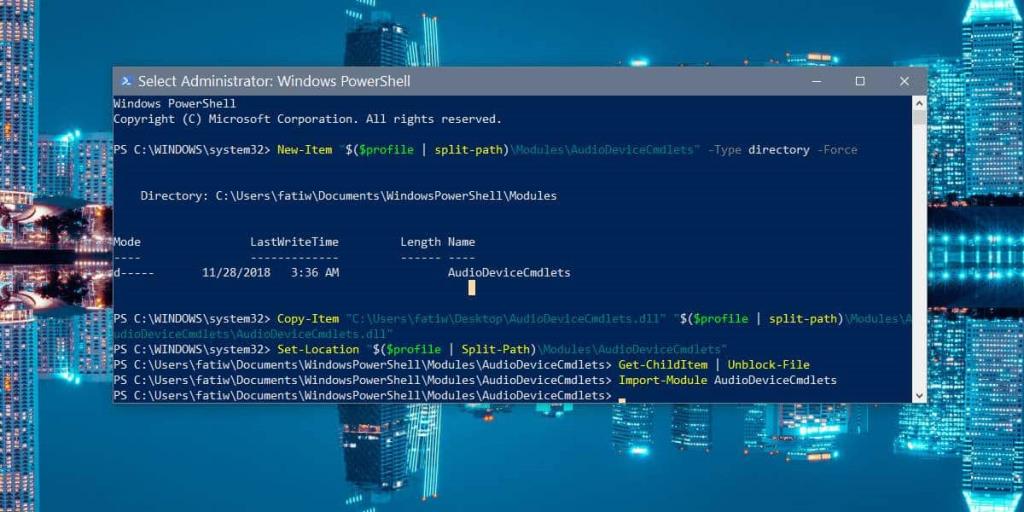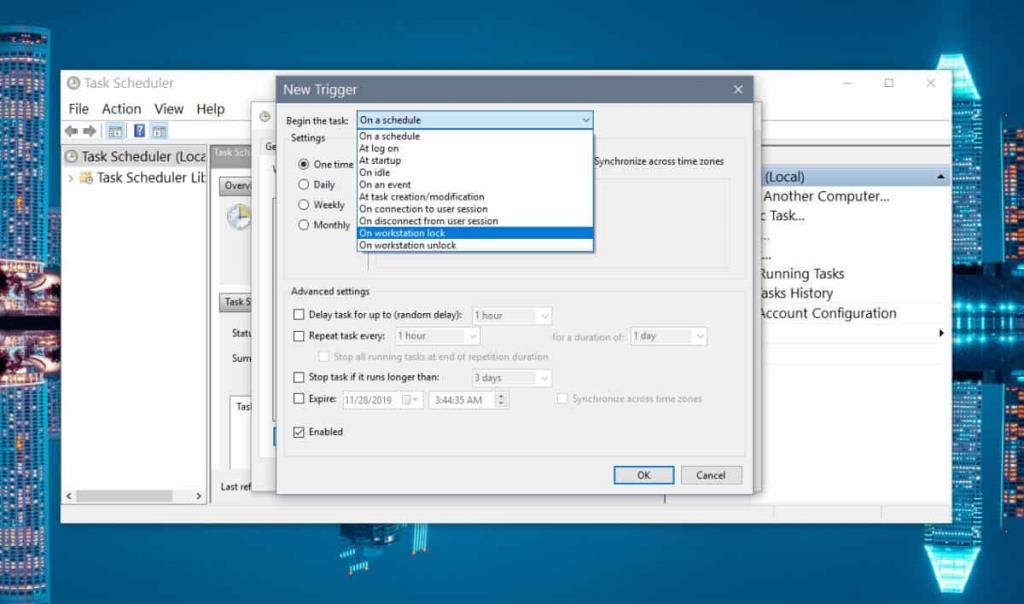Windows 10'a üzerindeki ses mikseri herhangi bir masaüstü işletim sistemi şu anda teklif zorunda olduğu en akıllı ses kontrolünü olmak zorunda. maOS böyle bir şey sunmuyor ancak Microsoft bugüne kadar herhangi bir değişiklik veya iyileştirme yapmadı. Uygulamaya özel ses kontrolü var ama bu kadar. Windows 10 kilitleme/kilit açmada ses seviyelerini ayarlamak istiyorsanız, birkaç çember atlamanız gerekecek, ancak bu mümkün.
Windows 10 kilitleme/kilit açma birimi
Bu çözüm Istker Auver'den geliyor .
Github'dan AudioDeviceCmdlets adlı bir dosya indirmeniz gerekiyor . Bu dosyayı silmeyeceğiniz bir yere taşıyın. Bir sonraki adımda bu dosyanın yolunu girmeniz gerekecek.
PowerShell'i açın ve bu komutları çalıştırın. 'Copy-Item'in yanındaki yolu, daha önce Github'dan indirdiğiniz dosyanın yolu ile değiştirin. Her komutu tek tek çalıştırın.
Yeni Öğe "$($profile | split-path)\Modules\AudioDeviceCmdlets" -Type directory -Force Copy-Item "C:\Path-to-file\AudioDeviceCmdlets.dll" "$($profile | split-path) \Modules\AudioDeviceCmdlets\AudioDeviceCmdlets.dll" Set-Location "$($profile | Split-Path)\Modules\AudioDeviceCmdlets" Get-ChildItem | Engellemeyi Kaldır-Dosya İçe Aktarma Modülü AudioDeviceCmdlet'leri
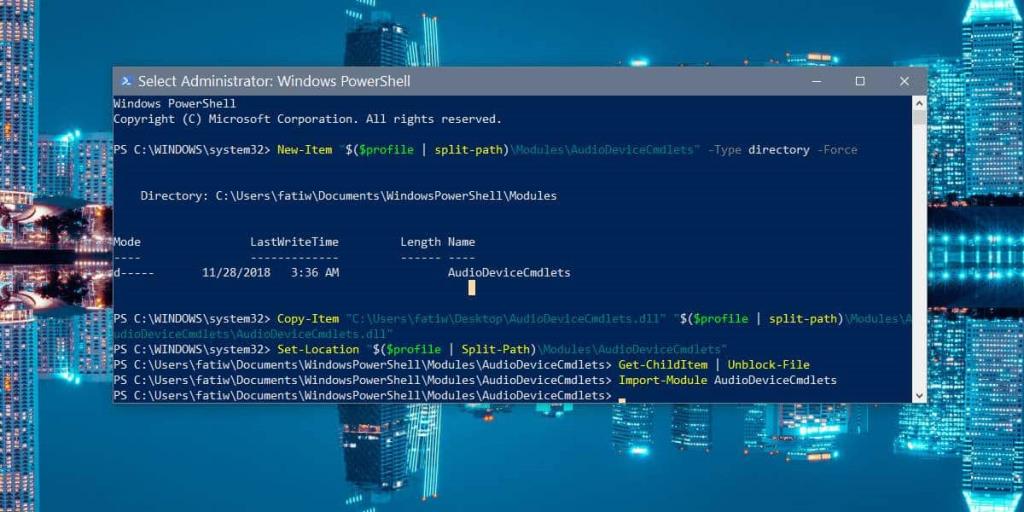
Ardından, iki PowerShell betiği oluşturmanız gerekir. Bir komut dosyası, sisteminizi kilitlediğinizde ses seviyesini ayarlar ve diğeri, kilidi açtığınızda ses seviyesini ayarlar. Ses seviyeleri özelleştirilebilir.
PowerShell Komut Dosyaları
Not Defteri'ni açın ve aşağıdakini içine yapıştırın.
Set-AudioDevice -PlaybackVolume 20
20'yi, sisteminizin sesini azaltmak istediğiniz birim ile değiştirebilirsiniz. Komut dosyasının ne için olduğunu söyleyen bir adla ve PS1 dosya uzantısıyla kaydedin.
Başka bir Not Defteri dosyası açın ve aşağıdakini içine yapıştırın.
Set-AudioDevice -PlaybackVolume 100
100'ü, sistem sesini artırmak istediğiniz ses düzeyiyle değiştirin. Komut dosyasını, komut dosyasının ne için olduğunu söyleyen bir adla kaydedin ve PS1 uzantısıyla kaydedin.
Komut Dosyalarını Çalıştırma
Komut dosyalarını çalıştırmak için zamanlanmış görevler oluşturmanız gerekir. Görev zamanlayıcıyı açın ve yeni bir görev oluşturun. Görevin ne için olduğunu söyleyen bir ad verin ve güvenli olması için bir açıklama verin.
Bu görevin tetikleyicisi “İş istasyonu kilidinde” olmalıdır. Bu, sisteminizi kilitlediğinizde görevi çalıştıracaktır. Eylem sekmesine gidin ve yeni bir eylem ekleyin. Eylem, Bir programı başlat olarak ayarlanmalıdır. Program/script alanına powershell girin ve argüman bölümüne aşağıdakini girin. Sisteminizdeki komut dosyasının yolunu eşleştirmek için komut dosyasının yolunu değiştirdiğinizden emin olun.
-ExecutionPolicy RemoteSigned -Dosya C:\path-to-script\lower_volume.ps1
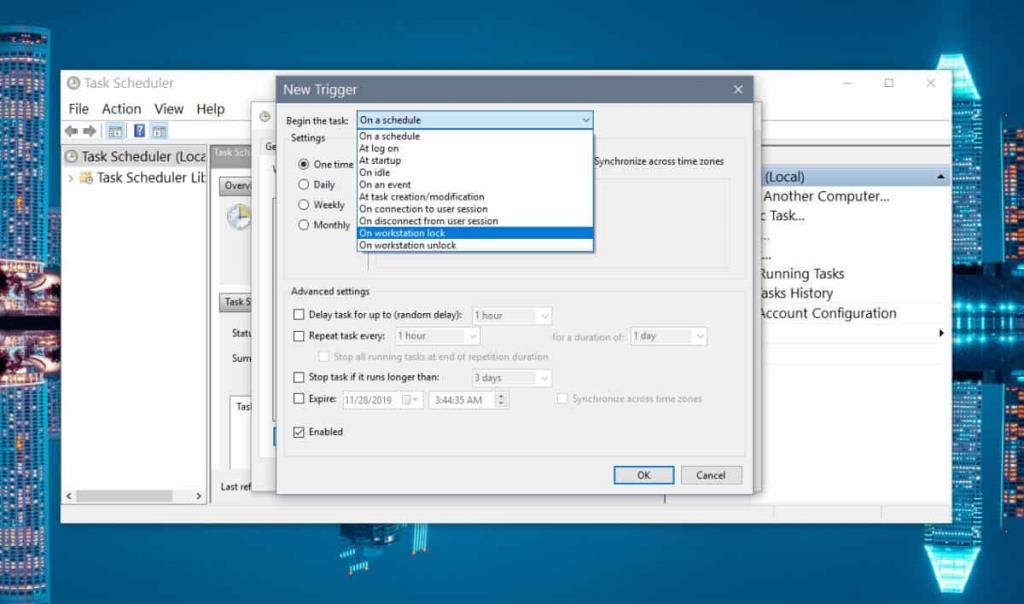
Bu, sisteminizi kilitlediğinizde sesi azaltacaktır. Şimdi, sisteminizin kilidini açtığınızda sesi artırmak için komut dosyasını çalıştıracak ikinci bir zamanlanmış görev oluşturmanız gerekiyor.
Yukarıdakiyle aynı işlemi uygulayın, ancak Tetikleyiciyi 'İş istasyonunun kilidini açarken' olarak değiştirin ve Eylem sekmesinde, hacmi artırmak için oluşturduğunuz komut dosyasını seçin.