StandaloneStack, Windows 7 Görev Çubuğuna Mac Benzeri Bir Yerleştirme İstasyonu Ekliyor

Mac OS, estetik açıdan mükemmeldir. Dock'tan geçiş animasyonlarına ve yığınlara kadar her unsur sanat eseri gibidir.
Windows 10 küçük resimleri, açmadan önce bir klasör veya dosyadaki içeriğin hızlı bir önizlemesini sunar. Ancak işletim sistemi, bir klasörü her açtığınızda küçük resimleri yüklemek için işleme ve bellek kaynaklarını kullanır. Klasörünüz yalnızca bir avuç resim, PDF veya başka öğe içeriyorsa, bu hiç de kötü olmamalıdır.
Ancak yüzlerce resim içeren bir klasöre erişirken küçük resimler bilgisayarınızı yavaşlatabilir. Klasörlerinizin açılma süresini kısaltmak için özelliği devre dışı bırakabilirsiniz. Her durumda, içeriğini önizlemeye gerek kalmadan Windows 10'da herhangi bir dosyayı açabilirsiniz .
Windows 10 dosya küçük resimlerini kapatmanın dört yolu vardır:
1. Windows 10 Küçük Resimleri Dosya Gezgini Üzerinden Nasıl Devre Dışı Bırakılır
Dosya Gezgini'ni kullanarak Windows 10'da küçük resimleri devre dışı bırakmak için teknoloji konusunda bilgili olmanıza gerek yok. Özelliği takip etmek ve devre dışı bırakmak için kolay adımlar şunlardır:
Dosya Gezgini uygulamasını başlatın
Yukarıdaki ayarı uyguladıktan sonra, resimler, belgeler vb. içeren bir klasörü her açtığınızda artık küçük resimler görmezsiniz.
2. Görsel Efekt Ayarları ile Windows 10 Küçük Resimleri Nasıl Kapatılır
Muhtemelen bildiğiniz gibi, Windows 10 Ayarlar uygulaması, işletim sistemini beğeninize göre özelleştirmek için en güçlü hizmetlerden biridir. Menüler, simgeler, uygulama pencereleri, kontroller ve düğmeler dahil olmak üzere çok çeşitli araç ve özelliklerin görsel davranışını kişiselleştirmek için kullanabilirsiniz.
Görsel Efekt yapılandırmalarını kullanarak dosya küçük resimlerini nasıl devre dışı bırakacağınız aşağıda açıklanmıştır:
Yukarıdaki önlemleri uygulamak, bir klasörü her açtığınızda Windows 10'un küçük resimleri yüklemesini durdurur.
Performans Seçenekleri iletişim kutusunu başlatmanın ve tercih ettiğiniz görsel ayarları uygulamanın çok daha hızlı bir yolu :
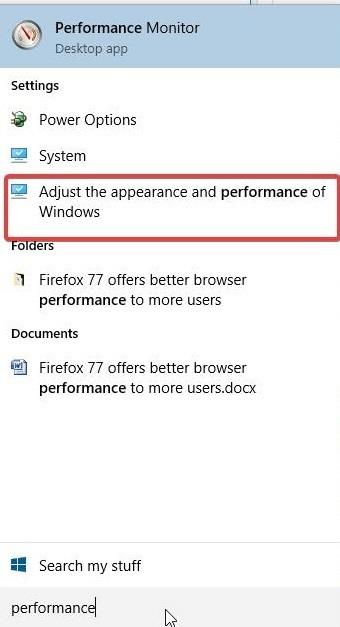
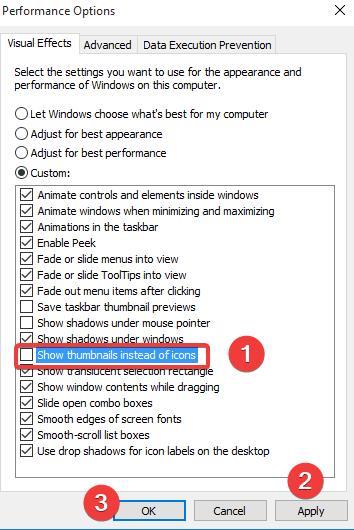
3. Grup İlkesi Kullanarak Windows 10 Küçük Resimleri Nasıl Devre Dışı Bırakılır
Yerel Grup İlkesi, Windows 10'un klasörlerin veya dosyaların yanında küçük resimleri görüntülemesini durdurmanın başka bir yoludur. Bir ağ yöneticisiyseniz, değişikliği birden çok bilgisayar kullanıcısına uygulamanız gerektiğinde bu seçenek kullanışlı olur.
Bu adımları takip et:
Tamam'ı tıkladıktan sonra, etkilenen gruptaki tüm kullanıcılar Windows 10'da dosyaları açarken artık küçük resimleri görmeyecek. Yalnızca ağ klasörleri için küçük resimleri devre dışı bırakmak için Yerel Grup İlkesi Düzenleyicisini de kullanabilirsiniz.
4. Windows 10'da Küçük Resimleri Kayıt Defteri Düzenleyicisi ile Kaldırma
Windows 10 Kayıt Defteri'ni değiştirecek kadar cesursanız, bu yöntem tam size göre. Bilgisayarınızdaki klasörler ve dosyalar için küçük resimleri devre dışı bırakmak için şu adımları izleyin:
Windows Kayıt Defteri değişikliğini kaydettikten sonra, resim içerenler de dahil olmak üzere klasörlerinizde artık küçük resimler görmeyeceksiniz. Bunun kullanıcı düzeyinde bir düzenleme olduğunu ve aynı bilgisayardaki diğer kullanıcıların etkilenmediğini unutmayın.
Windows 10'daki klasör veya dosya önizleme küçük resimleri bazen kaynak açısından yoğun olabilir. Bu özellik, özellikle çok sayıda resim veya resim içeren bir klasöre giderken bilgisayarınızı yavaşlatabilir.
Neyse ki, işletim sistemindeki küçük resimleri devre dışı bırakmak ve PC'nizi kritik görevler için serbest bırakmak için yukarıdaki yöntemlerden herhangi birini kullanabilirsiniz.
Hazır buradayken, işletim sisteminizin dengesini bozmamak için teknik yeterliliğinize uygun bir yöntem seçtiğinizden emin olun. Küçük resimlerinize geri ihtiyacınız olursa, sizin için hazırladığımız ayrıntılı bir nasıl yapılır kılavuzu burada .
Mac OS, estetik açıdan mükemmeldir. Dock'tan geçiş animasyonlarına ve yığınlara kadar her unsur sanat eseri gibidir.
TunePat ile Netflix'ten istediğinizi indirin ve çevrimdışı izleyin. Hiçbir kısıtlama veya SD kalite sınırlaması yok.
Bir uygulamayı çalıştırdığınızda açılan UAC istemleri, sürekli olarak bunlarla uğraşmak zorunda kalmanız durumunda oldukça can sıkıcı hale gelebilir. Bilmeyenler için, UAC veya
Cryogenic, herhangi bir büyük dosyayı daha kolay ve daha hızlı paylaşım için belirtilen parçalara bölmenize olanak tanıyan küçük ama güçlü bir taşınabilir açık kaynaklı araçtır.
ZScreen, son zamanlarda dikkatimi çeken Windows için harika bir araç. Sadece basit ekran görüntüleri almanıza ve bunları kaydetmenize olanak sağlamakla kalmıyor, aynı zamanda
Çeşitli forumlardaki bazı kullanıcılara göre, Windows 7 yeniden açıldıktan sonra pencerenin konumunu ve boyutunu hatırlayamıyor. Bu durum Windows 7 için geçerli değil.
Dosyaları bulutta yedeklemek, üretkenliği gerçekten artıracak kadar sezgisel hale getirilen bir etkinlik haline geldi. Kullanımı kolay otomatik
Windows 11 bilgisayarlarınız için en iyi 7 YouTube video indiricisini sıraladık, böylece videoları çevrimdışı olarak izleyebilirsiniz.
Başka bir yere gitmek için acele ettiğinizde Windows XP'nizin kapanmasının çok uzun sürmesinden mi rahatsız oluyorsunuz? Eğer bu sizin için bir sorunsa,
Kayıt Defteri Düzenleyicisi'ni kullanırken aynı kayıt defteri anahtarına tekrar tekrar erişiyor ve şimdi bunu başka bir bilgisayara aktarmak mı istiyorsunuz? Windows'ta







