Bilgisayar sorunları inanılmaz derecede can sıkıcıdır, ancak Windows 10 artık önyükleme yapmadığı için masaüstüne bile ulaşamamanızdan daha kötü bir şey yoktur. Bu sorunu gidermek, önyüklemeden önce sağlanan araçlara başvurması gereken sıradan bilgisayar kullanıcıları için gerçekçi görünmeyebilir.
Yine de, erişilemez önyükleme aygıtı hatası , Bilgisayarınız bir sorunla karşılaştı ve yeniden başlatılması gerekiyor mesajı veya başka bir Ölümün Mavi Ekranı hatası olsun, sistem başlatma sorunlarını çözebilmelisiniz .
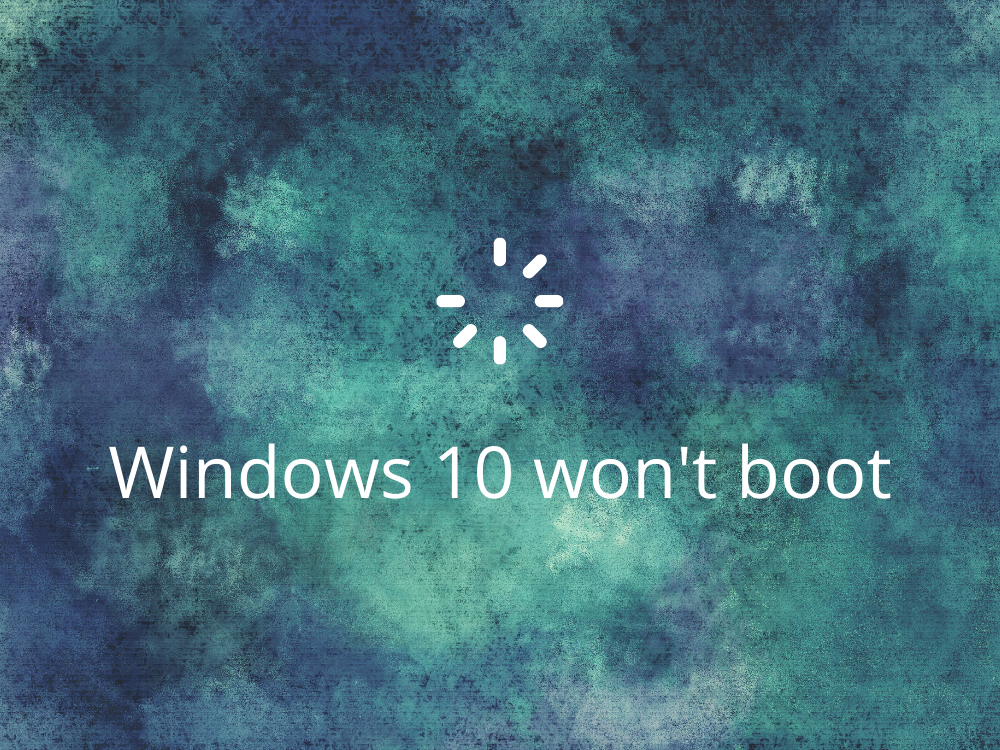
Windows 10 Açılmıyor mu?
Artık önyükleme yapmıyorsa, işletim sisteminizi düzeltmek için aşağıdaki çözümlere göz atın.
1. Harici depolama aygıtlarını çıkarın
BIOS'unuz, BIOS önyükleme sırasına göre harici depolama aygıtlarını okuyacak şekilde yapılandırılmış olabilir. Ancak, harici sabit diskler, hafıza kartları ve USB çubuklar gibi tüm çıkarılabilir depolama sürücülerini çıkararak bu sorunu hızla çözebilirsiniz. Ardından, Windows'u başlatmayı deneyin.
2. HDD veya SSD'nizi kontrol edin
HDD veya SSD'niz düzgün takılmadıysa, bilgisayarınız depolama aygıtını okuyamaz ve işletim sisteminizi başlatamaz. PC'ye bir USB kablosuyla bağlı Windows yüklü harici bir depolama aygıtınız varsa bunu kontrol etmek kolaydır.
Sadece cihazı fişten çekin ve yeniden takın. Arızalı olması durumunda farklı bir USB bağlantı noktası kullanmayı da denemelisiniz. Ayrıca, mevcut olanın herhangi bir şekilde hasar görmesi durumunda başka bir kablo kullanmayı denemek iyi bir fikirdir.
3. Pilinizi kontrol edin
Dizüstü bilgisayar pil sorunları, Windows 10'un bilgisayarınızda önyükleme yapmasını engelleyebilir. Piliniz zayıfsa, bir güç kaynağına taktığınızdan emin olun. Ve bu işe yaramazsa, pili çıkarın ve dizüstü bilgisayarı bir güç kaynağına bağlı bırakın.
Suçluyu belirlemek ve uzun vadeli bir çözüm bulmak için bu adımları takip etmek ve her seferinde bir senaryo denemek önemlidir. Örneğin, piliniz suçlanacaksa, yenisiyle değiştirmeniz gerekecektir. Ancak şarj cihazınızın dizüstü bilgisayarla uyumlu olmaması, kablosunun dizüstü bilgisayara veya güç kaynağına düzgün şekilde bağlanmamış olması, dizüstü bilgisayarın güç kaynağının onarıma ihtiyacı olması veya başka bir şey olması da mümkündür.
4. Windows 10'u Güvenli Modda Başlatın
Bilgisayarınızın önyükleme sorunlarını daha fazla araştırmanıza olanak tanıyan bir sorun giderme moduna girmek için Windows 10'u Güvenli Modda başlatmayı deneyin . Sistem önyükleme hatalarına neden olabilecek sürücüler ve hizmetler gibi temel olmayan bileşenlerin devre dışı bırakılması anlamına gelir.
Windows 10 Güvenli Modda nasıl başlatılır:
- Windows 10 sorun giderme moduna girmek için başlatma sırasını arka arkaya üç kez kesintiye uğratın
- Git Giderileceği > Gelişmiş seçenek ler> Başlangıç Ayarları

- Yeniden Başlat'ı tıklayın
- Ağ ile Windows Güvenli Modunu etkinleştirmek için F5'e basın

- Windows hala önyükleme yapmıyorsa, yukarıdaki adımları tekrar izleyin ve Güvenli Modu etkinleştirmek için F4'e basın (ağ özellikleri olmadan)
5. Windows 10 önyükleyicisini atlayın
Windows 10'u Güvenli Modda başlatmaya çalışırken sorun yaşıyorsanız, Komut İstemi'ni kullanarak önyükleyici aracını atlayabilirsiniz.
- Windows'u sorun giderme modunda başlatın
- Sorun Giderme > Gelişmiş seçenekler'i ziyaret edin
- Komut İstemini Başlat

- PC hesabınızı seçin ve şifrenizi girin
- Aşağıdaki komutu girin:
bcdedit /set {varsayılan} bootmenupolicy mirası
- Komut İstemi'nden çıkın ve Windows 10'u başlatmayı deneyin
6. Disk sürücülerini kontrol edin
Windows önyükleme sırasını başarıyla geçerseniz ve işletim sistemini Güvenli Modda başlatırsanız, Aygıt Yöneticisi yardımıyla disk sürücülerinizi kontrol etmelisiniz. Örneğin, disk aygıtlarını hızla yeniden yükleyebilir, eski sürücüleri güncelleyebilir veya uyumsuz sürücüleri geri alabilirsiniz. İşte yapmanız gerekenler.
Disk aygıtları nasıl yeniden yüklenir:
- Başlat düğmesine sağ tıklayın ve Aygıt Yöneticisi'ni seçin
- Disk sürücüleri kategorisini genişletin
- Listeden depolama cihazınıza sağ tıklayın ve Cihazı kaldır'ı seçin.
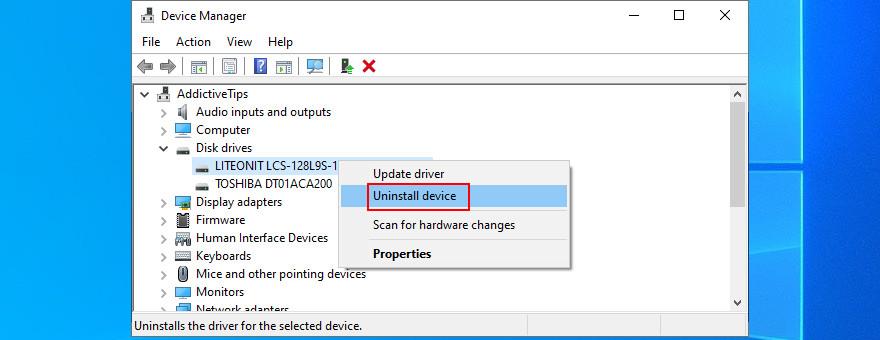
- Onaylamak için Kaldır'a tıklayın
- Eylem menüsünü açın ve Donanım değişikliklerini tara öğesini seçin . Windows, eksik cihazı otomatik olarak yeniden yüklemelidir
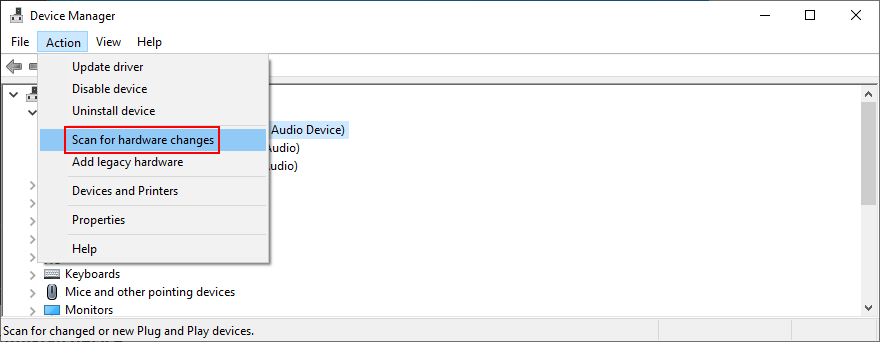
Disk sürücüleri nasıl güncellenir:
- In Aygıt Yöneticisi , disk sürücüsünü sağ tıklayın ve Güncelleme sürücüsü
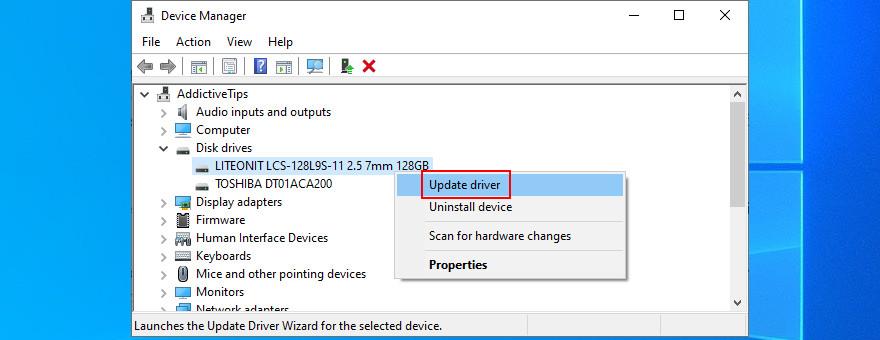
- Sürücüleri otomatik olarak ara'yı tıklayın
- Cihazınız için en iyi sürücüler zaten yüklendi mesajını alırsanız , Windows Update'te Güncellenmiş sürücüleri ara'yı tıklayın.
Daha iyi bir çözüm, tüm sürücülerinizi en son sürüme güncel tutan bir sürücü güncelleme aracı kullanmaktır . Ayrıca, uyumsuz bir sürücü alma riskine de girmezsiniz. Öte yandan, zaten desteklenmeyen bir sürücü yüklediyseniz, onu geri almalısınız.
Disk sürücüleri nasıl geri alınır:
- In Aygıt Yöneticisi , disk sürücüsü sağ tıklayıp gidin Özellikleri
- Geçin Sürücü sekmesi
- Sürücüyü Geri Al'a tıklayın ve talimatları izleyin. Düğme griyse, PC'nizde daha önce bir sürücü olmadığı için geri alma işlemini tamamlayamazsınız.
7. Sürücü İmza Uygulamasını geçici olarak devre dışı bırakın
Microsoft tarafından imzalanmamış sürücüleri yüklemeye çalışıyorsanız, Windows 10, Sürücü İmzasını Zorlama özelliği etkin olduğu sürece size izin vermez. Bu durumda iki seçeneğiniz vardır: ya Microsoft imzalı sürücüleri tercih edin ya da Sürücü İmzası Uygulamasını devre dışı bırakın .
Sürücü İmza Uygulaması geçici olarak nasıl devre dışı bırakılır:
- Gelişmiş Başlangıç moduna girmek için Windows başlatma sırasını arka arkaya üç kez kesintiye uğratın
- Seç giderme > Gelişmiş seçenekler > Başlangıç Ayarları

- Yeniden Başlat'ı tıklayın
- Sürücü İmza Uygulamasını devre dışı bırakmak için F7'ye basın

- Windows'u her zamanki gibi başlatın ve Microsoft imzalı olmayan sürücüleri yükleyin
- Adımlar ve basın Retrace F7 yeniden etkinleştirmek Sürücü İmza Uygulanmasında
Windows başlatılamıyorsa, Komut İsteminden Sürücü İmzası Uygulamasını devre dışı bırakın:
- In Gelişmiş Başlatma moduna gidin Giderileceği > Gelişmiş seçenekler > Komut İstemi

- Yazın
bcdedit /set testsigning onve Enter'a basın
- İşlem başarıyla tamamlandı mesajını alırsanız, Windows'a önyüklemeyi deneyin. Aksi takdirde, Protected by Secure Boot ilkesi yazıyorsa, UEFI belleniminden Secure Boot'u devre dışı bırakmanız gerekir.
- Sürücülerinizi yükleyin
- Basın Win tuşu + R , tip cmd ve basın Ctrl + Shift + Enter yönetici olarak Komut İstemi açmak için
bcdedit /set testsigning offSürücü İmzası Uygulamasını yeniden etkinleştirmek için çalıştırın
UEFI belleniminden Güvenli Önyükleme nasıl devre dışı bırakılır:
- In Gelişmiş Başlatma modu seçin giderme > UEFI Firmware Ayarları
- Yeniden Başlat'ı tıklayın
- Eğer bir kez BIOS kurulum moduna erişmek , gidin Kimlik Doğrulama alanına
- Set Güvenli Önyükleme için Devre Dışı
- Mevcut BIOS yapılandırmasını kaydedin ve çıkın
- Sürücü İmzası Uygulamasını Komut İsteminden Devre Dışı Bırakın
- Sürücüleri yükleyin
- Sürücü İmzası Uygulamasını Yeniden Etkinleştir
- Güvenli Önyüklemeyi yeniden etkinleştirmek için BIOS'a geri dönün
8. En son yazılım ve sistem güncellemelerini kaldırın
Bilgisayarınıza yakın zamanda yüklediğiniz yazılım programları nedeniyle Windows 10'da önyükleme sorunları yaşıyor olabilirsiniz. Örneğin, yüklü iki kötü amaçlı yazılımdan koruma uygulamanız varsa, bunların gerçek zamanlı motorları çatışabilir ve sonuç olarak sistem kararlılığı sorunlarına neden olabilir.
Ancak, çakışan uygulamaları kaldırarak bunu düzeltebilmelisiniz. Benzer şekilde, son bir sistem güncellemesinden sonra önyükleme sorunları yaşamaya başladıysanız, bunu bilgisayarınızdan kaldırmalısınız.
- Windows 10'u Güvenli Modda Başlatın
- Win tuşu + R'ye basın , appwiz.cpl yazın ve Enter'a basın
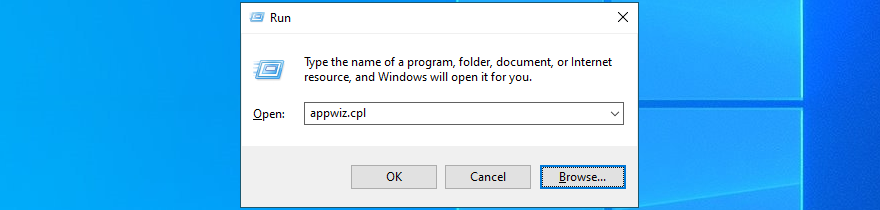
- Bir uygulamaya çift tıklayın ve kaldırma işlemine devam edin
- Click yüklü görüntüle sol tarafta
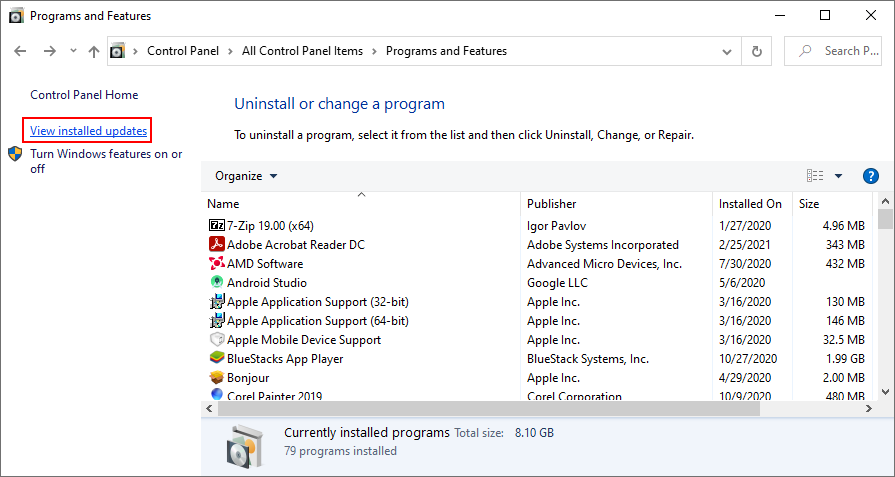
- Güncellemeleri sıralamak için Yüklendi sütununu tıklayın (önce en yenisi)
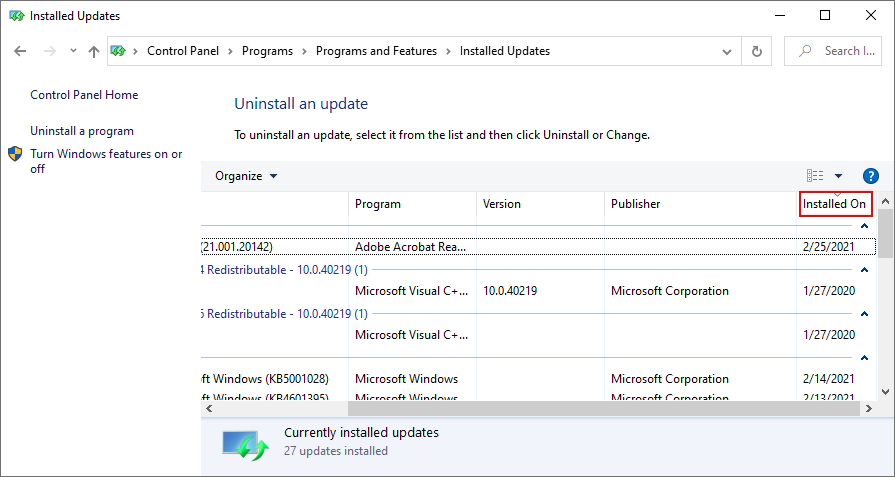
- Gelen Microsoft Windows grubu birinci güncelleştirme çift tıklayın ve kaldırın
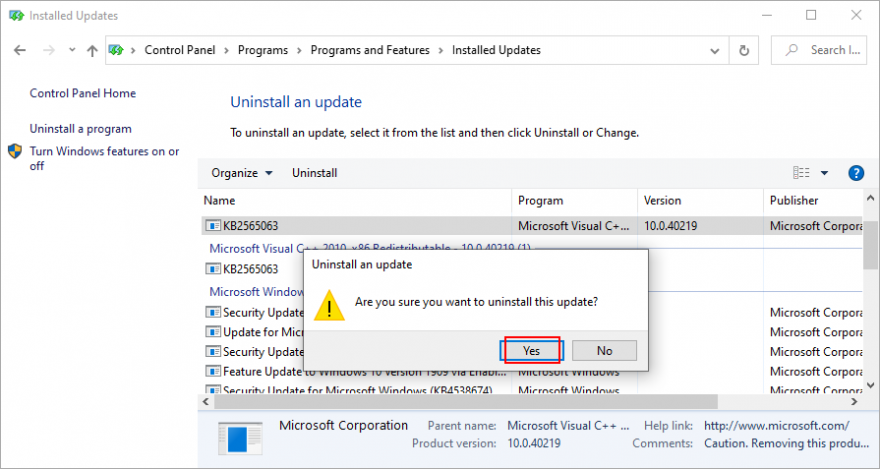
- Windows'u şimdi normal şekilde yeniden başlatmayı deneyin
9. Başlangıç sorunlarını düzeltin
Sen edebilirsiniz Başlangıç Onarma giderme aracı kullanmak OS önyükleme sorunları çözmek için. Ancak, önce başka bir bilgisayar kullanarak bir diskte veya çıkarılabilir depolama aygıtında bir Windows 10 yükleme medyası oluşturmanız gerekir.
Windows 10 yükleme medyası nasıl oluşturulur:
- Bilgisayarınıza boş bir USB kalem sürücü takın
- Medya Oluşturma Aracını resmi web sitesinden indirin
- aracı ateşle
- Windows yükleme medyası diski oluşturmak için talimatları kullanın
Başlangıç sorunları nasıl onarılır:
- Windows yükleme medya diskinin bilgisayarınıza bağlı olduğundan emin olun
- Sorun giderme moduna girmek için önyükleme sırasını üç kez kesintiye uğratın
- Go Giderileceği > Gelişmiş seçenekler > Başlangıç Onarma

- İstenirse Microsoft hesabınızla oturum açın
- Başlangıç sorunlarını gidermek için talimatları izleyin
10. BCD komutunu kullanın
BCD'yi (Önyükleme Yapılandırma Verileri) kullanarak Komut İstemi'ne birkaç satır kod girerek Windows 10 önyükleme sorunlarını çözmeyi deneyebilirsiniz.
- Gelişmiş Başlangıç moduna erişin
- Git Giderileceği > Gelişmiş seçenekler
- Windows'u konsol ortamıyla yeniden başlatmak için Komut İstemi'ni seçin
- Kullanıcı hesabınızı seçin ve doğru şifreyi belirleyin
- Bu komutları yazın ve her birinin ardından Enter tuşuna basın :
- PC'nizi yeniden başlatın ve sonuçları kontrol edin
11. BCD'yi düzeltin
BCD'nizde eksik, hasarlı veya değiştirilmiş veriler varsa, işletim sisteminizin sizi masaüstüne başlatmaması şaşırtıcı değildir. Ancak, Komut İstemi ve bir Windows medya yükleme diski kullanarak BCD hatalarını onarabilirsiniz.
- Windows medya yükleme dosyalarının bulunduğu bir diski veya kalem sürücüyü PC'nize bağlayın
- Windows'u Gelişmiş Başlangıç'ta başlatın
- Sorun Giderme > Gelişmiş Seçenekler > Komut İstemi'ne erişin
- Aşağıdaki komutları girin ( her birinin ardından Enter tuşuna basın ):
-
bootrec /repairbcd
-
önyükleme / osscan
-
önyükleme / onarım
- Bilgisayarını yeniden başlat
12. Sabit disk hatalarını onarın
Sabit disk hatası, Windows önyükleme sorunlarının yaygın bir nedenidir. Ancak CHKDSK (Disk Denetle) sayesinde üçüncü taraf yazılım uygulamaları yüklemek zorunda kalmadan bu sorunu çözebilirsiniz.
CHKDSK nasıl kullanılır:
- Windows'u sorun giderme modunda başlatın
- Git giderme > Gelişmiş Seçenekler > Komutanlığı İstemi
- Run
chkdsk c: /f /rsürücüyü Windows C yüklü değilse. Aksi takdirde, c:doğru bölüm harfiyle değiştirdiğinizden emin olun.
- CHKDSK işini yaptıktan sonra Komut İstemi'nden çıkın ve Windows 10'u başlatmayı deneyin
13. Bozuk sistem dosyalarını düzeltin
Bozuk sistem dosyalarını onarmak söz konusu olduğunda, SFC'ye (Sistem Dosyası Denetleyicisi) güvenebilirsiniz . Tıpkı CHKDSK gibi, SFC'yi Komut İsteminden çalıştırabilirsiniz. Ancak hasarlı, eksik veya değiştirilmiş sistem dosyalarını onarmak için bir Windows 10 yükleme medyasına ihtiyacınız vardır.
SFC nasıl kullanılır:
- Bilgisayarınıza bir Windows yükleme medyası diski bağlayın
- In Gelişmiş Başlatma moduna gidin giderme > Gelişmiş Seçenekler
- Seç Komut İstemi , Windows hesabını seçmek ve devam etmek için şifrenizi girin
- Yazın
sfc /scannowve Enter'a basın
- SFC işini yaptıktan sonra CMD'den çıkın ve Windows 10'u başlatmayı deneyin
SFC herhangi bir sorun göstermezse, OS görüntüsünün bileşen deposunu kontrol etmek için DISM'yi (Dağıtım Görüntüsü Hizmeti ve Yönetimi) kullanmalısınız.
DISM nasıl kullanılır:
- Bilgisayarınıza bir Windows yükleme medyası diskinin takılı olduğundan emin olun
- Windows'u sorun giderme modunda önyükleyin
- Sorun Giderme > Gelişmiş Seçenekler'e erişin
- Seçim Komut İstemi , hesabınızı seçin ve şifrenizi girin
- Çalıştırmak
DISM /online /cleanup-image /scanhealth
- DISM herhangi bir sorun tespit ederse, kullanarak bunları onarın.
DISM /online /cleanup-image /restorehealth
- Bilgisayarı yeniden başlatın ve Komut İstemi'ne tekrar erişin
- SFC'yi çalıştırın (
sfc /scannow)
- Windows 10'u şimdi başlatmayı deneyin
14. DELL'de ePSA Diagnostic'i çalıştırın
DELL masaüstü veya dizüstü bilgisayarınız varsa, ePSA Diagnostic'e dönebilirsiniz. Bu, BIOS'ta bulunan ve bir işletim sistemi olmadan donanım tanılamayı çalıştırmak ve Windows 10 önyükleme sorunlarına neden olabilecek sabit sürücü sorunlarını gidermek için kullanabileceğiniz özel bir araçtır . İşte nasıl kullanılacağı.
- In Gelişmiş Başlatma , gidin giderme > Gelişmiş seçenekler
- UEFI Ürün Yazılımı Ayarları'nı seçin ve Yeniden Başlat'a tıklayın.
- BIOS'ta Teşhis alanını bulun ve erişin
- Dağıtma ePSA'yı Tanı ve adım adım talimatları uygulayın
15. Eski BIOS önyüklemesini etkinleştirin
Birçok kullanıcı, UEFI'den Eski BIOS moduna geçmenin Windows 10'da önyükleme sorunlarını çözmeye yardımcı olduğunu bildiriyor. Yapmanız gerekenler:
- In Gelişmiş Başlatma , gidin giderme > Gelişmiş Seçenekler
- UEFI Ürün Yazılımı Ayarları'nı seçin ve Yeniden Başlat'a tıklayın.
- BIOS'a önyükleme yaptıktan sonra, Önyükleme alanını bulun
- Seç UEFI / BIOS Önyükleme Modu ve basın Enter
- Eski BIOS Önyükleme Modunu Etkinleştir
- Mevcut BIOS ayarlarını kaydedin ve çıkın
16. Hızlı Önyüklemeyi Devre Dışı Bırak
Hızlı Önyükleme, sürücüleri önceden yükleyerek daha hızlı çalışmaya başlamak için tasarlanmış bir Windows 10 özelliğidir. Ancak, yakın zamanda Hızlı Önyükleme ile çakışan bir Windows güncellemesi yüklediyseniz, bu, Windows 10'da önyükleme sorunlarına yol açabilir.
Bu sorunu çözmek için Hızlı Önyüklemeyi devre dışı bırakmalısınız:
- In Gelişmiş Başlatma seçin giderme > Gelişmiş Seçenekler
- Git UEFI Firmware Ayarları tıklamanız Yeniden Başlat
- BIOS'ta gelişmiş ayarları bulun ve erişin
- Hızlı Önyüklemeyi Devre Dışı Bırak
- Mevcut BIOS yapılandırmasını kaydedin ve çıkın
17. BIOS'u Sıfırla
BIOS ayarlarını ne yaptığınızı tam olarak bilmeden değiştirdiyseniz, yanlışlıkla önyükleme sorunlarını tetiklemiş ve bilgisayarınızın işletim sisteminizi başlatmasını engellemiş olabilirsiniz.
Ancak BIOS'u fabrika değerlerine geri yükleyerek bu sorunu çözebilirsiniz :
- Bilgisayarınızı Gelişmiş Başlangıç modunda başlatın
- Git Giderileceği > Gelişmiş Seçenekler > UEFI Firmware Ayarları
- Yeniden Başlat'ı tıklayın
- BIOS kurulumuna eriştiğinizde, BIOS yapılandırmasını varsayılana sıfırlayan seçeneği etkinleştirin.
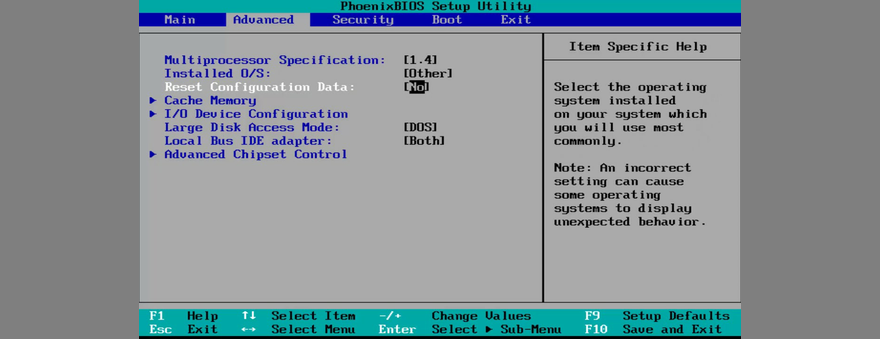
- Değişiklikleri Kaydet ve Çık
18. BIOS'u Güncelleyin
Tıpkı işletim sisteminiz ve uygulamalarınız gibi BIOS'un da güncellenmesi gerekiyor. Bunu nadiren yaptıysanız veya hiç yapmadıysanız, görevi daha fazla ertelememelisiniz. Ancak bu çözüm için BIOS kurulum dosyalarını indirmek ve kopyalamak için başka bir bilgisayar kullanmanız gerekir.
- Windows'u sorun giderme modunda önyükleyin
- Seç Gider'i > Gelişmiş Seçenekler > UEFI Firmware Ayarları
- Yeniden Başlat'ı tıklayın
- BIOS'un ana bölümünde BIOS üreticisine, güncel sürüme ve kurulum tarihine bakın.
- Bir USB flash sürücüyü başka bir bilgisayara bağlayın
- BIOS üreticisinin web sitesini ziyaret edin
- En son BIOS sürümünü bulun ve indirin
- İndirilen arşivi kalem sürücüye açın
- Kalem cihazı fişten çekin ve PC'nize bağlayın
- BIOS kurulum modunda, mevcut BIOS yapılandırmasının bir yedeğini oluşturun
- Ardından, BIOS güncellemesini başlatın
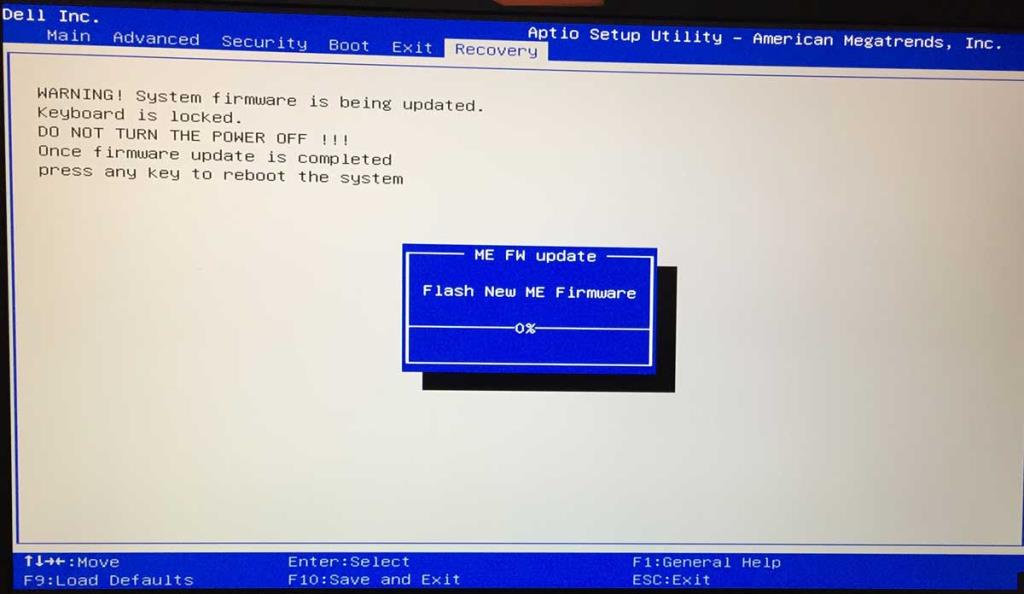
- Güncelleme tamamlandığında, Windows 10'u başlatmayı deneyin
19. Sistem kayıt defterini onarın
Windows kayıt defterinde, sistemin çalışma zamanı için gerekli olan eksik, bozuk veya değiştirilmiş girişler olabilir. Windows 10'un artık önyükleme yapmamasının nedeni bu olabilir. Bu durumda, bir kayıt defteri temizleyicisi kullanabilir veya herhangi bir üçüncü taraf aracı yüklemeniz gerekmiyorsa aşağıdaki adımlara göz atabilirsiniz.
Komut İstemi kullanılarak kayıt defteri ayarları nasıl düzeltilir:
- In Gelişmiş Başlatma moduna gidin giderme > Gelişmiş Seçenekler
- Komut İstemini Başlat
- Hesabınızı seçin ve devam etmek için şifrenizi girin
- Aşağıdaki komutları girin ( her birinin ardından Enter tuşuna basın ):
-
cd c:\Windows\System32\config
-
ren c:\Windows\System32\config\DEFAULT DEFAULT.old
-
ren c:\Windows\System32\config\SAM SAM.old
-
ren c:\Windows\System32\config\SECURITY SECURITY.old
-
ren c:\Windows\System32\config\SOFTWARE SOFTWARE.old
-
ren c:\Windows\System32\config\SYSTEM SYSTEM.old
-
c:\Windows\System32\config\RegBack\DEFAULT c:\Windows\System32\config\ kopyalayın
-
c:\Windows\System32\config\RegBack\DEFAULT c:\Windows\System32\config\ kopyalayın
-
c:\Windows\System32\config\RegBack\SAM c:\Windows\System32\config\ dosyasını kopyalayın
-
c:\Windows\System32\config\RegBack\SECURITY c:\Windows\System32\config\ kopyalayın
-
c:\Windows\System32\config\RegBack\SYSTEM c:\Windows\System32\config\ kopyalayın
-
c:\Windows\System32\config\RegBack\SOFTWARE c:\Windows\System32\config\ kopyalayın
- Komut İsteminden Çık
- Windows'u şimdi başlatıp başlatamayacağınızı kontrol edin
20. Sürücü harflerini değiştirin
Bilgisayarınızda yüklü iki veya daha fazla sürücünüz varsa, bölümlerden birine sürücü harfi atanmamışsa Windows 10 önyükleme hatalarıyla karşılaşabilirsiniz.
Komut İstemi'ni kullanarak sürücü harflerini kolayca ayarlayabilirsiniz:
- Windows'u sorun giderme modunda önyükleyin
- Sorun Giderme > Gelişmiş Seçenekler'i ziyaret edin
- Komut İstemini Aç
- PC hesabınızı seçin ve onaylamak için şifrenizi ayarlayın
- Çalıştırmak
diskpart
list volumeTüm sürücüleri ve harflerini görüntülemek için girin- Windows bölümü olan önyükleme yazılmıştır Bilgi
- Windows bölümünün atanmış bir harfi olup olmadığını kontrol edin
- Aksi takdirde, aşağıdakileri yapın
- Windows sürücüsünde not edilen Birim #'i not edin
- Doğru cilt harfini girin
select volume #ve değiştirin #(örn. select volume 0)
assign letter=Atamak istediğiniz sürücü harfini yazın ve ekleyin (örn. assign letter=c)
- Komut İsteminden çıkın ve Windows'u şimdi başlatmayı deneyin
21. Kötü amaçlı yazılım taraması çalıştırın
Bilgisayarınız yakın zamanda saldırıya uğradıysa, bir kötü amaçlı yazılım aracısı, Windows 10'un önyükleme sırası için ihtiyaç duyduğu kritik sistem dosyalarını ele geçirmiş olabilir. Bu nedenle, bilgisayarınızı kötü amaçlı yazılımlara karşı taramak iyi bir fikirdir.
Normalde, bu iş için Windows Defender veya üçüncü taraf bir virüsten koruma aracı kullanırsınız. Ancak, önyükleme sorununu çözemeyeceğiniz için alternatif çözümlere bakmanız gerekir.
Kaspersky Free Rescue Disk'i nasıl kullanacağınız aşağıda açıklanmıştır:
- Resmi web sitesinden Kaspersky Free Rescue Disk'i indirin
- İndirilen ISO görüntüsünü bir USB flash sürücüye, CD'ye veya DVD'ye yazın
- Kalem sürücüyü veya diski bilgisayarınıza bağlayın
- PC'nizi kalem sürücüden veya diskten başlatın
- Virüsten koruma veritabanını güncelleyin
- Kaspersky Free Rescue Disk'i kullanarak sisteminizi tarayın
- Adım adım talimatları izleyin
22. Sistem Görüntüsü Kurtarmayı Kullanın
Dosyalarınızı ve uygulamalarınızı daha önce Windows Yedekleme'yi kullanarak koruma altına aldıysanız, yedeklemeyi geri yüklemek ve Windows önyükleme sorunlarını gidermek için Sistem Görüntüsü Kurtarma'yı kullanabilirsiniz. Ancak, bunu henüz yapmadıysanız, önyükleme sorunları olan bilgisayarda geri yüklemek için başka bir bilgisayarda yedekleme oluşturamayacağınızı unutmayın - bu işe yaramaz.
- PC önyüklemesini arka arkaya üç kez kesintiye uğratın
- In Gelişmiş Başlatma modu, ziyaret giderme > Gelişmiş Seçenekler
- Sistem Görüntüsü Kurtarma'yı açın ve talimatları izleyin
23. Donanım parçalarınızı çıkarın ve yeniden yerleştirin
RAM kartınız, sabit sürücünüz veya PCI-E kartlarınız cihazınıza düzgün şekilde bağlanmamış olabilir. Bunu onarmak için donanım parçalarınızı çıkarabilir ve yeniden yerleştirebilirsiniz. Bu, bilgisayar biriminizi parçalara ayırmak, bileşenleri yuvalarından çıkarmak ve ardından kuvvet uygulamadan sıkıca yerine takmak anlamına gelir.
24. Üçüncü taraf bir önyükleme onarım aracı kullanın
Şunları yapabilirsiniz Bir çoklu önyükleme sistemi kurtarma diski oluşturmak Böyle Boot Tamir Disk gibi üçüncü taraf ürünü kullanan. Ancak uygulamayı indirip harici bir diske yerleştirmek için ikinci bir bilgisayara ihtiyacınız var.
Önyükleme Onarım Diski nasıl kullanılır:
- Önyükleme Onarım Diski indirme sayfasını ziyaret edin
- İşletim sistemi mimarinizin türüne bağlı olarak 32 bit veya 64 bit ISO görüntüsünü indirin
- ISO'yu bir CD, DVD veya USB flash sürücüye yazın
- Önyükleme sorunları olan diski veya sürücüyü PC'ye takın
- PC'nizi harici diskten başlattığınızdan emin olun.
- ekrandaki yönergeleri takip edin
25. Sistem Geri Yüklemeyi Kullanın
Bilgisayarınızda Sistem Geri Yükleme modu etkinleştirilmişse ve Windows önyükleme sorunları yaşamaya başlamadan önce bir geri yükleme noktası oluşturduysanız, işletim sisteminizi bu kontrol noktasına geri döndürmek ve tüm yazılım değişikliklerini geri almak iyi bir fikirdir.
Ancak bu, geri yükleme noktasının ötesinde yüklenen tüm programların artık var olmayacağı anlamına gelir, bu nedenle onları yeniden kurmanız gerekir.
Önyüklemeden Sistem Geri Yükleme nasıl kullanılır:
- In Gelişmiş Başlatma , gidin giderme > Gelişmiş Seçenekler
- Sistem Geri Yüklemeyi Açın
- Listeden bir geri yükleme noktası seçin. Gerekirse Daha fazla geri yükleme noktası göster'i tıklayın . Hangi uygulamaları yeniden yüklemeniz gerektiğini görmek için Etkilenen programları tara'yı da tıklatabilirsiniz.
- İleri'ye tıklayın ve talimatları izleyin
26. Windows 10'u Sıfırla
Ne yazık ki, Microsoft genellikle Windows'u önceki bir kontrol noktasına geri yükleyemez. Bu listedeki tüm seçenekleri tükettiğinizde ve yine de Windows 10'u önyükleme yapamıyorsanız, Windows 10'u fabrika değerlerine sıfırlamaktan başka bir şey kalmaz . Kişisel dosyalarınız silinmeyeceğinden endişelenmeyin. Bunu nasıl gerçekleştireceğiniz aşağıda açıklanmıştır:
- Windows'u Gelişmiş Başlangıç modunda başlatın
- Git Giderileceği > Gelişmiş seçenekler
- Bu bilgisayarı sıfırla'yı tıklayın
- Dosyalarımı sakla'yı seçin ve ekrandaki talimatları izleyin
Windows önyükleme hatalarını düzeltebilirsiniz
İncelemek için, Windows 10 PC'niz önyükleme yapmıyorsa, harici depolama aygıtlarını çıkararak, HDD, SSD ve dizüstü bilgisayar pilinizi kontrol ederek, Windows 10'u Güvenli Modda başlatarak, Windows 10 önyükleyiciyi atlayarak, sürücülerinizi kontrol ederek bu sorunu gidermeye çalışın, ve Sürücü İmzası Uygulamasını geçici olarak devre dışı bırakmak.
Ayrıca, en son yazılım programlarını ve arızalı sistem güncellemelerini kaldırabilir, başlatma hatalarını onarabilir, BCD komutunu kullanabilir veya BCD'yi düzeltebilir, sabit disk arızasını ve sistem dosyalarını bozabilir, DELL sistemlerinde ePSA Diagnostic'i çalıştırabilir, Eski BIOS önyüklemesini etkinleştirebilir ve Hızlı Önyüklemeyi devre dışı bırakabilirsiniz. .
BIOS'u sıfırlamak ve en son sürüme güncellemek, sistem kayıt defterini onarmak, sürücü harflerini değiştirmek, bilgisayarınızda kötü amaçlı yazılım taraması yapmak, Sistem Görüntüsü Kurtarma'yı kullanmak, donanım bileşenlerinizi kaldırıp yeniden yerleştirmek, Sistem Geri Yükleme'yi kullanmak veya Windows 10'u sıfırlamak da iyi bir fikirdir. diğer her şey başarısız olursa.
Windows 10 önyükleme hatalarını düzeltmeyi nasıl başardınız? Önemli bir şeyi kaçırdık mı? Aşağıdaki yorumlarda bize bildirin.
![USB Sürücüsü İçin Otomatik Yedekleme Yazılımı [Windows] USB Sürücüsü İçin Otomatik Yedekleme Yazılımı [Windows]](https://tips.webtech360.com/resources8/r252/image-4071-0829093733946.jpg)
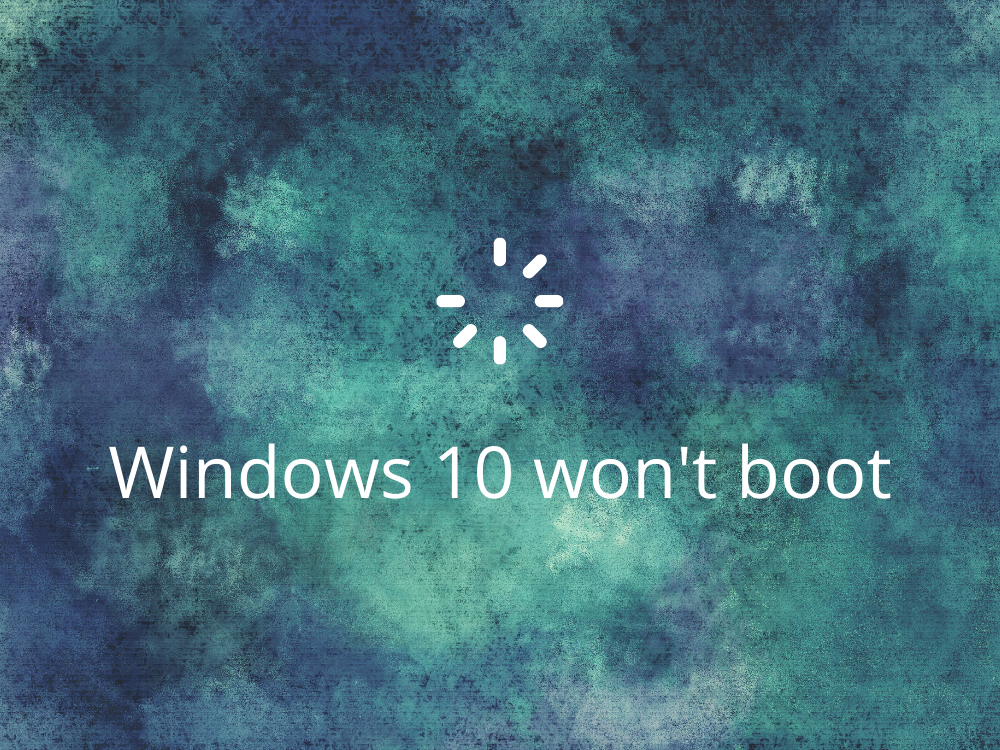



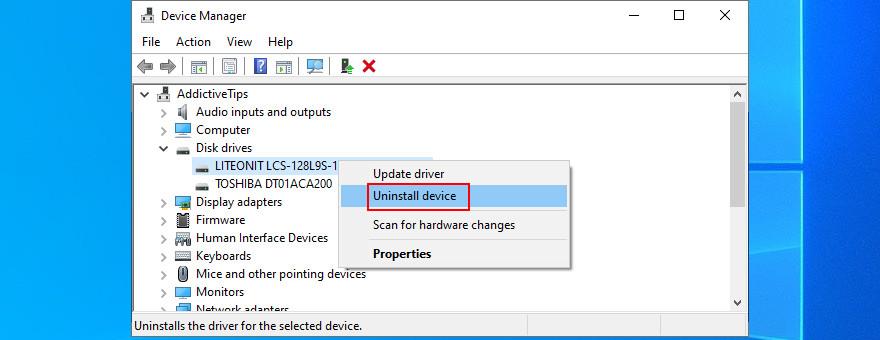
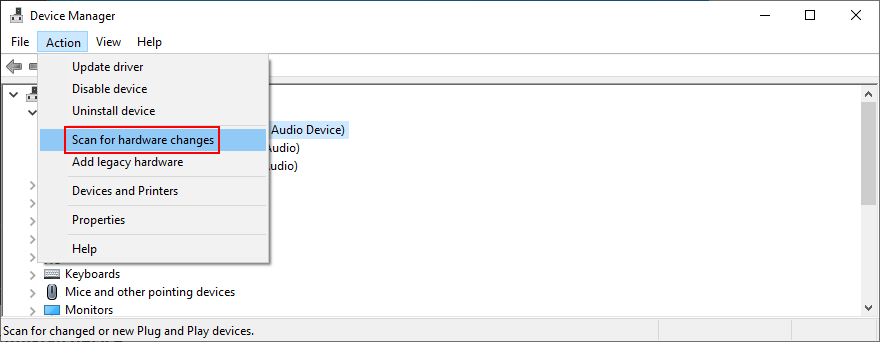
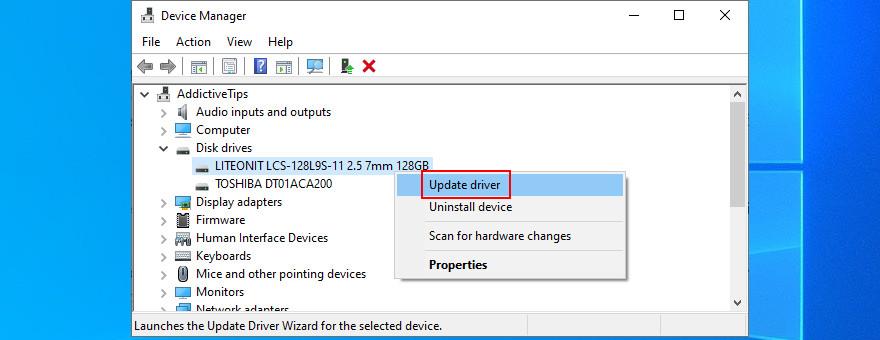
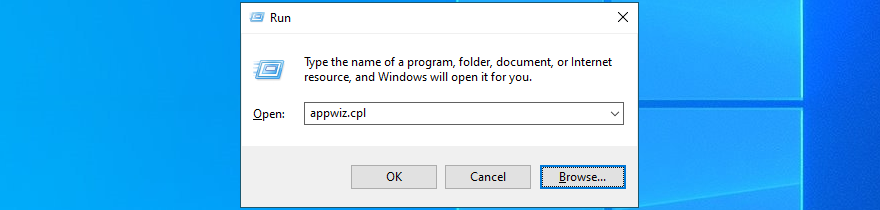
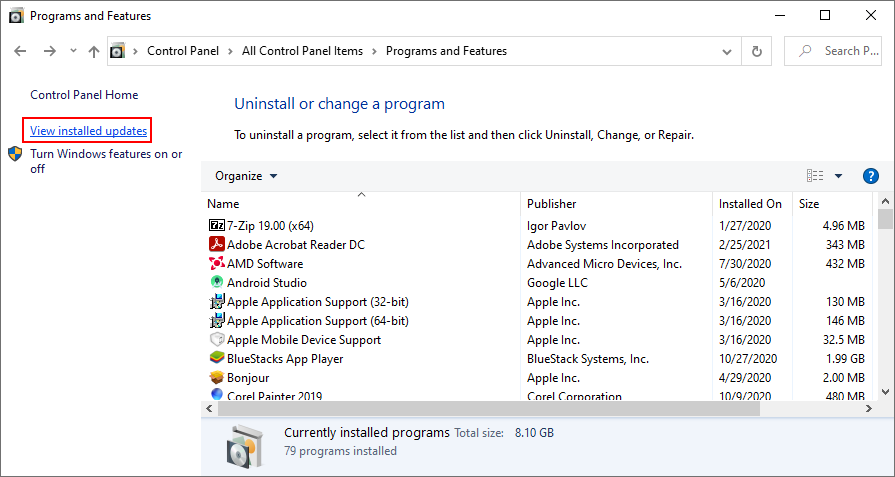
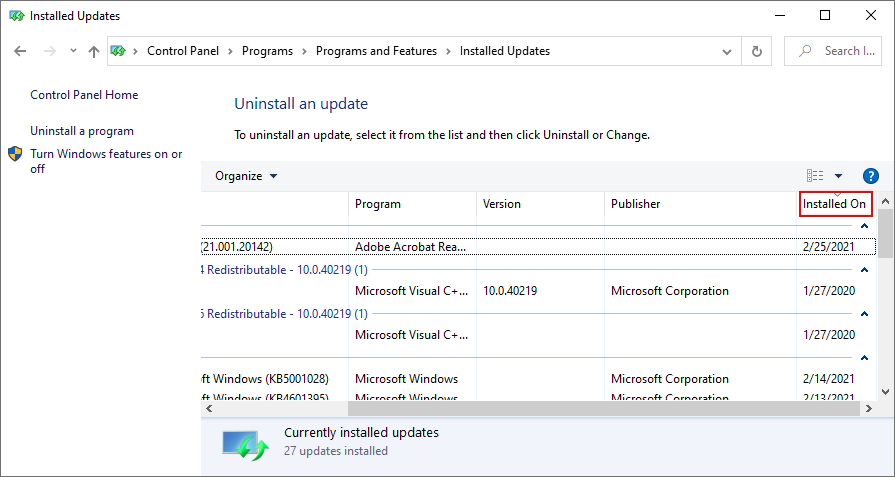
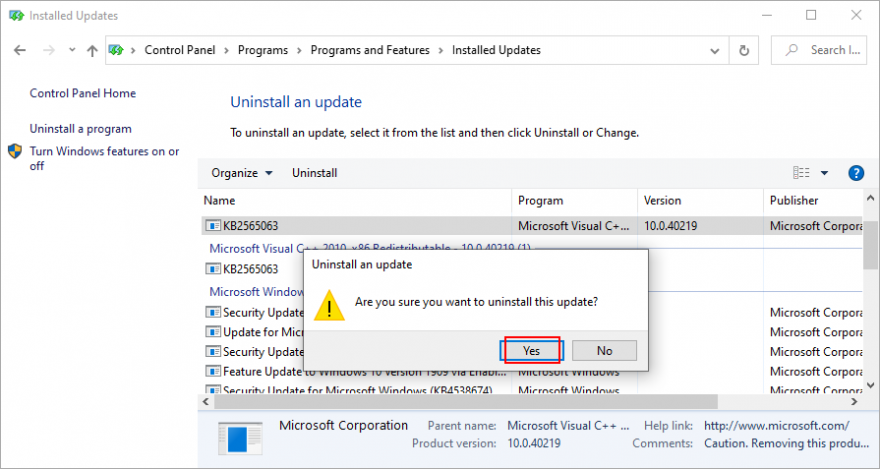
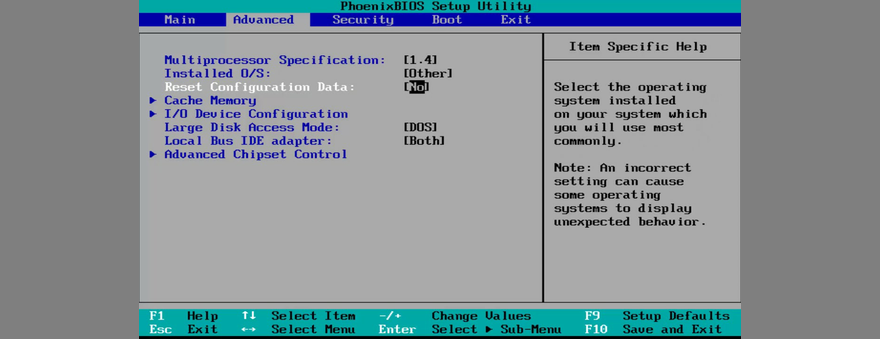
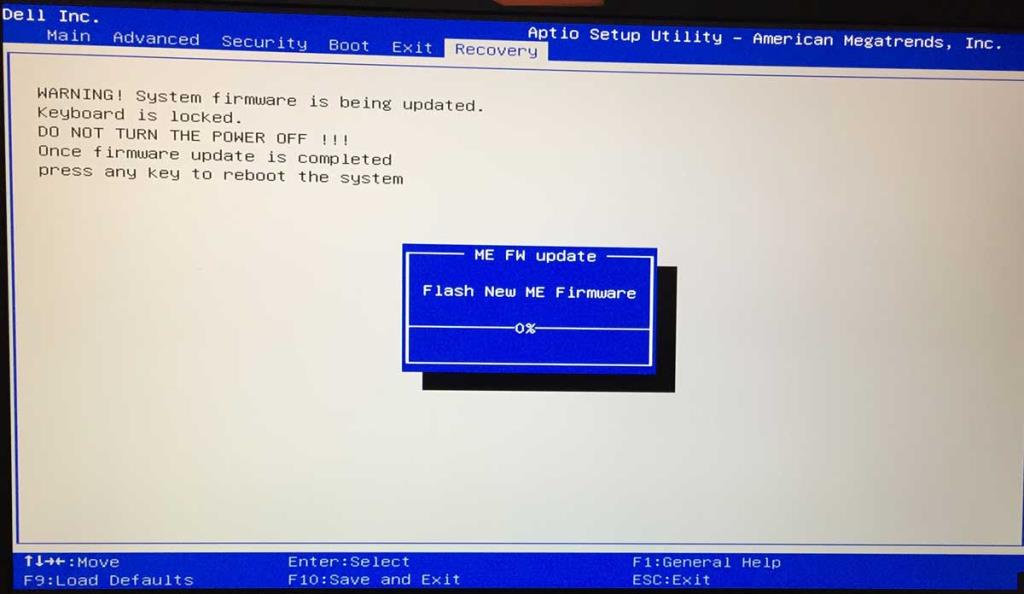

![Boot Camp Kullanarak Mace Windows Nasıl Kurulur [Kılavuz] Boot Camp Kullanarak Mace Windows Nasıl Kurulur [Kılavuz]](https://tips.webtech360.com/resources8/r252/image-9806-0829094650349.jpg)

![Dosya Türünü, Otomatik Oynatmayı ve Varsayılan Program Ayarlarını Düzenle [Windows 7/Vista] Dosya Türünü, Otomatik Oynatmayı ve Varsayılan Program Ayarlarını Düzenle [Windows 7/Vista]](https://tips.webtech360.com/resources8/r252/image-5457-0829093416584.jpg)

![SSD Sürücüsünü Optimize Etmek İçin Ayarlama [Windows] SSD Sürücüsünü Optimize Etmek İçin Ayarlama [Windows]](https://tips.webtech360.com/resources8/r252/image-2143-0829093415212.jpg)


