Windows 10'da yerleşik bir pano yöneticisi vardır. Bu, Windows 10'da panonun yeteneklerini genişletmek için eklenen biraz yeni bir özelliktir.
Windows kullanıcıları, panoda birden fazla öğeyi tutmak için uzun süredir pano yöneticilerini kullanıyor . Üçüncü taraf araçlarla, hassas verilerin sızma tehlikesi her zaman vardır, bu nedenle Windows 10 Pano Geçmişi gibi yerleşik bir çözüme sahip olmak daha iyidir.
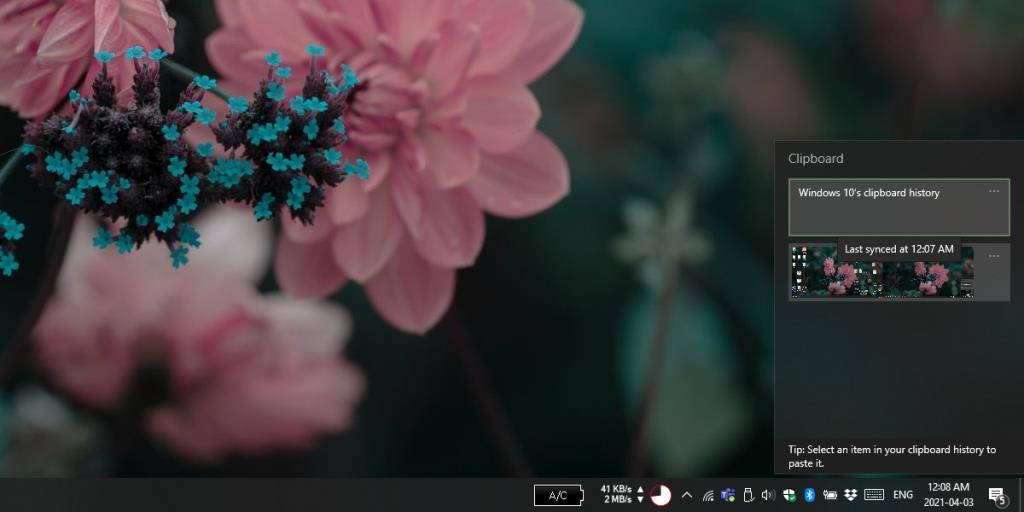
Windows 10 Pano Geçmişi Çalışmıyor
Windows 10 Pano Geçmişini kullanmak için aşağıdaki sistem gereksinimlerini karşılamanız gerekir ;
- Windows 10 Ekim 2018 veya sonraki sürümleri çalıştırma
- Windows 10'a bir Microsoft Live hesabı ekleyin
Yukarıdaki gereksinimleri karşıladığınızdan emin olduktan sonra Pano Geçmişini etkinleştirmek için aşağıdaki adımları izleyin.
- Ayarlar uygulamasını ile Win + I klavye kısayolu.
- Gidin Sistem> Panoya.
- Açın anahtarı 'sonra ... kullanmak panoya kaydet birden çok öğe'.
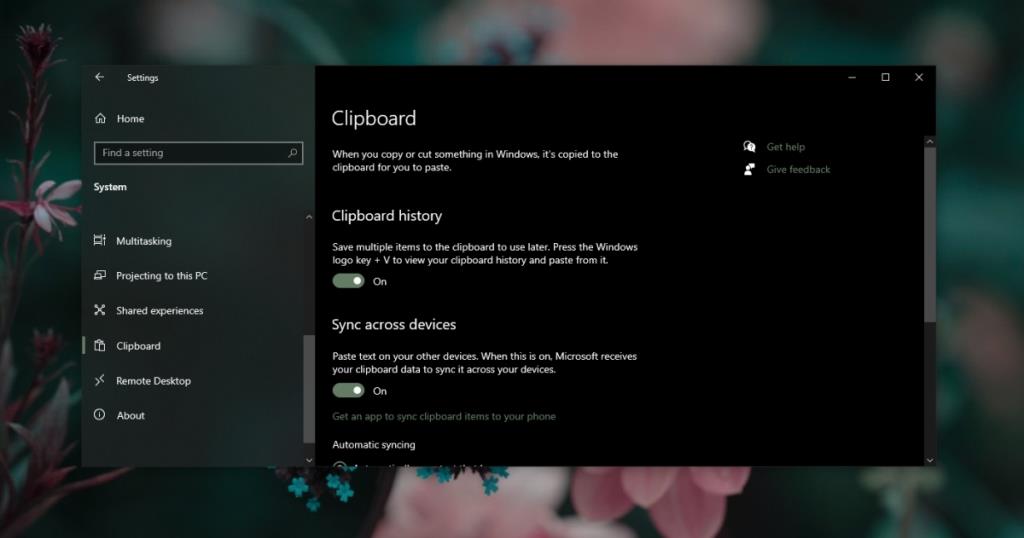
Windows 10'da Pano Geçmişini Kullanma ;
- Öğeleri normal gibi Ctrl+C klavye kısayoluyla kopyalayın .
- Pano Geçmişini açmak için Win+V klavye kısayoluna dokunun .
- Yapıştırmak istediğiniz öğeyi seçin .
- Seçildikten sonra, yapıştırmak için Ctrl+V klavye kısayolunu kullanın.
Panoya Nasıl Erişilir (Geçmiş)
Kurulum sürecinden geçtiyseniz ve Pano Geçmişi çalışmıyorsa, aşağıda listelenen düzeltmeleri deneyin.
1. Windows Gezgini'ni yeniden başlatın
Pano Geçmişini etkinleştirdiyseniz ancak özellik çalışmıyorsa, ilk sorun giderme adımınız Windows Gezgini'ni yeniden başlatmak olmalıdır .
- Görev Çubuğuna sağ tıklayın ve içerik menüsünden Görev Yöneticisi'ni seçin.
- Git İşlemler sekmesine.
- Windows Gezgini'ni bulun ve seçin .
- Sağ alttaki Yeniden Başlat düğmesine tıklayın .
Not: Pano Geçmişini etkinleştirdikten sonra sistemi yeniden başlatmanız faydalı olabilir.
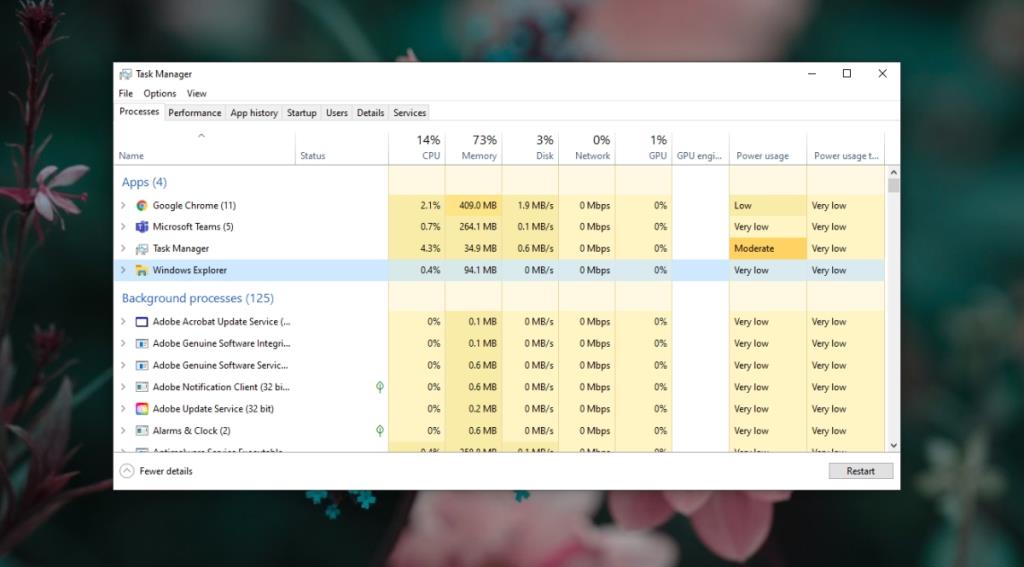
2. Kayıt Defterinden Pano Geçmişini Etkinleştir
Bazı kullanıcılar için Pano Geçmişi, Windows kayıt defterinden etkinleştirilmelidir . Bunun neden olduğu belli değil, ancak Windows 10'da ayarladığınız yerel ayar ile ilgili olabilir .
- Çalıştır kutusunu açmak için Win+R klavye kısayoluna dokunun .
- Çalıştır kutusuna girin
regedit ve Enter tuşuna dokunun.
- Bu anahtara gidin:
KEY_LOCAL_MACHINE\SOFTWARE\Policies\Microsoft\Windows\System
- Değeri arayın
AllowClipboardHistory. Mevcut değilse , Sistem değerine sağ tıklayın ve içerik menüsünden Yeni>DWORD (32-bit) değerini seçin. Adını koy AllowClipboardHistory .
- AllowClipboardHistory değerine çift tıklayın ve değerini 1 olarak ayarlayın.
- Windows Gezgini'ni yeniden başlatın (önceki bölüme bakın).
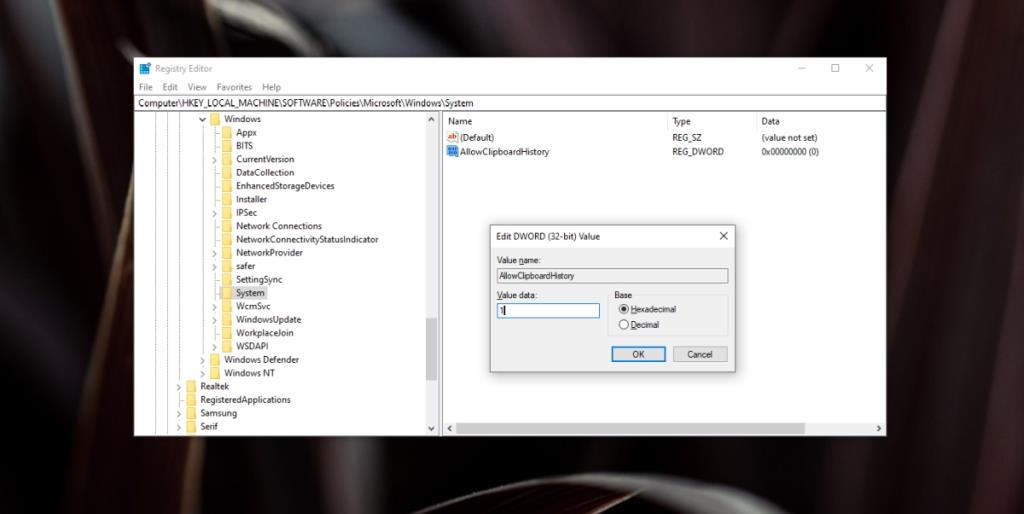
3. Grup İlkesini Düzenle
Windows 10'un Pro sürümüne sahipseniz, kayıt defteri düzenleyicisine ek olarak grup ilkesi düzenleyicisine de sahipsiniz. Grup İlkesi'nde Pano Geçmişini ayrıca etkinleştirmeniz gerekecektir.
- Çalıştır kutusunu açmak için Win+R klavye kısayoluna dokunun .
- Çalıştır kutusuna girin
gpedit.msc ve Enter tuşuna dokunun.
- gidin
Computer Configuration>Administrative Templates>System>OS Policies .
- İzin ver öğesini bulun ve çift tıklayın
Clipboard History .
- Açılan pencerede Etkin seçeneğini seçin .
- Tamam'ı tıklayın.
- Arayın
Allow Clipboard synchronization across devices ve çift tıklayın.
- Etkin seçeneğini seçin ve Tamam'a tıklayın.
Not: Bu değişikliği yaptıktan sonra Windows Gezgini'ni yeniden başlatmak iyi bir fikirdir.
Çözüm
Pano Geçmişi, sisteminizde kullanıcı hesabı olarak ayarlanmış bir Microsoft Live hesabınız varsa çalışır. Bu, birçok kullanıcı için bu özelliğin sahip olduğu tek eksikliktir. Bir Microsoft Live hesabı kullanmıyorsanız, bu hesabı etkinleştirmek muhtemelen Pano Geçmişini etkinleştirmenin en çok zaman alan kısmı olacaktır. Bu özellik, etkinleştirildiği anda çalışır ve genellikle etkinleştirilmesi için bir bekleme süresi yoktur.
![USB Sürücüsü İçin Otomatik Yedekleme Yazılımı [Windows] USB Sürücüsü İçin Otomatik Yedekleme Yazılımı [Windows]](https://tips.webtech360.com/resources8/r252/image-4071-0829093733946.jpg)
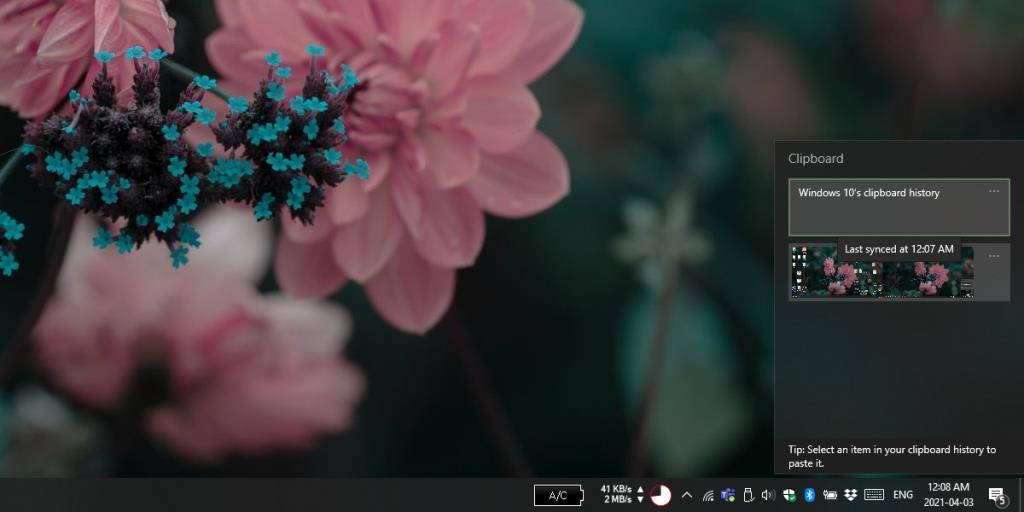
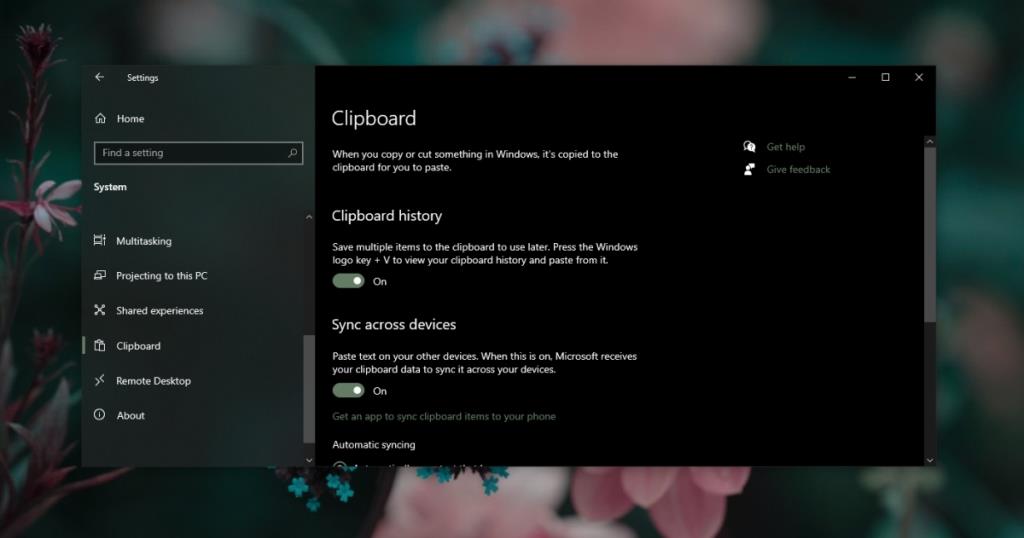
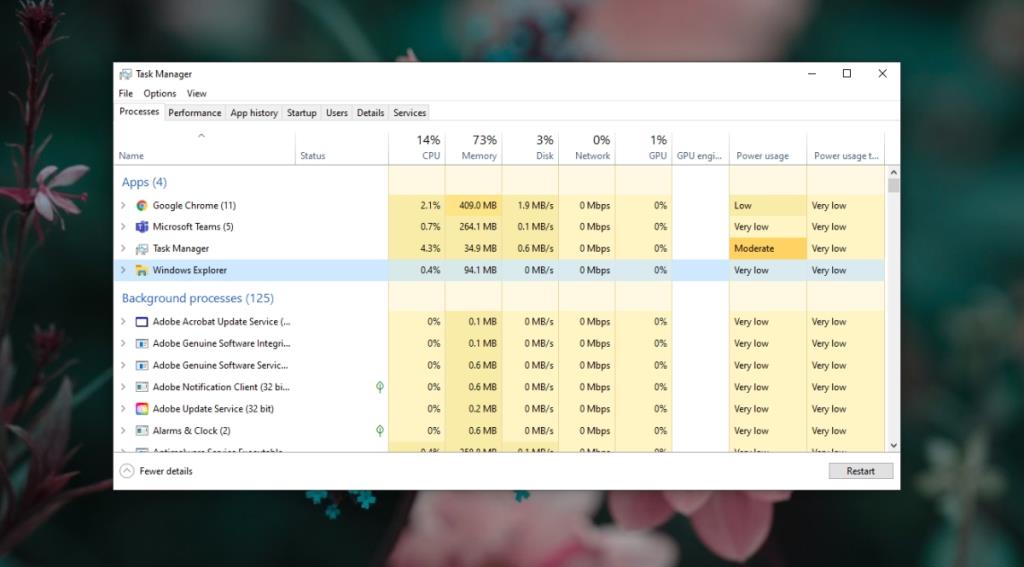
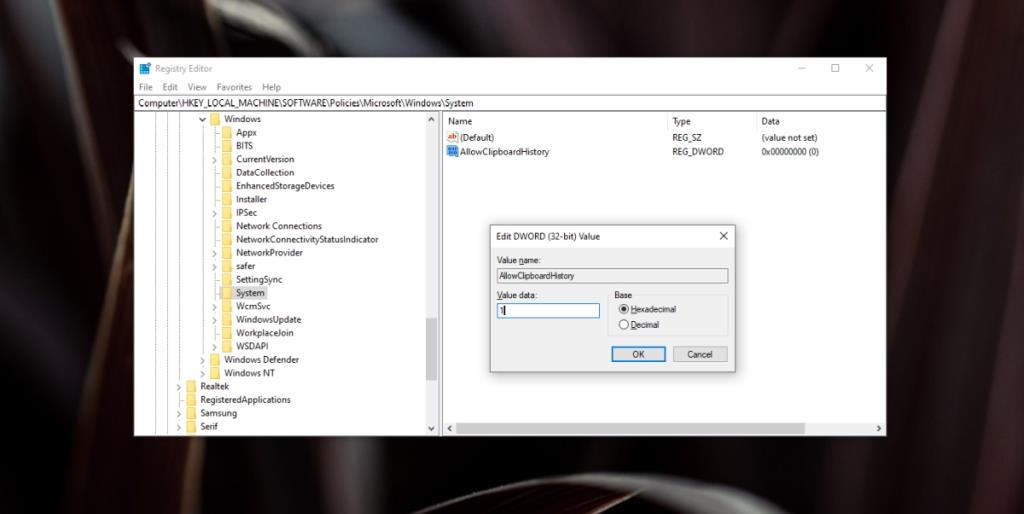

![Boot Camp Kullanarak Mace Windows Nasıl Kurulur [Kılavuz] Boot Camp Kullanarak Mace Windows Nasıl Kurulur [Kılavuz]](https://tips.webtech360.com/resources8/r252/image-9806-0829094650349.jpg)

![Dosya Türünü, Otomatik Oynatmayı ve Varsayılan Program Ayarlarını Düzenle [Windows 7/Vista] Dosya Türünü, Otomatik Oynatmayı ve Varsayılan Program Ayarlarını Düzenle [Windows 7/Vista]](https://tips.webtech360.com/resources8/r252/image-5457-0829093416584.jpg)

![SSD Sürücüsünü Optimize Etmek İçin Ayarlama [Windows] SSD Sürücüsünü Optimize Etmek İçin Ayarlama [Windows]](https://tips.webtech360.com/resources8/r252/image-2143-0829093415212.jpg)


