Chromium Edgee Güncellemeden Önce Eski Edge Tarayıcınızı Yedekleyin
Chromium Edge'e güncellerken eski Edge tarayıcınızı kaybetmeyin. Yedekleme ve her iki tarayıcıyı aynı anda çalışır durumda tutma kılavuzumuzu izleyin.
Windows 10, Denetim Masası'ndan ve Eylem Merkezi'nden erişebileceğiniz bir parlaklık kaydırıcısına sahiptir. Bir dizüstü bilgisayarın dahili ekranının ve bir masaüstünün monitörünün parlaklığını değiştirebilir. Normalde bir dizüstü bilgisayara bağlı harici monitörlerle çalışmaz.
Parlaklık kaydırıcısı da klavyedeki özel tuşlar tarafından kontrol edilir ve kaydırıcıyla aynı şekilde çalışır, yani dahili ekranlar veya bir masaüstü sistemine bağlı ana monitör için.
Windows 10 parlaklık kaydırıcısının çalışmamasını düzeltin
Windows 10'daki parlaklık kaydırıcısı çalışmıyorsa, önce aşağıdakileri deneyin;
Yukarıdaki iki yöntemle parlaklığı değiştiremiyorsanız aşağıdaki düzeltmeleri deneyin.
1. Üçüncü taraf uygulamalarını kaldırın
Bir oyunda FPS'yi artırdığını iddia eden uygulamalar veya ekran ayarlarını yöneten uygulamalar gibi sisteminizde video ayarlarını yönetmek için üçüncü taraf uygulamaları yüklediyseniz, bunları kapatın veya kaldırın. Yerel Windows 10 denetimlerine müdahale ediyor olabilirler.
Bir uygulamayı kaldırmak için;
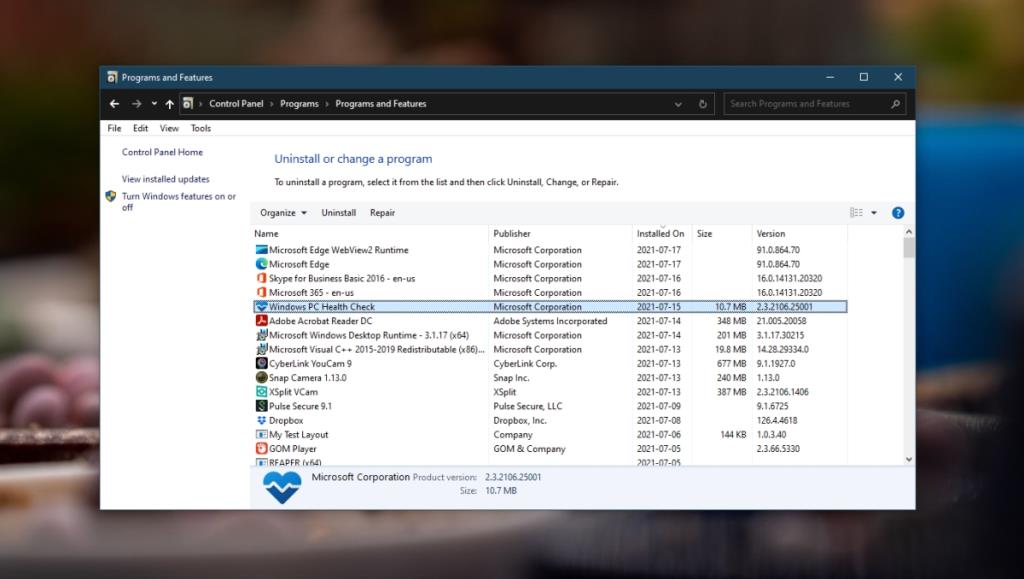
2. Sürücü güncellemelerini kontrol edin
Ekran sürücünüz güncel değilse ve Windows 10'un daha yeni bir sürümünü kullanıyorsanız, parlaklık kaydırıcısı/kontrolleri çalışmayabilir. Sorunu çözmek için sürücüyü güncelleyin.
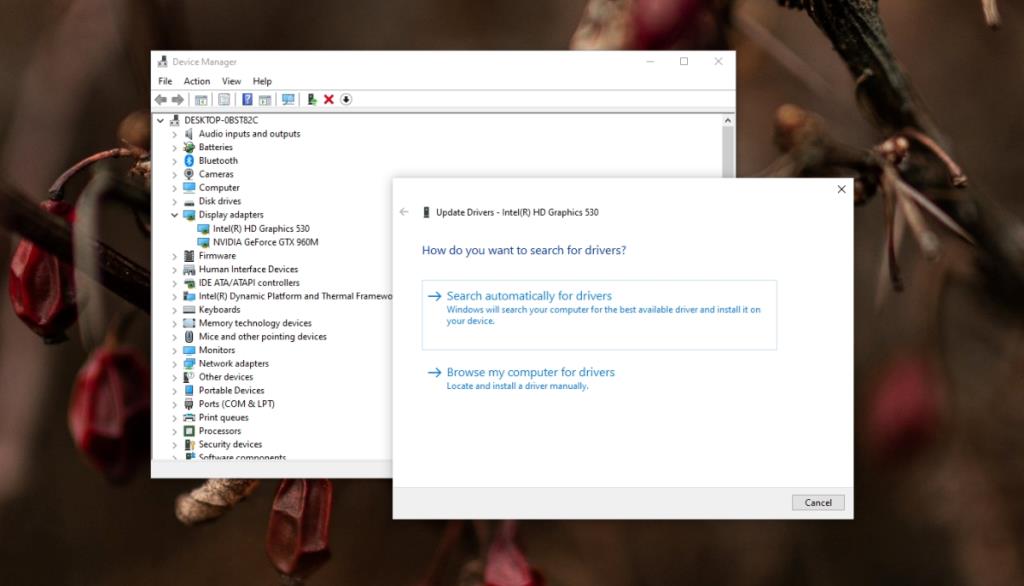
3. Uyarlanabilir parlaklığı aç/kapat
Dizüstü bilgisayarlar, odadaki ışık miktarını algılayabilen bir sensöre sahiptir. Windows 10 bu sensörü kullanır ve ekranın parlaklığını odadaki ışık miktarına uygun olacak şekilde otomatik olarak ayarlar. Parlaklık kaydırıcısına müdahale edebilir.
4. Genel PnP Monitor'ü etkinleştirin
Harici bir monitör, PnP (tak ve çalıştır) görüntüleme aygıtı olarak görünür. Yerleşik Windows 10 ayarlarıyla parlaklığını kontrol edebilmeniz için önce etkinleştirilmesi gerekebilir.
5. Windows kayıt defterini düzenleyin
Parlaklık kontrollerinin çalışması için kayıt defterini değiştirmeyi deneyin .
regedit ve Enter tuşuna dokunun.HKEY_LOCAL_MACHINE\SYSTEM\ControlSet001\Control\Class\{4d36e968-e325-11ce-bfc1-08002be10318}\0001Çözüm
Windows 10 parlaklık kontrolleri, dahili ekranlar için kutudan çıktığı gibi çalışır ancak harici ekranlarda çalışmaz. Harici bir ekran kullanıyorsanız , bunun için parlaklığı kontrol etmek için Twinkle Tray kullanmayı düşünün .
Chromium Edge'e güncellerken eski Edge tarayıcınızı kaybetmeyin. Yedekleme ve her iki tarayıcıyı aynı anda çalışır durumda tutma kılavuzumuzu izleyin.
Cdex, ses CD'lerinden verileri çıkarabilen ve dosyaları wav veya mp3 formatında kaydedebilen ücretsiz ve açık kaynaklı bir araçtır. Ayrıca ses CD'lerini kopyalayabilirsiniz.
Misafir Modu Nedir? Bilgisayarınızı kullanırken bir arkadaşınızın veya iş arkadaşınızın önemli bir dosyayı sildiği veya bazı sistem ayarlarını değiştirdiği oldu mu?
Mac OS, estetik açıdan mükemmeldir. Dock'tan geçiş animasyonlarına ve yığınlara kadar her unsur sanat eseri gibidir.
TunePat ile Netflix'ten istediğinizi indirin ve çevrimdışı izleyin. Hiçbir kısıtlama veya SD kalite sınırlaması yok.
Bir uygulamayı çalıştırdığınızda açılan UAC istemleri, sürekli olarak bunlarla uğraşmak zorunda kalmanız durumunda oldukça can sıkıcı hale gelebilir. Bilmeyenler için, UAC veya
Cryogenic, herhangi bir büyük dosyayı daha kolay ve daha hızlı paylaşım için belirtilen parçalara bölmenize olanak tanıyan küçük ama güçlü bir taşınabilir açık kaynaklı araçtır.
ZScreen, son zamanlarda dikkatimi çeken Windows için harika bir araç. Sadece basit ekran görüntüleri almanıza ve bunları kaydetmenize olanak sağlamakla kalmıyor, aynı zamanda
Çeşitli forumlardaki bazı kullanıcılara göre, Windows 7 yeniden açıldıktan sonra pencerenin konumunu ve boyutunu hatırlayamıyor. Bu durum Windows 7 için geçerli değil.
Dosyaları bulutta yedeklemek, üretkenliği gerçekten artıracak kadar sezgisel hale getirilen bir etkinlik haline geldi. Kullanımı kolay otomatik







