Windows 10, kullanıcılara sistem kilidi zaman aşımı ayarına doğrudan erişim sağlamaz. Ayarlar uygulamasını ve Denetim Masası uygulamasını araştırabilirsiniz ve sistemin ne zaman otomatik olarak kilitleneceğini seçmenize izin veren hiçbir şey bulamazsınız. Bunun tek çözümü, Windows 10'da hala bir özellik olan ekran koruyucuyu kullanmaktır. Etkinleştirebilirsiniz ve etkinleştirildiğinde, Windows 10'u da otomatik olarak kilitleyecektir .
Bu, sisteminizi belirli bir süre hareketsiz kaldığında otomatik olarak kilitlemenin en basit yolu ve işe yaramasına rağmen, eksiklikleri vardır. Bu komut dosyaları bilgisayarınızdaki güç seçeneklerini hedefliyorsa, ekran koruyucu belirli komut dosyalarının çalışmasını engelleyebilir. Bu durumda, kayıt defterini düzenlemeniz ve Windows 10 sistem kilidi zaman aşımını değiştirmeniz gerekecektir.
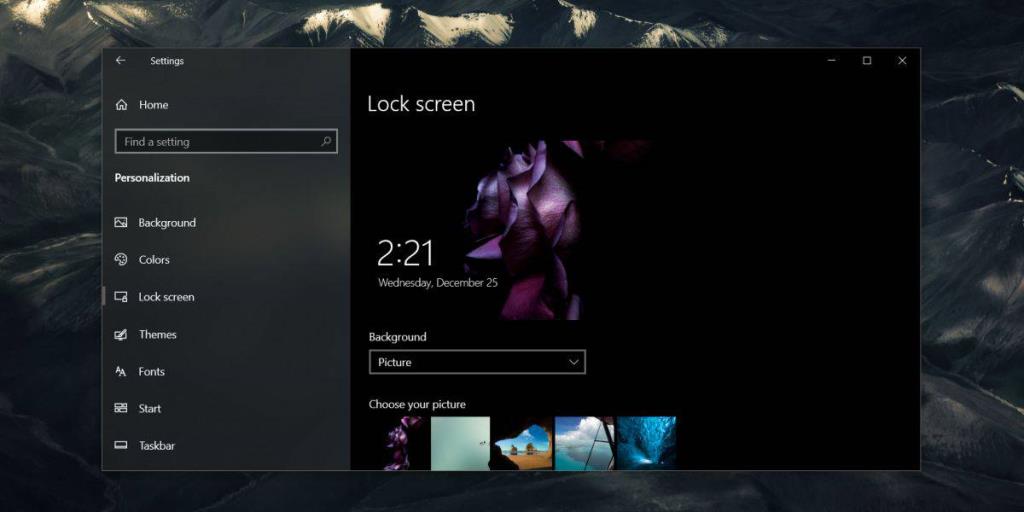
Windows 10 sistem kilidi zaman aşımı
Çalıştır kutusunu açmak için Win+R klavye kısayoluna dokunun. Çalıştır kutusuna aşağıdakini girin ve enter'a dokunun.
regedit
Bu , kayıt defteri düzenleyicisini açacaktır . Kayıt defteri düzenleyicisinde aşağıdaki konuma gidin.
Bilgisayar\HKEY_LOCAL_MACHINE\SOFTWARE\Microsoft\Windows\CurrentVersion\Policies\System
Sistem anahtarının altında 'InactivityTimeoutSecs' adlı bir değer arayın. Bu değerin olmaması mümkündür. Bu durumda, onu kendiniz oluşturmanız gerekecek.
Sistem tuşuna sağ tıklayın ve içerik menüsünden Yeni>DWORD (32-bit) değerini seçin. Değere aşağıdaki ismi verin.
HareketsizlikZaman AşımıSn
Çift tıklayın ve açılan kutuda 'Decimal' temel sistemini seçin. Değer verisi alanına, sistem kilidi zaman aşımının ne kadar süreceğini saniye cinsinden girin. Örneğin, sistemin beş dakikalık hareketsizlikten sonra otomatik olarak kilitlenmesini isterseniz, 300 (60×5) girersiniz. Tamam'a tıklayın ve ardından sisteminizi yeniden başlatın.
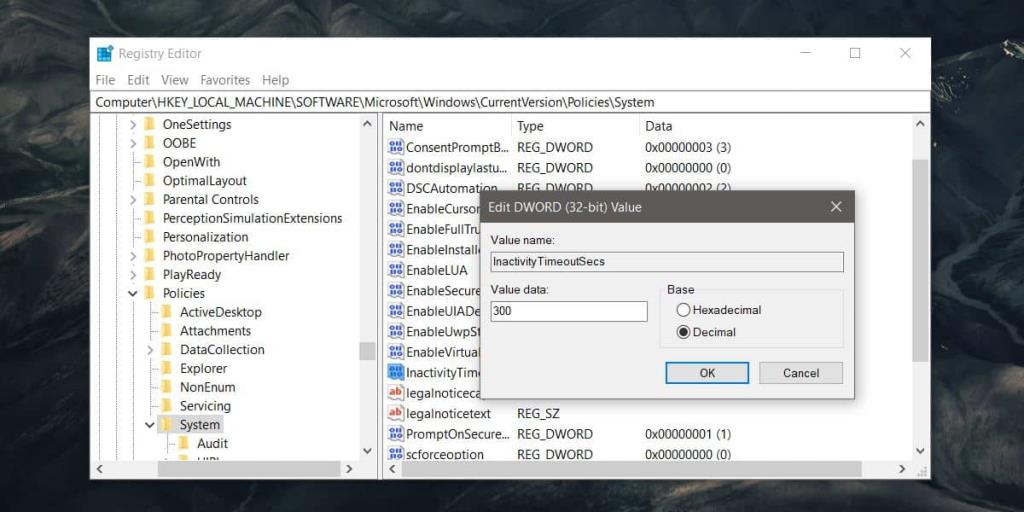
Sistem, kayıt defterinde belirlediğiniz süre boyunca etkin değilse artık otomatik olarak kilitlenecektir. Aralığı istediğiniz zaman değiştirebilirsiniz, ancak uygulanabilmesi için her değişiklikten sonra sistemi yeniden başlatmanız gerekecektir.
Windows 10'un bu ayarı yönetmenin daha basit ve daha doğrudan bir yolunun olmaması akıllara durgunluk veriyor. Windows 10 tarafından gizlenen güçle ilgili başka birçok ayar olduğunu göreceksiniz. Bunları yalnızca Windows kayıt defterini değiştirerek veya değerler ekleyerek etkinleştirebilirsiniz.
Bir sistem kilidi zaman aşımı ayarlamazsanız, ekran uyku moduna geçse bile Windows 10 kilitlenmez. Yalnızca belirli bir süre geçtiğinde kilitlenir. Değer kayıt defterinde eksikse, başlangıçta, sisteminiz uyku moduna geçmedikçe hiç kilitlenmemiş olabilir.
![Dosya Türünü, Otomatik Oynatmayı ve Varsayılan Program Ayarlarını Düzenle [Windows 7/Vista] Dosya Türünü, Otomatik Oynatmayı ve Varsayılan Program Ayarlarını Düzenle [Windows 7/Vista]](https://tips.webtech360.com/resources8/r252/image-5457-0829093416584.jpg)
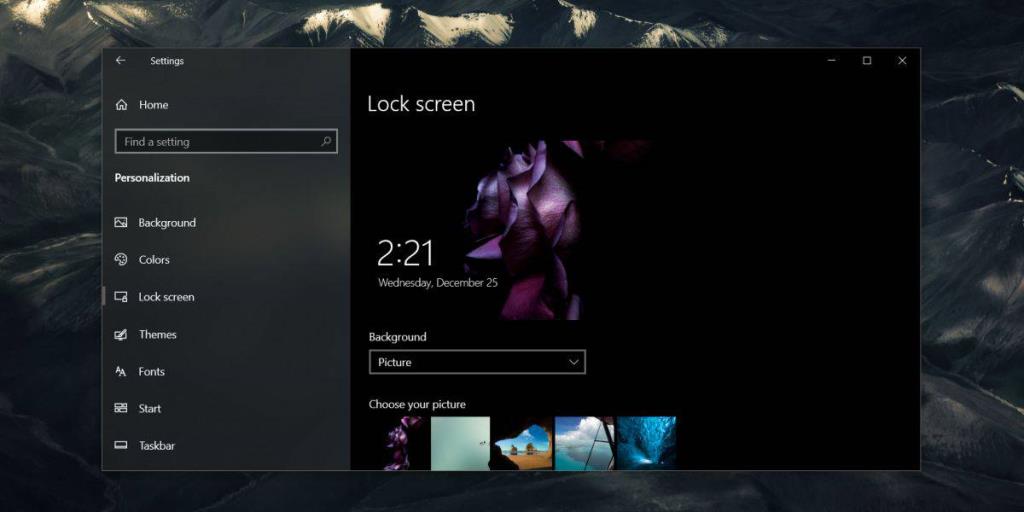
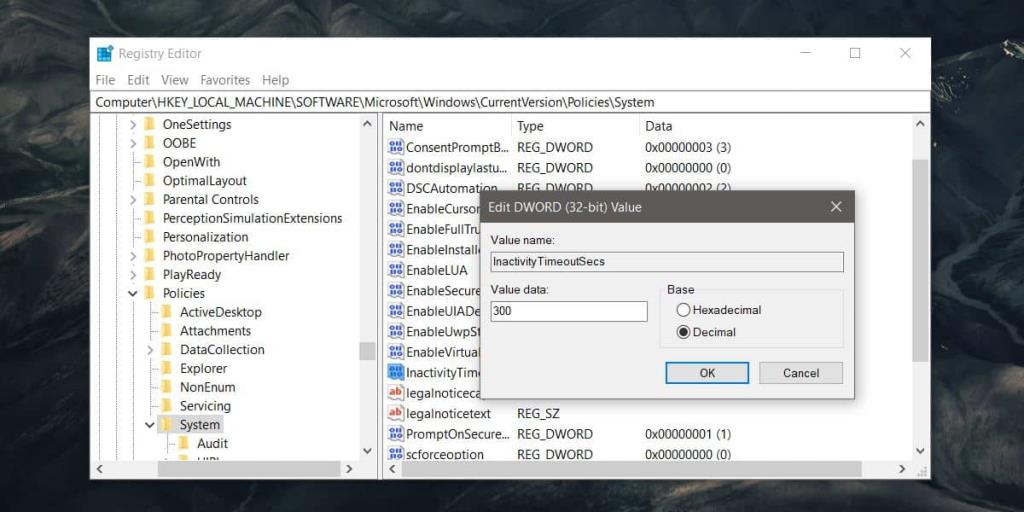

![SSD Sürücüsünü Optimize Etmek İçin Ayarlama [Windows] SSD Sürücüsünü Optimize Etmek İçin Ayarlama [Windows]](https://tips.webtech360.com/resources8/r252/image-2143-0829093415212.jpg)





