Her Windows 10 sisteminin bir yönetici hesabı vardır. Windows 10 sisteminde yalnızca bir kullanıcı hesabı yapılandırırsanız, bu hesap otomatik olarak sistem yöneticisi olarak ayarlanır. Başka kullanıcı hesapları ekleyebilir ve bunlardan birine yönetici hakları aktarabilirsiniz.
Bu yönetici hesabı, sisteme nelerin yüklenebileceğini ve yüklenemeyeceğini, virüsten koruma, ebeveyn denetimleri, hesap oluşturma ve silme ve daha fazlası için hangi kuralların yapılandırıldığını kontrol eder.
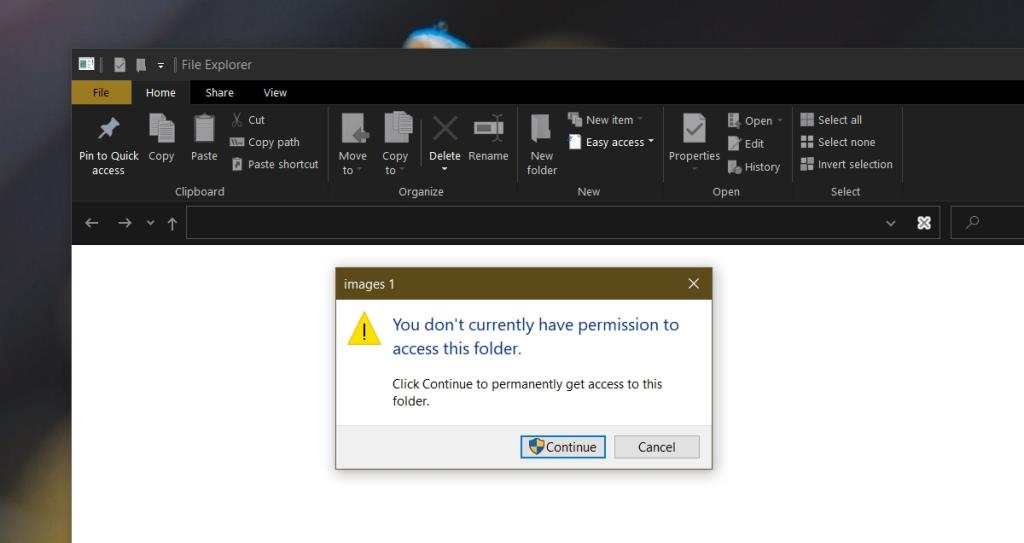
Windows 10 yönetici hesabında erişim reddedildi hatası
Windows 10'daki yönetici hesabı çoğu şeyi kontrol eder, ancak yine de erişemeyeceğiniz veya düzenleyemeyeceğiniz klasörlerle karşılaşırsınız. Bunun nedeni izinlerle, sistem dosyalarıyla veya kullandığınız hesapla ilgili bir sorun olabilir. Aşağıdaki düzeltmeleri deneyin.
1. Windows Defender'ı Etkinleştirin
Üçüncü taraf bir virüsten koruma yazılımı kullanıyorsanız, onlara zarar verebileceğinizi düşündüğü için belirli klasörlere erişimi kısıtlıyor olabilir. Bu, antivirüs tarafından ek korumadır ve bazı durumlarda faydalı olabilir.
Bunu devre dışı bırakmak için antivirüsün ayarlarını değiştirmeyi deneyin. Bu ekstra korumayı devre dışı bırakma seçeneği yoksa, virüsten koruma yazılımını devre dışı bırakın ve Windows Defender'ı etkinleştirin.
Windows Defender, Windows 10'da bir stok uygulaması olarak bulunur ve dosya ve klasörlere erişimi engellemez.
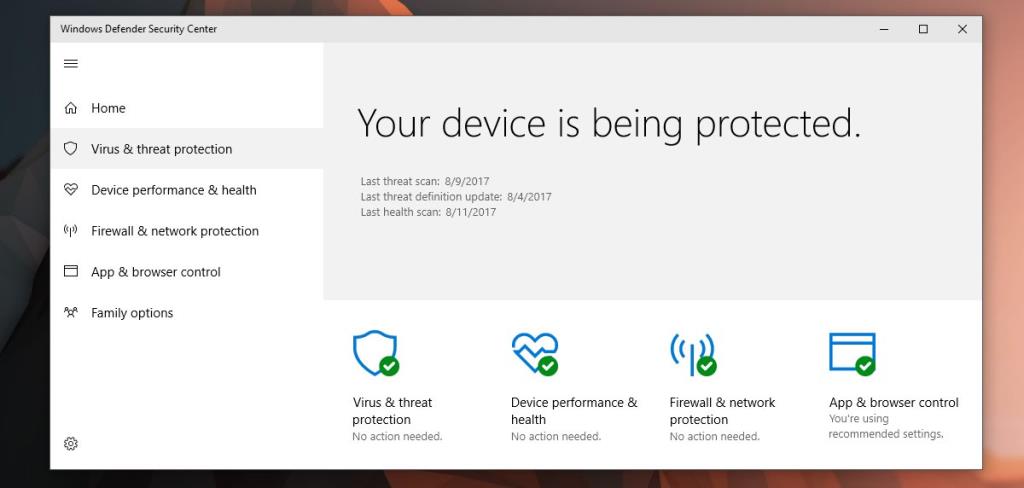
2. Yönetici olarak çalıştırın
Üçüncü taraf bir uygulama kullanırken erişim reddedildi hatası görürseniz. Yönetici hesabıyla oturum açmış olsanız bile, tüm uygulamaları açtığınızda yönetici haklarıyla çalışmaz.
- Başlat Menüsünü açın .
- Uygulamayı arayın ve sağ tıklayın.
- Gönderen bağlam menüsünden, yönetici olarak çalıştır seçeneğini seçin.
- Yönetici hesabı kullanıcı adı ve şifresiyle kimlik doğrulaması yapın .
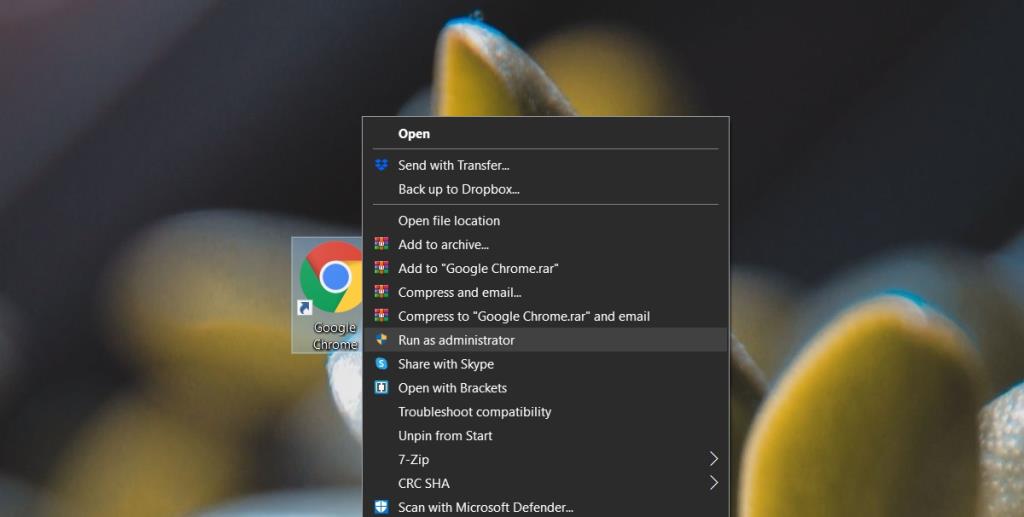
3. Yönetici haklarıyla Dosya Gezgini'ni açın
Bir dosya veya klasörü açmaya çalışıyorsanız ve erişim reddedildi hatasını görüyorsanız, yönetici haklarına sahip Dosya Gezgini'ni açın.
- Görev Yöneticisi'ni açın .
- Git İşlemler sekmesine ve görünüm Windows Gezgini.
- Sağ tıklayın ve Görevi sonlandır'ı seçin.
- Görev Yöneticisi'nde Dosya> Yeni görevi çalıştır'a gidin .
- Çalıştır kutusuna explorer.exe yazın ve Bu görevi yönetici ayrıcalıklarıyla oluştur seçeneğini etkinleştirin .
- Enter'a dokunun.
- Açılan Dosya Gezgini penceresinde, erişmek istediğiniz dosya veya klasöre gidin ve açın.
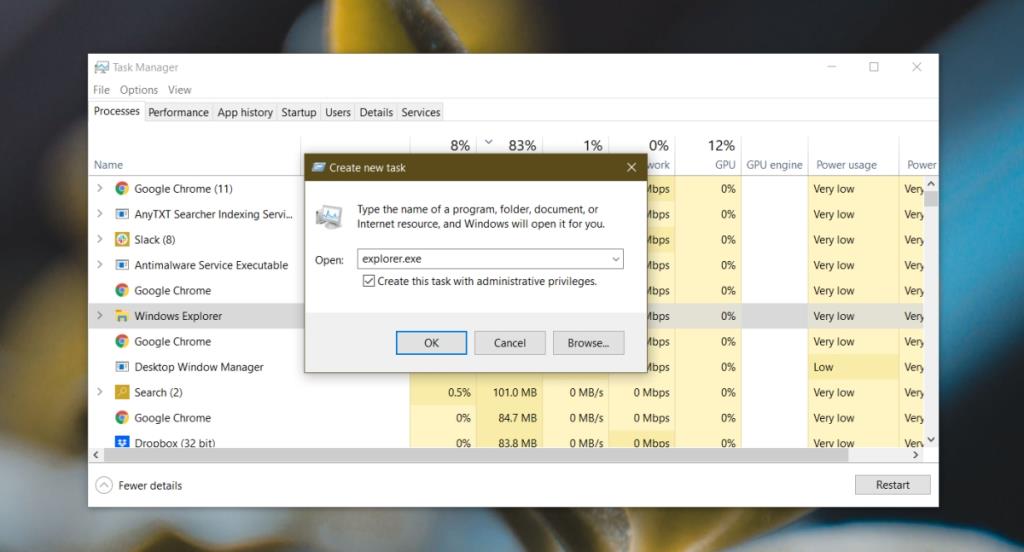
4. Dosya/klasör izinlerini kontrol edin
Kullanıcınızın dosyaya erişim izni olmaması mümkündür. Bir yönetici için bile izinler iptal edilebilir veya klasör/dosya TrustedInstaller'a ait olabilir ve sahipliği devralmanız gerekebilir.
- Dosyaya/klasöre sağ tıklayın ve içerik menüsünden Özellikler öğesini seçin.
- Git Güvenlik sekmesinde.
- Yönetici hesabını seçin ve İzinler bölümünde izne sahip olup olmadığını kontrol edin .
- Hesabın izni yoksa, Düzenle'ye tıklayın ve tüm izinleri verin.
- Ardından, aynı sekmede Gelişmiş'i tıklayın.
- Sahip'in yanındaki Değiştir'i tıklayın .
- Seçilecek nesne adını girin alanına kullanıcı adınızı girin ve doğrulamak için Adları Kontrol Et'e tıklayın.
- Tamam'ı tıklayın.
- Değişikliği uygulayın ve tüm alt klasörlere ve dizinlere uygulayın.
- Dosyayı/klasörü açın ve ona erişebileceksiniz.
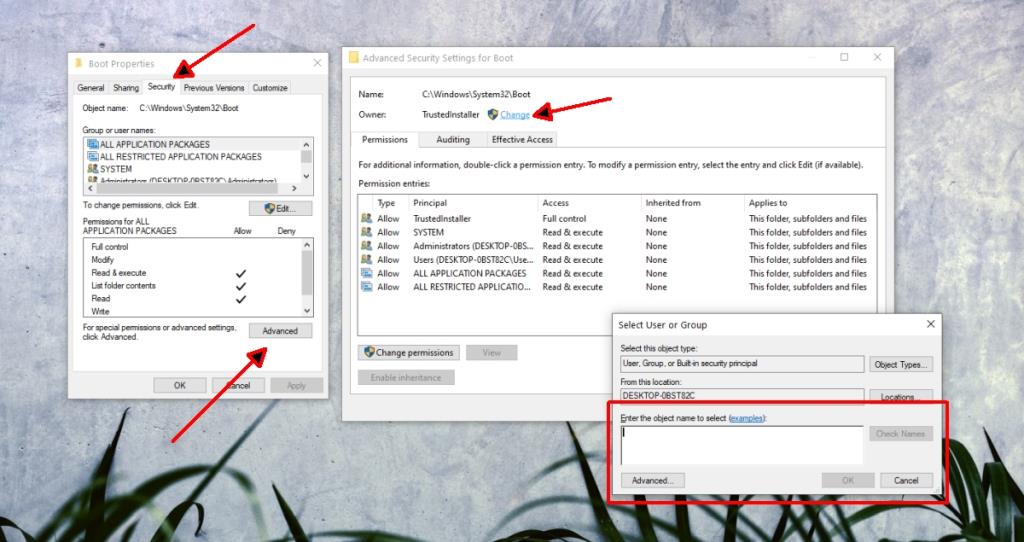
5. Yönetici grubuna hesap ekleyin
Kullanıcı hesabınız sistemdeki yönetici grubunun parçası olmayabilir. Bu, üçüncü taraf bir virüsten koruma yazılımı yüklendiğinde olabilir.
- Çalıştır kutusunu açmak için Win+R klavye kısayoluna dokunun .
- Çalıştır kutusuna lusrmgr.msc yazın ve Enter'a dokunun.
- Soldaki sütunda Gruplar'ı seçin.
- Sağdaki bölmede, Yöneticiler'e çift tıklayın.
- Açılan pencerede Ekle'yi tıklayın .
- Kullanıcı adınızı girin ve Adları Kontrol Et'e tıklayarak doğrulayın.
- Tamam'ı tıklayın.
- Değişiklikleri uygulayın ve ardından dosyayı veya klasörü açmayı deneyin.
Not: Bu bir Windows 10 Pro çözümüdür. Windows 10 Home'da çalışmayacaktır.
6. UAC istemini devre dışı bırakın
Erişim reddedildi mesajı, Windows 10 tarafından eklenen güvenlik katmanıdır. Kalıcı olarak bırakmamanıza rağmen devre dışı bırakılabilir. UAC komut istemi ayarlarını değiştirin, dosyaya/klasöre erişin ve ardından ayarları olduğu gibi değiştirin.
- Denetim Masası'nı açın .
- Git Kullanıcı Hesapları.
- Kullanıcı hesapları'nı seçin .
- Kullanıcı hesabı kontrol ayarlarını değiştir'i tıklayın .
- Taşı çok alt çentik / ayarına kaydırıcıyı.
- Tamam'ı tıklayın.
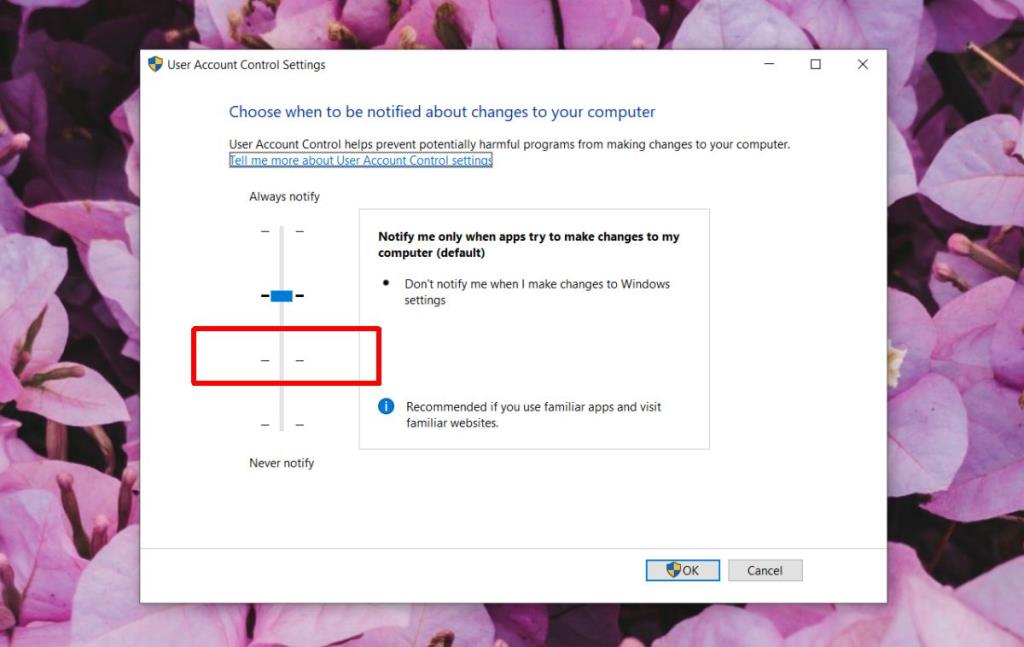
7. Windows 10'u güncelleyin
Erişim reddedildi mesajı, Windows 1o'da bekleyen güncellemeler uygulanarak düzeltilebilir. Kural olarak, sisteminizi her zaman güncel tutmaya çalışmalısınız.
- Win+I klavye kısayoluyla Ayarlar uygulamasını açın .
- Git Güncelleme ve Güvenlik.
- Windows güncelleme sekmesini seçin .
- Click güncellemelerini kontrol edin.
- Bekleyen güncellemeleri yükleyin ve sistemi yeniden başlatın.
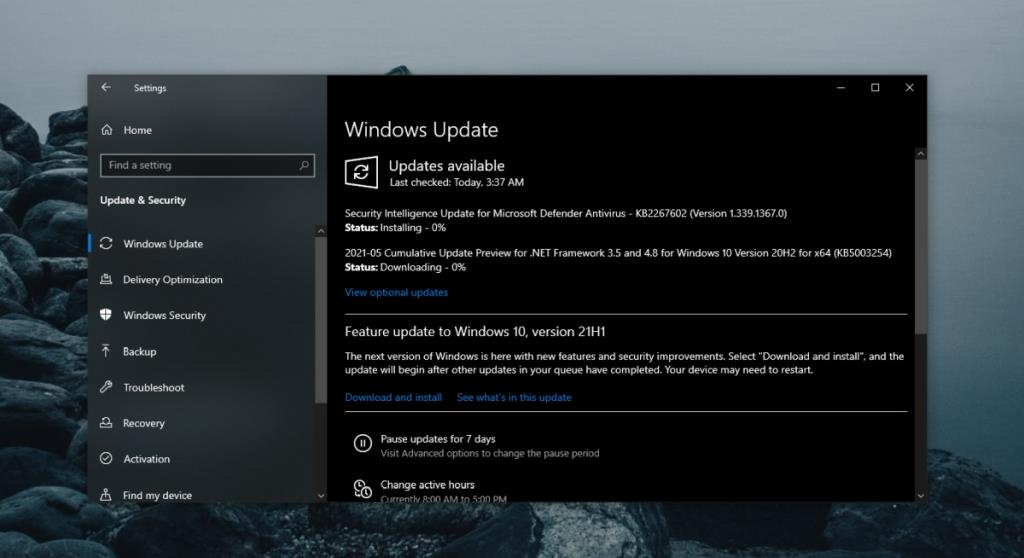
Çözüm
Bir yönetici hesabının tüm dosya ve klasörlere tam erişimi yoktur. Bir yönetici kullanıcının erişiminin kısıtlandığı öğelerin çoğu TrustedInstaller'a aittir. Sahipliği değiştirmek kolaydır ve süreci yukarıda açıkladık. Korumalı bir klasördeki herhangi bir şeyi değiştirirken dikkatli olun. Sistem dosyalarına zarar verebilirsiniz.

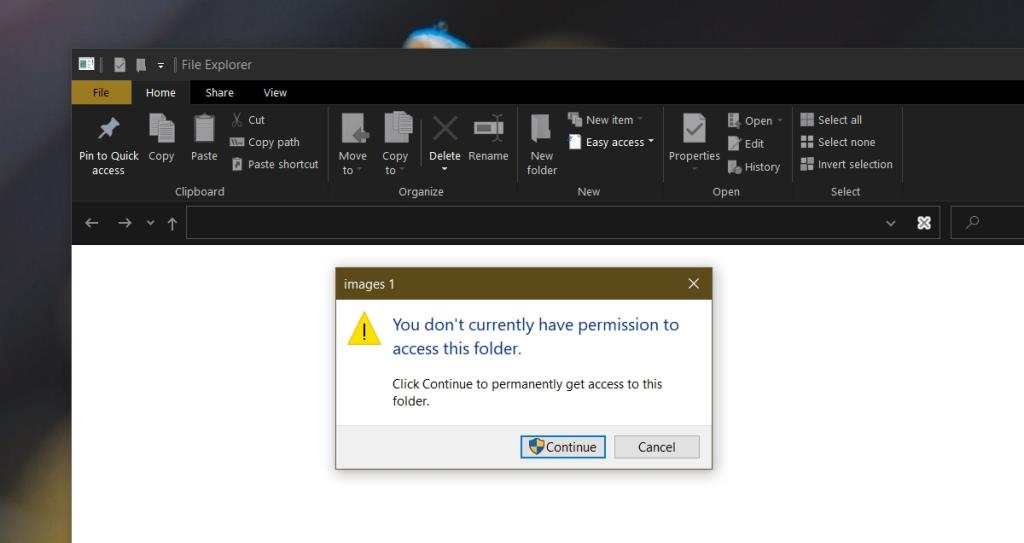
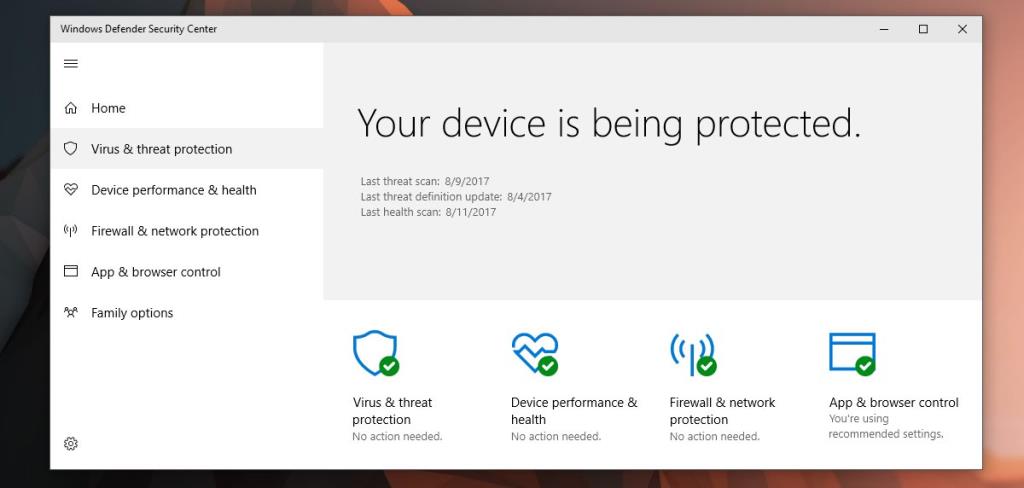
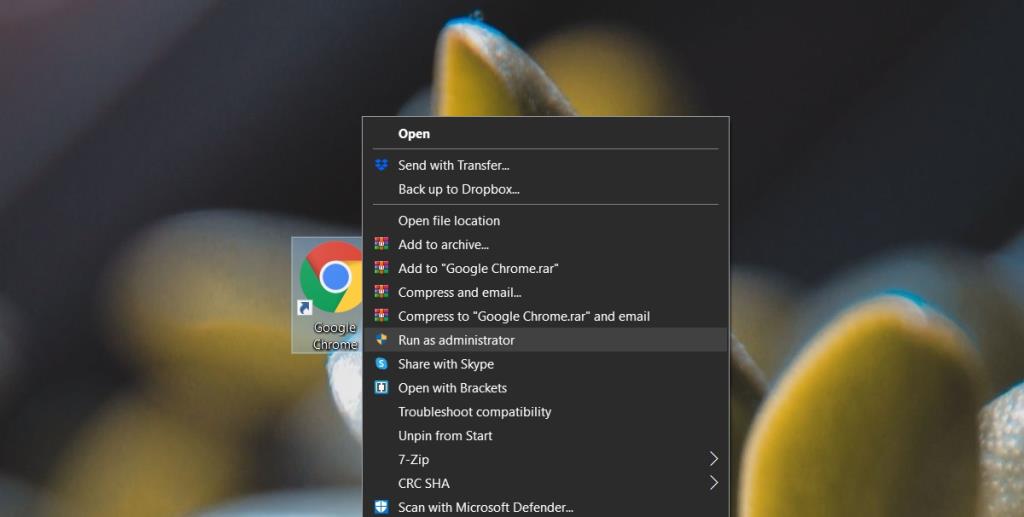
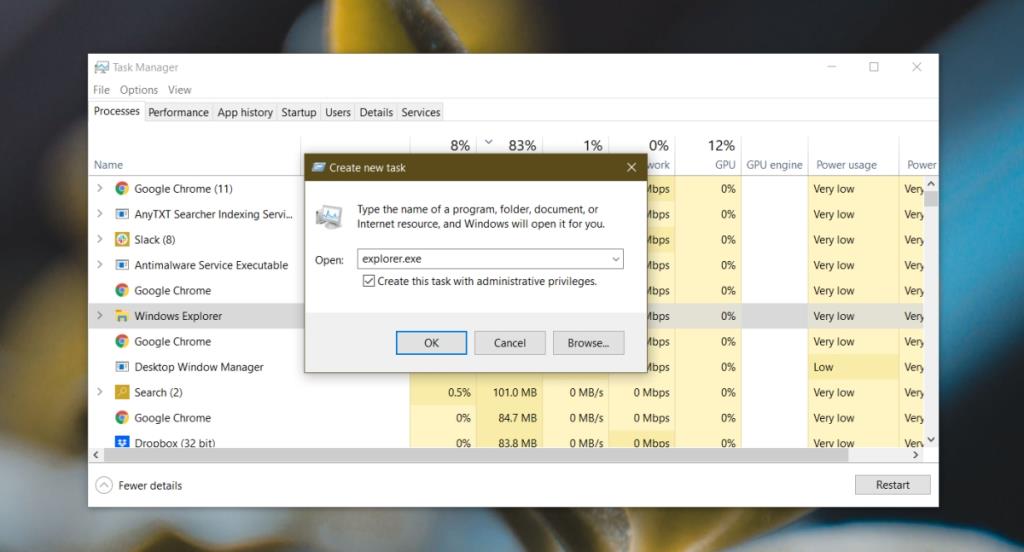
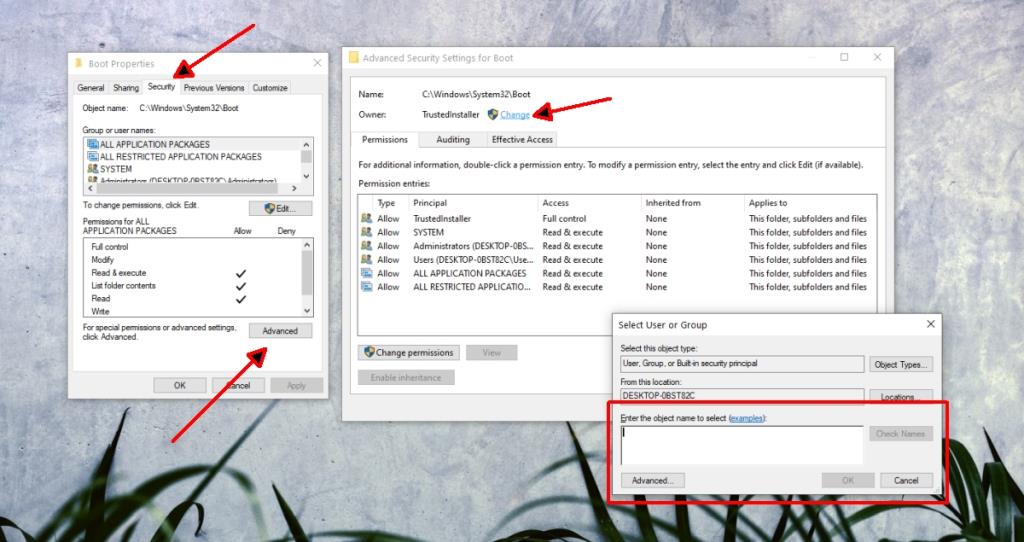
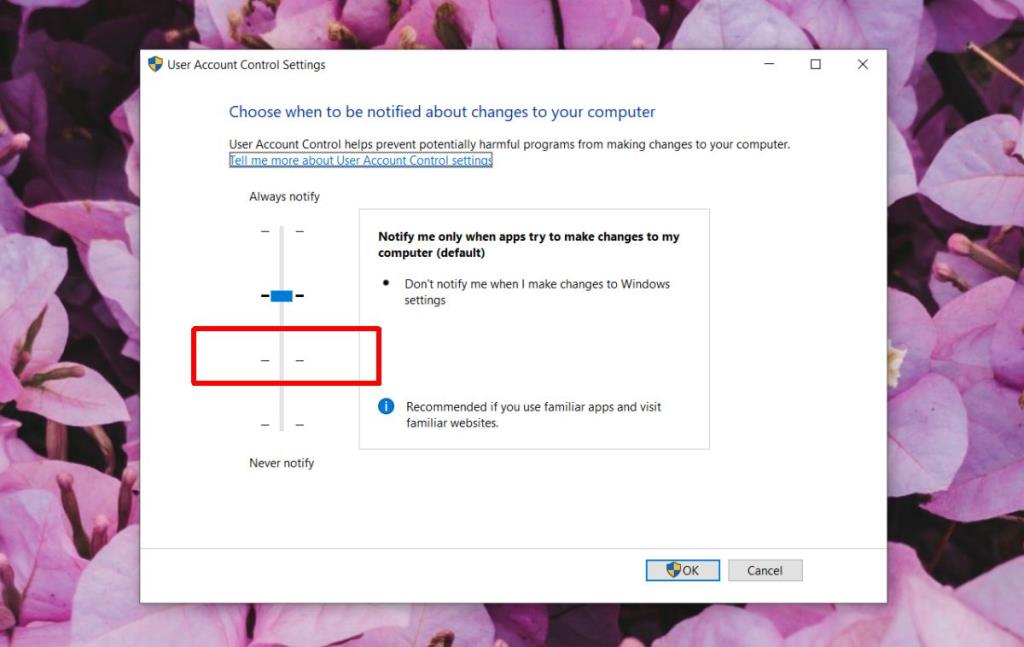
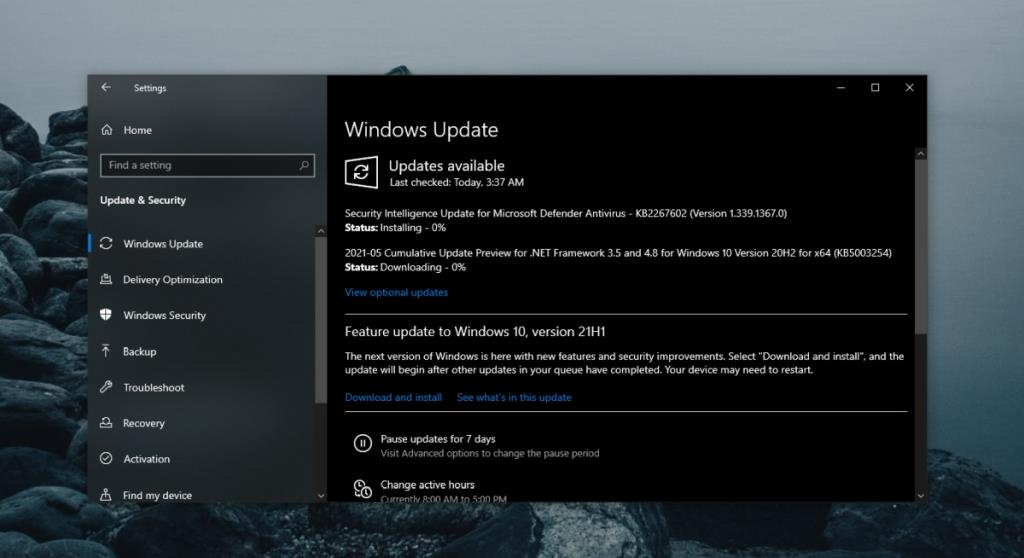







![Photoshopta Resimlerinize Kenar Ekleme [Eğitim] Photoshopta Resimlerinize Kenar Ekleme [Eğitim]](https://tips.webtech360.com/resources8/r252/image-4440-0829093900681.jpg)
