Chromium tabanlı Microsoft Edge ve Windows 10'un en son sürümleri, birlikte PC kullanıcıları için hayatı çok daha kolay hale getiren bazı güçlü özelliklere sahiptir.
Windows 10'un içeriden öğrenen yapılarını kullanan bir çok görevliyseniz, Alt + Tab menüsüne Edge tarayıcı sekmelerinin eklenmesini zaten deneyimlemiş olabilirsiniz. Ve şimdi, Windows 10 Ekim 2020 Güncelleştirmesi ve Microsoft Edge'in en son sürümüyle birlikte komut, tarayıcı sekmelerini varsayılan olarak ayrı uygulamalar olarak tanır.
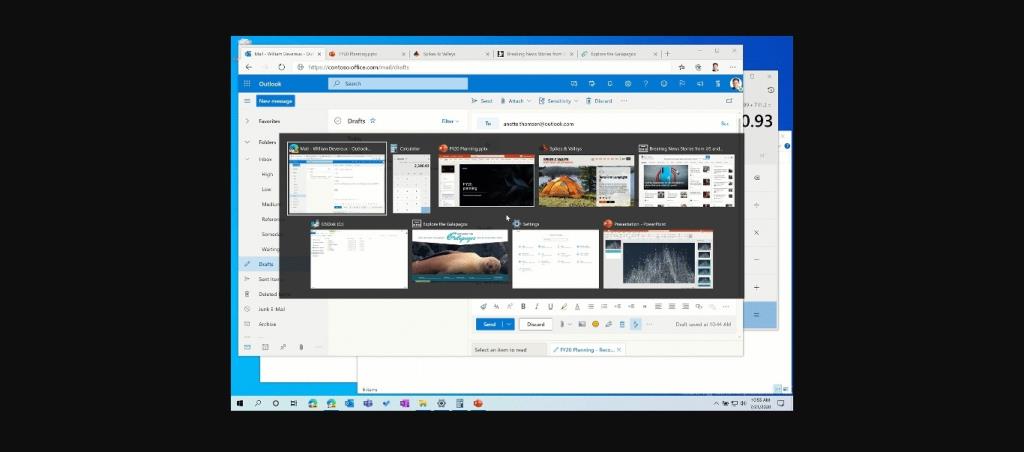
Kaynak: Microsoft
Bu özellik, uygulamalar ve Edge tarayıcı sekmeleri arasında hızla geçiş yapmanızı sağlarken, her zaman herkes için çalışmaz. İşin iyi yanı, Microsoft'un Ekim 2020 güncellemesinde Alt + Tab menüsünden tarayıcı sekmelerini özelleştirmeye veya kaldırmaya yönelik bir hazırlık yapmış olmasıdır.
Windows 10'da Alt + Sekmede Kenar Tarayıcı Sekmeleri Nasıl Kapatılır
Bu seçeneğin sunduğu gezinme kabusunu durdurmak için tarayıcı sekmelerini Alt + Tab'den kaldırmak isteyebilirsiniz. Bu özellik, yalnızca birkaç sekme açıkken iyi çalışır. Ancak, çok sayıda olabilen tarayıcı sekmelerini eklediğinizde, menüdeki belirli öğelere ulaşmak zaman alır.
Windows 10 Ekim 2020 Güncelleştirmesi'nde Microsoft Edge tarayıcı sekmelerinin Alt + Sekmede görünmesini önlemek için şu adımları izleyin:
- Ayarlar uygulamasını başlatın
- Sisteme Git
- Çoklu Görevi Seçin
- "Alt + Sekme" bölümünün altında, açılır menüden Yalnızca pencereleri aç'ı seçin
Alt + Tab tuşlarına bir daha bastığınızda, Edge tarayıcı sekmeleri görünmeyecektir.
Ancak, yalnızca birkaç açık tarayıcı sekmeniz varsa Alt + Tab deneyimindeki tarayıcı sekmeleri o kadar da kötü değildir. Özelliği devre dışı bırakmak yerine, ziyaret ettiğiniz en son sitelerden yalnızca birkaçını içerecek şekilde özelleştirebilirsiniz.
Alt + Tab Özelliğinde Windows 10 Edge Tarayıcı Sekmeleri Nasıl Özelleştirilir
Windows 10 Ekim 2020 Güncellemesinde Alt + Tab tuşlarına bastığınızda yalnızca birkaç Edge tarayıcı sekmesini göstermek için bu adımları izleyin.
- Ayarlar uygulamasını başlatın
- Sisteme Git
- Çoklu Görevi Seçin
- "Alt + Tab" bölümünün altında, Alt + Tab görev değiştiricisine dahil edilmesini istediğiniz son Edge tarayıcı sekmelerinin sayısını seçin. Açılır menü, Yalnızca pencereleri aç seçeneğine ek olarak üç seçenek daha sunar .
- Pencereleri ve tüm sekmeleri Edge'de açın
- Edge'de pencereleri ve en son 5 sekmeyi açın
- Edge'de pencereleri ve en son 3 sekmeyi açın
Üç seçenekten herhangi birini uyguladıktan sonra, Alt + Tab görev değiştiriciyi bir sonraki başlatışınızda maksimum 3 veya 5 veya tüm Edge tarayıcı sekmelerini görürsünüz.
Windows 10 Ekim 2020 Güncellemesi, büyük bir işletim sistemi yükseltmesidir, bu nedenle yenilikçi özellikleri çoğu kullanıcı için sürpriz değildir. Ancak tüm geliştirmeler sizin için mükemmel değildir ve Windows 10 deneyimlerini özelleştirmek sizin için neyin işe yaradığına bağlıdır. Umarım, deneyiminizi optimize etmek için artık Windows'un en son sürümündeki yeni Alt + Tab özelliğini değiştirebilirsiniz.
![Dosya Türünü, Otomatik Oynatmayı ve Varsayılan Program Ayarlarını Düzenle [Windows 7/Vista] Dosya Türünü, Otomatik Oynatmayı ve Varsayılan Program Ayarlarını Düzenle [Windows 7/Vista]](https://tips.webtech360.com/resources8/r252/image-5457-0829093416584.jpg)
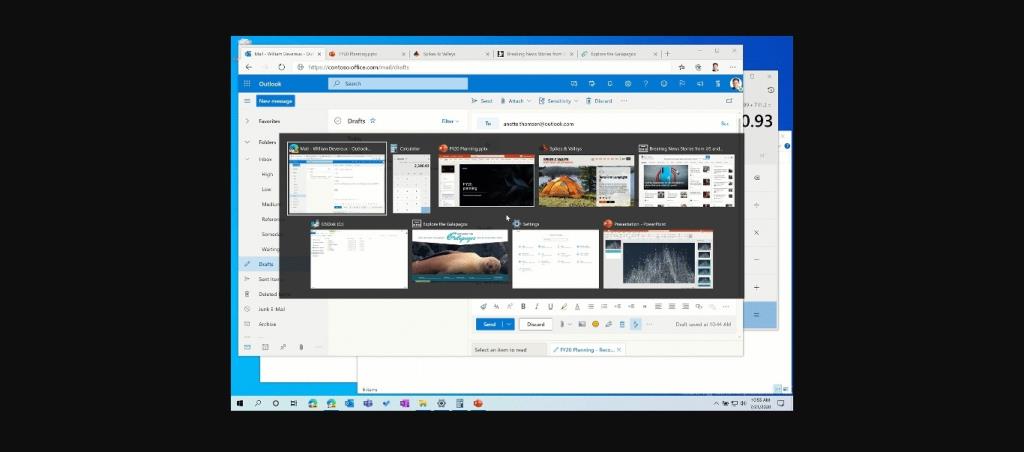

![SSD Sürücüsünü Optimize Etmek İçin Ayarlama [Windows] SSD Sürücüsünü Optimize Etmek İçin Ayarlama [Windows]](https://tips.webtech360.com/resources8/r252/image-2143-0829093415212.jpg)





