Steam herhangi bir sürücüye kurulabilir. Mutlaka C sürücüsüne veya Windows 10'un yüklü olduğu sürücüye yüklenmesi gerekmez. Steam'in hangi sürücüye kurulu olduğuna bakılmaksızın, Başlat Menüsünde görünür ve bazı oyunlar, Uygulamalar listesinde ilgili klasörünün altında görünür.
Bazı Steam oyunları kendilerini otomatik olarak Başlat Menüsündeki Uygulamalar Listesine ekler ve ardından bunları Başlat Menüsünün kendisine sabitleyebilirsiniz. Tabii ki, tüm oyunlar Uygulamalar listesine eklenmez, bu da onları Başlat menüsüne sabitlemenin farklı bir süreç içereceği anlamına gelir.
Başlat Menüsüne Steam oyunları ekleyin
Başlat menüsüne bir Steam oyunu eklemenin iki yolu vardır. Bir dosyayı veya klasörü sabitler gibi sabitleyebilir ve onu Uygulamalar listesine bir öğe olarak ekleyebilir ve ardından Başlat Menüsüne sabitleyebilirsiniz.
Oyunu Başlat menüsüne sabitle
Bir oyunu Uygulamalar listesine eklemeden doğrudan Başlat menüsüne sabitlemek için aşağıdaki adımları izleyin.
- SteamLibrary klasörüne gidin .
\steamapps\commonKlasörün içinde oyunun klasörünü bulun.- Oyunun yürütülebilir dosyasını kendi klasöründe arayın .
- Yürütülebilir dosyaya sağ tıklayın ve Başlat'ta P'yi seçin .
- Oyun , Başlat menüsüne bir kutucuk olarak sabitlenecektir .
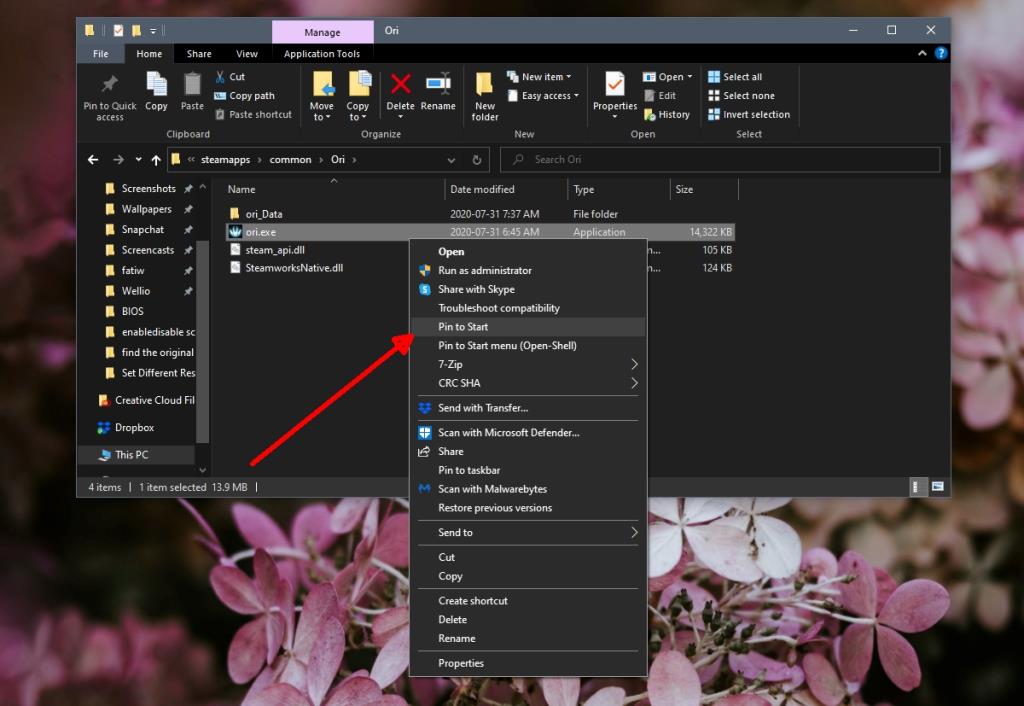
Uygulamalar listesine ekle ve Başlat Menüsü
Uygulamalar listesine bir oyun ekleyebilir ve Başlat Menüsüne sabitleyebilirsiniz. Uygulamalar listesine bir oyun eklemek, onu oradan açmanıza izin verir ve onu bir kutucuk olarak sabitlemeniz gerekmez. Başlat Menüsü kutucuğunu serbest bırakmak isterseniz kullanışlıdır.
- Dosya Gezgini'ni açın ve SteamLibrary klasörüne gidin.
- Oyun klasörünü bulun
\steamapps\commonve açın.
- Sağ tıklayın oyunun çalıştırılabilir dosyasını seçin ve Masaüstü> Gönder.
- Dosya Gezgini'ni açın ve şu konuma gidin:
C:\Kullanıcılar\Kullanıcı Adınız\AppData\Roaming\Microsoft\Windows\Başlat Menüsü\Programlar\Steam
- Masaüstündeki kısayolu kesip bu klasöre yapıştırın .
- Oyun , Uygulamalar listesindeki Steam klasörünün altında görünecektir .
- Oyunu Uygulamalar listesine kendi, bağımsız girişi olarak eklemek için bunun yerine kısayolu şu konuma yapıştırın:
C:\Kullanıcılar\KullanıcıAdınız\AppData\Roaming\Microsoft\Windows\Başlat Menüsü\Programlar
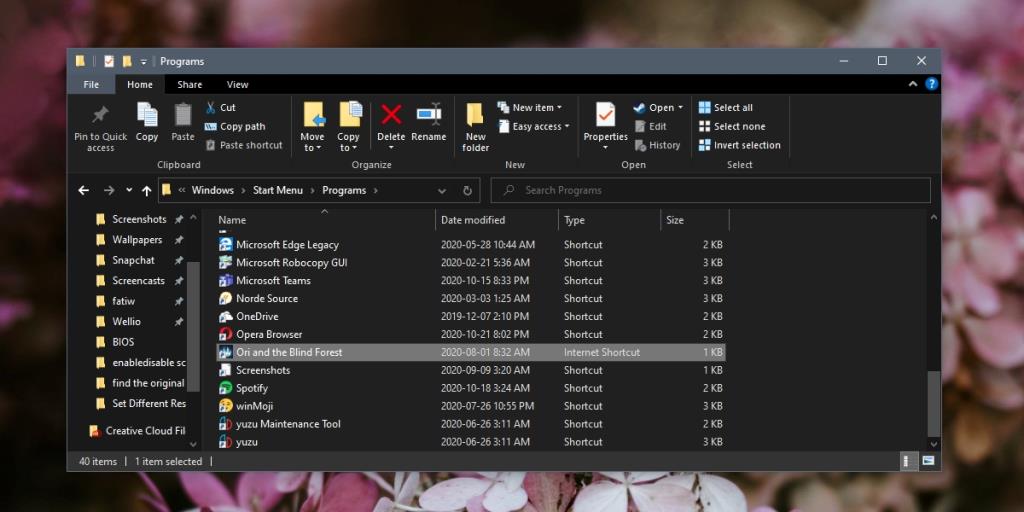
- Oyun, Uygulamalar listesinde göründüğünde , sağ tıklayın ve Başlatmak için Sabitle'yi seçin.
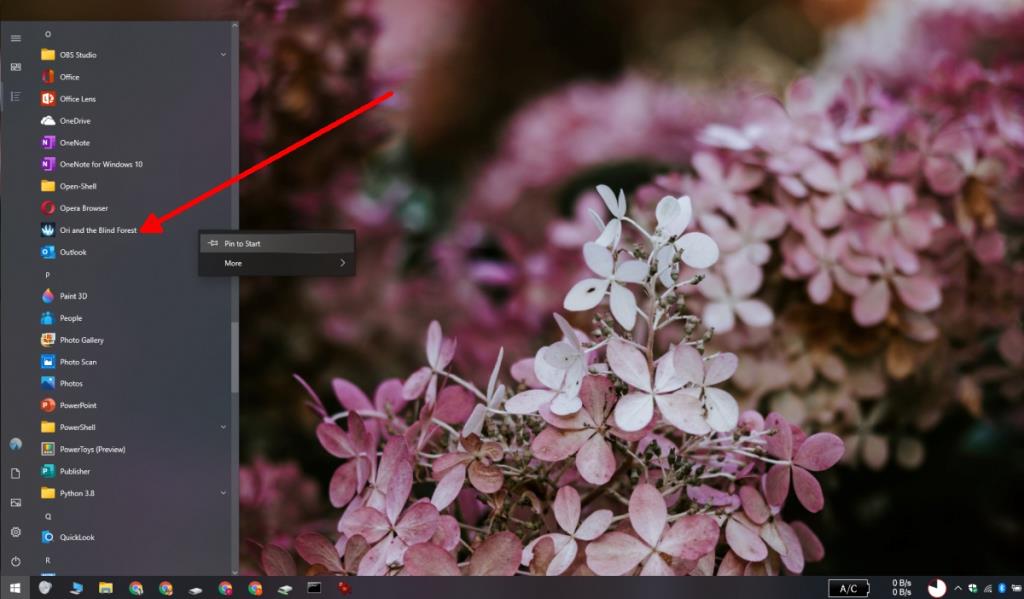
Not: Oyunu daha sonra farklı bir sürücüye taşırsanız kısayol bozulur. Bu durumda, Uygulamalar listesine çalışan bir uygulama bağlantısı eklemek için aynı adımları izleyin.
Çözüm
Steam oyunları Windows Arama'dan aranabilir ve başlatılabilir, ancak Uygulamalar listesi ve Başlat Menüsü, Steam istemcisinden geçmek zorunda kalmadan onları açmanın uygun yollarıdır. Steam istemcisi, bir Steam oyunu açıldığında otomatik olarak başlar ve bir kutucuk, tüm süreçteki tıklama sayısını azaltmanıza olanak tanır.
![Boot Camp Kullanarak Mace Windows Nasıl Kurulur [Kılavuz] Boot Camp Kullanarak Mace Windows Nasıl Kurulur [Kılavuz]](https://tips.webtech360.com/resources8/r252/image-9806-0829094650349.jpg)
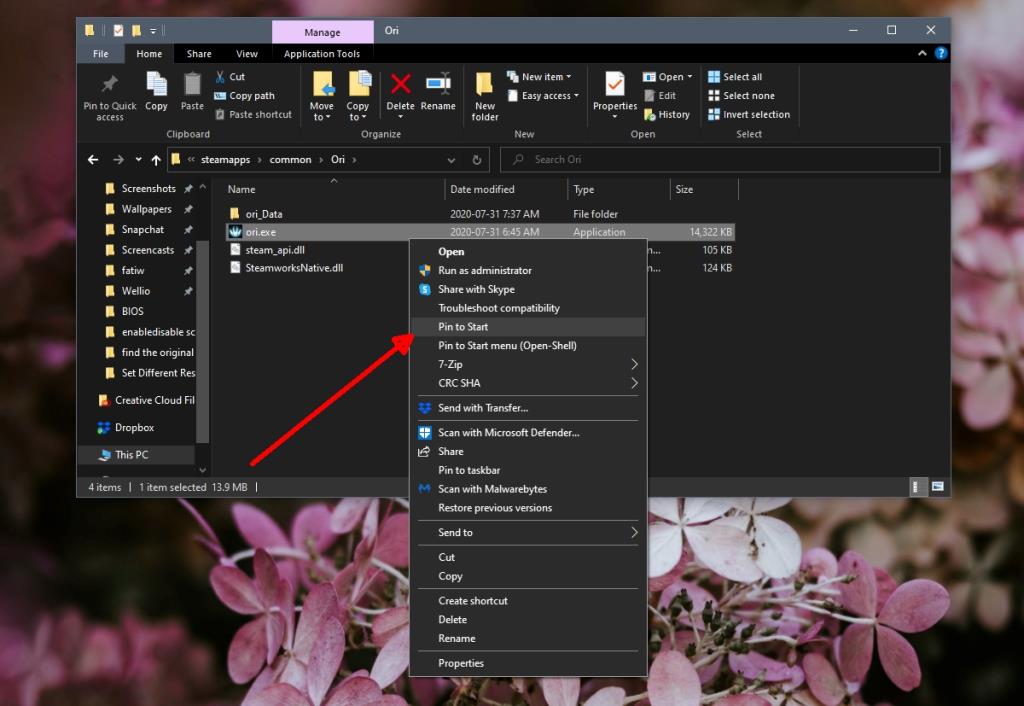
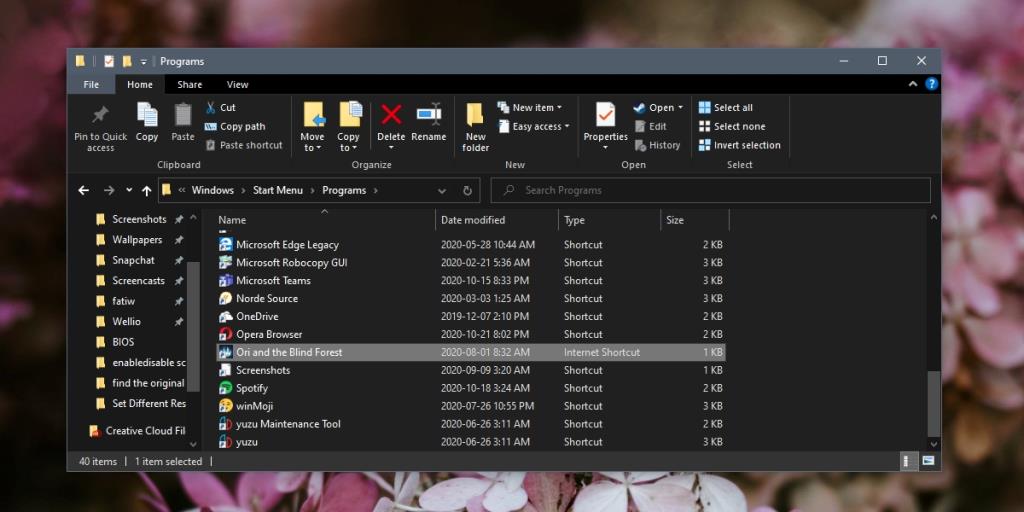
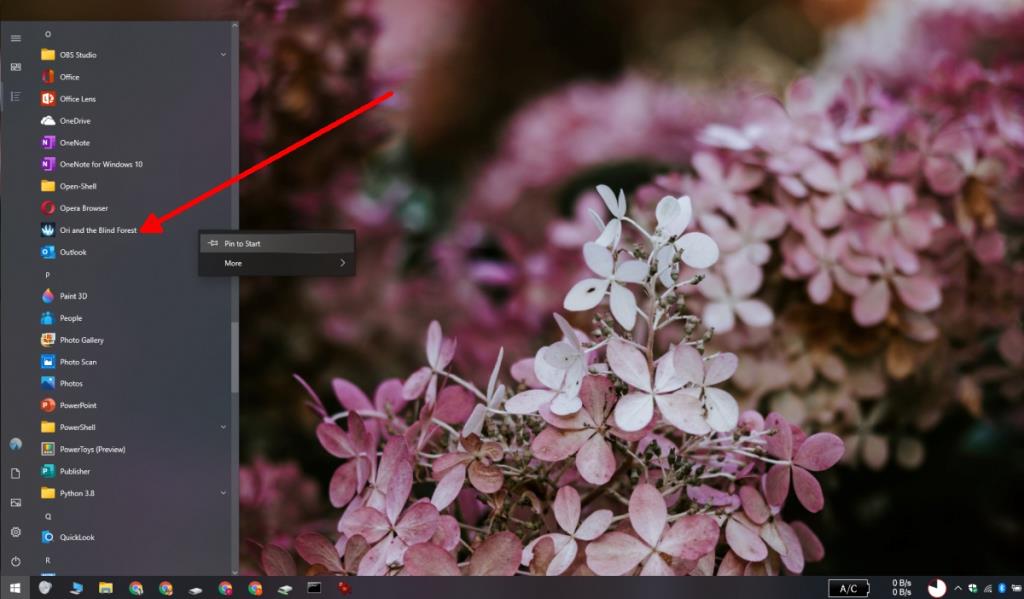

![Dosya Türünü, Otomatik Oynatmayı ve Varsayılan Program Ayarlarını Düzenle [Windows 7/Vista] Dosya Türünü, Otomatik Oynatmayı ve Varsayılan Program Ayarlarını Düzenle [Windows 7/Vista]](https://tips.webtech360.com/resources8/r252/image-5457-0829093416584.jpg)

![SSD Sürücüsünü Optimize Etmek İçin Ayarlama [Windows] SSD Sürücüsünü Optimize Etmek İçin Ayarlama [Windows]](https://tips.webtech360.com/resources8/r252/image-2143-0829093415212.jpg)



