Microsoft'un işletim sistemi, bir uygulamayı başlatmaya çalışırken basit bir iletişim kutusundan tüm ekranı kaplayan bir Ölümün Mavi Ekranına kadar değişen, genellikle ekranınızda hatalar oluşturur.
Uygulama hataları kolayca çözülebilir ancak BSOD hataları başka bir hikaye. Genellikle, sorunun kökenini belirlemenize ve sorunu gidermenize yardımcı olması gereken bir durdurma kodu gösterirler.
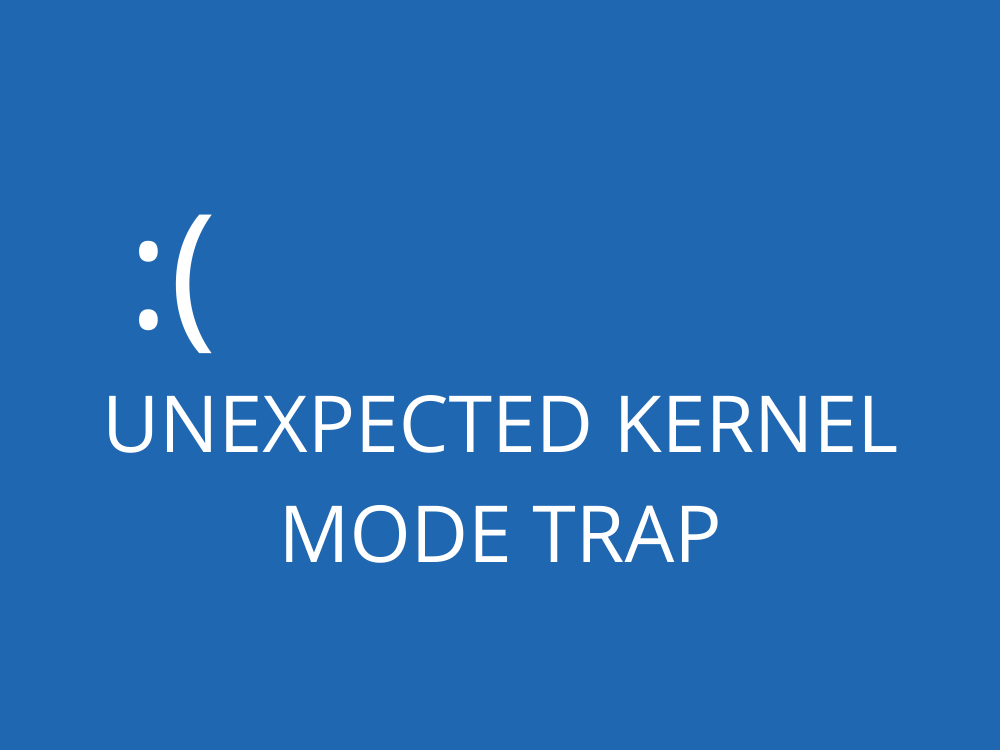
Ne yazık ki, Microsoft her durdurma kodu için basit bir hızlı düzeltme veritabanı sağlamadığından (ve çok sayıda var) bu o kadar kolay değil.
Ancak, genellikle Windows bilgisayarları için geçerli olan bazı denenmiş ve gerçek çözümleri deneyerek BEKLENMEYEN KERNEL MODU TUZAĞI gibi BSOD hatalarını onarabilirsiniz .
Beklenmeyen Çekirdek Modu Tuzağı (Windows 10) Hatası
BEKLENMEYEN KERNEL MODU TUZAĞI, Windows 10 ve daha eski sürümleri etkileyen bir BSOD hatasıdır. Genellikle donanım arızasından kaynaklanan bir çekirdek sorununu belirten 0x0000007F kodu eşlik eder.
Bu mavi ekran hatasını çözmeyi deneyebileceğiniz birkaç yol vardır. Başlamadan önce, Windows izin veriyorsa bir sistem geri yükleme noktası kurmak iyi bir fikirdir .
Daha sonra, yanlışlıkla bilgisayarınıza daha fazla zarar verirseniz, farklı bir sorun giderme modu deneyebilmeniz için işletim sisteminizi önceki bir duruma geri alabilirsiniz.
UNEXPECTED_KERNEL_MODE_TRAP Nasıl Düzeltilir (Tam Kılavuz)
1. Disk alanınızı kontrol edin
Bilgisayarınızda yeterli disk alanı yoksa, Windows görevleri düzgün bir şekilde yerine getiremez, bu da sistem kararlılığı sorunlarına ve UNEXPECTED_KERNEL_MODE_TRAP gibi mavi ekran hatalarına yol açar.
Yetersiz disk alanı mesajı genellikle Windows 10'un bildirim merkezinde belirerek size daha fazla yer açmanız gerektiğini bildirir. Bunu yapmanın iki yolu vardır: diğer bölümlerden daha fazla disk alanı ayırarak işletim sistemi sürücüsünü genişletin veya bilgisayardan dosyaları kaldırın.
Dosya kaldırma söz konusu olduğunda, artık kullanmadığınız uygulama ve oyunlardan kurtulduğunuzdan emin olun. Hala istediğiniz büyük dosyalara gelince, bunları harici bir sabit diske aktarabilir, disklere yazabilir veya buluta yükleyebilirsiniz.
Daha sonra hala yetersiz disk alanınız varsa, gereksiz dosyalardan kurtulmak için işletim sisteminizin kaputunun altına bakmalısınız. Dışarıda çok sayıda harika sistem temizleyici var, ancak herhangi bir şey yüklemek istemiyorsanız Windows Disk Temizleme aracına dönebilirsiniz.
Disk Temizleme nasıl kullanılır:
- Windows Gezgini'ni açın ( Win + E tuşlarına basın ), C:'ye veya Windows'un kurulu olduğu yere sağ tıklayın ve Özellikler'i seçin.
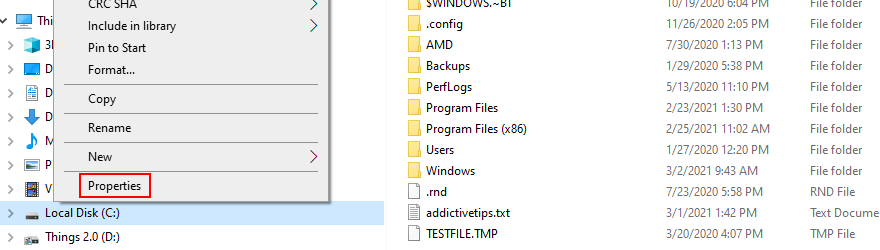
- Disk Temizleme'yi tıklayın
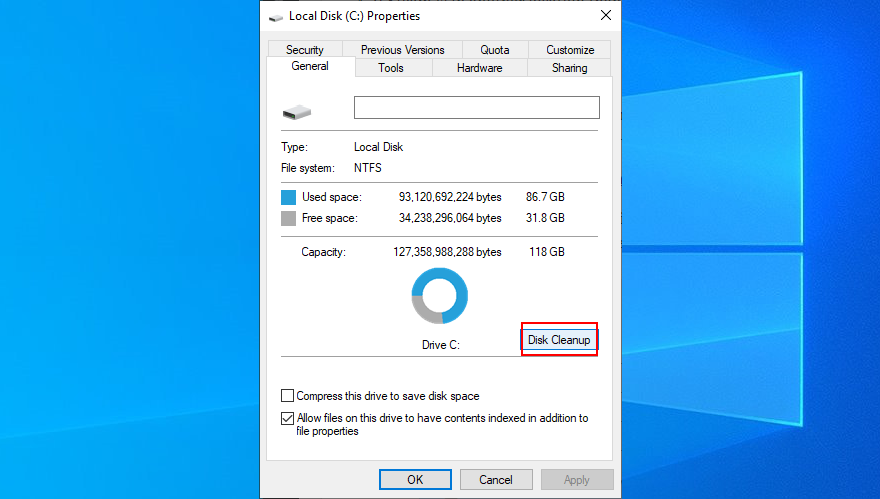
- Silinecek Dosyalar'da tümünü seçin ve Sistem dosyalarını temizle'yi tıklayın (yönetici haklarına ihtiyacınız vardır)
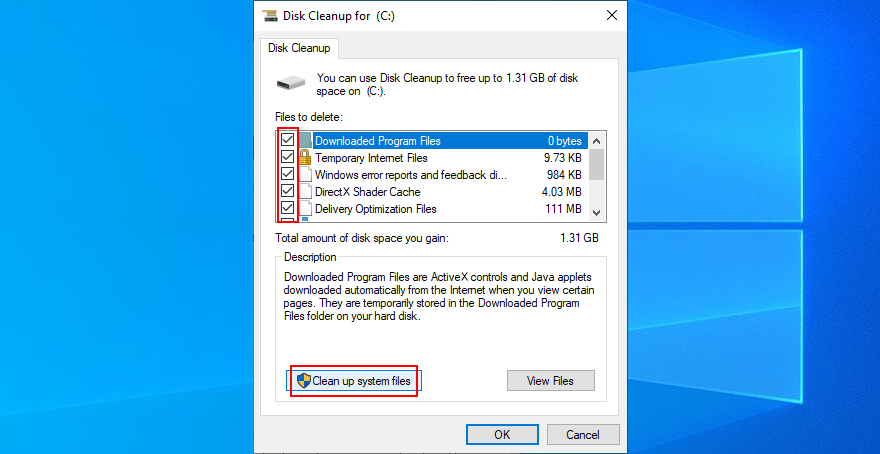
- Windows dosyalarını tarar sonra tekrar her şeyi seçin ve tıklayın OK
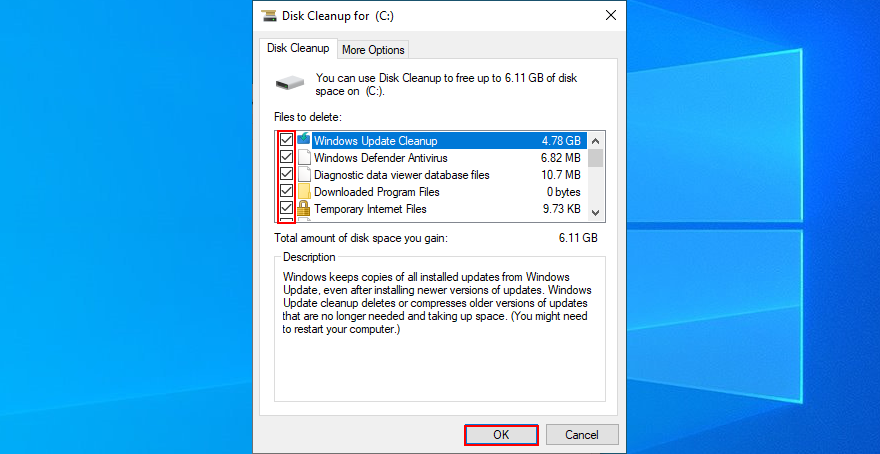
- Bilgisayarını yeniden başlat
2. Sürücülerinizi kontrol edin
Hatalı veya eksik bir sürücü, BEKLENMEYEN KERNEL MODU TUZAĞI gibi durma kodlarının nedenidir. Sürücü adı mavi ekran mesajında yer alıyorsa, bu harika, çünkü tam olarak neyin kontrol edilmesi gerektiğini biliyorsunuz.
Aksi takdirde, özellikle bu konuda deneyimli değilseniz, arızalı sürücüyü tespit etmek zor olabilir. BlueScreenView kullanmak yardımcı olabilir. BSOD hatalarının geride bıraktığı minidump dosyalarını inceleyen ve çökmeye karışan sürücüler de dahil olmak üzere değerli bilgileri gösteren küçük, ücretsiz ve inanılmaz derecede kullanışlı bir programdır.
BlueScreenView nasıl kullanılır:
- BlueScreenView'ı resmi web sitesinden indirin
- Uygulamayı başlat
- UNEXPECTED KERNEL MODE TRAP tarafından oluşturulan minidump dosyalarını açın (araç minidump dosyalarıyla klasörü otomatik olarak tarar)
- İlgili sürücülerin adlarını keşfedin
Hangi sürücüyle uğraştığınızı öğrendikten sonra (bir veya daha fazla olabilir), Windows'u doğru sürücüyü yeniden yüklemeye zorlamak için sürücü aygıtını kaldırmalısınız.
Sürücüler nasıl yeniden yüklenir:
- Başlat düğmesine sağ tıklayın ve Aygıt Yöneticisi'ni seçin
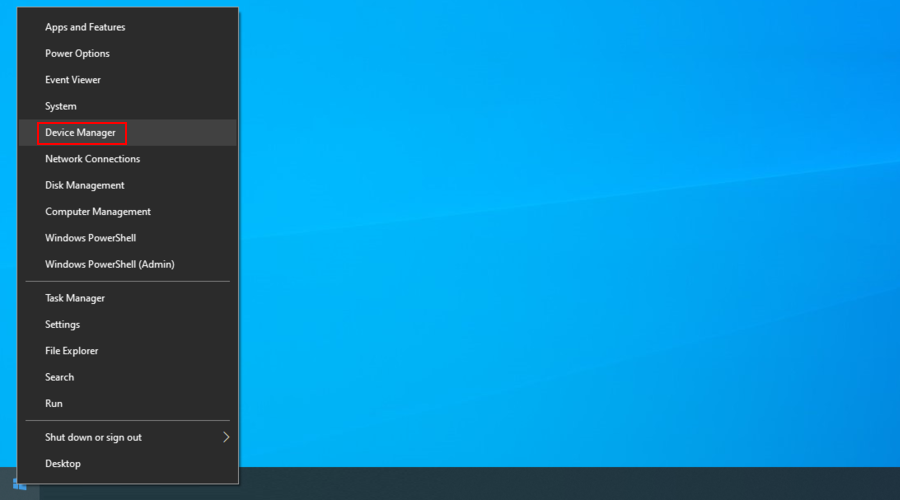
- Suçlu sürücünüzü bulun, sağ tıklayın ve Cihazı kaldır'ı seçin.
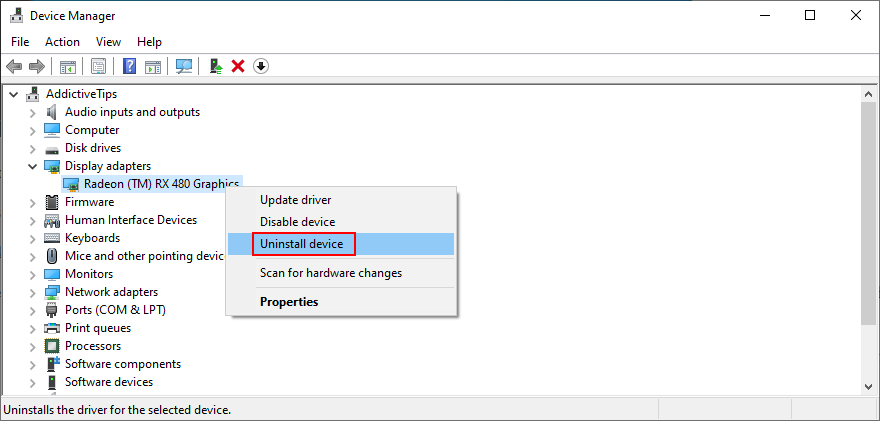
- Cihazdan kurtulmak için Windows talimatlarını izleyin
- Bunu BSOD hatasına dahil olan her sürücü için yapabilirsiniz.
- Bilgisayarını yeniden başlat. Windows, eksik sürücüleri otomatik olarak yeniden yükleyecektir
Yine de bu işe yaramazsa, bunun nedeni bilgisayarınızda kargaşaya neden olan eski bir sürücünüz olması olabilir. Düzeltmek için en son sürüme güncellemeniz yeterlidir.
Sürücüler nasıl güncellenir:
- Aygıt Yöneticisi'ne dönün , aygıta sağ tıklayın ve Sürücüyü güncelle ile devam edin
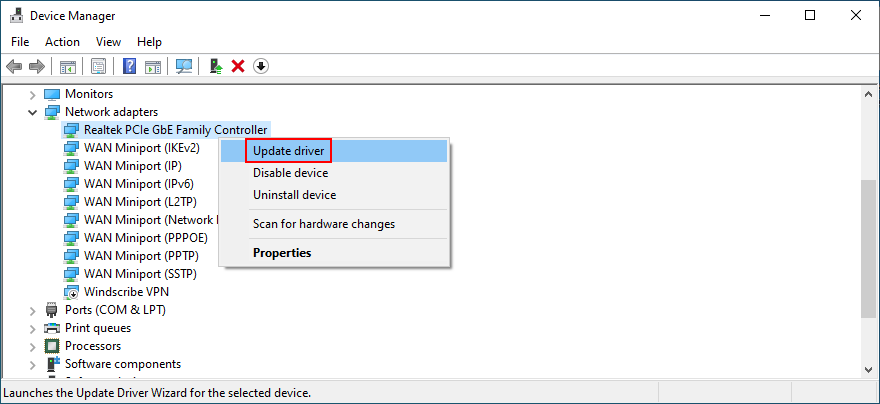
- Güncellenmiş sürücü yazılımı için otomatik olarak ara'yı tıklayın
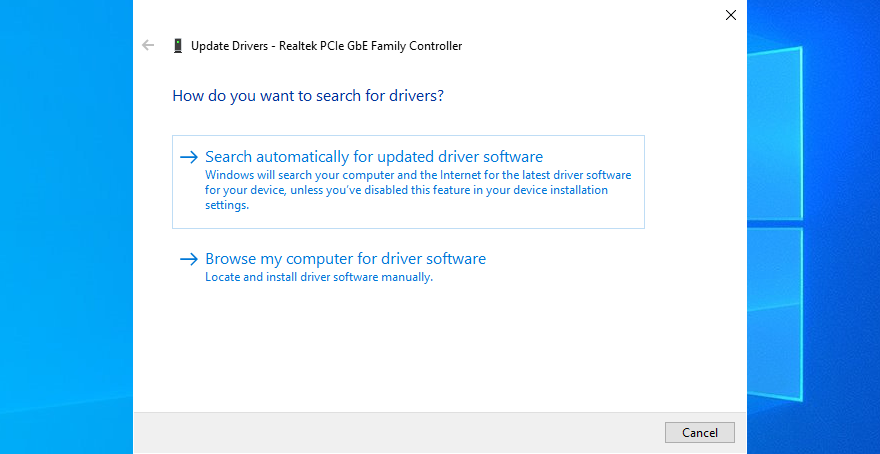
- Arama sonuçları kısa çıkarsa, Windows Update'te güncellenmiş sürücüleri ara'yı tıklayın.
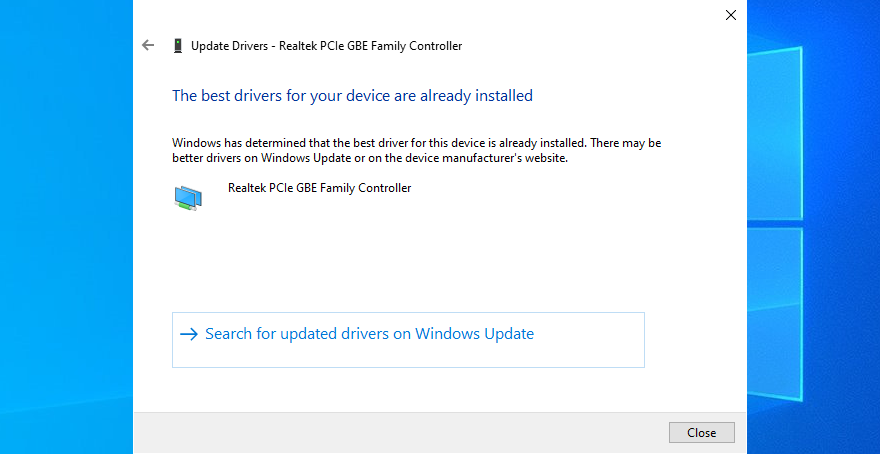
Windows'un Windows Update'i kullanarak sürücünüz için daha yeni bir sürümü bulamama olasılığı çok düşüktür. Bu durumda, işleri kendi elinize almanız, sürücünüzün üreticisinin web sitesini ziyaret etmeniz ve sürücüyü indirmeniz gerekir.
Sadece uyumlu bir sürücü edindiğinizden emin olun. Aksi takdirde, bilgisayarınıza ciddi zarar verme riskiniz vardır. Bunun olmasını önlemek için bir sürücü güncelleme yazılımı çözümü kullanmanızı öneririz .
PC'nizdeki eski sürücüleri otomatik olarak algılar ve indirmek için çevrimiçi olarak daha yeni sürümleri bulur. Ayrıca, birden fazla sürücüyü aynı anda güncellemek için böyle bir araç kullanabilirsiniz.
3. BIOS'u güncelleyin
Oldukça nadirdir, ancak eski bir BIOS'un işletim sisteminizle uyumluluk sorunları olabilir. Zamanla bu, PC performans sorunlarına ve mavi ekran mesajlarına da yol açabilir.
BIOS'unuzu güncellemek makinenizi daha hızlı hale getirmeyebilir, ancak UNEXPECTED_KERNEL_MODE_TRAP durdurma kodunun arkasındaki donanım sorunlarını gidermenize kesinlikle yardımcı olur. Başlamak için BIOS sürümünüzü bulmanız gerekir .
BIOS sürümünüzü nasıl bulabilir ve BIOS'unuzu güncelleyebilirsiniz:
- Click Başlat yazın düğmesine Sistem Bilgilerini ve bu uygulamayı açmak
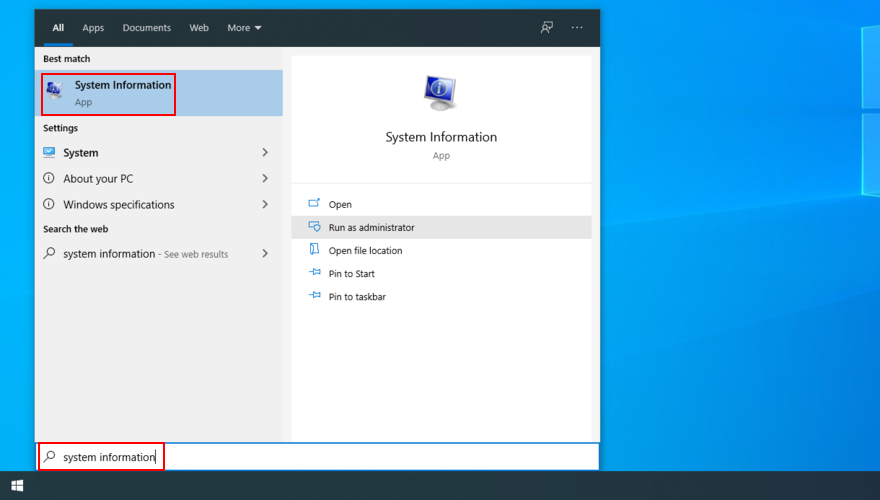
- In Sistem Buluşun Özeti y bölümünde, sizin görüntülemek BIOS Sürümü / Tarihi
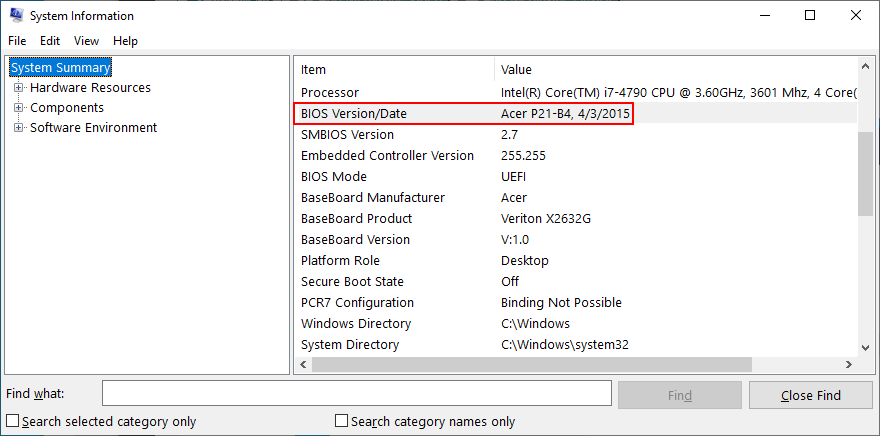
- BaseBoard Üreticisini dikkate alarak , daha yeni bir BIOS sürümünü indirmek için resmi web sitesini ziyaret edin.
- İndirilen dosyayı açın ve bir USB flash sürücüye kopyalayın
- PC'nizi yeniden başlatın
- Ekranda gösterilen tuşa veya tuş kombinasyonuna basarak BIOS moduna girin
- Mevcut BIOS sürümünü USB çubuğuna yedekleyin
- BIOS güncellemesini dağıtın ve ekrandaki bilgileri izleyin
- Güncelleme sırasında bilgisayarınızı kapatmayın veya yeniden başlatmayın (çalışamaz hale getirebilir)
- Windows'u başlatın ve hala BSOD hataları alıp almadığınızı kontrol edin
4. BIOS'u fabrika ayarlarına geri yükleyin
Birçok PC kullanıcısı, hız aşırtma, önbelleğe alma veya gölgeleme dahil olmak üzere bilgisayarın çeşitli bölümlerine yönelik tercihleri özelleştirmek için BIOS moduna girer. Belki bunu siz yapmadınız ama bilgisayarınıza erişimi olan başka biri yaptı.
Endişelenmeyin, çünkü emin olmak için her şeyi varsayılana sıfırlayarak herhangi bir özel BIOS değişikliğini geri alabilirsiniz.
BIOS varsayılana nasıl sıfırlanır:
- Bilgisayarınızı yeniden başlatın ve BIOS moduna girmek için hızlıca tuşa basın
- Gelişmiş ayarlar alanına erişin
- Yapılandırma verilerini sıfırlama seçeneğini bulun ve etkinleştirin
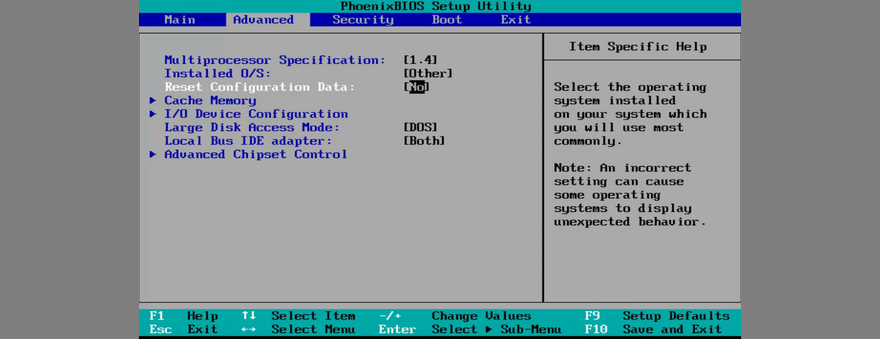
- Ayarları kaydeden ve çıkan tuşa basın (genellikle F10'dur )
- Windows başlatıldıktan sonra, BEKLENMEYEN KERNEL MODU TUZAK durdurma kodunu hala alıp almadığınızı kontrol edin.
5. Windows 10'u Güvenli Modda Başlatın
Windows 10, önyüklemeden hemen sonra BEKLENMEYEN KERNEL MODU TUZAĞI hatası gösterdiği için bilgisayarınızda hiçbir şey yapamıyorsanız, Windows 10'u Güvenli Modda başlatmalısınız .
Yalnızca gerekli süreçleri, hizmetleri ve sürücüleri yükleyen güvenli bir ortam yaratır. Kritik olmayan bileşenler, bunlardan kaynaklanan BSOD hataları riskini azaltmak için hariç tutulur.
Windows 10 Güvenli Modda nasıl önyüklenir:
- Windows tuşuna basın ve Güç düğmesine tıklayın
- Yeniden Başlat'ı tıklatırken Shift tuşunu basılı tutun
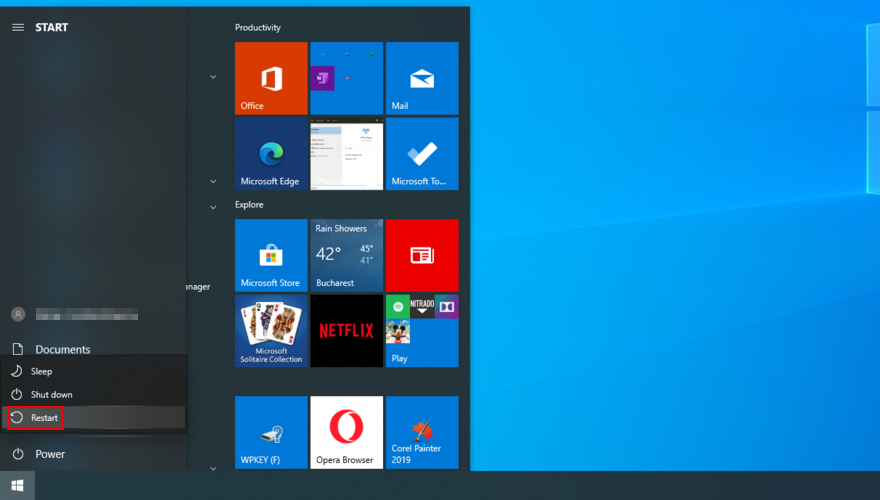
- Windows 10, sorun giderme modunda yeniden başlatılacaktır. Sorun Gider'i seçin
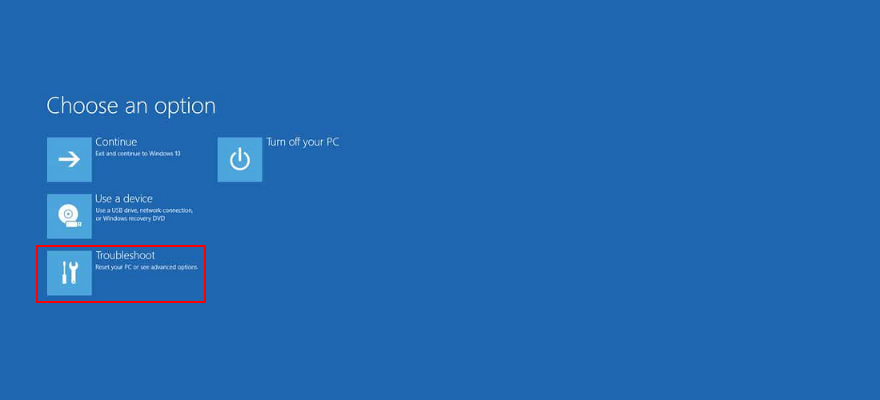
- Git Gelişmiş seçenekler
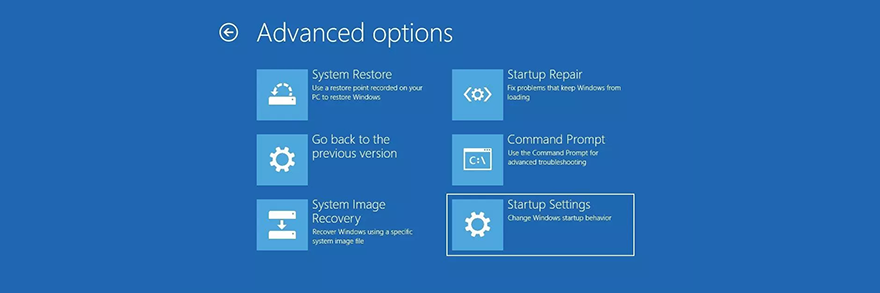
- Başlangıç Ayarları'na tıklayın
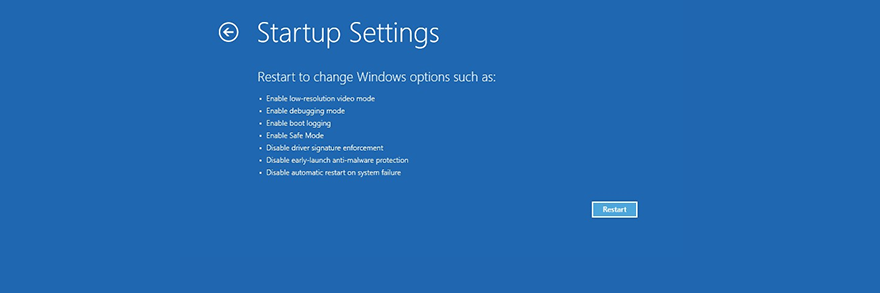
- Yeniden Başlat'ı tıklayın
- Güvenli Mod seçeneğiyle ilişkili bir numaraya basın
- 4 – Güvenli Modu Etkinleştir , 5 – Ağ ile Güvenli Modu Etkinleştir ve 6 – Ağ ile Güvenli Modu Etkinleştir arasından seçim yapabilirsiniz.
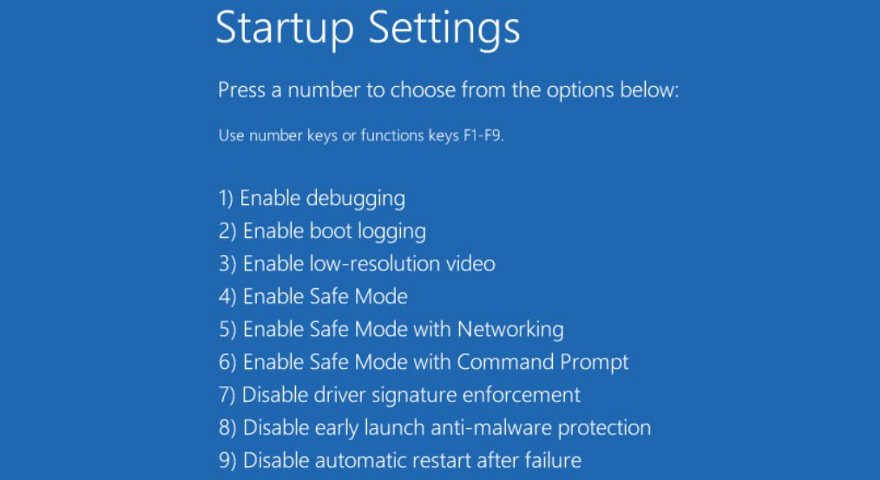
- 5'e basın
- Windows başlayacak. Hala BSOD hatası alıyorsanız, Başlangıç Ayarları ekranına ulaşana kadar adımları tekrarlayın ve ağ bağlantısı olmadan Güvenli Modu etkinleştirmek için 4'e basın.
- Artık BSOD hatası almıyorsanız, ağ bağlantı sorununuz var demektir.
6. Sistem belleğini kontrol edin
Bilgisayarınızın RAM'i hatalı veya uyumsuzsa, bu donanım arızasına dönüşebilir. BEKLENMEYEN KERNEL MODU TRAP BSOD hatası almaya devam etmenizin tüm nedeni bu olabilir.
Bu sorun, Windows Bellek Tanılama kullanılarak yazılım düzeyinde tanılanabilir ve onarılabilir. Tüm işi kendi başına yapar ve sizin tarafınızdan minimum müdahale gerektirir.
Windows Bellek Tanılama nasıl kullanılır:
- Devam eden tüm programları sonlandırın
- Windows tuşuna basın, Windows Bellek Tanılama yazın ve bu uygulamayı çalıştırın
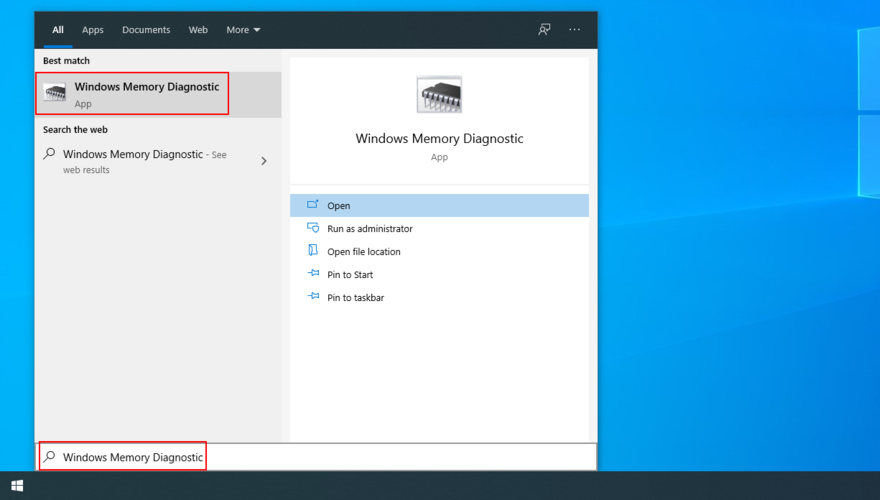
- Şimdi yeniden başlat'ı tıklayın ve sorunları kontrol edin
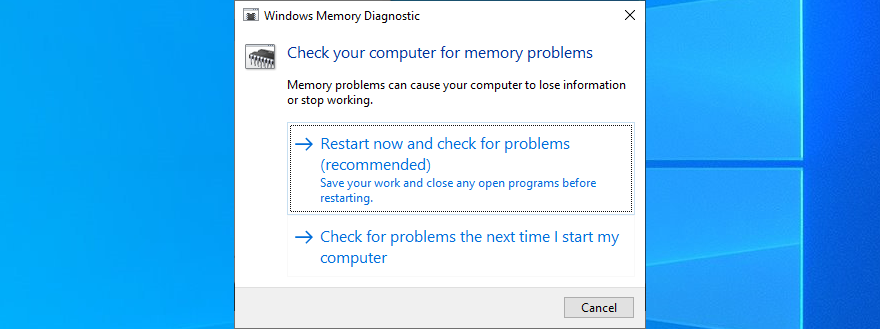
- Yeniden başlatma sırasında, Windows Bellek Tanılama, tüm RAM sorunlarını kontrol edecek ve düzeltecektir.
- Windows 10'u başlatın ve ek BSOD hataları olup olmadığını kontrol edin
7. Son aygıtları bilgisayarınızdan çıkarın
Masaüstünüze bağlı tüm bileşenlerin ilgili sürücüleri vardır. Bunlardan herhangi biri bozuksa veya işletim sisteminizle tam uyumlu değilse, bu mavi ekran hatalarını tetikleyebilir.
Basit bir geçici çözüm var: PC'nize yakın zamanda bağladığınız tüm yeni aygıtların fişini çekmeniz yeterli. Ardından, sorunun çözülüp çözülmediğini görmek için bilgisayarınızı yeniden başlatın.
Yanlış bağlanmış bir aygıt, hatalı sürücüsünün adını da gösterebilir; bu, bu sürücüyü yeniden yükleyerek ve güncelleyerek sorunu daha fazla araştırabileceğiniz anlamına gelir.
Hazır konu açılmışken, bazılarının zarar görmesi ihtimaline karşı cihazlarınızı farklı USB portlarına bağlamanız iyi olabilir.
Ve kendinizi iyi hissediyorsanız, tüm donanım bileşenlerini çıkarabilir ve yeniden yerleştirebilirsiniz. Bu, CPU, GPU ve RAM dahil tüm kabloları ve kartları yeniden bağlamak için bilgisayarınızı ayırmanız anlamına gelir.
8. Bilgisayarınızda kötü amaçlı yazılım olup olmadığını kontrol edin
Belirli türdeki kötü amaçlı yazılım saldırıları, kritik sistem işlemlerini ve hizmetlerini devre dışı bırakacak veya bozacak kadar şiddetlidir. Görev Yöneticisi veya Aygıt Yöneticisi gibi artık önemli Windows araçlarına aniden erişemediğinizi genellikle anlayabilirsiniz.
Ağır bir kötü amaçlı yazılım bulaşmasının donanım arızasına ve UNEXPECTED_KERNEL_MODE_TRAP gibi mavi ekran hatalarına neden olması şaşırtıcı değildir. Bu nedenle, güvenlik yazılımınızı kontrol altında tutmanız ve düzenli olarak kötü amaçlı yazılım taramaları gerçekleştirmeniz önemlidir.
Yüklü herhangi bir üçüncü taraf virüsten koruma çözümünüz yoksa, bu, bilgisayarınızın savunmasından Windows Defender'ın sorumlu olduğu anlamına gelir.
Windows Defender nasıl kullanılır:
- Click Başlat yazın düğmesini , Windows Güvenlik ve bu uygulamayı açmak
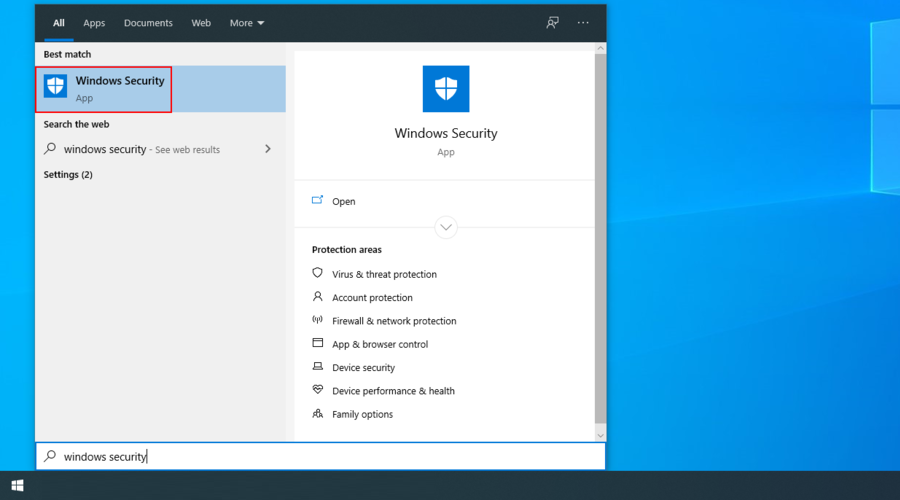
- Virüs ve tehdit koruması'nı seçin
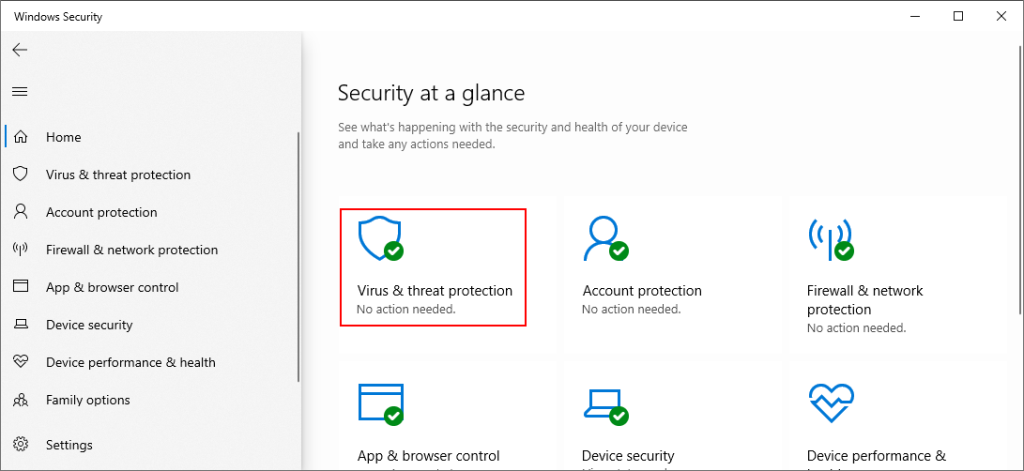
- Tarama seçeneklerini tıklayın
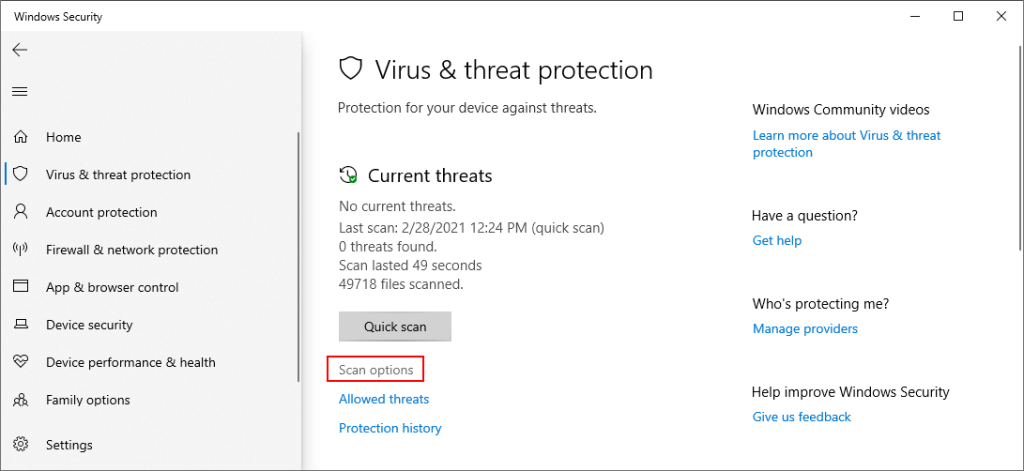
- Hızlı tarama'yı seçin ve Şimdi tara'yı tıklayın.
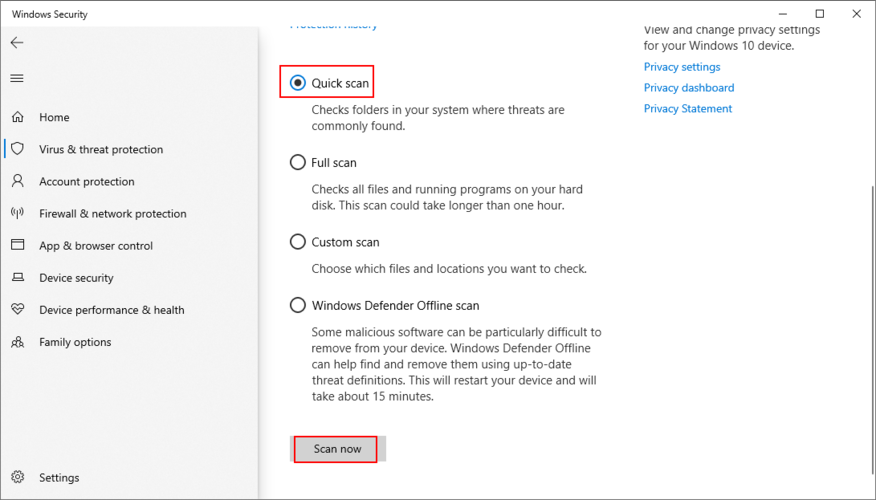
- Tarama tamamlandığında, Windows Defender Çevrimdışı tarama seçeneğini kullanarak yeni bir tane çalıştırın.
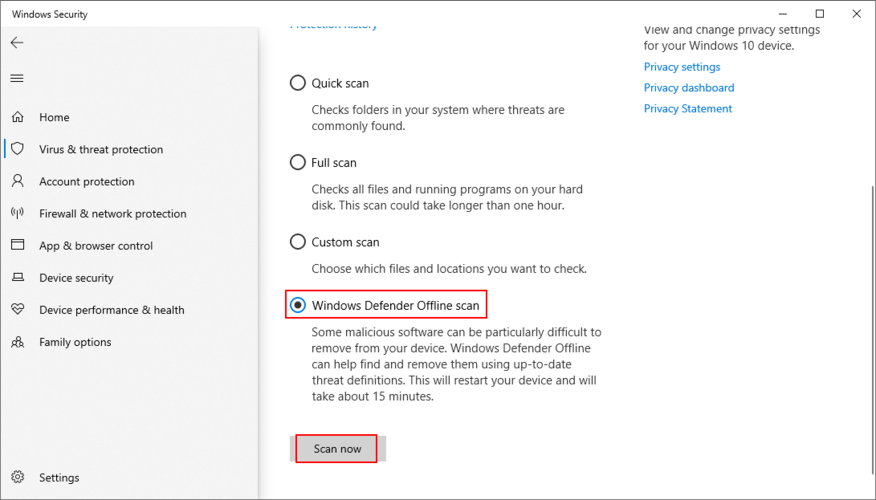
9. Sabit sürücünüzü ve işletim sisteminizi onarın
BEKLENMEYEN KERNEL MODU TUZAĞI sabit sürücü arızasından kaynaklanıyorsa, işletim sisteminde yerleşik bir araç olan CHKDSK'yi (Diski Denetle) kullanarak onarmayı deneyebilirsiniz.
CHKDSK nasıl kullanılır:
- Basın Win tuşu + R , tip cmd ve basın Ctrl + Shift + Enter yükselmiş haklara sahip Komut İstemi çalıştırmak için
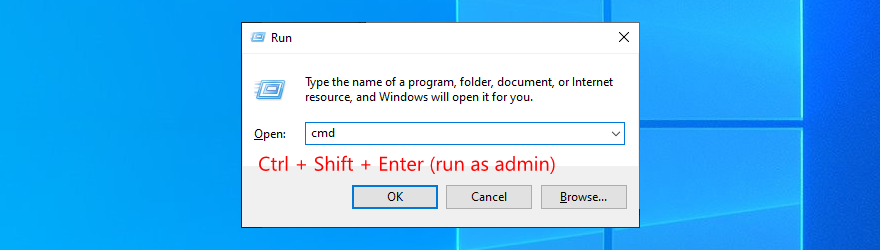
- Windows, C: bölümüne kuruluysa, çalıştırın
chkdsk c: /f. Aksi takdirde, doğru sürücü harfini kullanın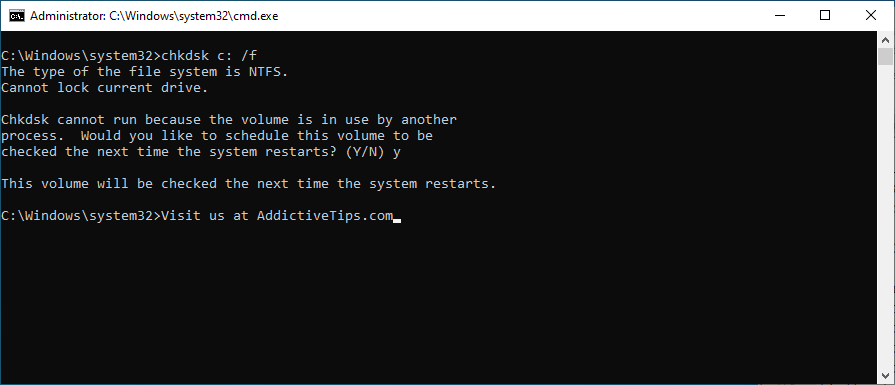
- CHKDSK, bir sonraki sistem yeniden başlatmasında kontrolü planlamanızı istediğinde, y yazın ve Enter'a basın
- CMD'den çıkın ve bilgisayarınızı yeniden başlatın
Öte yandan, CHKDSK herhangi bir HDD bozulma sorunu bildirmezse, dikkatinizi işletim sistemine kaydırmanın zamanı gelmiştir. SFC'yi (Sistem Dosyası Denetleyicisi) kullanarak kolayca onarabileceğiniz bazı kritik sistem dosyaları bozuk olabilir .
SFC nasıl kullanılır:
- Yönetici ayrıcalıklarıyla CMD'yi başlatın
- Yazın
sfc /scannowve Enter'a basın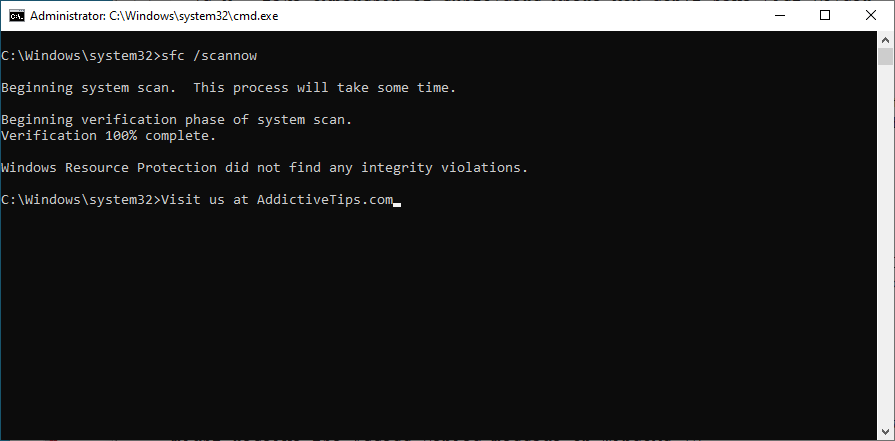
- SFC işletim sistemini tarayıp tüm hataları düzeltene kadar bekleyin
- makinenizi yeniden başlatın
DISM (Dağıtım Görüntüsü Hizmeti ve Yönetimi) kullanılarak daha ciddi sorunlar çözülebilir. Windows tarafından getirilen, Sistem Dosyası Denetleyicisinden daha güçlü olan ve işletim sistemi görüntüsünün bileşen deposundaki bozuk verileri onarmak için kullanılabilen başka bir araçtır.
DISM nasıl kullanılır:
- Yükseltme haklarıyla Komut İstemi'ni çalıştırın
- Yazın
DISM /online /cleanup-image /scanhealthve Enter'a basın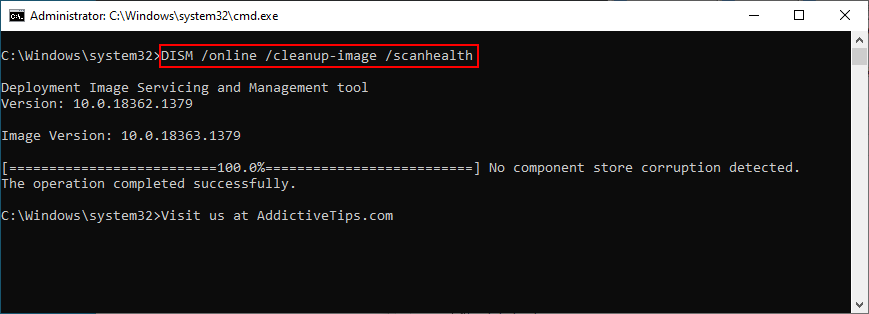
- DISM herhangi bir sorun bildirirse, bunları kullanarak düzeltin.
DISM /online /cleanup-image /restorehealth
- Bilgisayarınızı yeniden başlatın ve Komut İstemi'ni yönetici olarak yeniden başlatın
- Çalıştırmak
sfc /scannow
- PC'nizi yeniden başlatın
BEKLENMEYEN KERNEL MODU TUZAĞI düzeltmelerinin bir listesi
İncelemek gerekirse, BEKLENMEYEN KERNEL MODU TUZAĞI, genellikle donanım arızasından kaynaklanan bir BSOD hatasıdır. Uygulamalı bir sorun giderme yaklaşımı uygulayabileceğiniz için endişelenecek bir şey yok.
Örneğin, yeterli disk alanınız olup olmadığını kontrol etmeli, sürücülerinizi yeniden yüklemeli ve güncellemeli, BIOS'unuzu en son sürüme güncellemeli ve BIOS'u fabrika ayarlarına sıfırlamalısınız.
Windows 10'u Güvenli Mod'da başlatmak, RAM kartınızın durumunu kontrol etmek, son çıkan cihazları bilgisayarınızdan çıkarmak, zararlıları ortadan kaldırmak için kötü amaçlı yazılım taraması yapmak ve ayrıca HDD veya işletim sistemi hatalarını onarmak da iyi bir fikirdir.
Bu çözümlerden herhangi biri sizin için hile yaptı mı? Herhangi bir önemli adımı kaçırdık mı? Aşağıdaki yorum bölümünde bize bildirin.
![USB Sürücüsü İçin Otomatik Yedekleme Yazılımı [Windows] USB Sürücüsü İçin Otomatik Yedekleme Yazılımı [Windows]](https://tips.webtech360.com/resources8/r252/image-4071-0829093733946.jpg)
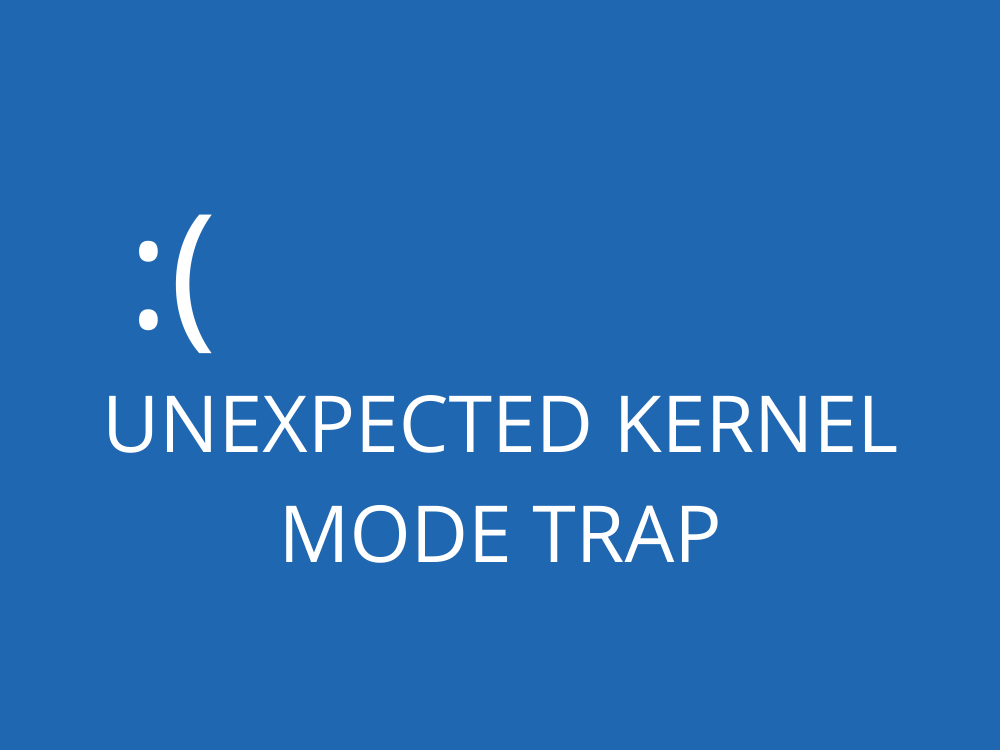
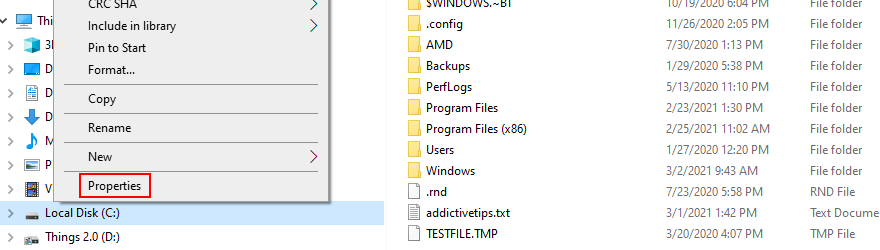
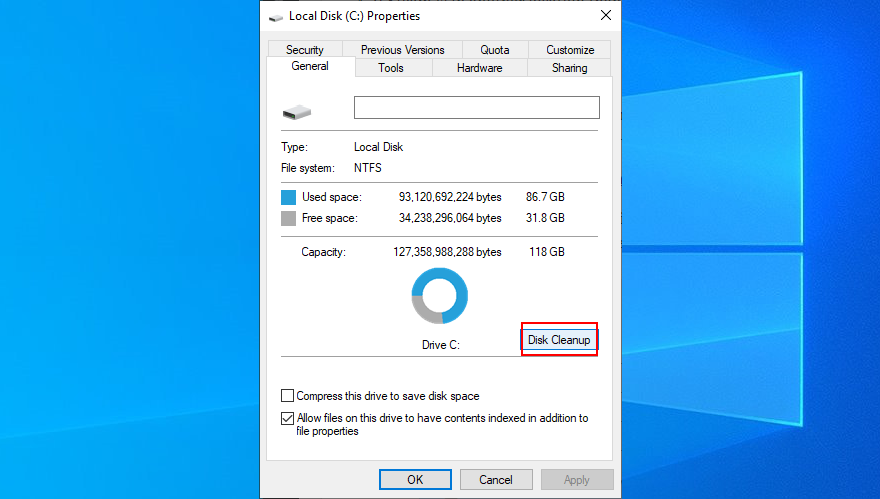
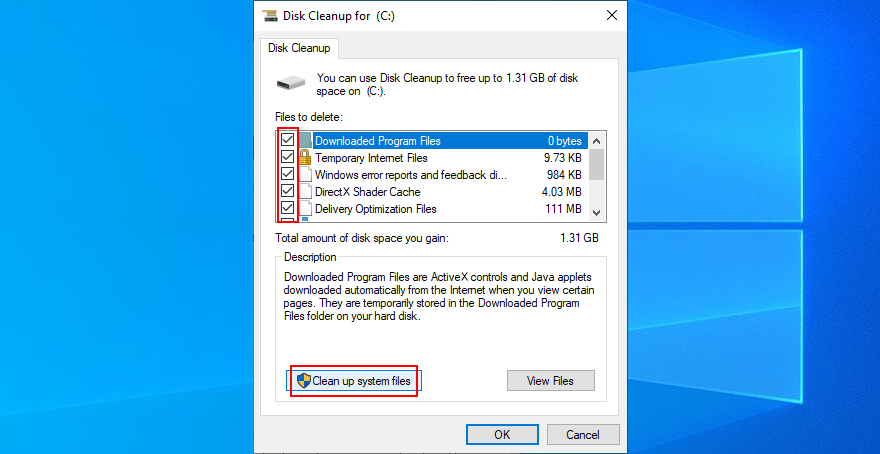
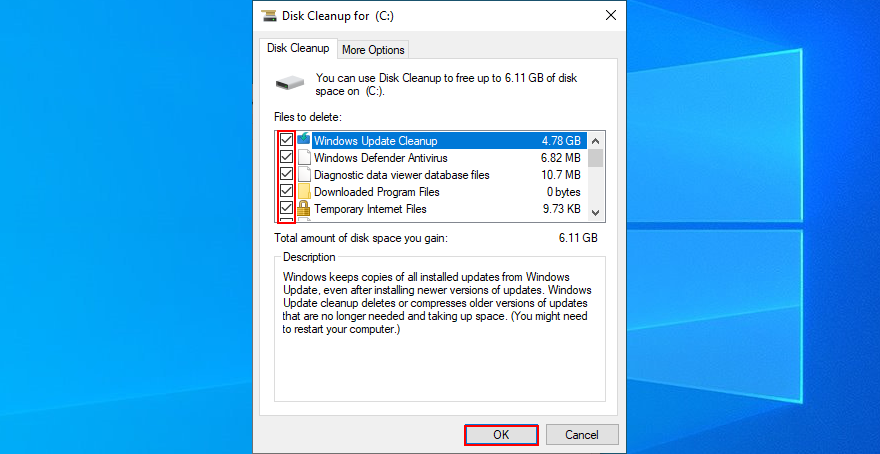
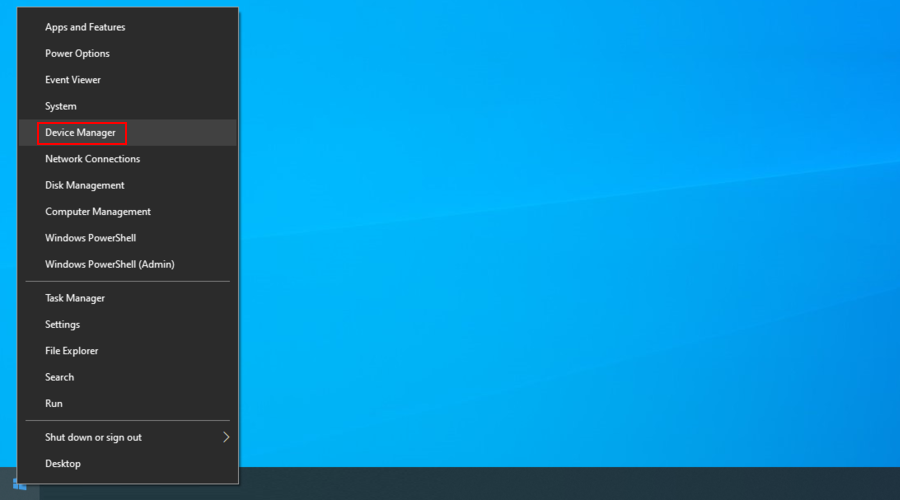
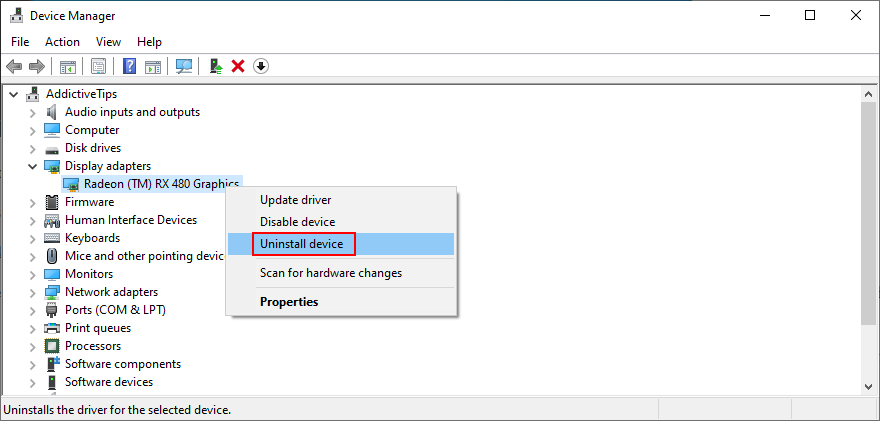
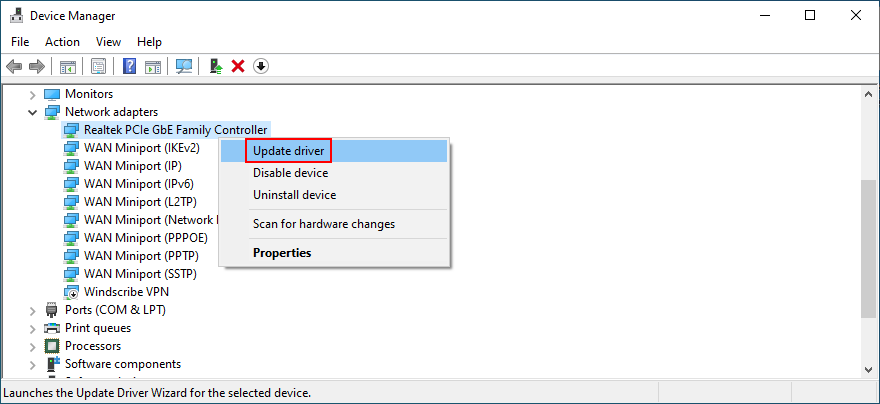
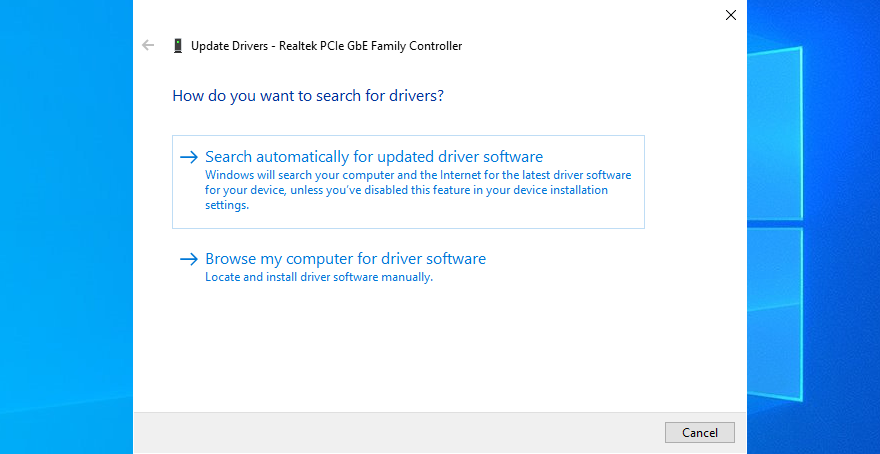
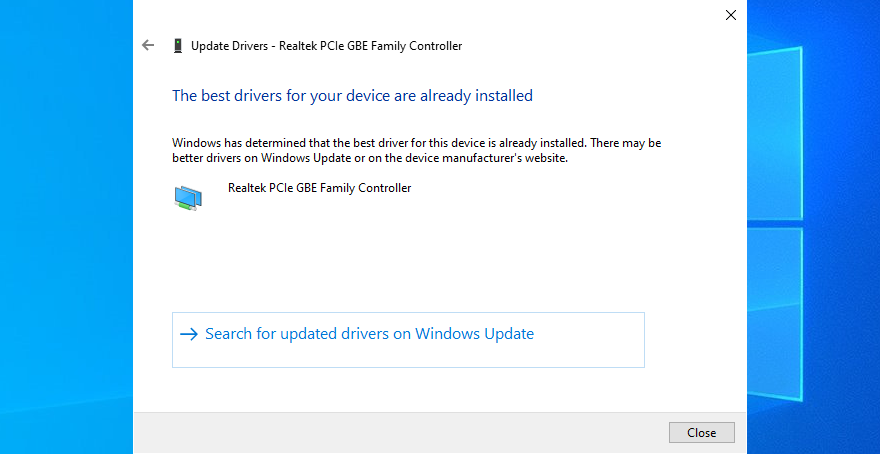
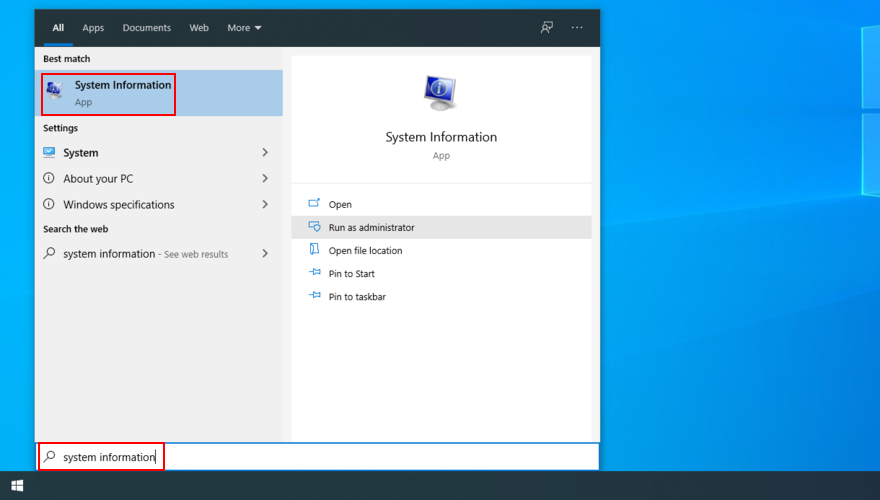
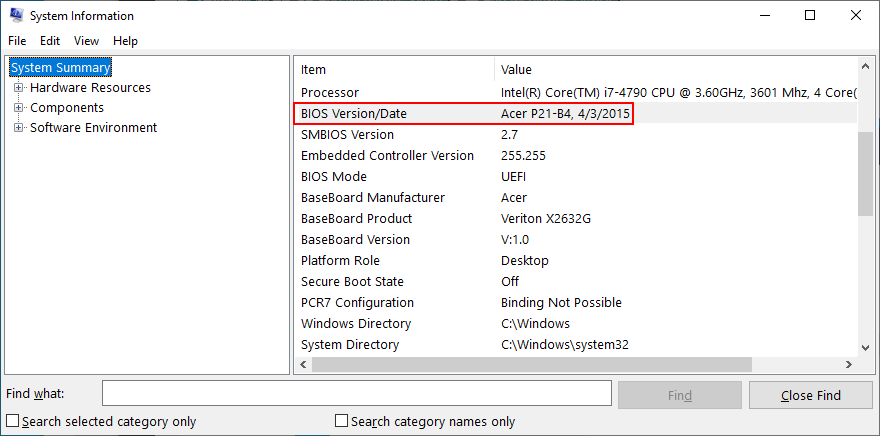
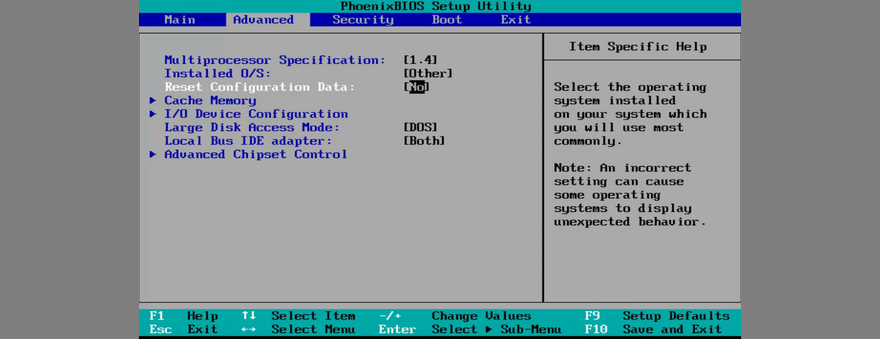
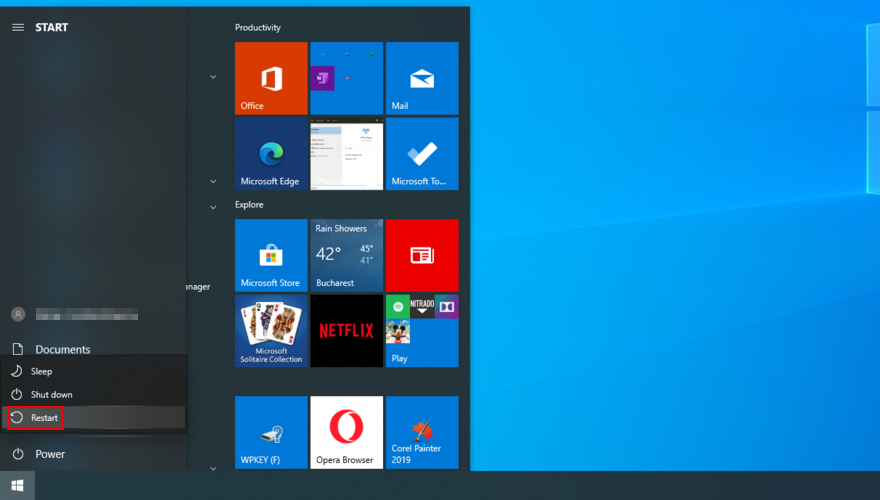
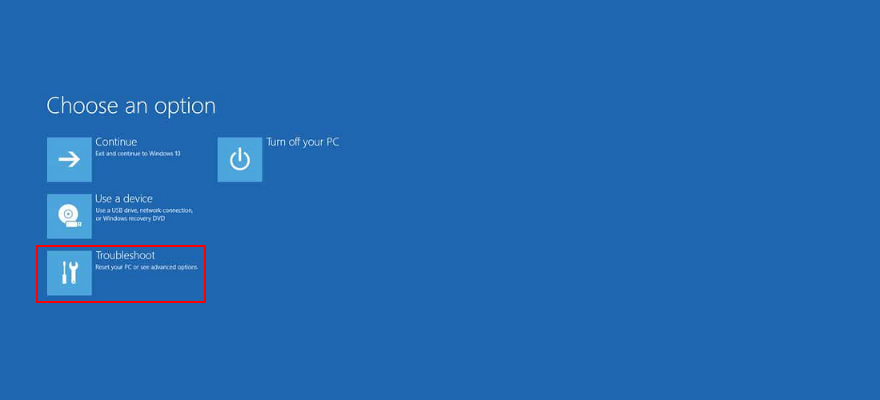
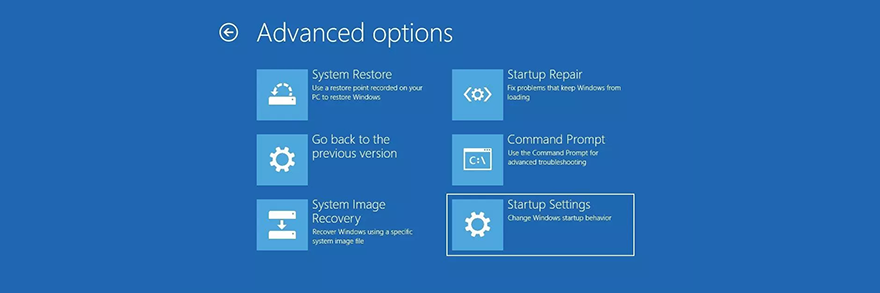
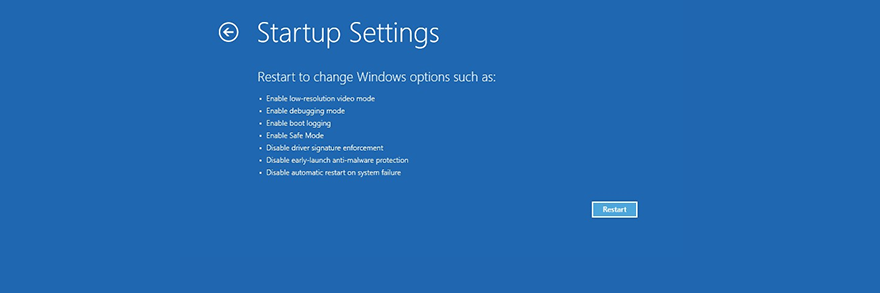
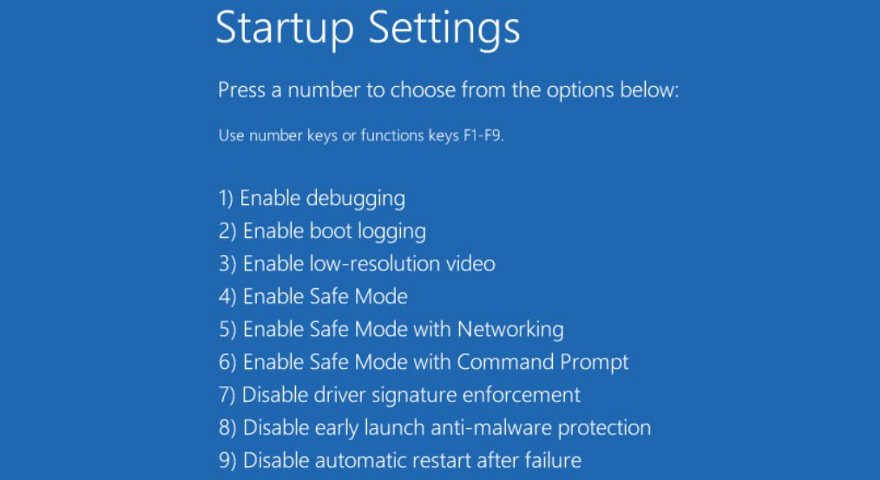
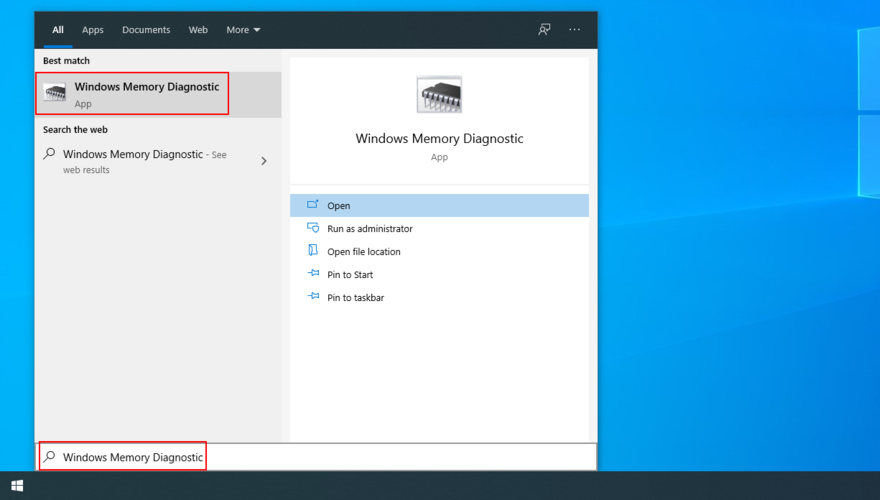
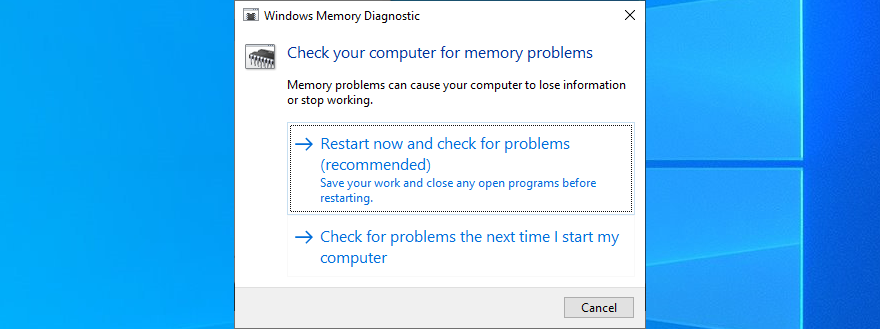
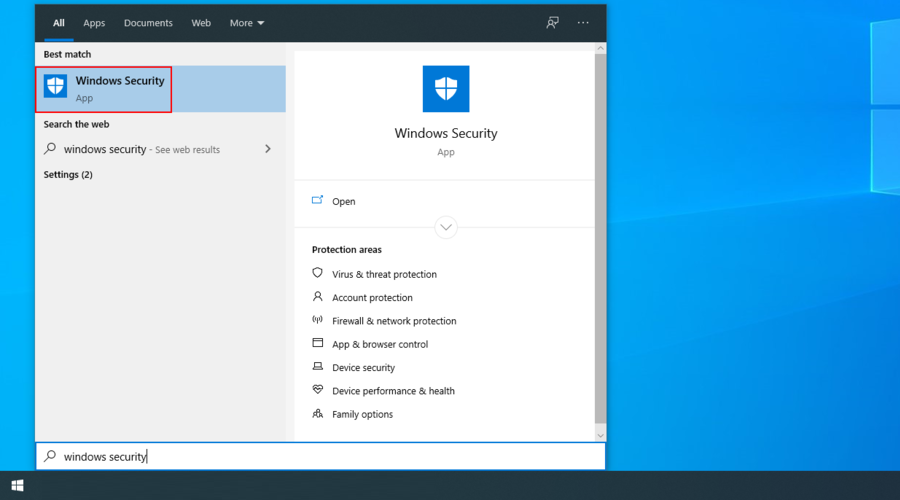
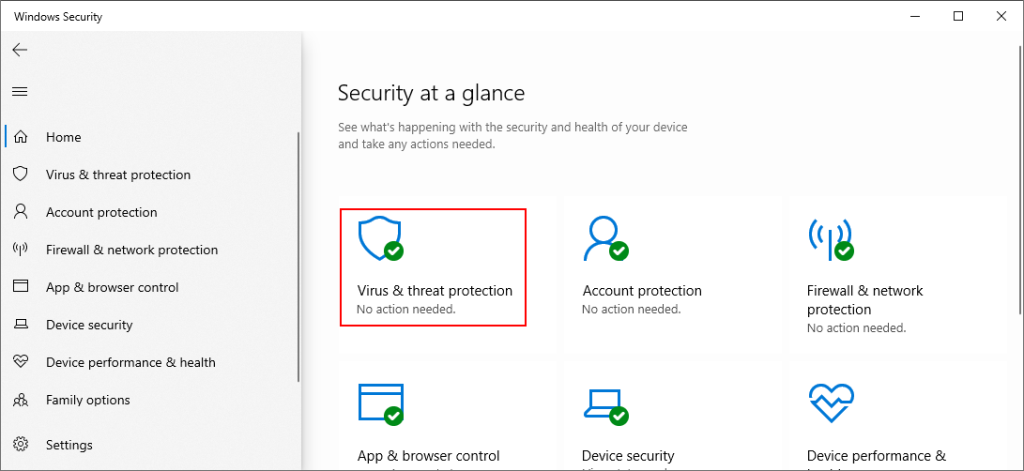
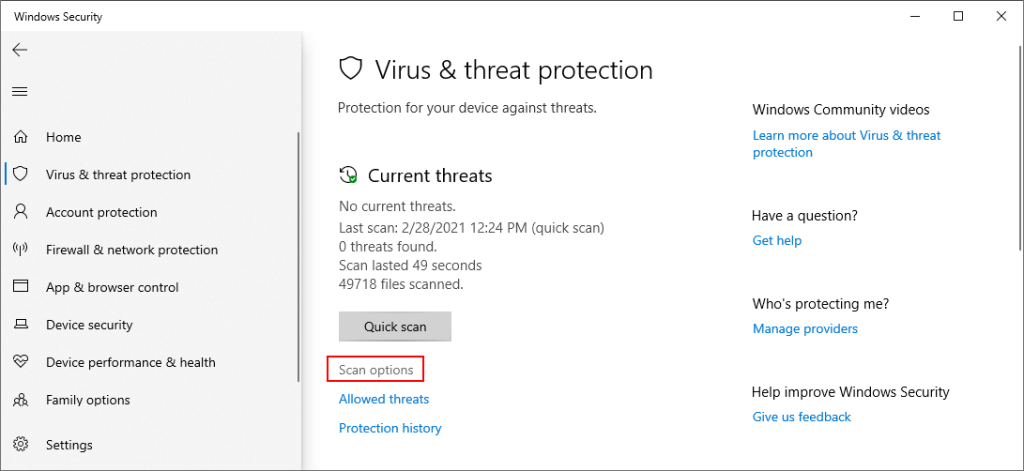
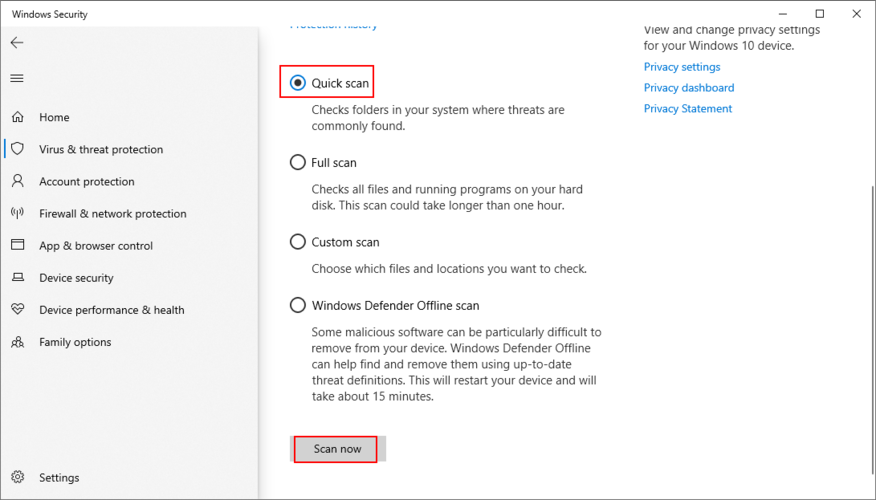
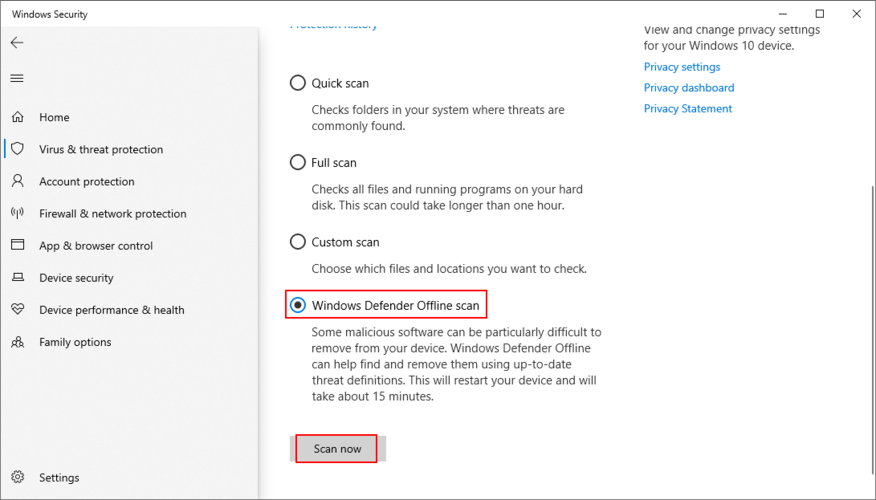
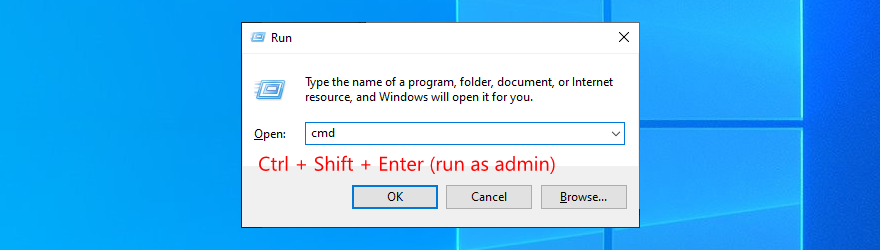
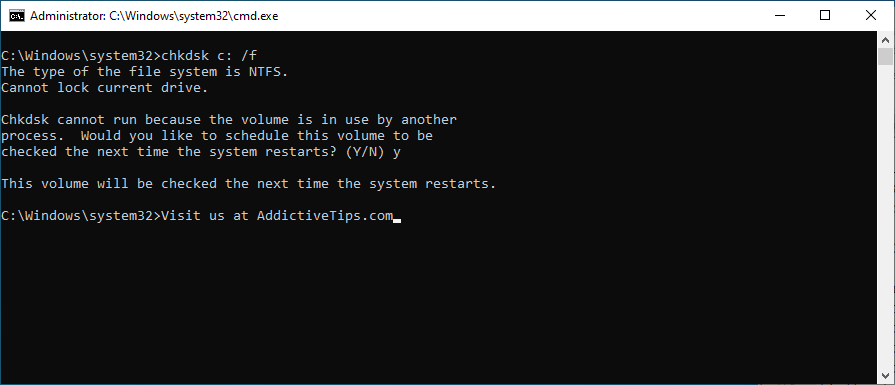
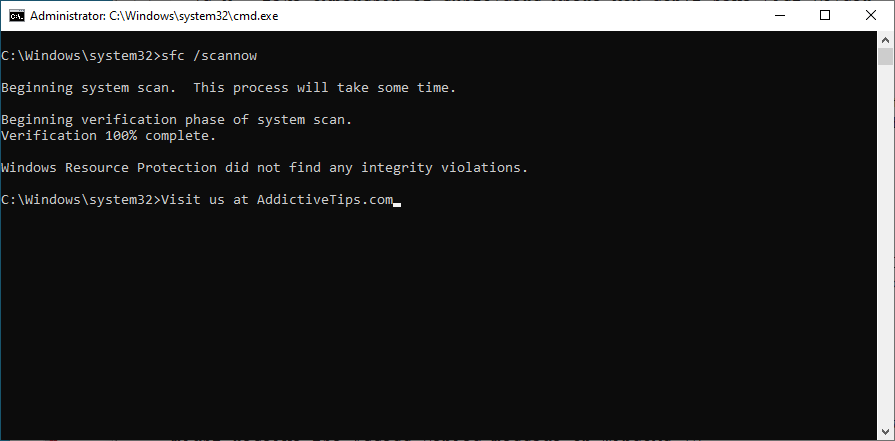
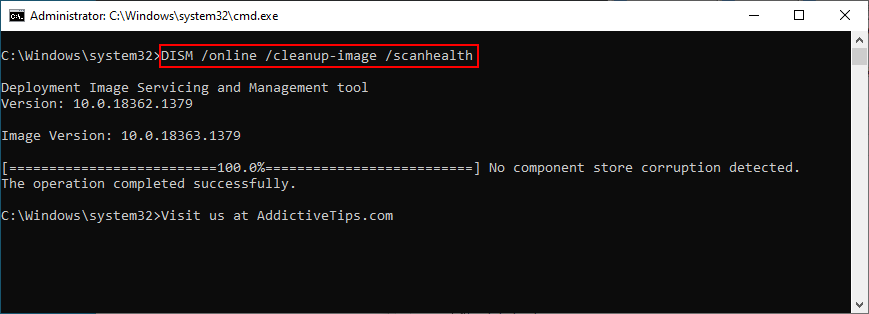

![Boot Camp Kullanarak Mace Windows Nasıl Kurulur [Kılavuz] Boot Camp Kullanarak Mace Windows Nasıl Kurulur [Kılavuz]](https://tips.webtech360.com/resources8/r252/image-9806-0829094650349.jpg)

![Dosya Türünü, Otomatik Oynatmayı ve Varsayılan Program Ayarlarını Düzenle [Windows 7/Vista] Dosya Türünü, Otomatik Oynatmayı ve Varsayılan Program Ayarlarını Düzenle [Windows 7/Vista]](https://tips.webtech360.com/resources8/r252/image-5457-0829093416584.jpg)

![SSD Sürücüsünü Optimize Etmek İçin Ayarlama [Windows] SSD Sürücüsünü Optimize Etmek İçin Ayarlama [Windows]](https://tips.webtech360.com/resources8/r252/image-2143-0829093415212.jpg)


