İşletim sistemleri, Windows dahil her zaman istediğiniz gibi çalışmaz. Her türlü yazılım ve donanım sorununa eğilimlidirler ve genellikle tüm ekranı kaplayan ve PC'nizde herhangi bir şey yapmanızı engelleyen Ölümün Mavi Ekranı hatalarına neden olurlar .
Ancak paniğe gerek yok. Mavi ekran mesajlarına, kolay çözümler bulmak için çevrimiçi olarak arayabileceğiniz durdurma kodları eşlik eder. BEKLENMEYEN MAĞAZA İSTİSNASINI araştırırken muhtemelen bu sayfaya bu şekilde geldiniz.
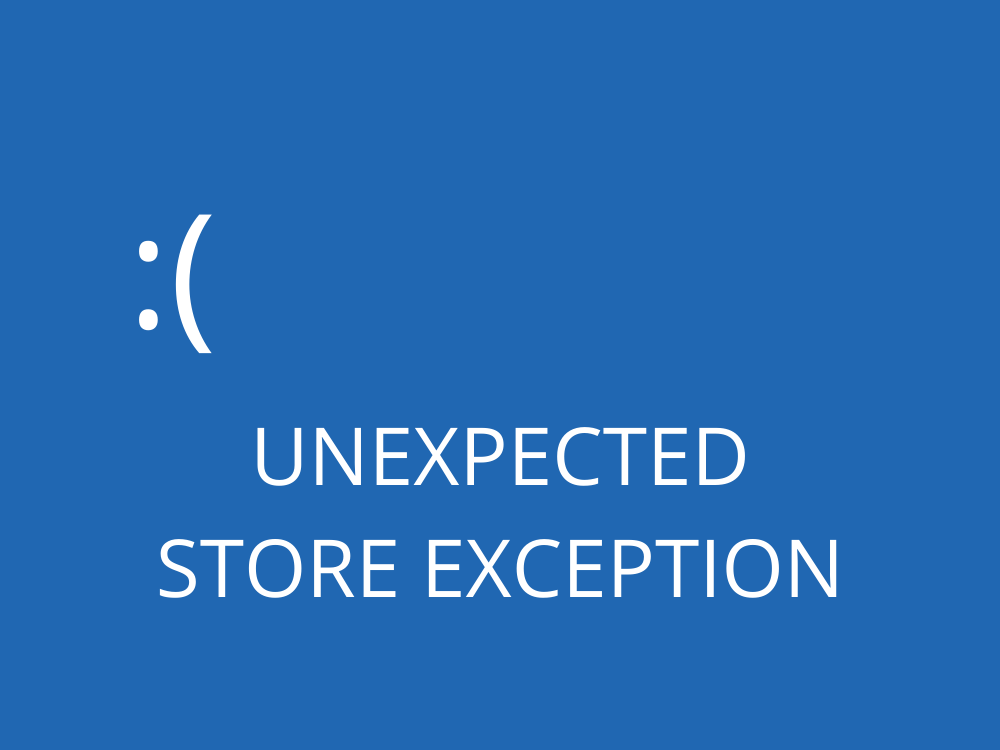
BEKLENMEYEN MAĞAZA İSTİSNAİ NEDİR?
BEKLENMEYEN MAĞAZA İSTİSNAİ, Windows 10 ve daha eski sürümlerde oluşan bir Mavi Ekran Ölüm hatasıdır. Bilgisayarınızı sakatlar ve onu iş veya oyun için kullanmanızı engeller.
Durma kodu genellikle donanım arızası tarafından tetiklenir. Bu, hata mesajından kurtulmak için temeldeki donanım sorununu tanımlamanın ve gidermenin gerekli olduğu anlamına gelir.
Bir veya birkaç sorun olabilir. Bazı kullanıcılar, bilgisayarları çöktükten sonra mini dökümlerin oluşturulmadığını bildirdi.
Windows 10'da BEKLENMEYEN MAĞAZA İSTİSNASI nasıl düzeltilir
Yardım için bir bilgisayar uzmanına başvurmanız veya bilgisayarda sorun gidermeyi öğrenmeye başlamanız gerekmez. Aşağıdaki talimatları uyguladığınız sürece, BEKLENMEYEN MAĞAZA İSTİSNAİ hatasını kısa sürede çözebilmelisiniz.
Ancak, yeni bir çözüm denemeden önce Windows 10 PC'nizde bir sistem geri yükleme noktası oluşturmanızı öneririz . Yanlışlıkla yarardan çok zarar vermeniz durumunda, yaptığınız herhangi bir yazılım değişikliğini geri alma imkanı verir.
1. Disk alanınızı boşaltın
BEKLENMEYEN MAĞAZA İSTİSNAİ durdurma kodunun nedeni yetersiz disk alanı olabilir. Windows 10 tarafından disk alanının azalması konusunda sık sık bildirim alıyorsanız, sabit sürücünüzde daha fazla yer açarak sorunu düzeltebilirsiniz.
Videolar, filmler ve hatta yüklü oyunlar dahil olmak üzere büyük dosyalarınızı harici bir sabit diske taşıdığınızdan emin olun. Ayrıca, artık kullanmadığınız büyük uygulamaları kaldırmalısınız.
Önemsiz dosyalar söz konusu olduğunda, bir sistem temizleyicisine dönebilir veya Microsoft'un tümleşik Disk Temizleme yardımcı programını kullanabilirsiniz. Kullanmadan önce, yedeklemek veya geri yüklemek istediğiniz herhangi bir dosya olup olmadığını görmek için İndirilenler klasörünü ve Geri Dönüşüm Kutusunu kontrol etmelisiniz.
Disk Temizleme nasıl kullanılır:
- Bilgisayar yöneticisi olarak oturum açtığınızdan emin olun
- Dosya gezginini açmak için Win + E tuşlarına basın , Windows'un yüklü olduğu sürücüye sağ tıklayın ve Özellikler'i açın.
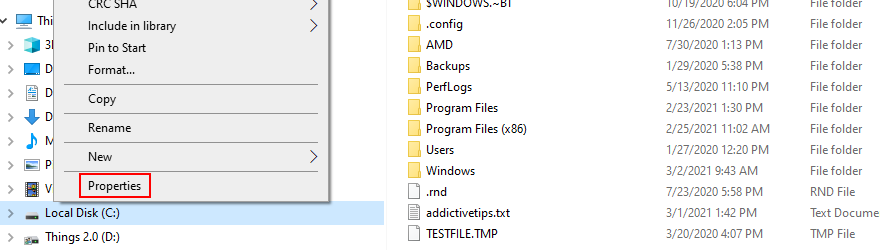
- In Genel sekmesine tıklayın Disk Temizleme
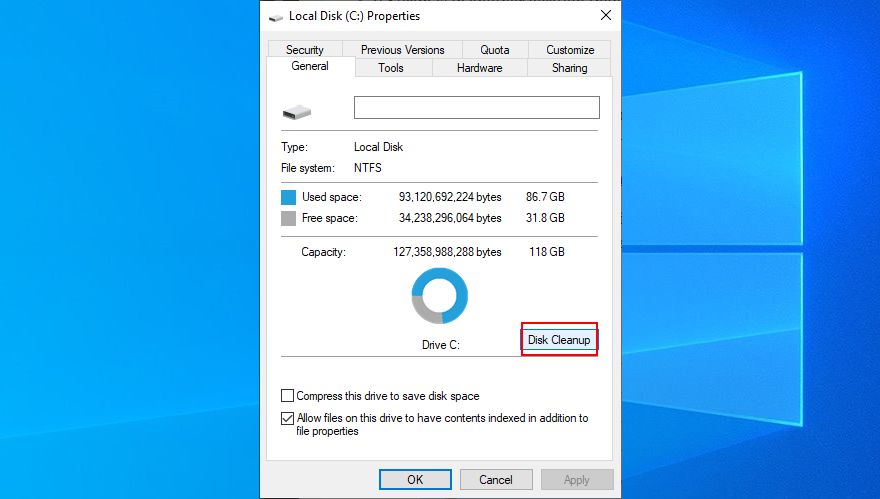
- Silinecek dosyalar alanındaki tüm öğeleri kontrol edin ve Sistem dosyalarını temizle'yi tıklayın.
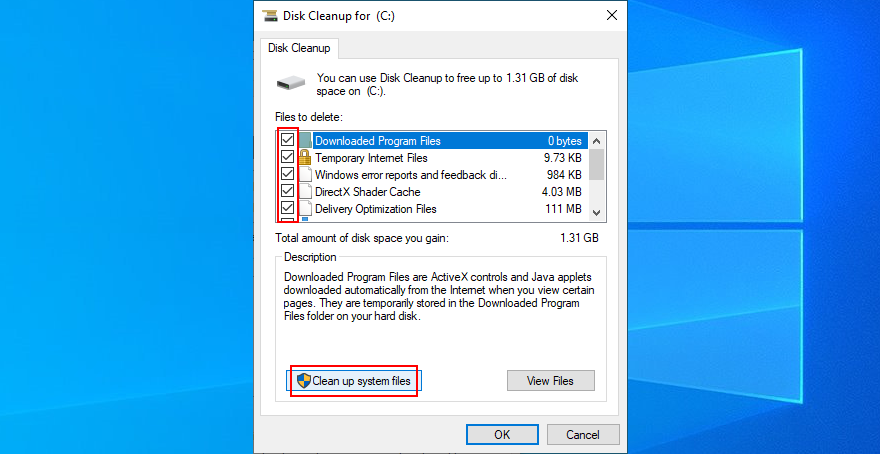
- Windows bilgisayarınızı dosyalar için taradıktan sonra, tümünü seçin, onay için Tamam'ı ve Dosyaları Sil'i tıklayın.
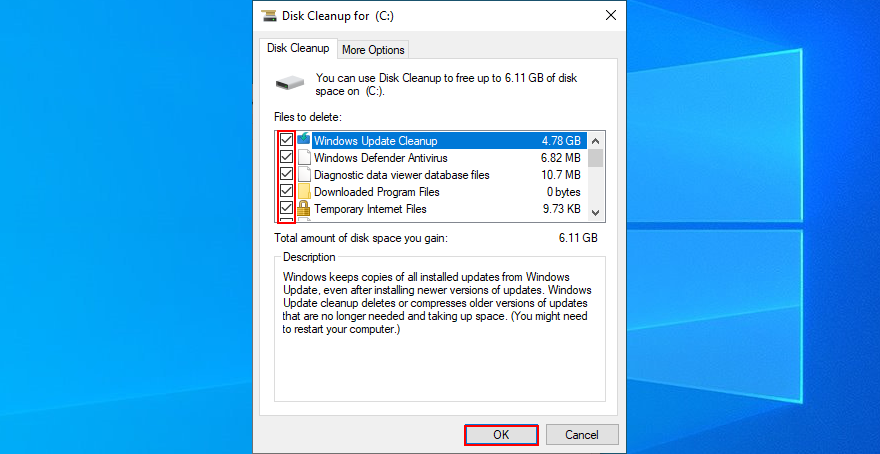
- Bilgisayarını yeniden başlat
2. Windows 10'u güncelleyin
Eksik veya bekleyen Windows güncellemeleri çok çeşitli donanım sorunlarına neden olur. Hatta bu şekilde BEKLENMEYEN MAĞAZA İSTİSNAİ durdurma koduyla karşılaşabilirsiniz.
Windows 10 nasıl güncellenir:
- Kaydedilmemiş projeleri kapatın ve uygulamalardan çıkın
- Windows tuşuna basın, Güncellemeleri kontrol et yazın ve Enter'a basın
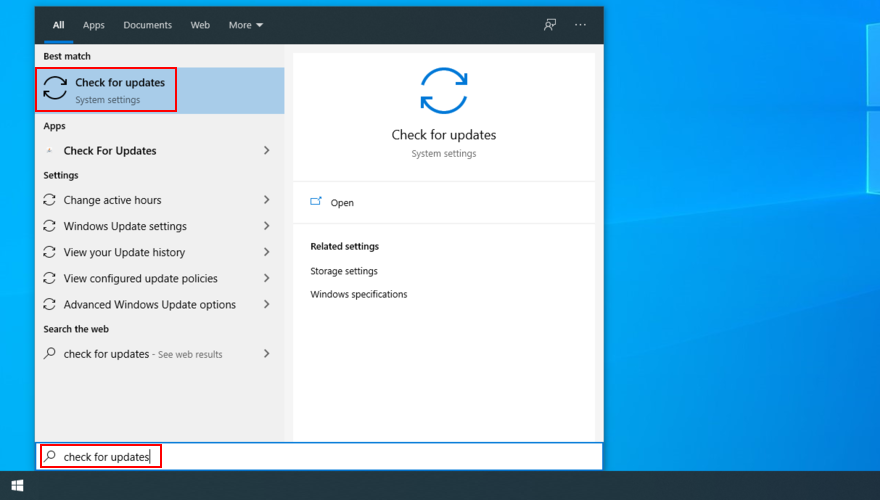
- Windows güncellemeleri kontrol edene kadar bekleyin. Varsa, İndir'i tıklayın
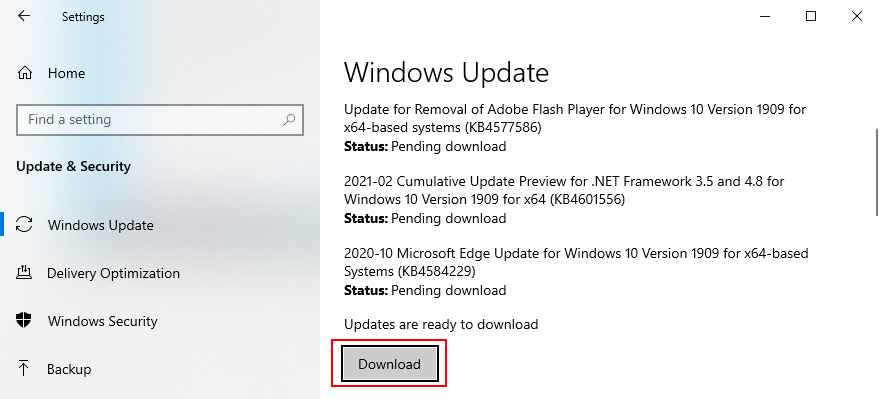
- Güncelleştirmeleri yüklemeyi tamamlamak için bilgisayarınızı yeniden başlatın. Bunu birkaç kez yapmanız gerekebilir
3. Sürücülerinizi güncelleyin
Windows 10'da yüklü eski veya eksik bir sürücünüz varsa, bu donanım işlevsellik sorunlarına ve BEKLENMEYEN MAĞAZA İSTİSNAİ gibi BSOD hatalarına yol açabilir.
Bu sorunu gidermek için sürücüleri yeniden yükleyebilir ve en son sürüme güncelleyebilirsiniz.
Sürücüler nasıl yeniden yüklenir:
- Başlat düğmesine sağ tıklayın ve Aygıt Yöneticisi'ne tıklayın

- Listeden bir cihazı seçip sağ tıklayın, ardından Cihazı kaldır'ı tıklayın.
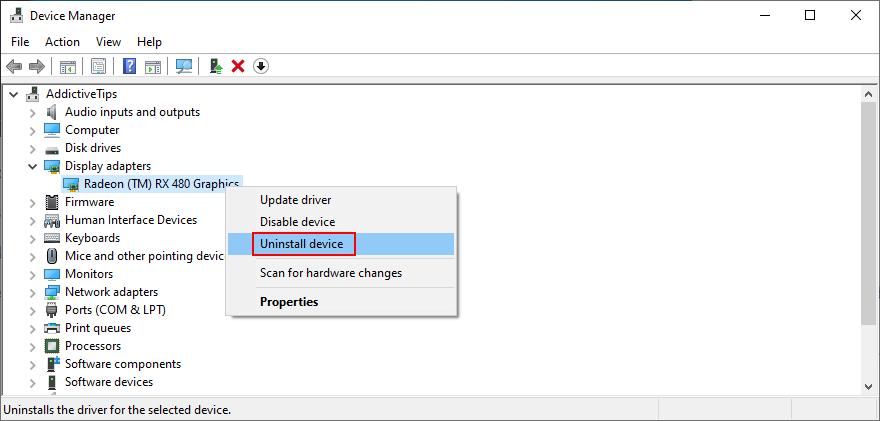
- Cihazı çıkarmak için ekrandaki talimatları izleyin
- Bilgisayarı yeniden başlatın. Windows doğru sürücüyü otomatik olarak yeniden yükleyecektir
Arızalı sürücüyü tespit etmekte zorlanıyorsanız, Microsoft'un DriverVerifier'ına bir şans vermenizi öneririz . Yüklü her aygıt sürücüsü hakkında ayrıntılı bilgi görüntüler.
Bilgisayarınızı yeniden başlattığınızda, hala mavi ekran mesajı alıp almadığınızı kontrol etmelisiniz. Bunu yapmanız durumunda, aşağıdaki adımlarla devam edin.
Sürücüler nasıl güncellenir:
- Başlat düğmesine sağ tıklayın ve Aygıt Yöneticisi'ne tıklayın

- Listedeki bir cihazı sağ tıklayın ve Sürücüyü güncelle'yi seçin.
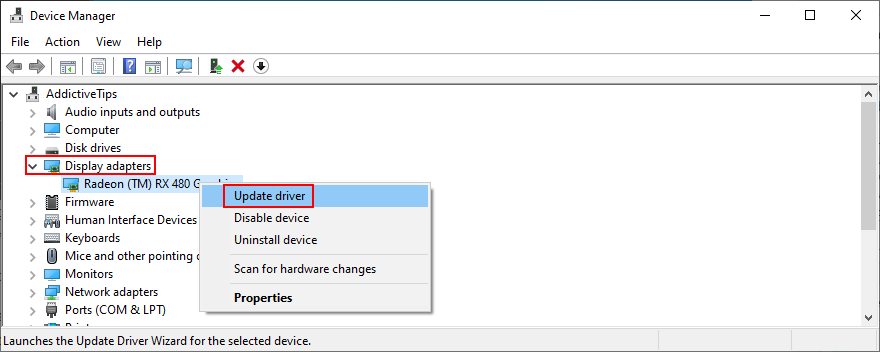
- Güncellenmiş sürücü yazılımı için otomatik olarak ara'yı tıklayın
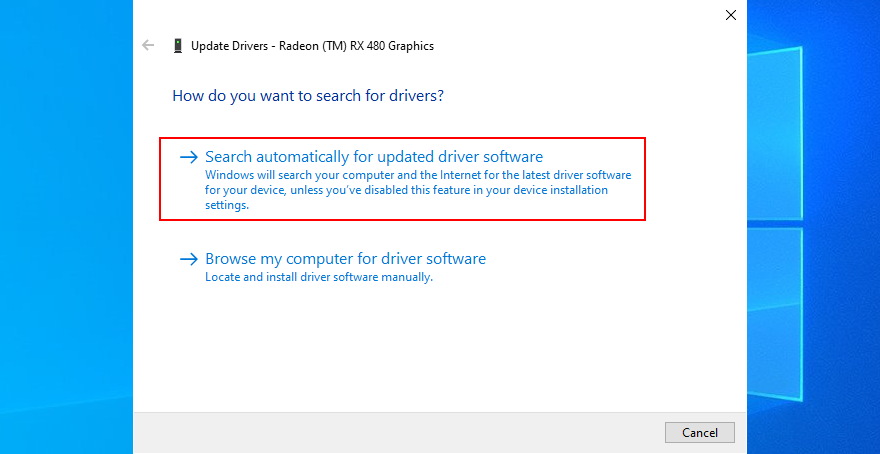
- Cihazınız için en iyi sürücüler zaten yüklendi mesajını görürseniz, Windows Update'te Güncellenmiş sürücüleri ara'yı tıklayın.
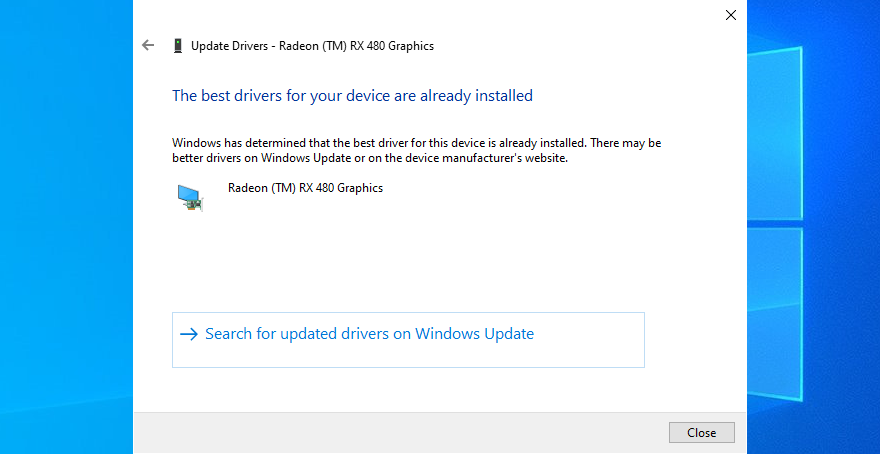
Ne yazık ki, Microsoft genellikle İnternet'ten daha yeni sürücü sürümlerini almada başarısız olur. Alternatif bir çözüm, sürücüyü üreticinin web sitesinden manuel olarak indirmektir.
Ancak işletim sisteminiz ve mimari türünüz için yanlış sürücüyü alma riskini almak istemiyorsanız, bir sürücü güncelleme aracı kullanmak daha iyidir .
Aynı anda birden fazla sürücünün güncellenmesine de yardımcı olur. Sadece aracı başlatmanız gerekiyor. Bilgisayarınızı tüm eski sürücüler için tarar ve web'den daha yeni sürümleri indirir.
4. RAM'inizi kontrol edin
Bilgisayarınız RAM kartıyla ilgili sorunlar yaşıyor olabilir, bu da BEKLENMEYEN MAĞAZA İSTİSNAİ hata kodu da dahil olmak üzere çeşitli donanım sorunlarına neden olabilir.
Ancak, Windows Bellek Tanılama sayesinde üçüncü taraf yazılım çözümlerine başvurmak zorunda kalmadan bunu hızlı bir şekilde doğrulayabilirsiniz.
Windows Bellek Tanılama nasıl kullanılır:
- Çalışan tüm süreçleri sonlandırın
- Windows tuşuna basın, Windows Bellek Tanılama yazın ve Enter'a basın
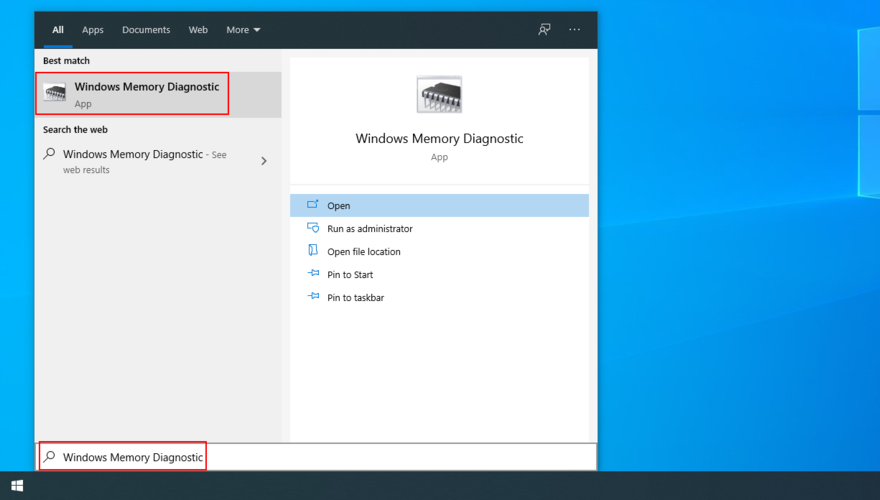
- Şimdi yeniden başlat'ı tıklayın ve sorunları kontrol edin
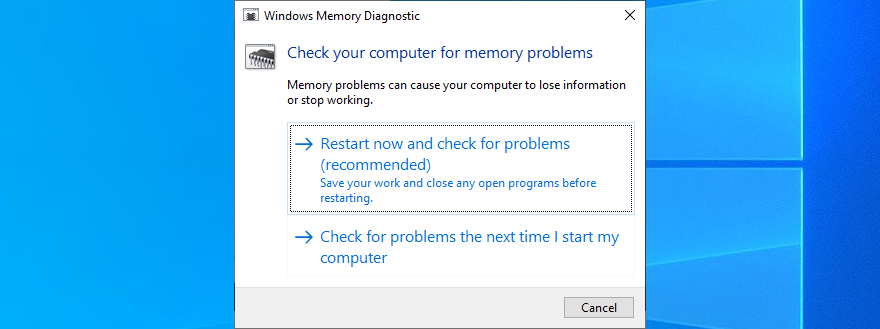
Bilgisayarınız Windows'u başlatmadan önce sistem belleğini tanılar ve belirlediği sorunları onarır. Biraz daha gelişmiş bir şey tercih ederseniz, MemTest86'ya bakın .
5. Sabit sürücüyü ve sistem bozulmasını onarın
Sabit sürücünüzde bozuk sektörler varsa, bunları entegre bir Windows yardımcı programı olan CHKDSK'yi (Diski Denetle) kullanarak düzeltebilirsiniz. Windows dosyalarına gelince, SFC'ye (Sistem Dosyası Denetleyicisi) dönmelisiniz .
Ancak daha ciddi sorunlar için DISM'e (Dağıtım Görüntüsü Hizmeti ve Yönetimi) göz atmalısınız. Her üç araç da Komut İsteminden başlatılabilir.
Konsol ortamıyla ilgili daha önce herhangi bir deneyime ihtiyacınız olmadığı için endişelenmeyin. Sadece aşağıdaki talimatları izleyin ve BEKLENMEYEN MAĞAZA İSTİSNAİ hatasını hemen düzeltebilmelisiniz.
CHKDSK nasıl kullanılır:
- Basın Win tuşu + R , tip cmd ve basın Ctrl + Shift + Enter yükselmiş haklara sahip Komut İstemi çalıştırmak için
chkdsk c: /fVarsayılan C: bölümünde Windows yüklüyse çalıştırın . Aksi c:takdirde, doğru bölüm harfiyle değiştirin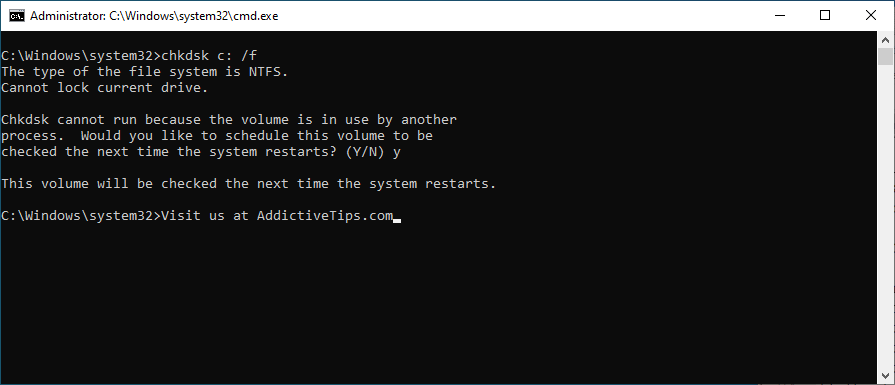
- Görevi bir sonraki sistem yeniden başlatmasında zamanlamanız istendiğinde, y yazın ve Enter'a basın
- CMD'den çıkın ve bilgisayarınızı yeniden başlatın
Hala Ölümün Mavi Ekranı hata mesajlarını alıyorsanız, sonraki araçla devam edin.
SFC nasıl kullanılır:
- Yönetici olarak Komut İstemi'ni başlatın
- Çalıştırmak
sfc /scannow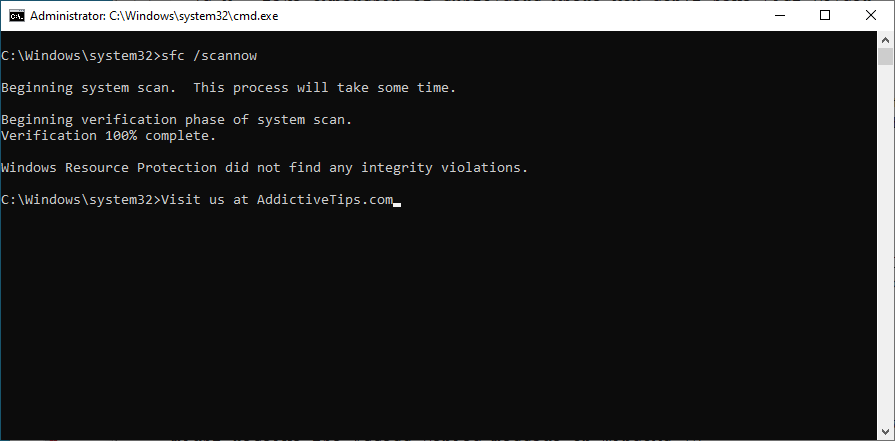
- Araç sistemi kontrol edene ve onarımlar hata olana kadar bekleyin
- makinenizi yeniden başlatın
BEKLENMEYEN MAĞAZA İSTİSNA durdurma koduna hasarlı bir sistem dosyası neden olduysa, şimdiye kadar kaybolması gerekir. Ama olmazsa, bir sonraki yardımcı programı çalıştırın.
DISM nasıl kullanılır:
- Yönetici haklarıyla Komut İstemi'ni açın
- Çalıştırmak
DISM /online /cleanup-image /scanhealth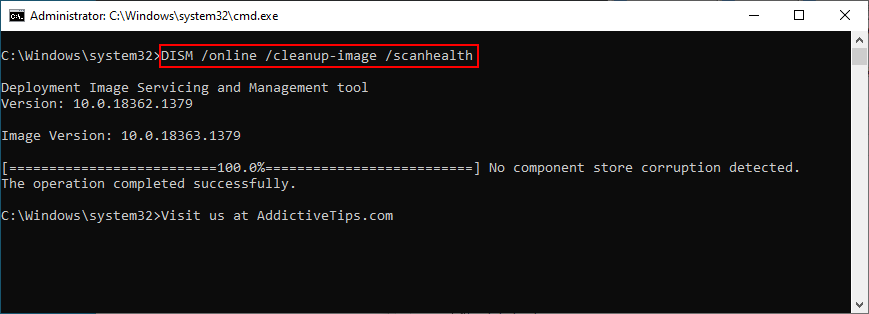
- Herhangi bir hata bulursa,
DISM /online /cleanup-image /restorehealthbunları düzeltmek için çalıştırın
- PC'nizi yeniden başlatın ve CMD'yi tekrar yönetici olarak çalıştırın
- Çalıştırmak
sfc /scannow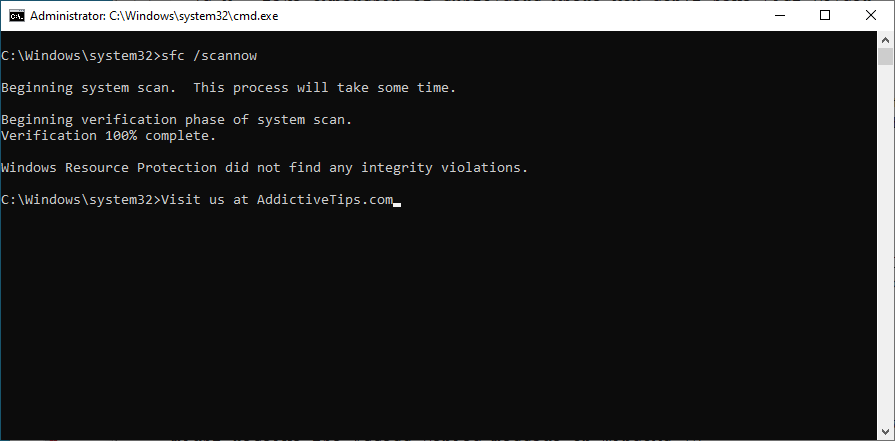
- Bilgisayarı yeniden başlatın
6. Windows 10'u geri alın
Son bilgisayar etkinliği, işletim sisteminizi olumsuz etkileyerek kayıt defteri bozulmasına ve disk hatalarına neden olmuş olabilir. Ancak, Windows 10'u önceki bir kontrol noktasına geri alarak bu değişiklikleri kolayca geri alabilirsiniz.
Sistem Kurtarma her zaman beklendiği gibi çalışmaz, ancak yine de denemeye değer. Belirli bir geri yükleme noktası oluşturduktan sonra yüklediğiniz oyunlara ve uygulamalara artık sahip olmayacağınızı unutmayın.
Sistem Kurtarma nasıl kullanılır:
- Yönetici olarak oturum açtığınızdan emin olun
- Win tuşu + R'ye basın , kontrol paneli yazın ve Enter'a basın
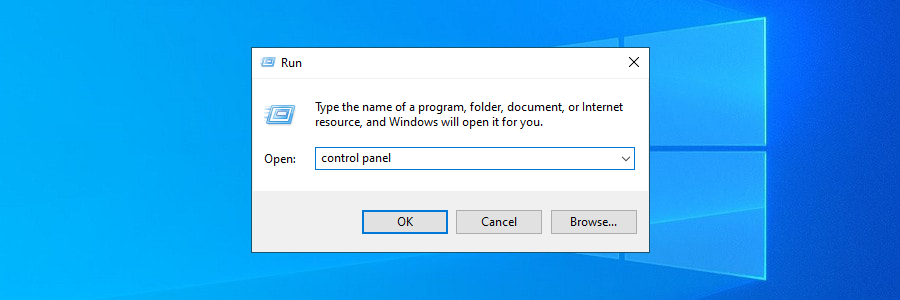
- Kurtarma'yı tıklayın
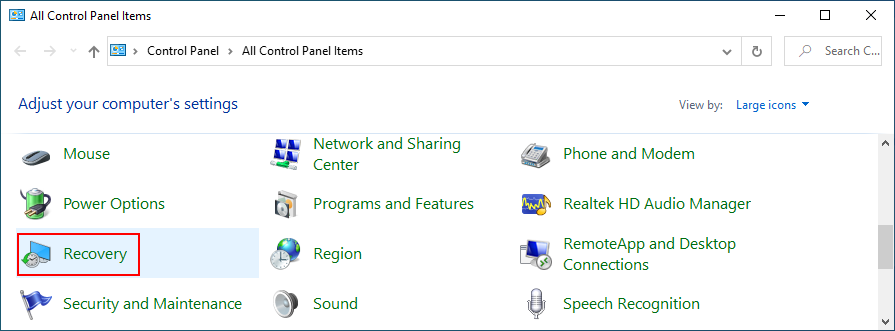
- Sistem Geri Yüklemeyi Aç'ı tıklayın
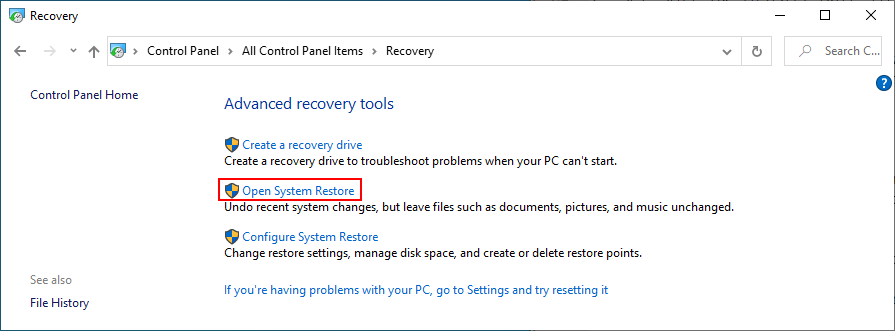
- , Geri yükleme noktası bir Seçim tıklayın İleri ve talimatları izleyin
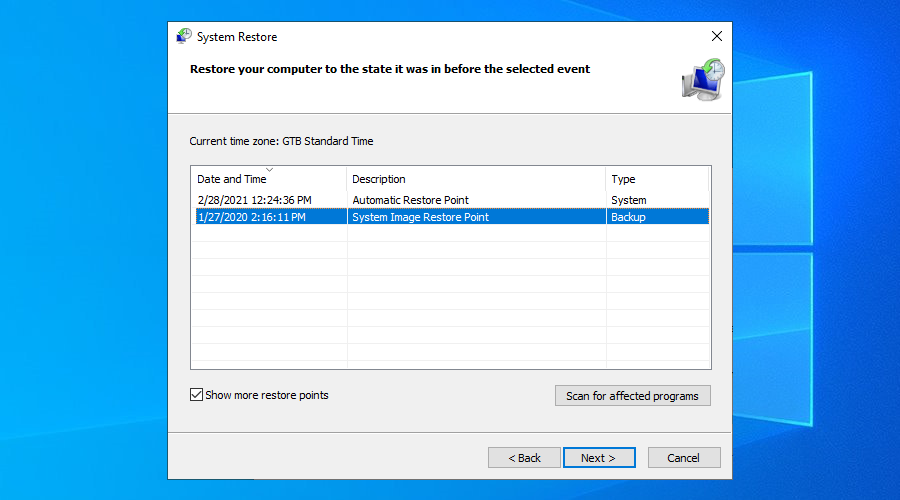
- PC'nizi yeniden başlatın
Öte yandan, oluşturulmuş herhangi bir sistem geri yükleme noktanız yoksa veya Windows yeniden başlattıktan sonra değişiklikleri geri alamazsa, bir sonraki en iyi şey suçlu programları kaldırmaktır.
7. Son uygulamaları kaldırın
Yakın zamanda yüklediğiniz yazılım programlarından bazıları işletim sisteminiz tarafından desteklenmiyor olabilir ve bu da BEKLENMEYEN MAĞAZA İSTİSNAİ mavi ekran hatasına neden olabilir.
Yeni bir uygulama yükledikten hemen sonra durdurma kodu ekranınızda görünmeye başladıysa, bunu bilgisayarınızdan kaldırmanız yeterlidir.
Son uygulamalar nasıl kaldırılır:
- Başlat düğmesine sağ tıklayın ve Uygulamalar ve Özellikler'e gidin
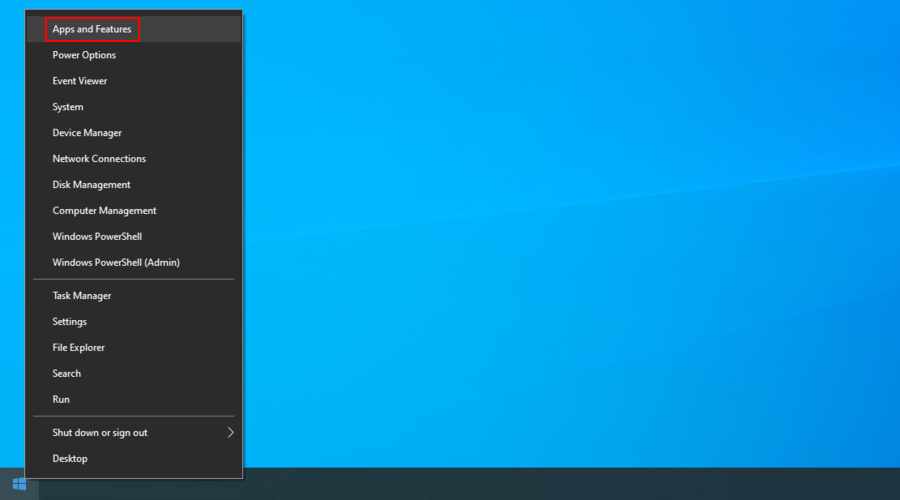
- Tüm uygulamaları kurulum tarihine göre düzenlemek için Yükleme tarihine göre Sırala'yı ayarlayın (önce en yenisi)
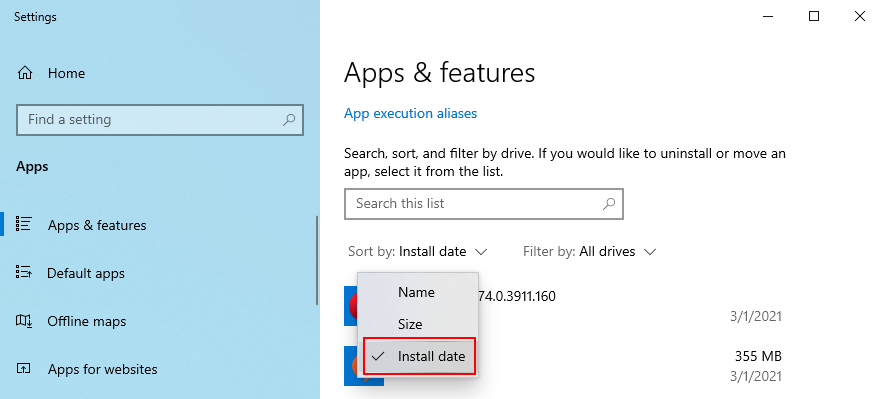
- Listedeki ilk girişi seçin, Kaldır'a tıklayın ve talimatları izleyin
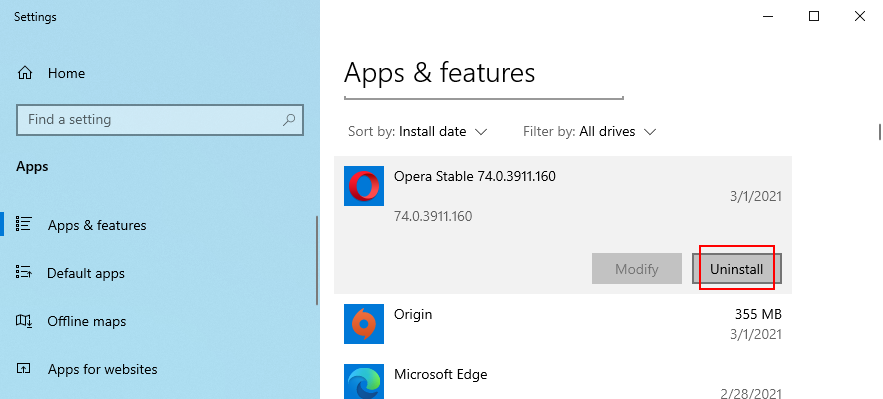
- Bilgisayarı yeniden başlatın
- Yakın zamanda daha fazla uygulama yüklediyseniz, hepsini kaldırın.
Windows'un yerleşik kaldırıcısı, kalan dosyaları ve kayıt defteri girdilerini ortadan kaldıramaz. Bu senaryodan kaçınmak için bunun yerine bir yazılım kaldırıcı kullanabilirsiniz . Ayrıca, aynı anda birden fazla programı kaldırmak için birine güvenebilirsiniz.
8. Hız aşırtmayı devre dışı bırakın
CPU, GPU veya RAM'inizi artırmak için BIOS'ta hız aşırtmayı etkinleştirdiyseniz, sabit sürücünüze zarar vermiş ve BEKLENMEYEN MAĞAZA İSTİSNAİ durma koduna neden olmuş olabilirsiniz. Özellikle soğutucunuz fazla mesai yapıyorsa.
İyi haber şu ki, hız aşırtma yazılımınızı bilgisayarınızdan kapatıp kaldırarak bunu kolayca düzeltebilmelisiniz. Aksi takdirde, BIOS'tan değiştirebilirsiniz.
BIOS'ta hız aşırtma nasıl devre dışı bırakılır:
- Bilgisayarınızı yeniden başlatın ve BIOS moduna girmek için ekranda gösterilen tuş veya tuş kombinasyonuna basın
- Gelişmiş ayarlara erişin
- Hızaşırtmayı Devre Dışı Bırak
- Geçerli yapılandırmayı kaydedin, BIOS'tan çıkın ve bilgisayarınızı yeniden başlatın
- Hala BSOD hataları alıp almadığınızı kontrol edin
9. BIOS'u Güncelleyin
BIOS'unuz güncel değilse, mavi ekran hataları almanıza şaşırmamalısınız. Ancak mevcut BIOS sürümünüzü belirleyip güncelleyerek bunu düzeltebilirsiniz .
- Click Başlat yazın düğmesine Sistem Bilgilerini ve bu uygulamayı açmak
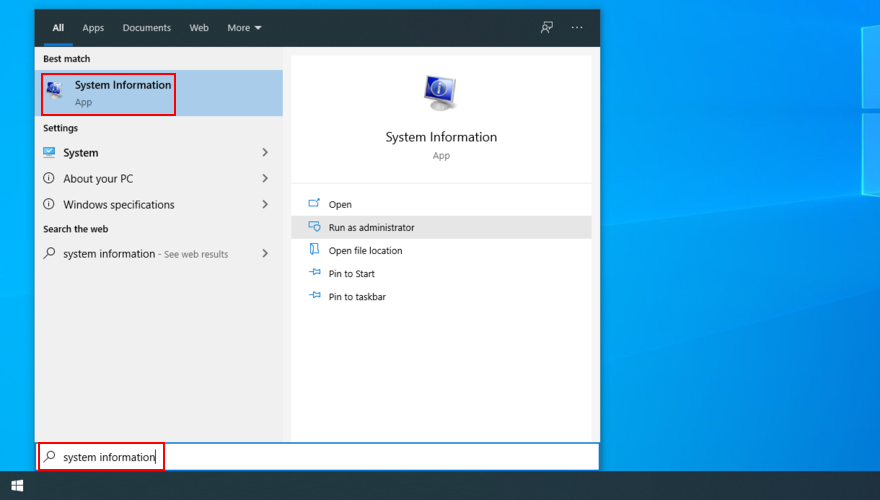
- In Sistem Özeti bölümünde, dikkat Bios Sürüm / Tarih
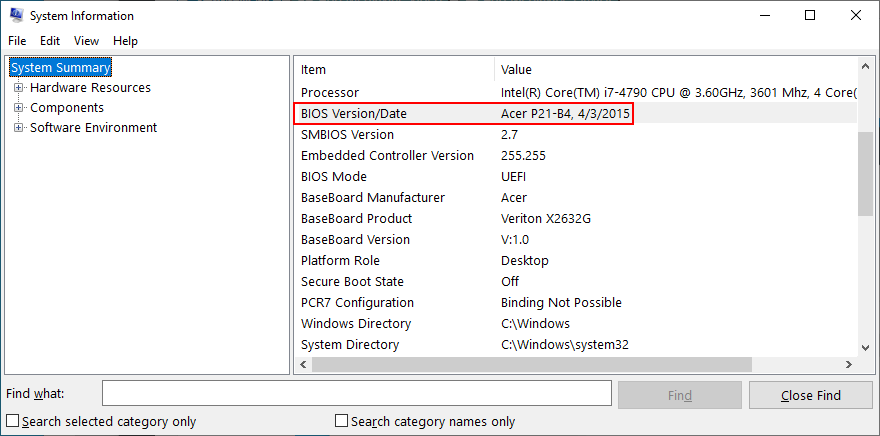
- BIOS üreticinizin web sitesini ziyaret edin, daha yeni sürümleri kontrol edin ve en son sürümü indirin
- BIOS güncelleme dosyasını açın ve bir USB flash sürücüye kopyalayın
- Bilgisayarınızı yeniden başlatın ve ekranda görüntülenen tuşa veya tuş kombinasyonuna basarak BIOS moduna girin
- Mevcut BIOS sürümünün bir yedeğini oluşturun
- BIOS güncellemesini USB flash sürücüden çalıştırın. Bu süre zarfında bilgisayarınızı kapatmadığınızdan emin olun.
- Bilgisayarınızı yeniden başlatın ve BSOD hatalarını kontrol edin
10. BIOS'u varsayılana sıfırlayın
Ne yaptığınızı bilmiyorsanız, BIOS'unuzdaki herhangi bir özel değişiklik, genel olarak işletim sistemi için ölümcül olabilir. Siz veya bilgisayarınıza erişimi olan herhangi biri BIOS ayarlarını yapılandırdıysa, bunları varsayılanlara geri yükleme zamanı gelmiştir.
- PC'nizi yeniden başlatın
- Yeniden başlatma sırasında, BIOS moduna girmek için ekranınızda görüntülenen tuşa veya tuş kombinasyonuna basın
- BIOS'u varsayılana sıfırlama seçeneğini bulun ve etkinleştirin
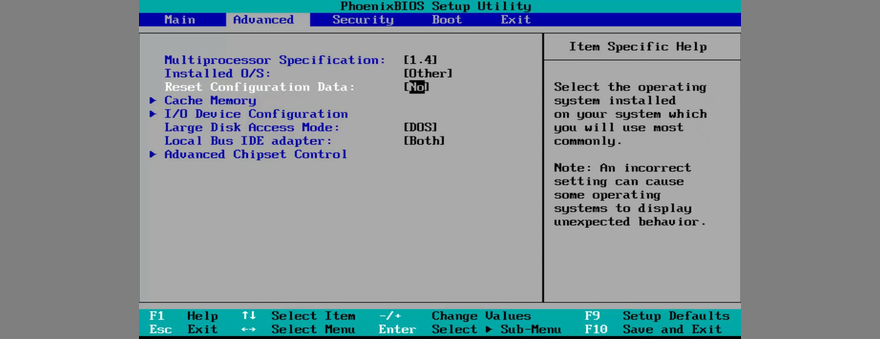
- BIOS ayarlarını kaydedin, çıkın ve bilgisayarınızı yeniden başlatın
11. Donanım bileşenlerinizi çıkarın ve yeniden yerleştirin
Hatalı USB bağlantı noktalarınız varsa, yanlış cihaz bağlantısı donanımınıza zarar verebilir ve BEKLENMEYEN MAĞAZA İSTİSNAİ gibi mavi ekran hatalarına neden olabilir. Cihazlarınızı farklı USB bağlantı noktalarına geçirmeyi deneyin.
Ayrıca, yakın zamanda bilgisayar biriminize web kamerası veya Wi-Fi adaptörü gibi yeni donanımlar taktıysanız, fişini çekin ve bunun durdurma kodunu çözüp çözmediğine bakın.
Ve ellerinizi kirletmeye hazırsanız, RAM kartı ve ana kart dahil tüm donanım bileşenlerini çıkarıp yeniden yerleştirmek için makineyi kapatın.
Cihazları dikkatlice tekrar takın, doğru yuvalara yerleştirin ve sonuçları kontrol etmek için bilgisayarınızı açın. Genellikle mavi ekran hata mesajlarını çözen basit bir numaradır.
12. Temiz önyükleme Windows 10
Bir temiz, Windows 10 önyükleme UNEXPECTED MAĞAZA HARİÇ gibi Ölüm hatalarının Mavi Ekran dahil bilgisayar sorunları, bir sürü sorun giderme için güvenli bir ortam yaratır.
- Windows tuşuna basın, sistem yapılandırması yazın ve Enter'a basın
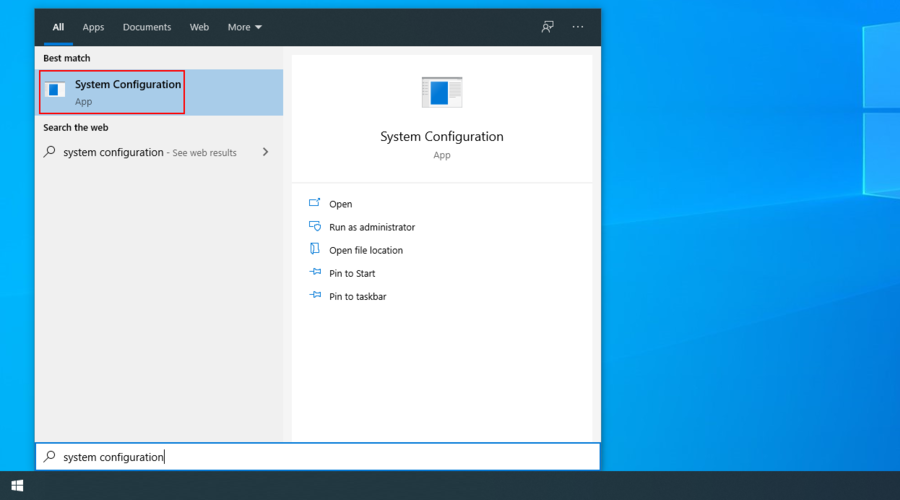
- Git Hizmetler sekmesi işaretini kaldırın gizle tüm Microsoft hizmetleri ve tıklama bırakma Tüm
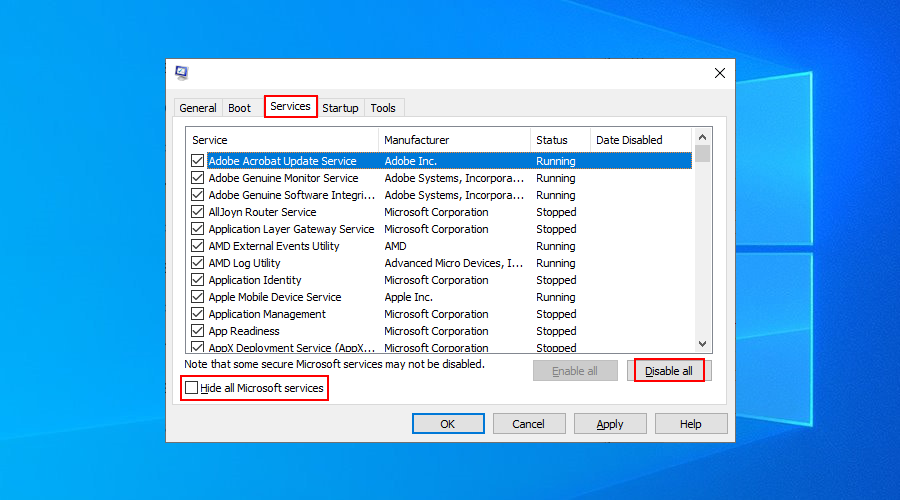
- Üzerinde Başkanı Başlangıç sekmesine tıklamanız Açık Görev Yöneticisi
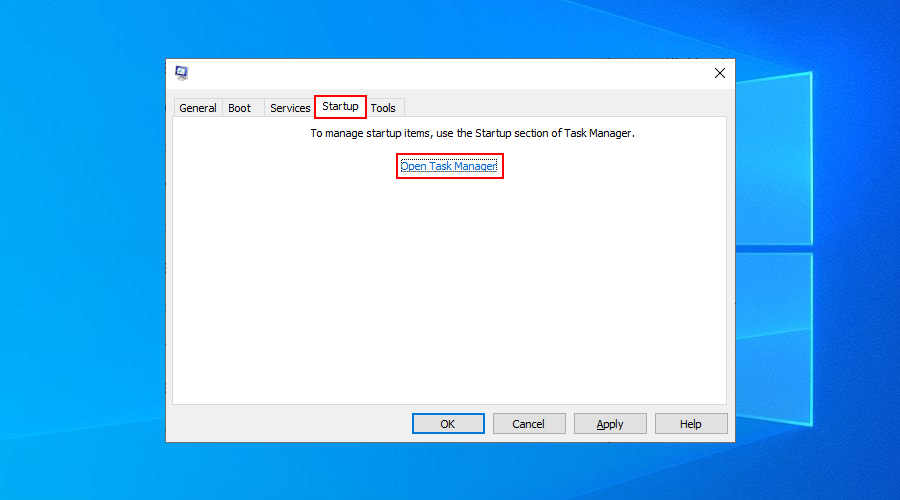
- Etkin durumdaki herhangi bir girişi sağ tıklayın ve Devre Dışı Bırak'ı seçin.
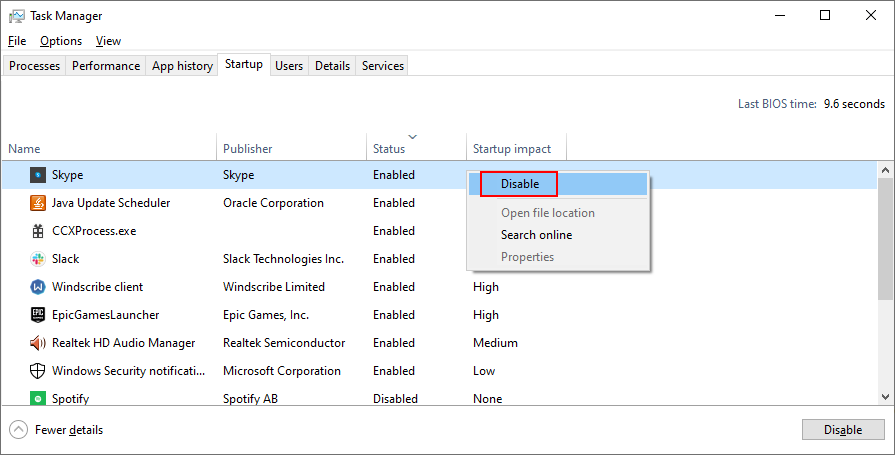
- Bunu Etkin durumdaki tüm başlangıç uygulamaları için yapın
- Bilgisayarı yeniden başlatın
BEKLENMEYEN MAĞAZA İSTİSNAİ düzeltmelerinin bir özeti
Özetlemek gerekirse, BEKLENMEYEN MAĞAZA İSTİSNAİ, donanım arızasından kaynaklanan bir BSOD hatasıdır. Disk alanınızı boşaltarak, Windows 10'u ve aygıt sürücülerini en son sürüme güncelleyerek ve RAM'inizi kontrol ederek düzeltebilirsiniz.
Ayrıca, dahili araçları kullanarak sabit sürücü ve sistem bozulmasını onarmaya, Windows'u önceki bir kontrol noktasına geri döndürmeye veya Sistem Kurtarma modu başarısız olursa son uygulamaları kaldırmaya değer.
Donanım sorunlarına yol açan aşırı ısınmayı önlemek için hız aşırtma devre dışı bırakılmalıdır. Ayrıca, BIOS'u güncelleyebilir, BIOS'u varsayılana sıfırlayabilir, donanım bileşenlerinizi kaldırıp yeniden yerleştirebilir ve temiz bir Windows önyüklemesi gerçekleştirebilirsiniz.
Her şey başarısız olursa, Windows 10'da fabrika ayarlarına sıfırlama yapmayı düşünmenin zamanı gelmiştir .
BEKLENMEYEN MAĞAZA İSTİSNAİ durma kodundan kurtulmayı nasıl başardınız? Önemli bir adımı kaçırdık mı? Aşağıdaki yorum bölümünde bize bildirin.
![USB Sürücüsü İçin Otomatik Yedekleme Yazılımı [Windows] USB Sürücüsü İçin Otomatik Yedekleme Yazılımı [Windows]](https://tips.webtech360.com/resources8/r252/image-4071-0829093733946.jpg)
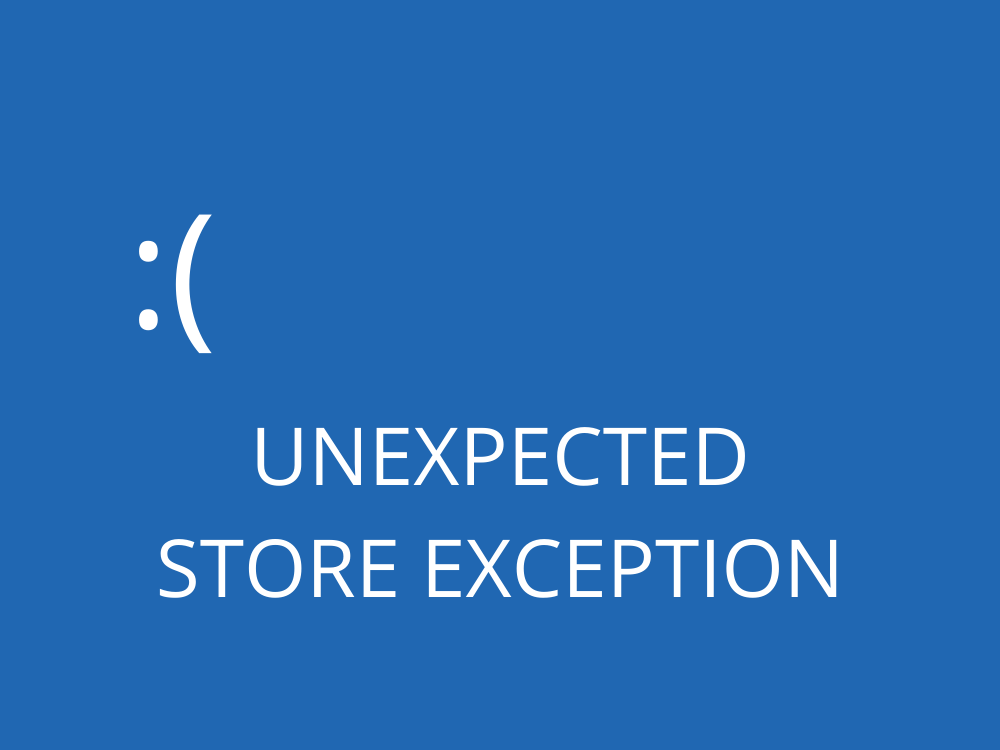
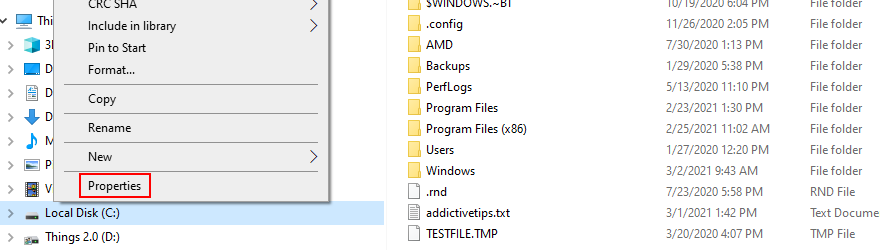
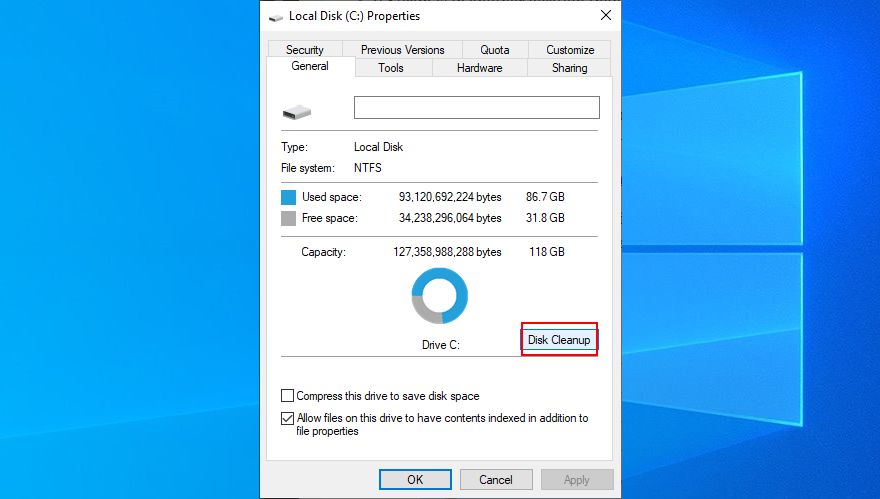
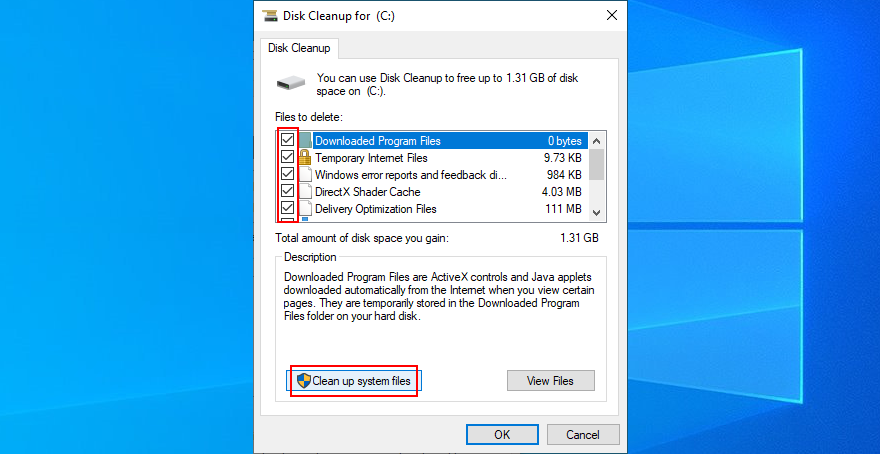
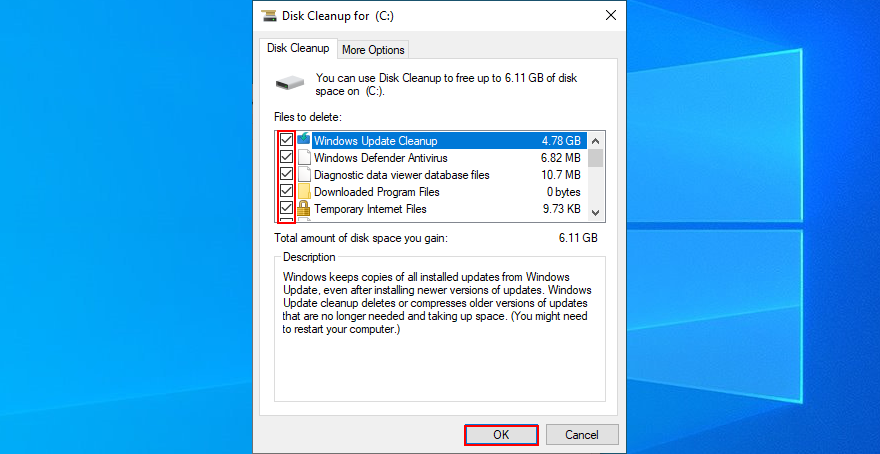
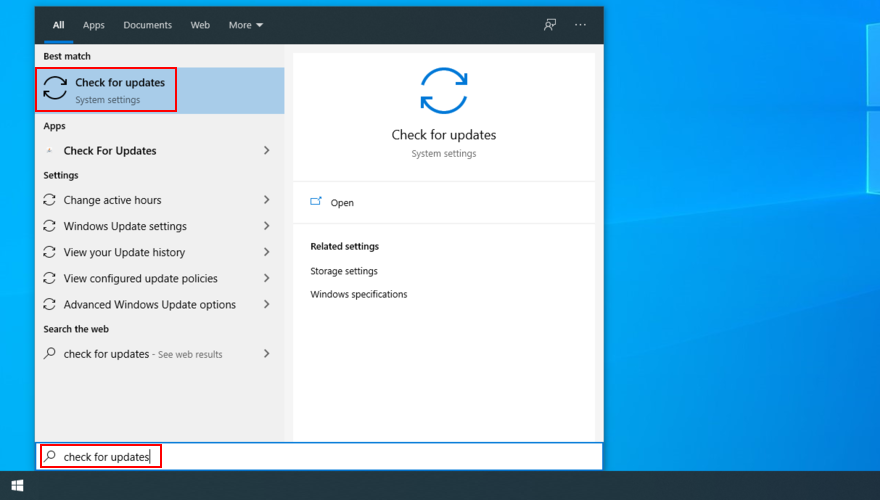
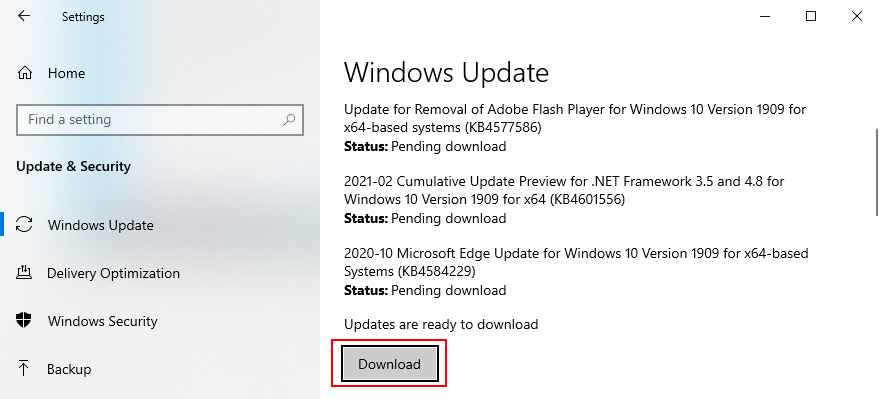

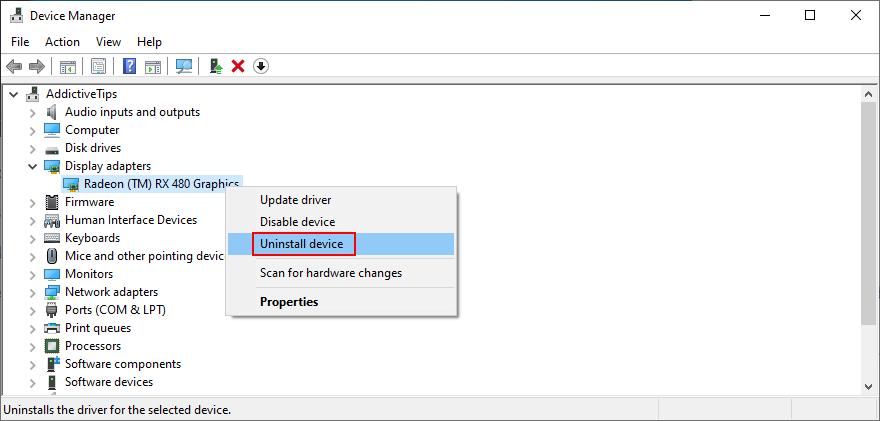
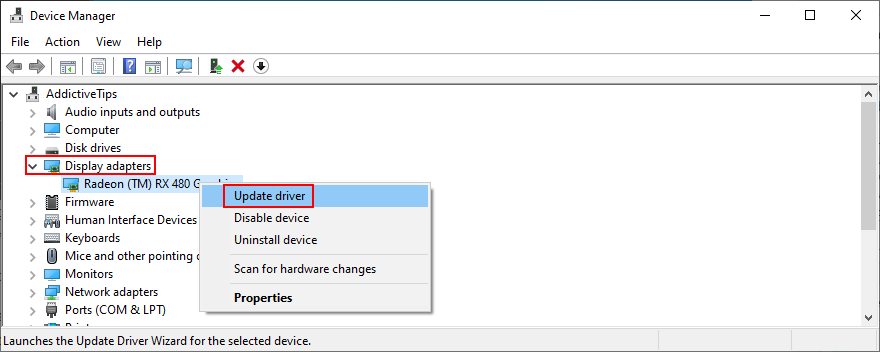
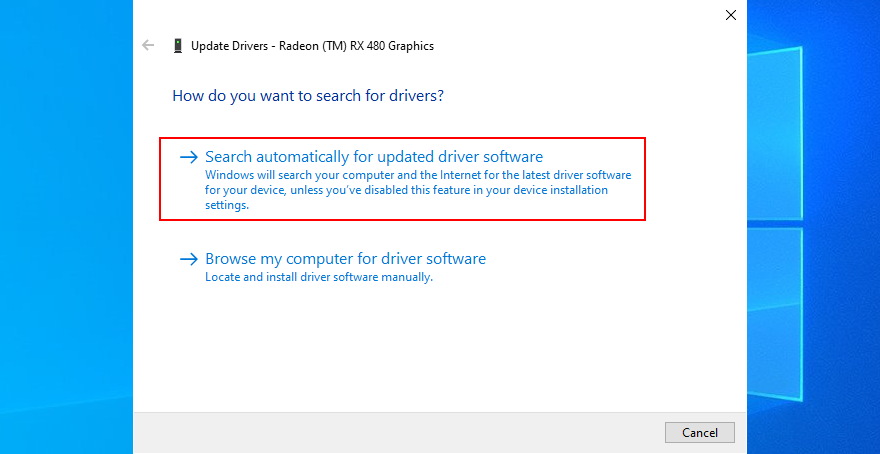
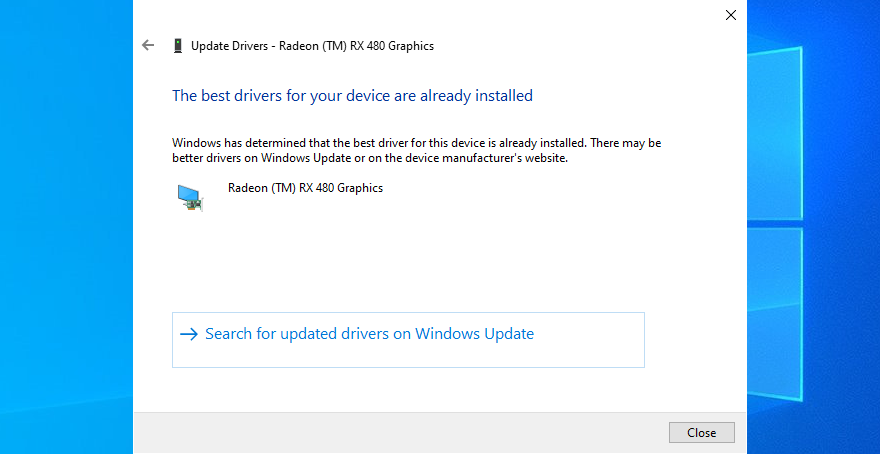
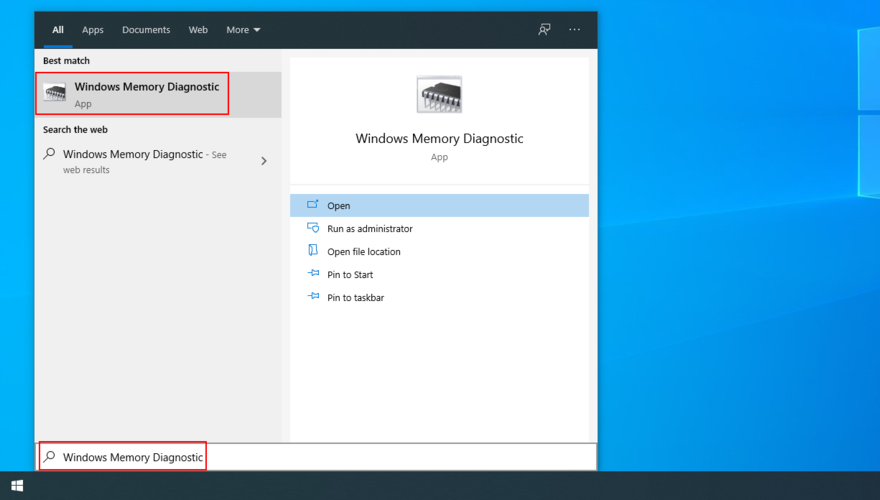
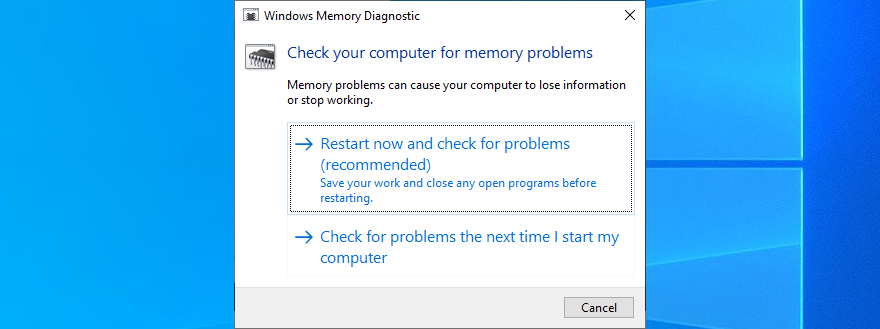
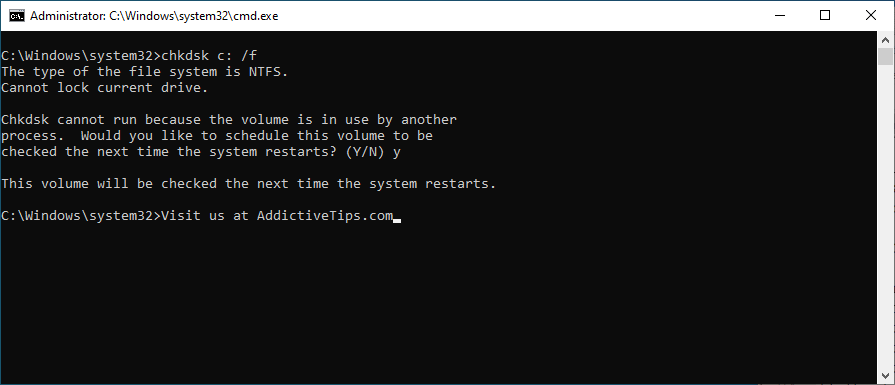
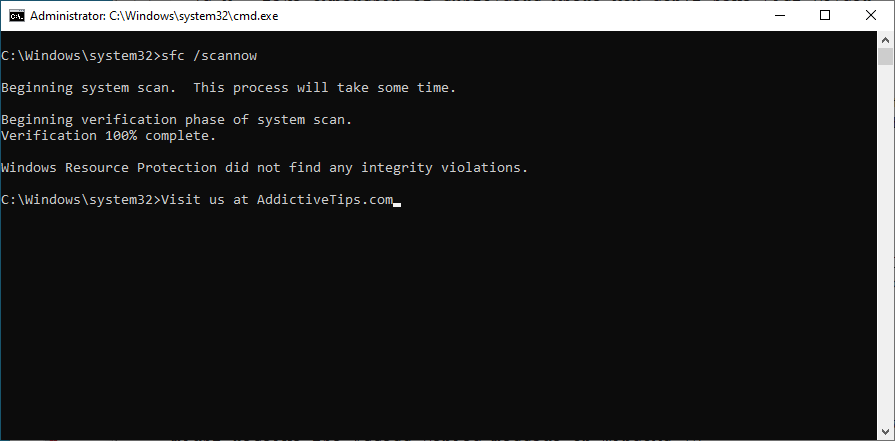
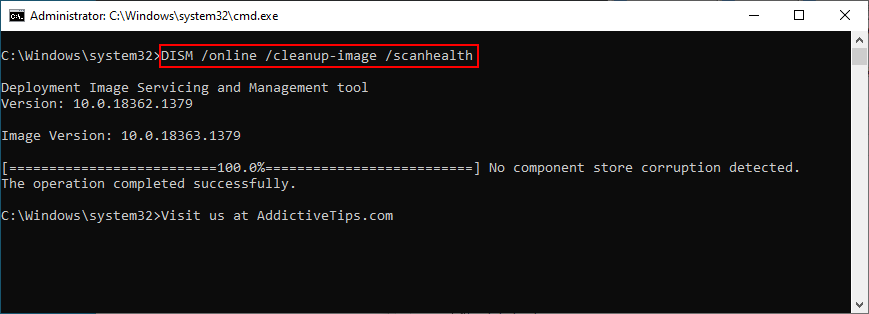
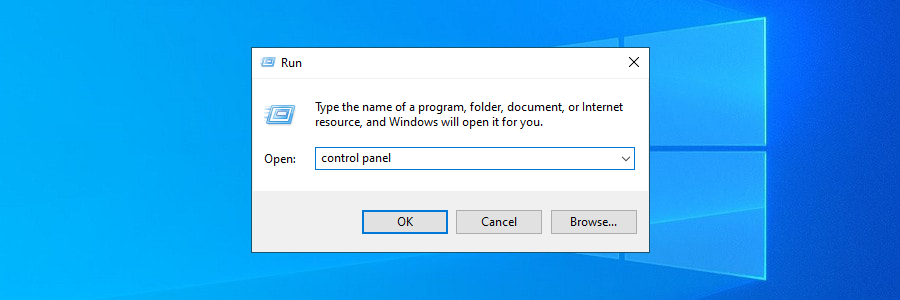
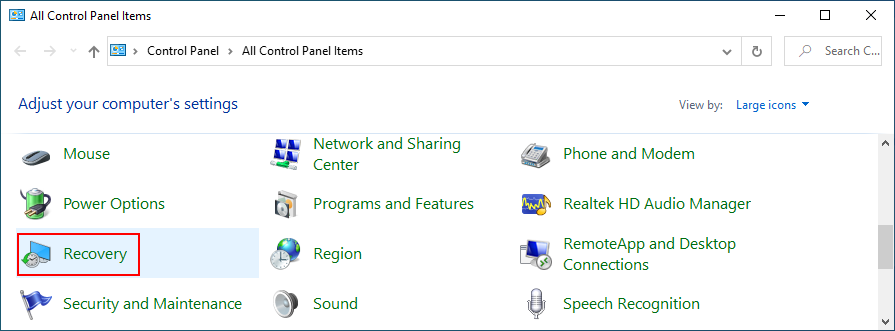
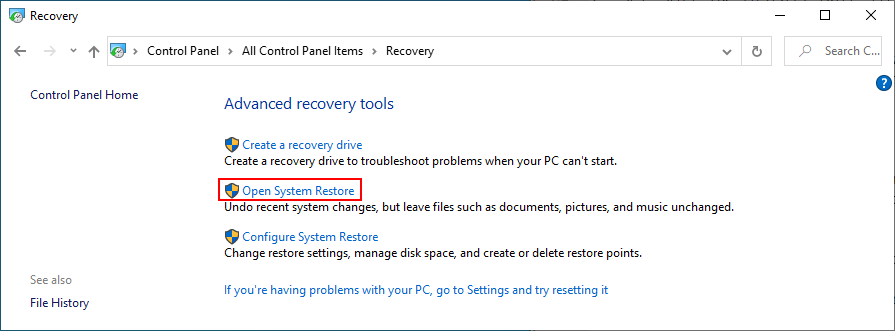
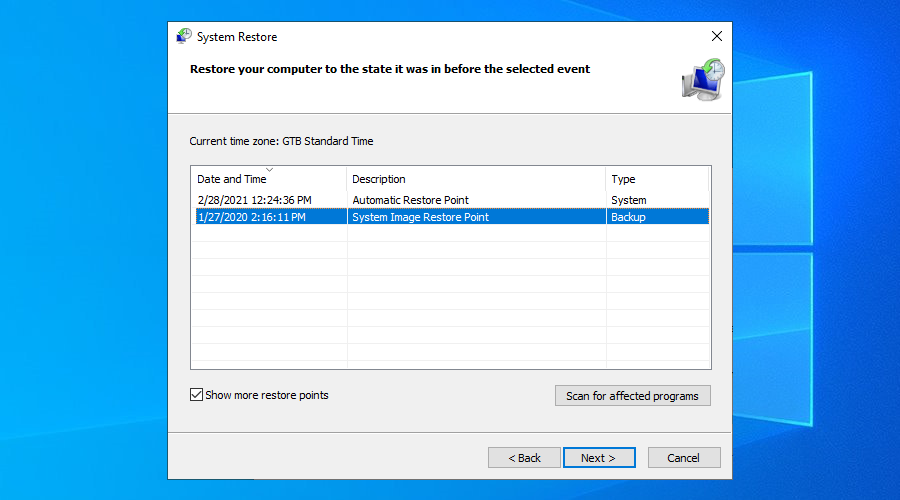
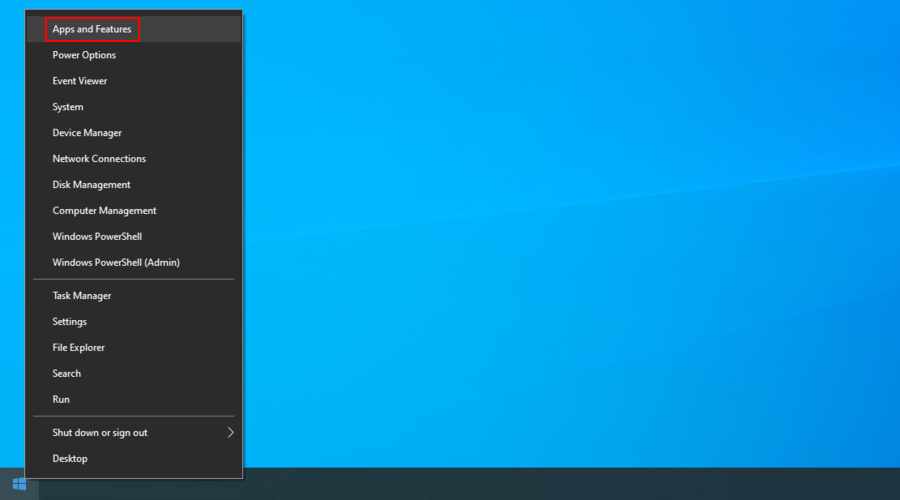
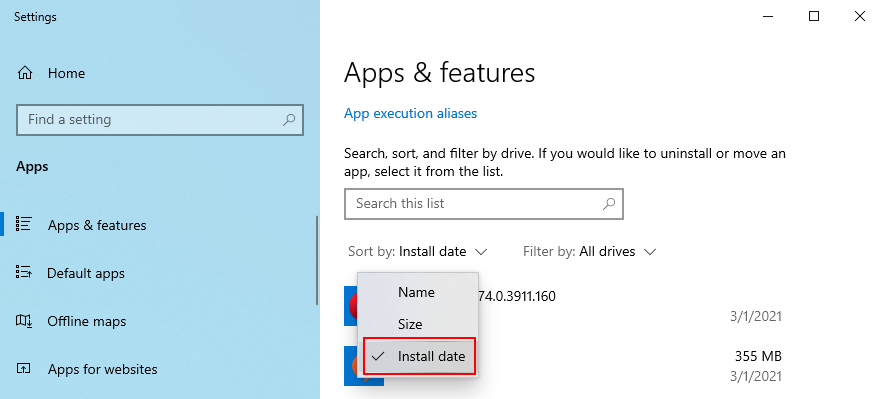
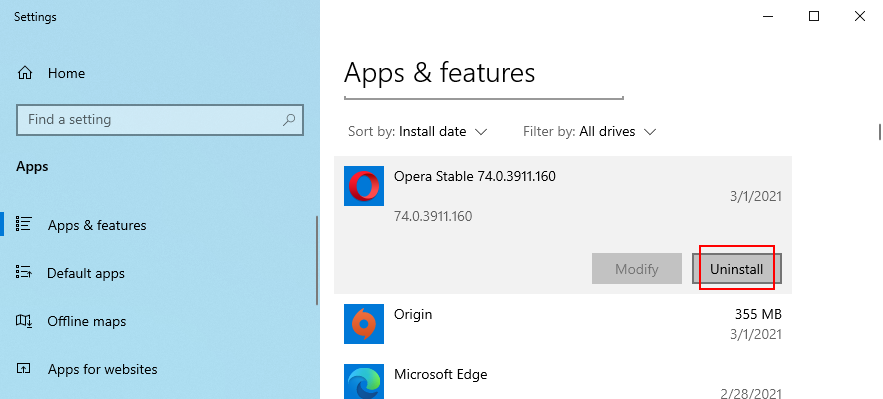
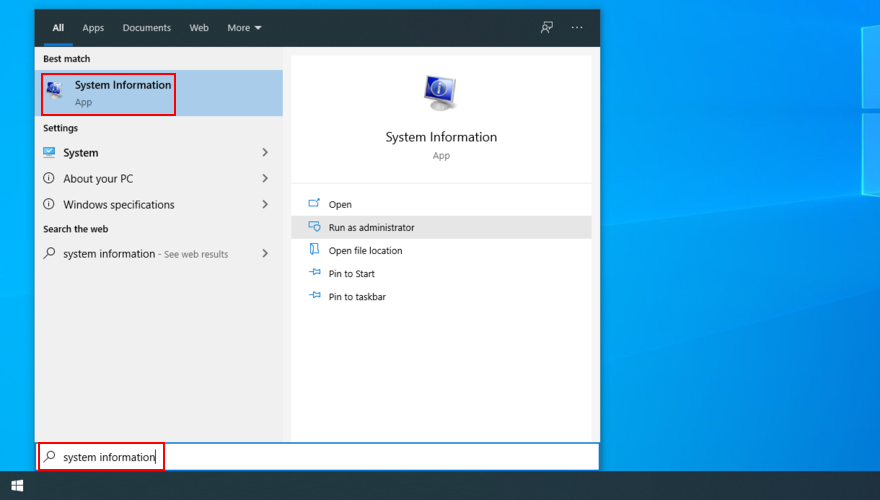
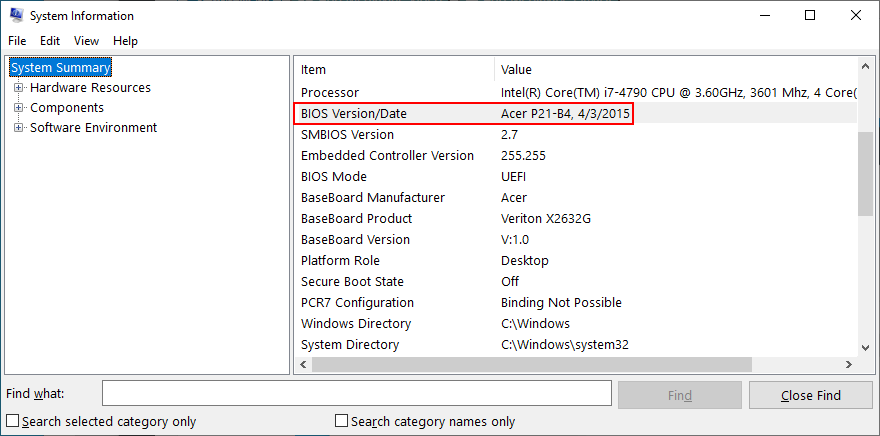
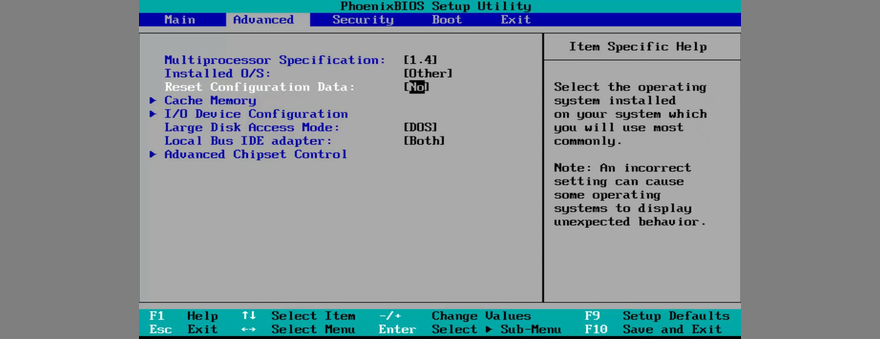
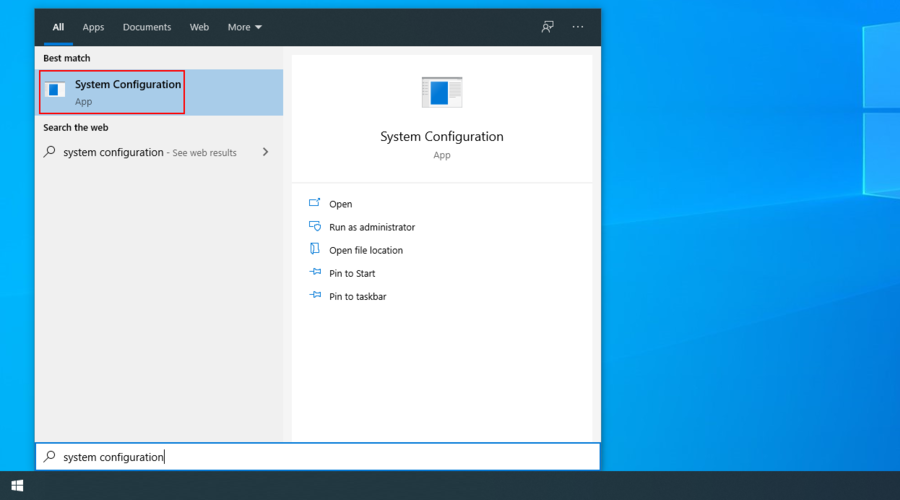
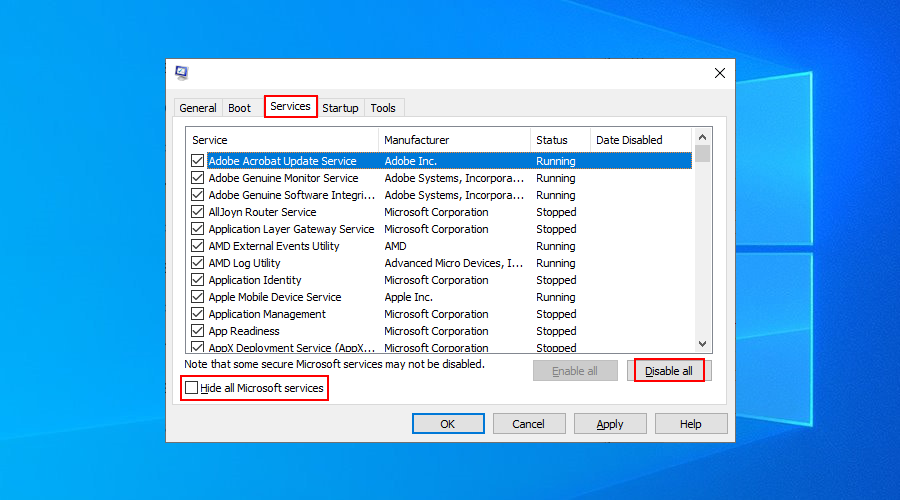
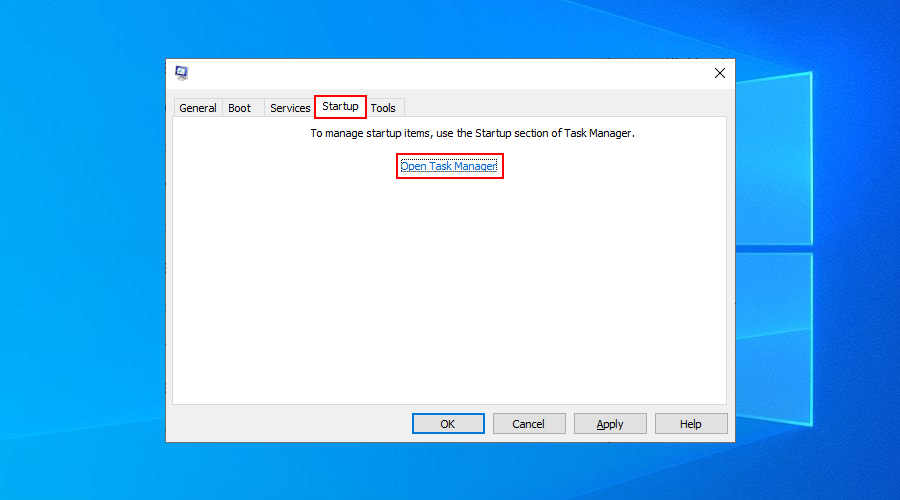
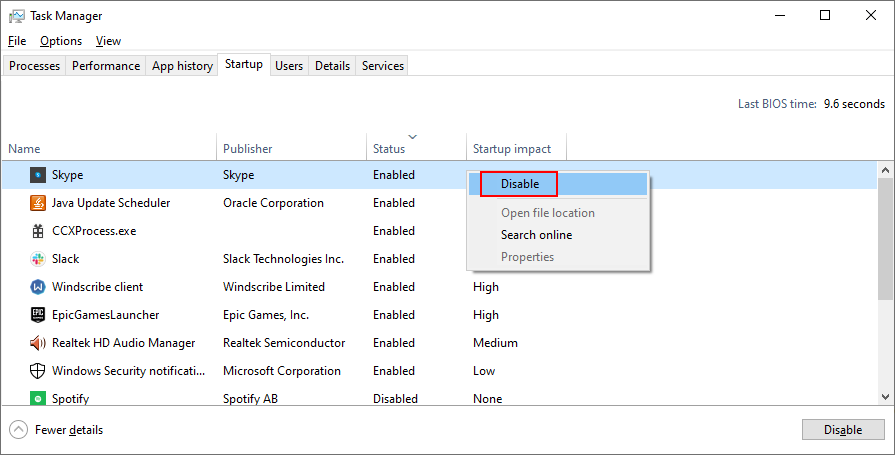

![Boot Camp Kullanarak Mace Windows Nasıl Kurulur [Kılavuz] Boot Camp Kullanarak Mace Windows Nasıl Kurulur [Kılavuz]](https://tips.webtech360.com/resources8/r252/image-9806-0829094650349.jpg)

![Dosya Türünü, Otomatik Oynatmayı ve Varsayılan Program Ayarlarını Düzenle [Windows 7/Vista] Dosya Türünü, Otomatik Oynatmayı ve Varsayılan Program Ayarlarını Düzenle [Windows 7/Vista]](https://tips.webtech360.com/resources8/r252/image-5457-0829093416584.jpg)

![SSD Sürücüsünü Optimize Etmek İçin Ayarlama [Windows] SSD Sürücüsünü Optimize Etmek İçin Ayarlama [Windows]](https://tips.webtech360.com/resources8/r252/image-2143-0829093415212.jpg)


