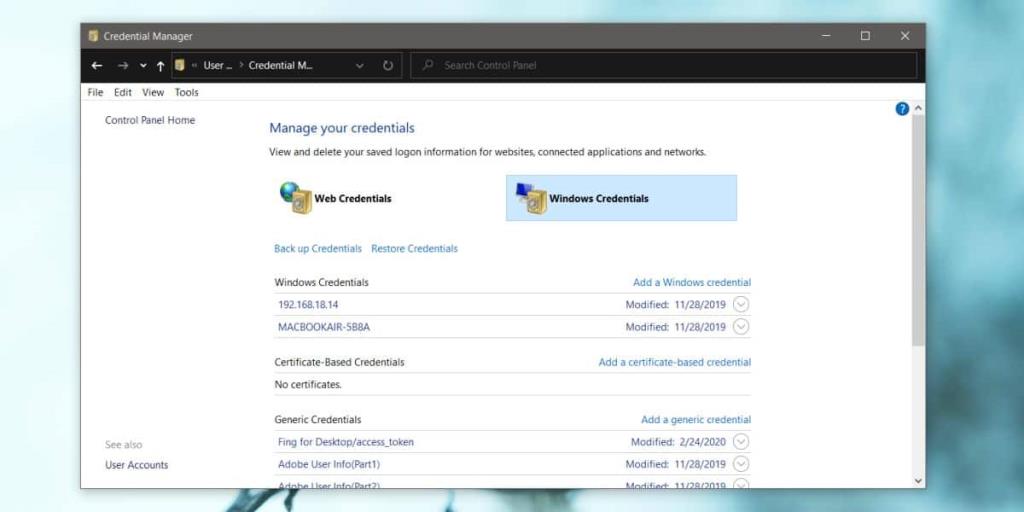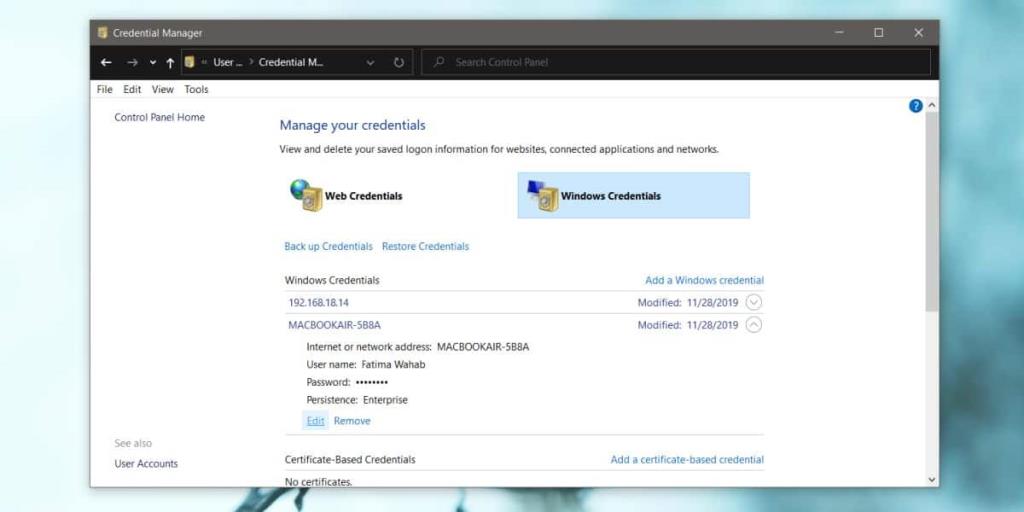Windows 10'da sürücüleri ve klasörleri, Dosya Gezgini'nden tek bir tıklamayla erişilebilecek şekilde eşleyebilirsiniz. Bir ağ konumunu eşlemek için , konumun kendisinin temel güvenliğe sahip olması, yani parola korumalı olması gerekir. Konumu eşlerken, konuma erişmenizi sağlayacak parolayı girmeniz gerekir ve Windows 10'un parolayı hatırlamasını veya her seferinde size sormasını seçebilirsiniz. Bir ağ konumu için oturum açma kimlik bilgilerini güncellemeniz gerekiyorsa, bunu Windows kimlik bilgileri yöneticisinden yapabilirsiniz.
Windows 10'da ağ kimlik bilgilerini güncelleyin
Denetim Masası'nı açın ve Kullanıcı Hesaplarına gidin. Kimlik Bilgileri Yöneticisi'ni seçin. Alternatif olarak, Dosya Gezgini'ni açın ve konum çubuğuna aşağıdakini girin ve Enter'a dokunun. Açılan pencerede Kimlik Bilgisi Yöneticisi'ne tıklayın.
Denetim Masası\Kullanıcı Hesapları
Kimlik Bilgisi Yöneticisi penceresinde, 'Windows Kimlik Bilgileri'ni tıklayın ve 'Windows Kimlik Bilgileri' bölümünün altında eşlenen ağ konumlarının bir listesini göreceksiniz.
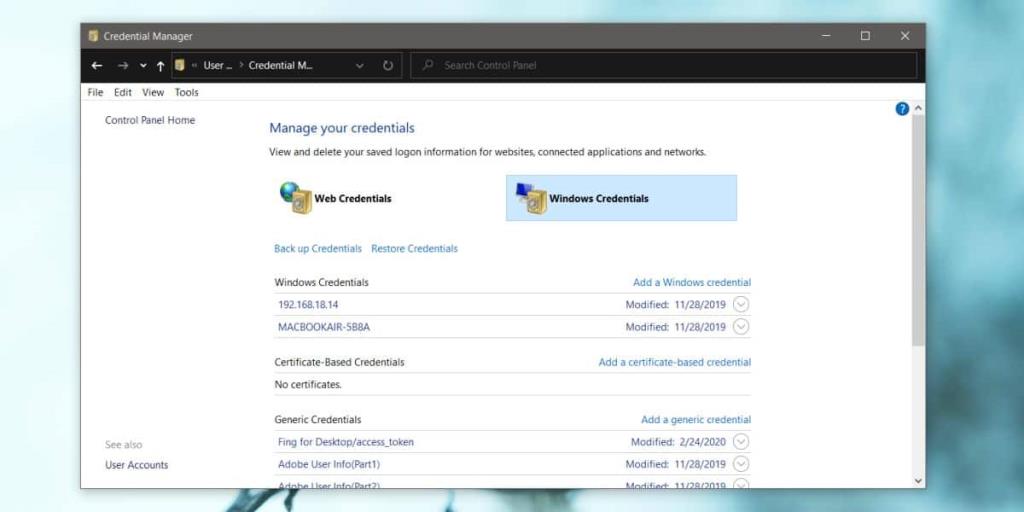
Düzenlemek istediğinizi tıklayın, örneğin, MacBook'umdan Windows 10 bilgisayarımla eşlenmiş bir klasörüm var ve Windows Kimlik Bilgileri altında adıyla listeleniyor. Bu konumun şifresini değiştirmek istersem MacBook'a tıklayacağım.
Seçtiğiniz öğenin/konumun altında bir 'Düzenle' seçeneği göreceksiniz. Tıklayın ve bir sonraki ekranda konuma erişmek için yeni bir kullanıcı adı ve şifre girebilirsiniz. Kaydet'i tıkladığınızdan emin olun. Bir kez güncellediğinizde, yani eski giriş bilgilerinin üzerine yazdığınızda, onu kurtaramayacağınızı bilmelisiniz.
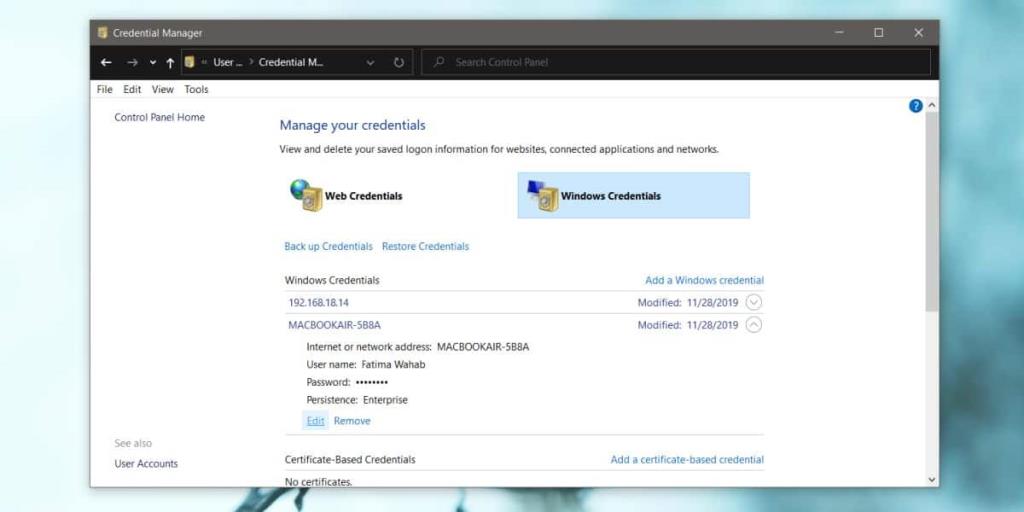
Ağ konumuna bir daha eriştiğinizde, ona bağlanmak için güncellenmiş kullanıcı adını ve şifreyi kullanacaktır.
Oturum açma bilgilerini güncellemekle ilgilenmiyorsanız ve bunun yerine belirli bir konuma her eriştiğinizde Windows 10'un sizden bu bilgileri girmenizi istemesini istiyorsanız, bunu Kimlik Bilgileri Yöneticisinden kaldırabilirsiniz. Konum yine eşlenecek ve Dosya Gezgini'nde görünmeye devam edecek, ancak erişmeye çalıştığınızda sizden kullanıcı adı ve şifre isteyecektir. Kimlik doğrulama istemi, girdiğiniz bilgileri hatırlama seçeneğine sahip olacaktır. İşaretlemezseniz, konuma tekrar eriştiğinizde tekrar girmeniz istenecektir.
Güncellenen oturum açma kimlik bilgileri, bazı nadir durumlarda otomatik olarak çalışmalıdır, erişmeye çalıştığınız ağ konumuna ve sahip olduğu güvenlik ayarlarına bağlı olarak, konumu kaldırmanız ve yeniden eşlemeniz gerekebilir.