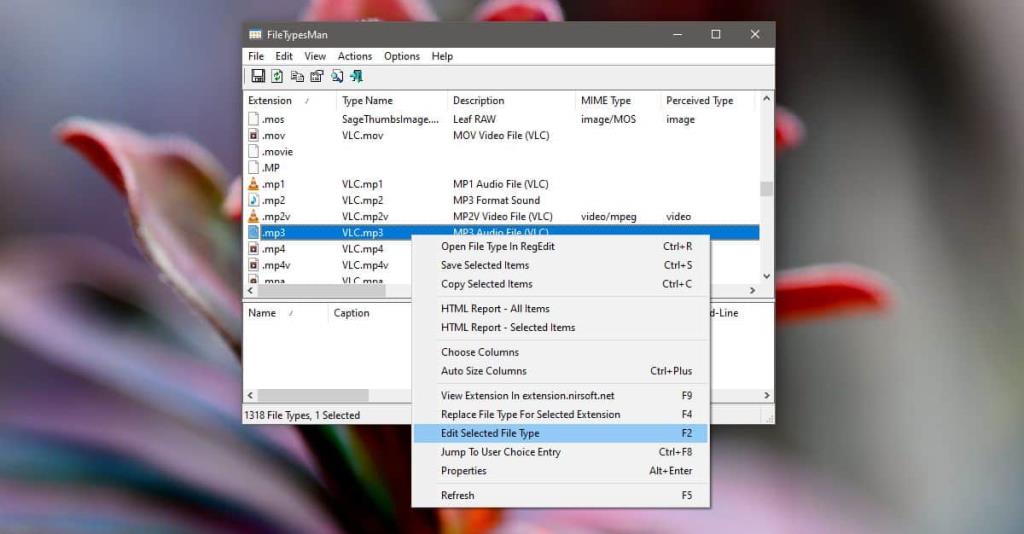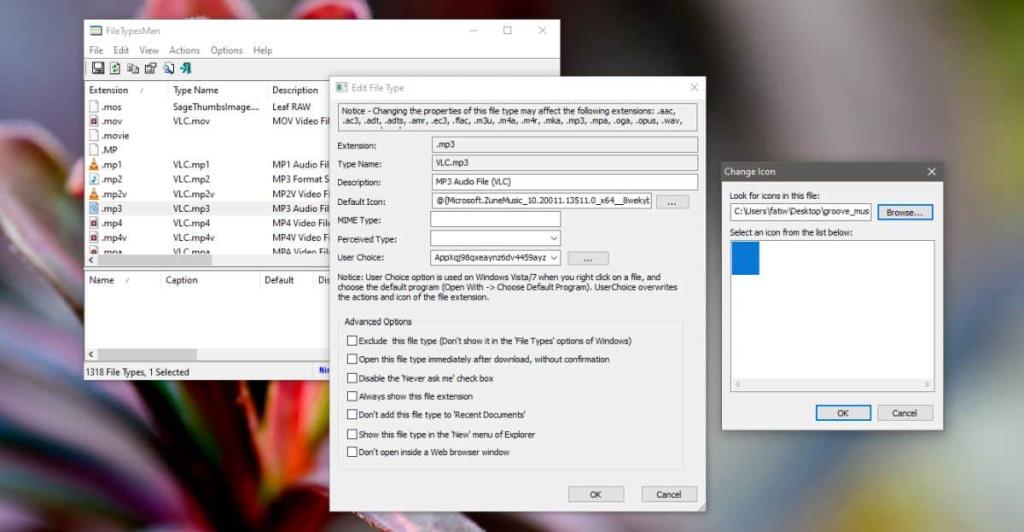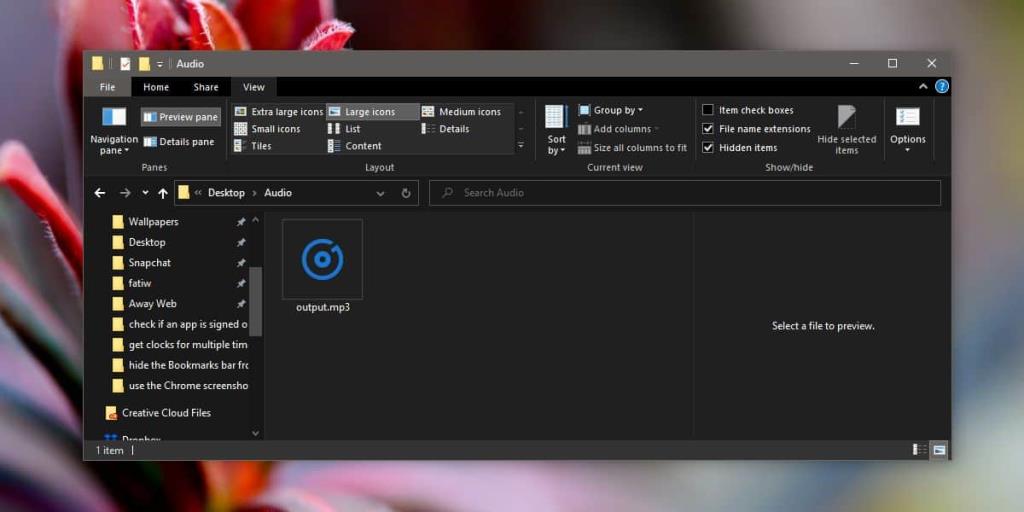Windows 10'daki dosyalar, adlarına ve uzantılarına ve onları temsil eden simgeye göre tanımlanabilir. Simge görsel bir tanımlama aracıdır. Küçük simgelere ayarlanmış bir klasör için klasör görünümüne sahipseniz, simgeler görsel olarak hangi dosyanın metin dosyası, ses dosyası, film vb. olduğunu anlamanıza yardımcı olur. Bu simgeler ya geneldir ya da ', o dosya türü için varsayılan uygulama ne olursa olsun ayarlanır. Not Defteri, Windows masaüstünüzdeki varsayılan metin düzenleyiciyse, uygulamanın simgesi tüm TXT dosyalarının simgesi olarak kullanılacaktır. Varsayılan olarak hangi uygulamanın açacağını değiştirmeden bir dosya türünün simgesini değiştirmek için Windows için Dosya Türleri Yöneticisi adlı ücretsiz bir uygulamaya ihtiyacınız vardır .
Dosya türü için simgeyi değiştir
Windows için Dosya Türleri Yöneticisi'ni indirin . Geçerli olanı değiştirmek için bir simgeye de ihtiyacınız olacak. Seçtiğiniz başka bir sistem simgesini kullanabilirsiniz . Bunları çıkarmak kolaydır veya sahip olduğunuz bir PNG görüntüsünden bir simge oluşturabilirsiniz .
Windows için Dosya Türleri Yöneticisi'ni çalıştırın ve dosya türleri listesini gözden geçirin. Simgesini değiştirmek istediğiniz dosya türünü seçin ve sağ tıklayın. Bağlam menüsünden "Seçili Dosya Türünü Düzenle"yi seçin.
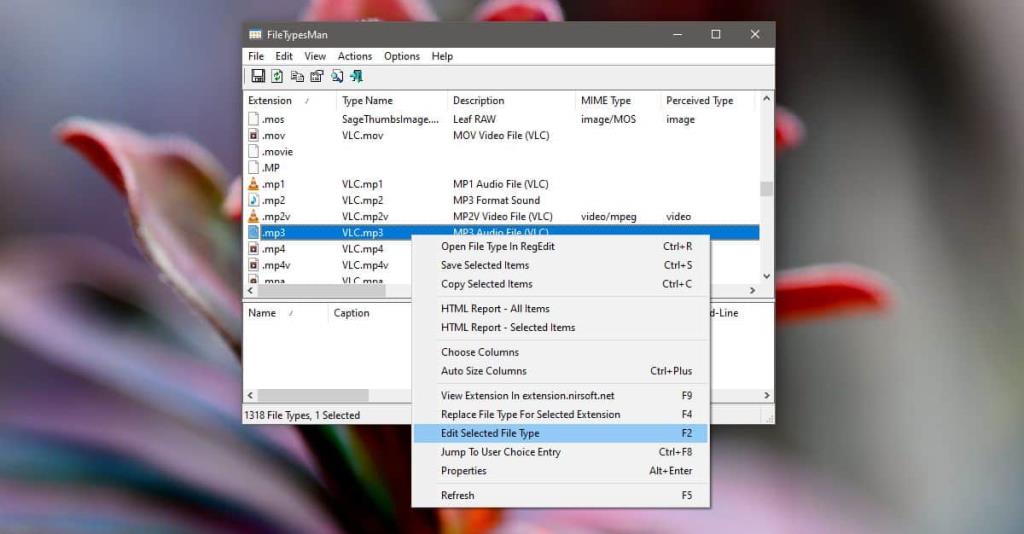
Yeni bir pencere açılacaktır. 'Varsayılan Simge' alanının yanındaki göz at düğmesini tıklayın, başka bir pencere açılacaktır. Windows için Dosya Türleri Yöneticisi, bir dosya türü için simgeyi varsayılanına geri döndürme seçeneğine sahip değildir, bu nedenle, ona geri dönmek istemeniz durumunda hangi simgenin geçerli olduğuna dikkat etmelisiniz. Simge Değiştir penceresinde, 'Gözat' düğmesini tıklayın ve kullanmak istediğiniz simgeyi seçin. Her iki pencerede de Tamam'a tıklayın, simge güncellenecektir.
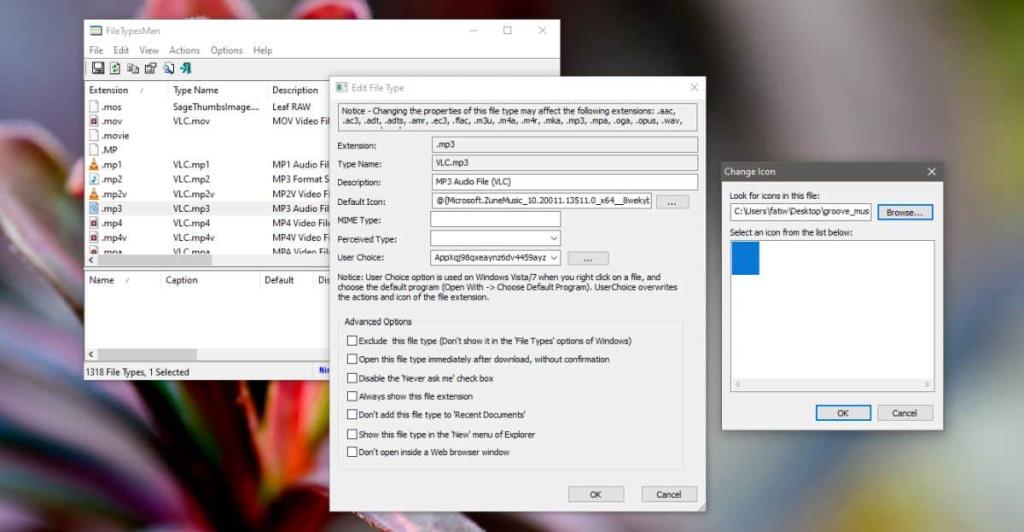
Dosya türünün simgesi işletim sistemi genelinde değişecektir, örneğin, MP3 dosyalarının simgesini değiştirdim, böylece sistemimdeki tüm MP3 dosyaları şimdi bana belirlediğim yeni simgeyi gösterecek.
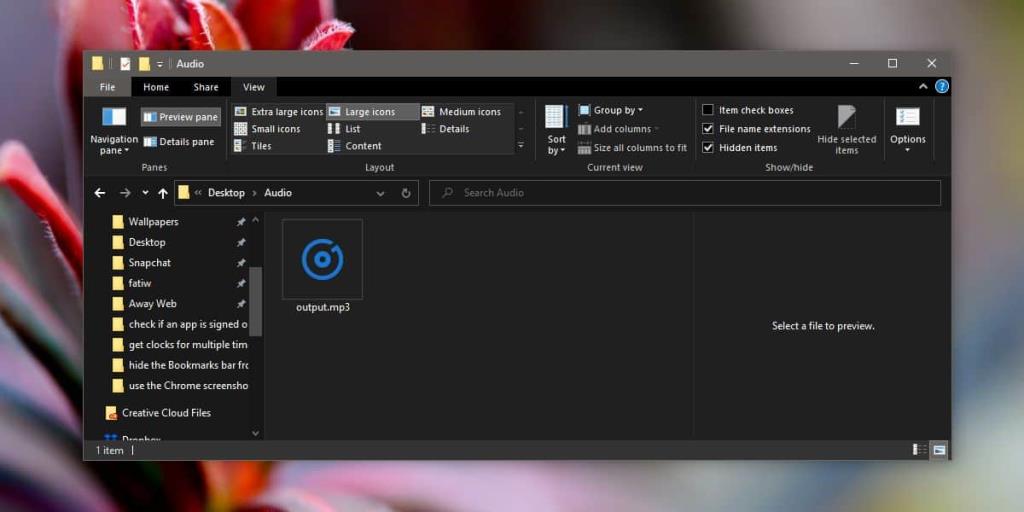
Dosya türünü açmak için kullanılan varsayılan uygulamayı değiştirirseniz, simgesi yeni uygulamanın simgesini yansıtacak şekilde güncellenecektir. Bundan önce varsayılan olan uygulamaya geri değiştirirseniz, dosya türü için ayarladığınız simge kullanılacaktır. Uygulamayı kaldırıp yeniden yüklemeyi deneyebilirsiniz; simgesi dosya türü için geri yüklenir.