Windows 10da Netflixten Kısıtlama Olmadan Her Şeyi İndirin
TunePat ile Netflix'ten istediğinizi indirin ve çevrimdışı izleyin. Hiçbir kısıtlama veya SD kalite sınırlaması yok.
Windows 10'daki tüm hesaplar eşit oluşturulmaz; sıradan kullanıcı hesapları var ve yönetici hesabı var. Yönetici hesabı, sıradan bir kullanıcı hesabından çok daha fazla hak ve ayrıcalığa sahiptir ve yeni bir uygulama yüklemek, bir uygulamayı kaldırmak veya Windows kayıt defterini düzenlemek gibi işletim sisteminde belirli değişiklikler yapmak için ona ihtiyacınız vardır .
Yönetici haklarına sahip bir uygulama çalıştırıyorsanız veya öyle olduğunuzu düşünüyorsanız ve onaylamanız gerekiyorsa, işlem oldukça basittir ve ihtiyacınız olan tek şey Görev Yöneticisidir.
Uygulama ayrıcalıklarını kontrol edin
Görev yöneticisini açın ve Ayrıntılar sekmesine gidin. Bu sekmedeki sütunlardan herhangi birinin başlığına sağ tıklayın ve 'Sütunları Seç'i seçin. Ayrıntılar sekmesinde etkinleştirebileceğiniz çeşitli sütunları listeleyen küçük bir pencere açılacaktır. 'Yükseltilmiş' sütunu bulun ve etkinleştirin (sütun adları alfabetik olarak sıralanmaz).
Yükseltilmiş sütunu eklendikten sonra, çalışan öğelerin listesine bakın ve Yükseltilmiş sütununda karşılık gelen değerlerini kontrol edin.
Yönetici haklarıyla çalışan uygulamalar için Yükseltilmiş sütunda 'Evet' yazacaktır. Normal kullanıcı haklarıyla çalışan uygulamalar için Yükseltilmiş sütunda 'Hayır' yazacaktır.
Genel olarak konuşursak, yeniden başlatmadığınız sürece bir uygulamanın veya işlemin çalışma şeklini değiştiremezsiniz. Normal kullanıcı haklarına sahip açık bir uygulamanız varsa ve ona yönetici hakları vermeniz gerekiyorsa, önce uygulamayı kapatıp tekrar çalıştırmanız gerekir ve bu her iki yönde de geçerlidir. Yönetici haklarıyla çalışan bir uygulama, kapatılmadan normal kullanıcı haklarına düşürülemez.
Birçok kullanıcı için bu bir sorun çünkü uygulamayı kapatmak iş akışında bir durma olacağı anlamına geliyor. Uygulama bir görevle meşgulse, kesintiye uğraması ve yeniden başlatılması gerekir. Elverişsiz ama sistem böyle çalışıyor ve onu özünde değiştirmek için yapılabilecek hiçbir şey yok.
Her zaman yönetici haklarıyla çalışacak belirli bir uygulamaya sık sık ihtiyacınız varsa , ancak onu açmak için yalnızca çift tıklama alışkanlığınız varsa, onu her zaman, otomatik olarak yönetici olarak çalışacak şekilde ayarlayabilirsiniz . Bunu yapmak için uygulamanın EXE'sine sağ tıklayın ve Özellikler'i seçin. Özellikler penceresinde, Uyumluluk sekmesine gidin ve 'Bu programı yönetici olarak çalıştır' seçeneğini etkinleştirin. Uygula'yı tıklayın ve bu hile yapacak.
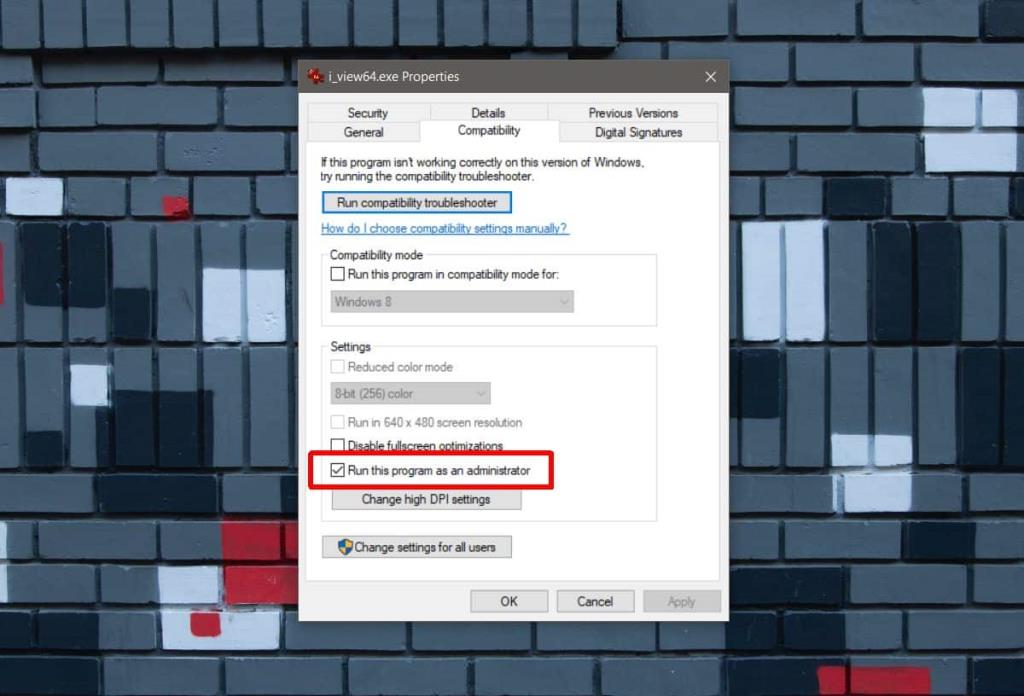
Bu seçenek tüm uygulamalar için mevcut olmayabilir, bu durumda onu yönetici olarak çalıştırmayı hatırlamanız gerekecek.
TunePat ile Netflix'ten istediğinizi indirin ve çevrimdışı izleyin. Hiçbir kısıtlama veya SD kalite sınırlaması yok.
Bir uygulamayı çalıştırdığınızda açılan UAC istemleri, sürekli olarak bunlarla uğraşmak zorunda kalmanız durumunda oldukça can sıkıcı hale gelebilir. Bilmeyenler için, UAC veya
Cryogenic, herhangi bir büyük dosyayı daha kolay ve daha hızlı paylaşım için belirtilen parçalara bölmenize olanak tanıyan küçük ama güçlü bir taşınabilir açık kaynaklı araçtır.
ZScreen, son zamanlarda dikkatimi çeken Windows için harika bir araç. Sadece basit ekran görüntüleri almanıza ve bunları kaydetmenize olanak sağlamakla kalmıyor, aynı zamanda
Çeşitli forumlardaki bazı kullanıcılara göre, Windows 7 yeniden açıldıktan sonra pencerenin konumunu ve boyutunu hatırlayamıyor. Bu durum Windows 7 için geçerli değil.
Dosyaları bulutta yedeklemek, üretkenliği gerçekten artıracak kadar sezgisel hale getirilen bir etkinlik haline geldi. Kullanımı kolay otomatik
Windows 11 bilgisayarlarınız için en iyi 7 YouTube video indiricisini sıraladık, böylece videoları çevrimdışı olarak izleyebilirsiniz.
Başka bir yere gitmek için acele ettiğinizde Windows XP'nizin kapanmasının çok uzun sürmesinden mi rahatsız oluyorsunuz? Eğer bu sizin için bir sorunsa,
Kayıt Defteri Düzenleyicisi'ni kullanırken aynı kayıt defteri anahtarına tekrar tekrar erişiyor ve şimdi bunu başka bir bilgisayara aktarmak mı istiyorsunuz? Windows'ta
Windows 7'de oldukça fazla iyileştirme var, çoğu kişi aynı fikirde olacaktır. Ancak tüm işlevler iyileştirilmedi, yani tüm işletim sistemi Windows 7'den derlenmiş değil.








