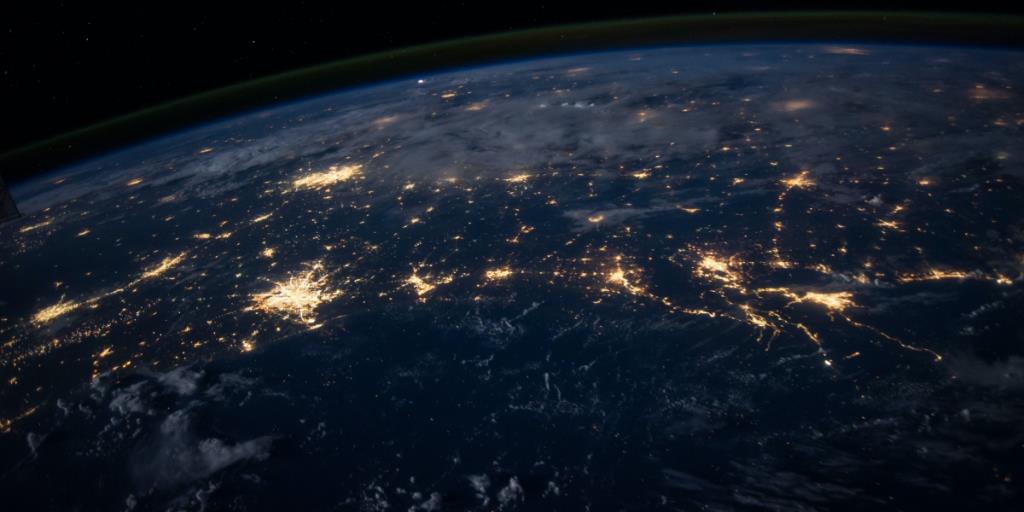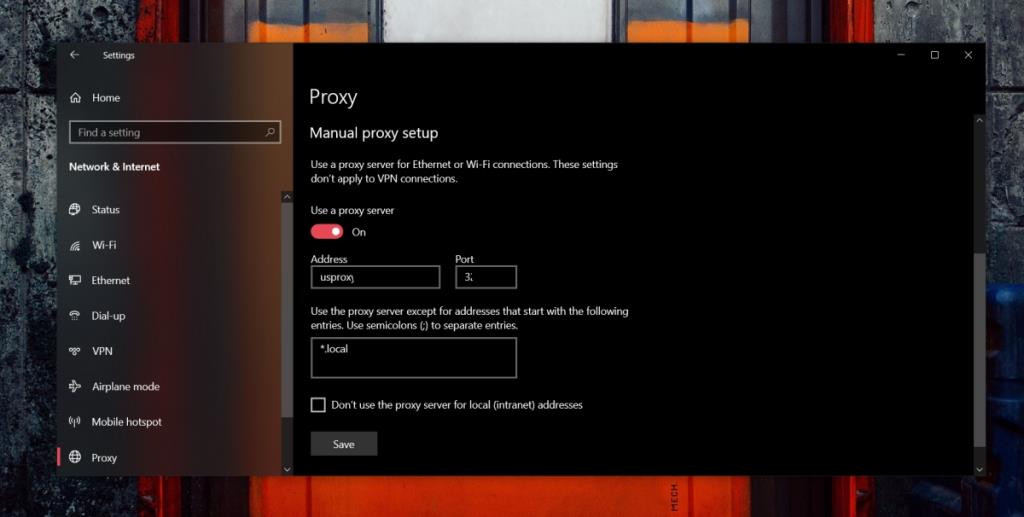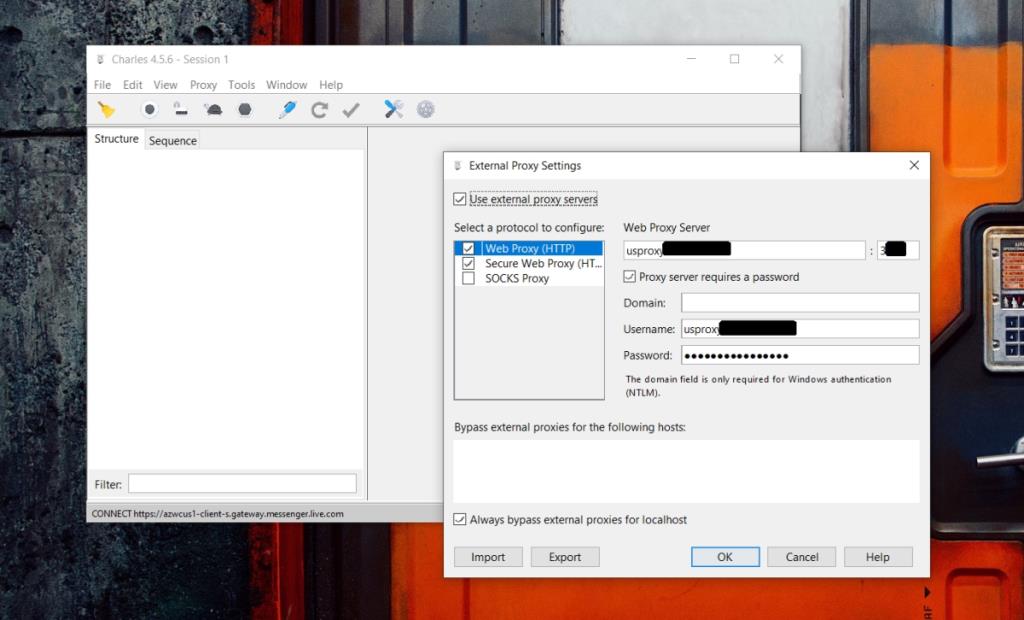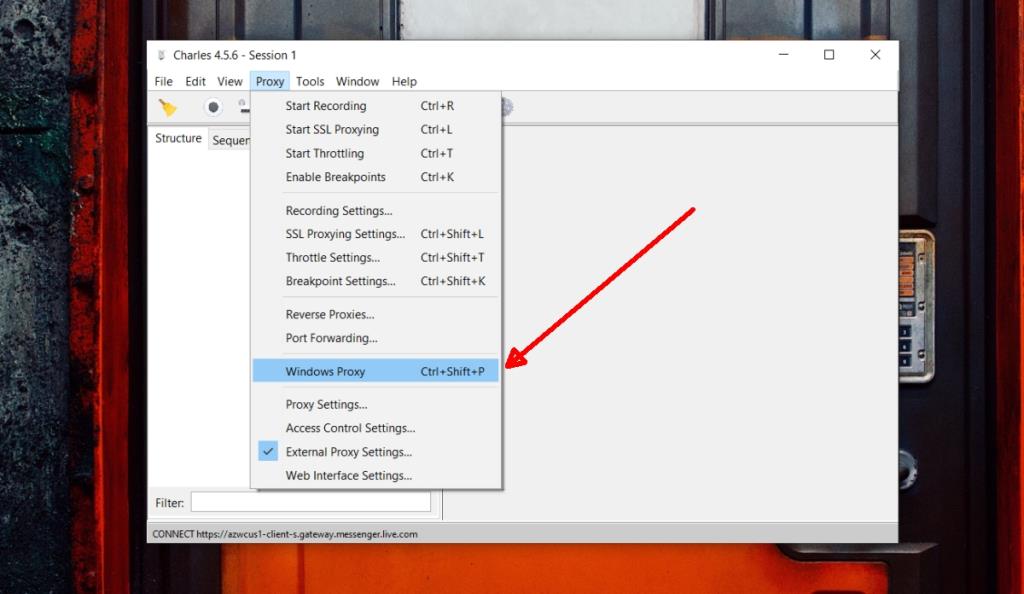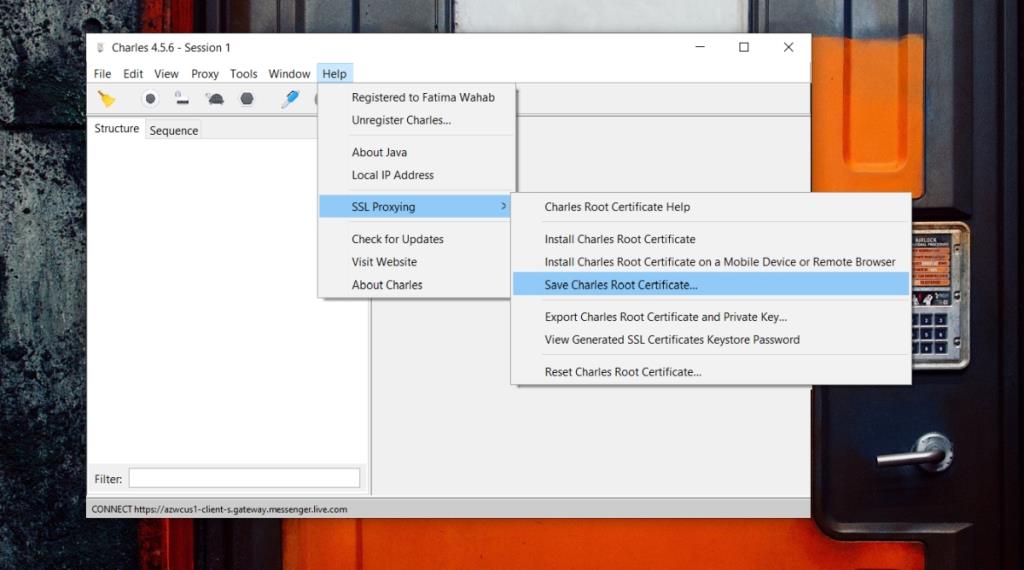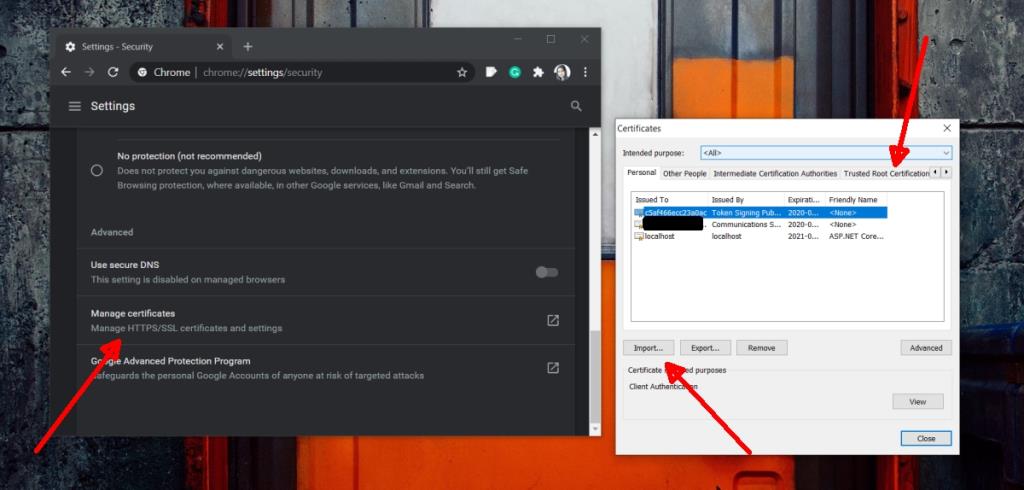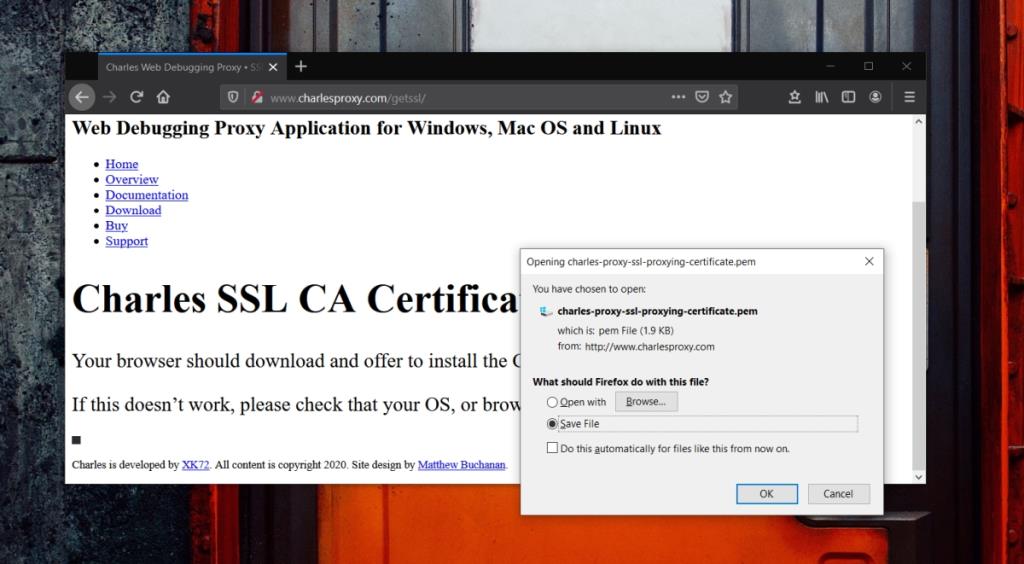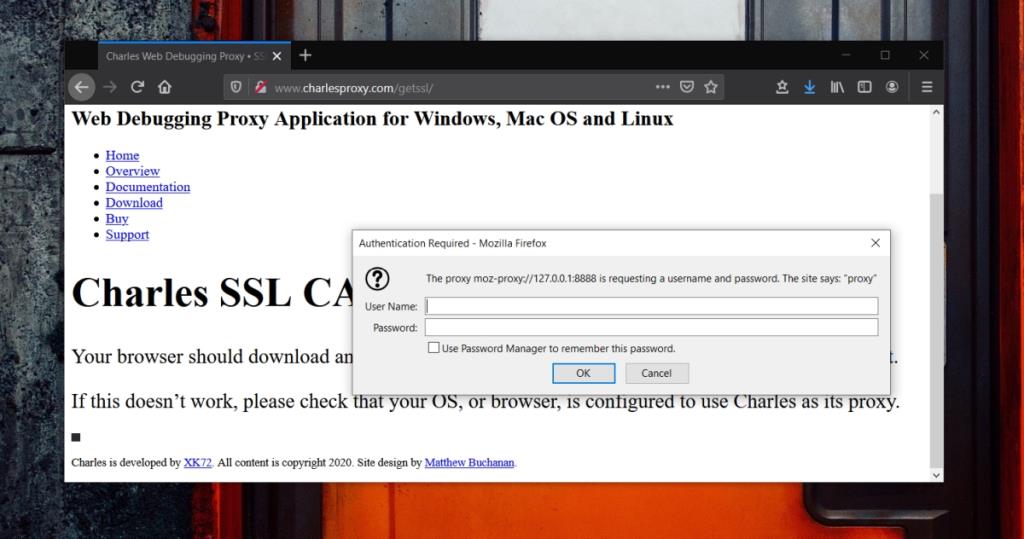Bir proxy genellikle bir VPN ile eş anlamlı olarak kabul edilir. Bu doğru değil; bir proxy, bir VPN'den belirgin şekilde farklıdır . Bir VPN, oluşturduğu özel ağın üzerine bir proxy hizmeti sağlayabilir , ancak ikisi aynı değildir.
Proxy hizmetleri
Proxy hizmetleri genellikle VPN hizmetleriyle birlikte kullanılır, ancak bağımsız hizmetler olarak, kullanıcılara yalnızca belirli bir ülkedeki kullanıcılar tarafından erişilebilen bir sunucuya veya web sitesine erişim gibi coğrafi olarak kısıtlanmış belirli verilere erişim sağlamak için kullanılırlar.
Genel olarak konuşursak, proxy hizmetleri ücretsiz ve herkese açık veya ücretli ve özeldir.
Ücretsiz bir proxy sunucusunun Windows 10'da yapılandırılması kolaydır, oysa özel bir proxy, stok Windows 10 proxy ayarlarının karşılamadığı bir kullanıcı adı ve parola ile birlikte gelir.
Windows 10'da proxy'yi yapılandırın
Ne tür bir proxy'ye sahip olduğunuzdan bağımsız olarak, yani genel veya özel, Windows 10'da kullanabilirsiniz. Bununla birlikte, özel bir proxy kullanmak, yani kullanıcı adı ve parolası olan bir proxy kullanmak, genel bir proxy kullanmaktan farklıdır.
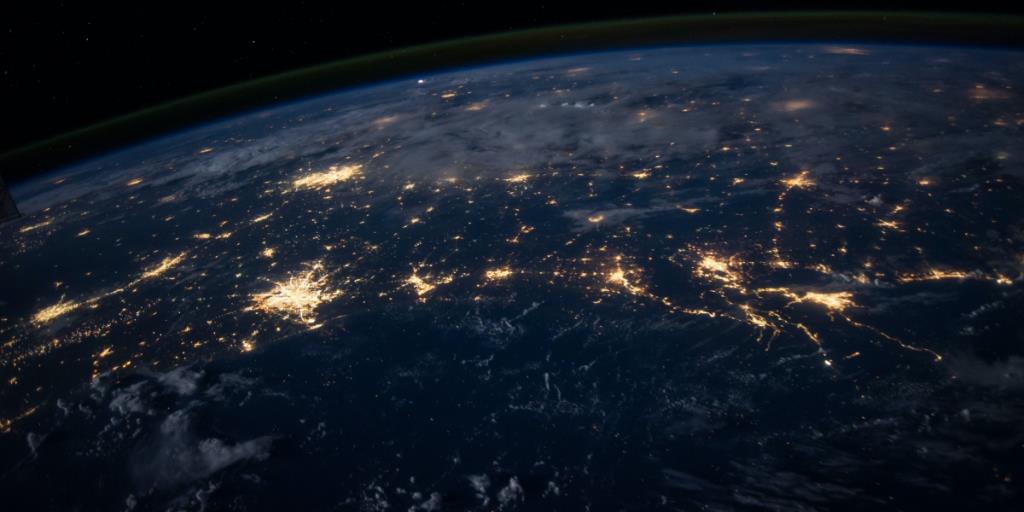
Vekil sunucu Ayarları
Windows 10'da bir proxy yapılandırmak için şunlara sahip olmanız gerekir;
- Genel bir proxy için: bir IP veya sunucu adresi ve bir bağlantı noktası numarası.
- Bir İçin : Özel vekil bir IP veya sunucu adresi , bir bağlantı noktası numarası , bir kullanıcı adı ve şifre .
Windows 10'da genel proxy'yi yapılandırın
Windows 10'da ortak bir proxy yapılandırmak için aşağıdaki adımları izleyin.
- Ayarlar uygulamasını açın (Win+I klavye kısayolu).
- Git Ağ ve Internet.
- Proxy sekmesini seçin .
- Manuel Proxy kurulumu bölümüne ilerleyin .
- Proxy sunucusu kullan anahtarını açın .
- Sunucu adresini ve bağlantı noktası numarasını girin .
- Click Kaydet.
- Proxy artık etkin.
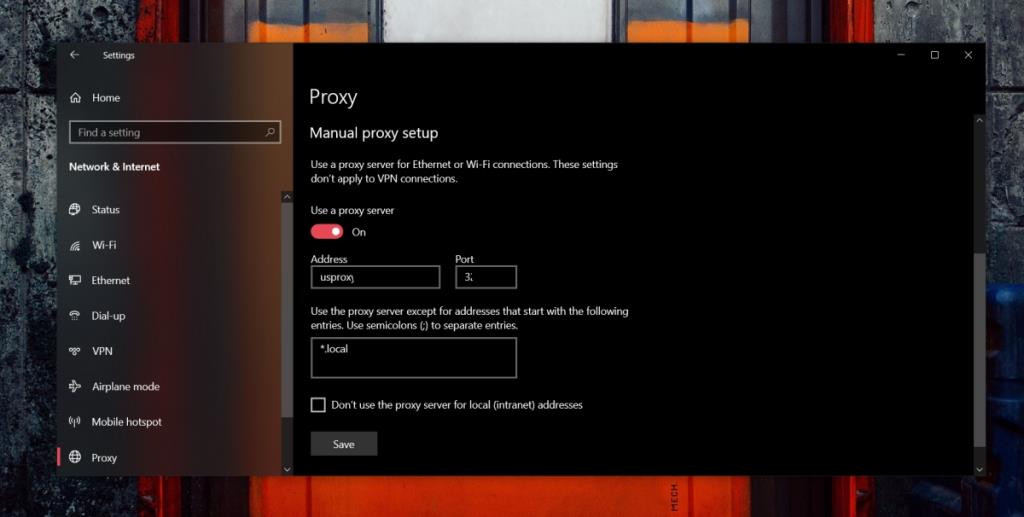
Windows 10'da özel proxy'yi yapılandırın
Özel bir proxy sunucusu, bir kullanıcı adı ve parola ile kimlik doğrulama gerektirir. Windows 10'da, kullanıcı adını ve şifreyi girmenize izin veren ve etkili bir şekilde onu kullanmanıza engel olan bir ayar yoktur.
Alternatif, üçüncü taraf bir uygulama kullanmaktır. Charles Proxy kullanmanızı öneririz ancak ücretsiz değildir. 50 dolara mal oluyor. Sınırlamalarla kullanılabilen bir deneme sürümü var.
Proxy'yi Charles proxy'si ile yapılandırın
Proxy'nizi Charles Proxy'de yapılandırmak için uygulamayı buradan indirip yükleyin . Proxy'yi kurmak için aşağıdaki adımları izleyin.
- Charles Proxy'yi açın .
- Git proxy> Harici Proxy Ayarları.
- Web Proxy'yi etkinleştirin .
- Enter IP / Sunucu adresini de Web Proxy sunucusu alanına.
- Bağlantı noktası numarasını yanındaki alana girin .
- Enter adını ve şifresini ilgili alanlara.
- Tamam'ı tıklayın.
- 2-7 arasındaki adımları tekrarlayın, ancak Web Proxy yerine Secure web proxy'yi seçin (bu, proxy hizmetinize bağlı olarak isteğe bağlı olabilir).
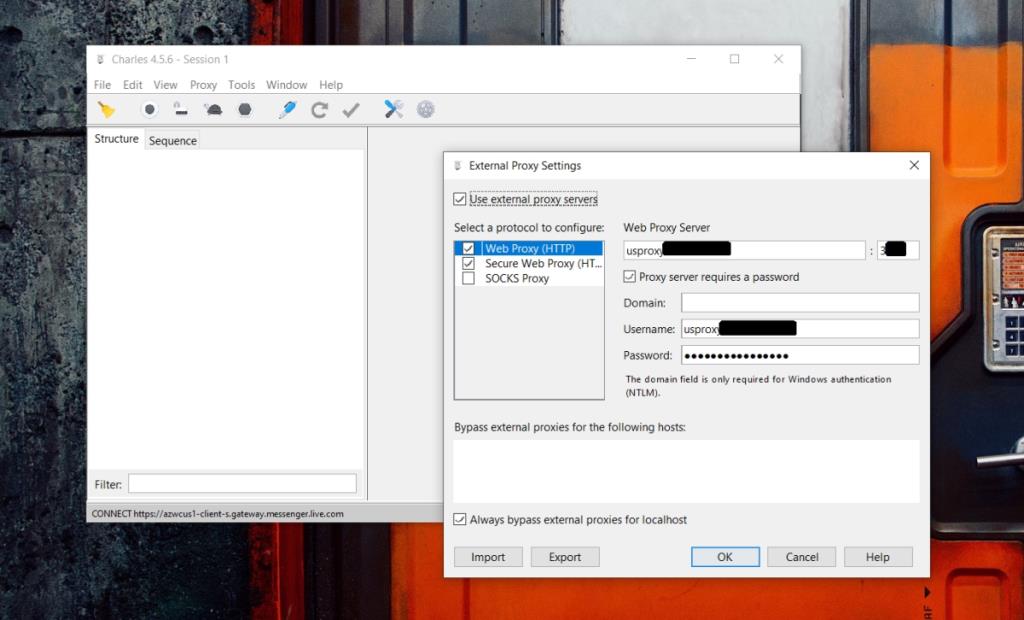
- Proxy'yi açmak için Charles proxy'ye dönün.
- Git proxy>, Windows proxy.
- Proxy artık etkindir.
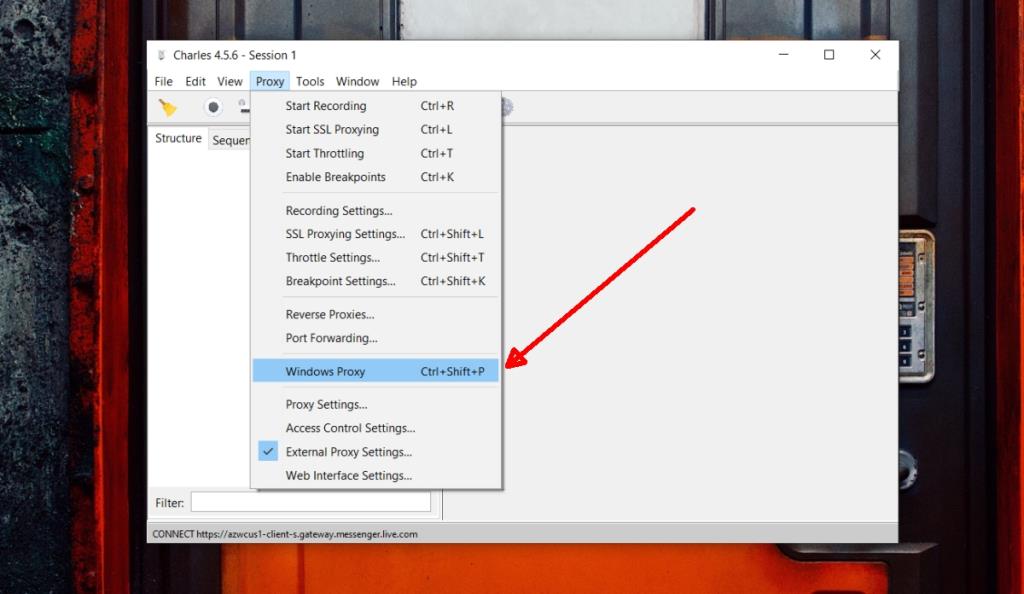
Charles proxy sertifikasını Chrome ve Chromium tabanlı tarayıcılara yükleyin
Charles proxy kuruludur, ancak varsayılan olarak yalnızca Internet Explorer veya Microsoft Edge'de çalışır. Diğer tarayıcılar için yapılandırma işleminin başka bir adımı vardır.
- Charles Proxy'yi açın .
- Git Yardım> SSL geçme işlevini> Kaydet Charles kök sertifikası.
- Sertifikayı CER dosya uzantısıyla kaydedin .
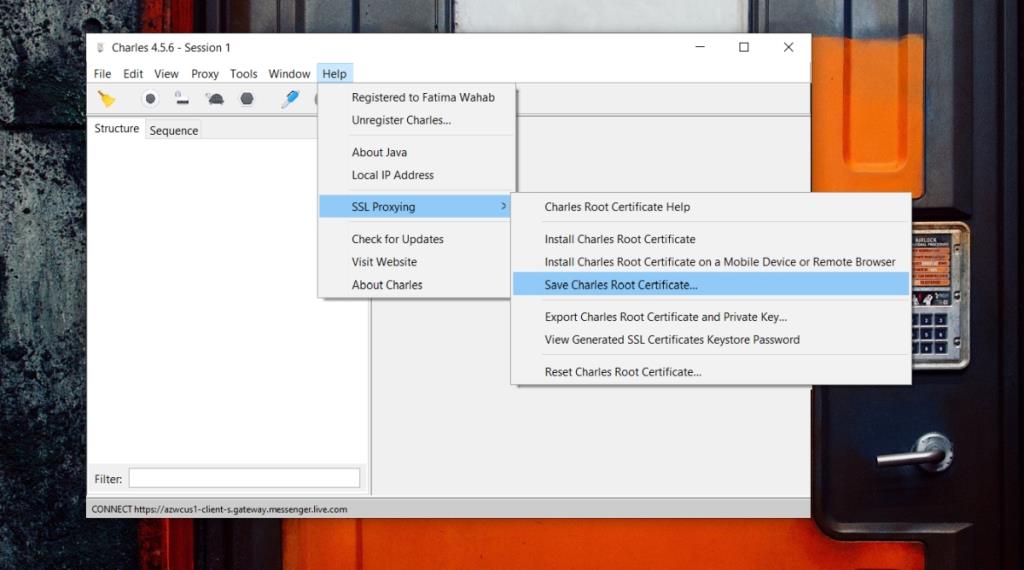
- Chrome/Chromium tabanlı tarayıcı için Ayarlar'ı açın .
- Git Gelişmiş ayarlar> Gizlilik> Gizlilik ve güvenlik> Sertifikaları Yönet.
- Açılan pencerede Güvenilen Kök Sertifikalar sekmesine gidin.
- İçe Aktar'ı tıklayın.
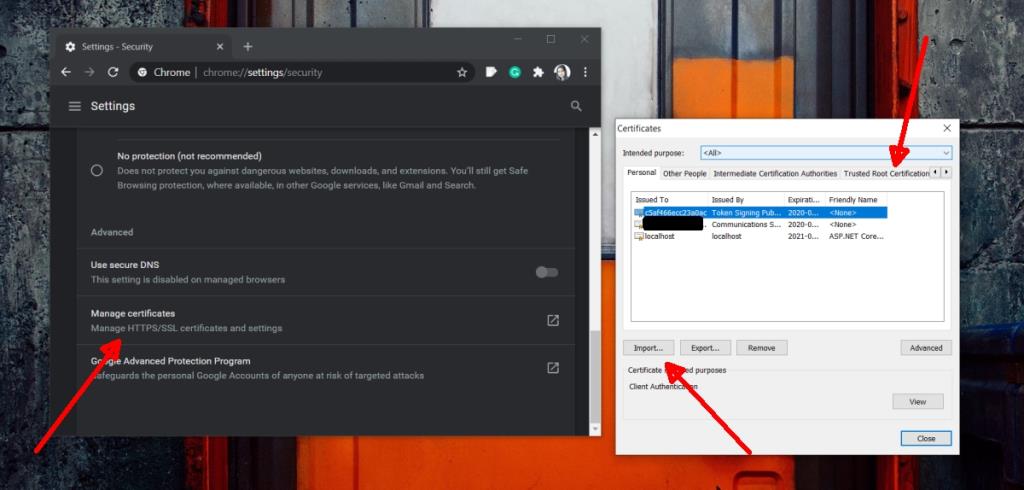
- 3. adımda kaydettiğiniz sertifikayı seçin .
- Tarayıcıyı yeniden başlatın.
- Charles proxy'sinde 'Windows Proxy' seçeneğinin etkinleştirildiğinden emin olun, proxy tarayıcıda çalışmaya başlayacaktır.
Firefox'ta Charles proxy sertifikasını yükleyin
Charles proxy sertifikasını Firefox'a yüklemek çok daha kolaydır.
- Charles Proxy'yi açın .
- Proxy'ye gidin ve Windows Proxy'yi etkinleştirin.
- Firefox'u açın .
- Bu bağlantıyı ziyaret edin .
- Firefox bir dosyayı kaydetmeyi isteyecektir .
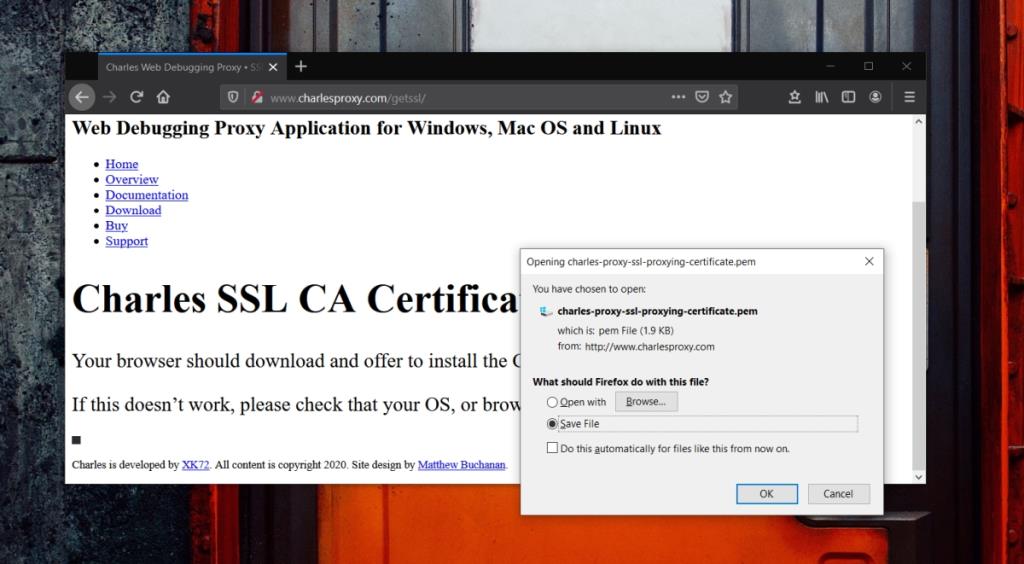
- Devam edin ve kaydedin. Bu dosyanın uzantısını değiştirmeyin.
- Sertifika kuracaktır kendi başına.
- İstendiğinde kullanıcı adınızı ve şifrenizi girin .
- Proxy artık etkin.
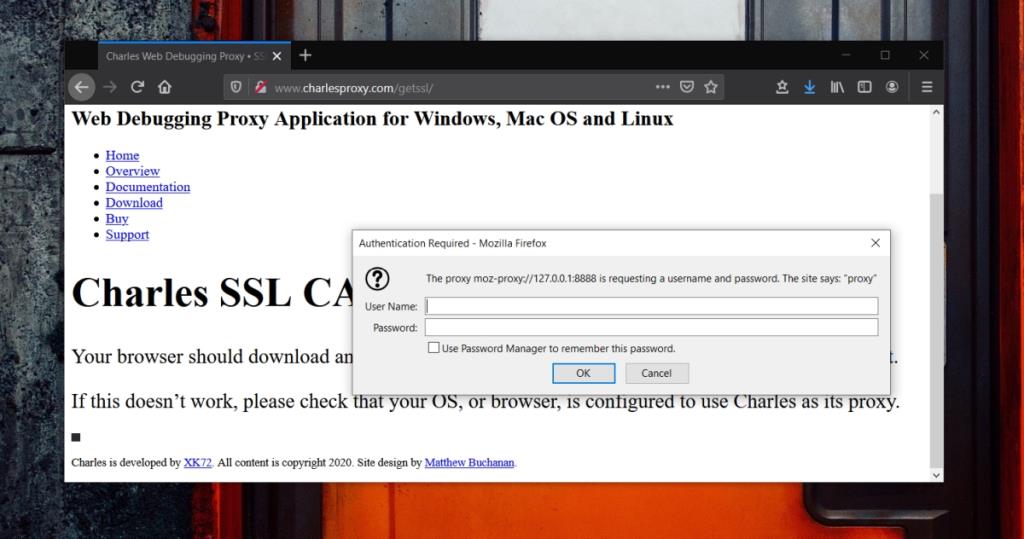
Çözüm
Charles proxy için Fiddler gibi bazı alternatifler mevcut ancak harici bir proxy yapılandırma seçeneği yok gibi görünüyor. Windows 10'un özel proxy kullanımını desteklememesi talihsiz bir durumdur. Bazı insanlar bunu güvenlik nedenleriyle yaptığı görüşünde, ancak Microsoft'tan özel bir proxy için neden destek olmadığına dair resmi bir neden yok.