İster HDD ister SSD olsun, bir disk normalde farklı bölümlere ayrılır. Hiçbir zaman bölüm oluşturmasanız bile, diskin kendisi önceden oluşturulmuş bazı özel bölümlerle birlikte gelir. Bölüm türüne bakarsanız, bu bölümler sistem bölümleri olarak görünür ve silinemezler.
Sistem bölümleri nelerdir?
Sistem bölümü, bir diskin üreticisi tarafından oluşturulan veya bir USB diske yazdırıldığında bir işletim sistemi görüntüsü tarafından oluşturulan bir bölümdür. Bu bölümler türe göre değişir; bazıları önyükleme bölümleri, diğerleri EFI bölümleri veya kurtarma bölümleri olabilir.
Önemli sistem dosyalarını kurtarmak için bilgiler içerirler ve normal bir bölüm gibi oluşturulamaz veya silinemezler . Boyutları çok küçüktür, ancak bu küçük depolama alanını kurtarmak isterseniz, bu bölümleri silerek bunu yapabilirsiniz.
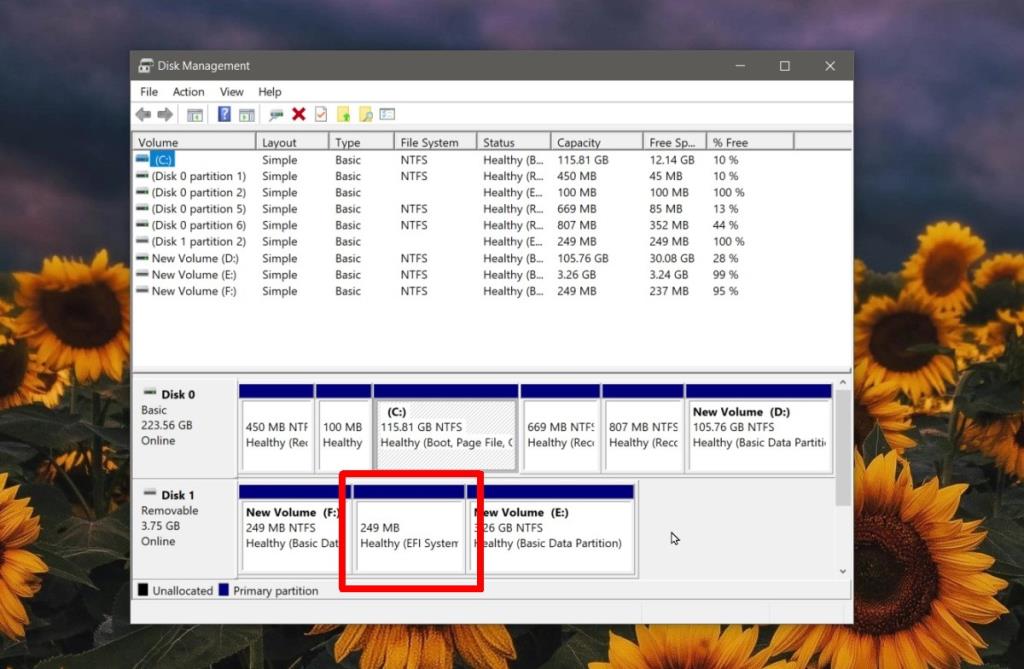
Sen başlamadan önce
Bilmen gerekir;
- Diğer sistem dışı bölümlerdeki dosyalar güvenli olacaktır, ancak her ihtimale karşı onları yedeklemelisiniz.
- Windows 10'unuzun kurulu olduğu sürücü için bir sistem bölümünü masaüstünden silemezsiniz. Önyükleme menüsünden Komut İstemi'ne erişmeniz gerekecek.
- Bir kez silindiğinde, yeniden bir sistem bölümü oluşturmak uzun bir işlemdir, bu nedenle sistem bölümünü gerçekten silmek istediğinizden emin olun.
Sistem bölümünü sil
Bunun dışında, bölümü şu şekilde silebilirsiniz.
- Diski Windows 10 sisteminize bağlayın
- Yönetici haklarıyla Komut İstemi'ni açın .
- Disk Bölümleme aracını etkinleştirmek için aşağıdaki komutu girin .
disk bölümü
- Aşağıdaki komutla tüm diskleri listeleyin. Sistem bölümünü silmek istediğiniz diske verilen numarayı not edin.
liste diski
- Aşağıdaki komutla diski seçin . 'Hayır'ı değiştirin. diskin numarası ile.
disk numarasını seçin.
- Aşağıdaki komutla diskteki tüm bölümleri listeleyin .
liste bölümü
- Bir diskin birden fazla sistem bölümü olabilir. Bunları tek tek silmeniz gerekecek. Önceki komuttan, hangi bölümün bir sistem bölümü olduğunu kontrol edin ve ona tahsis edilen numarayı not edin. Silmek istediğiniz bölümü seçin.
bölüm numarasını seçin.
- Seçili bölümü silmek için aşağıdaki komutu çalıştırın .
SET Kimliği=ebd0a0a2-b9e5-4433-87c0-68b6b72699c7
- Silmek istediğiniz tüm sistem bölümleri için tekrarlayın . Silinen bölümler ayrılmamış alan olarak görünecektir. Bunları Disk Yönetimi aracından biçimlendirebilirsiniz.
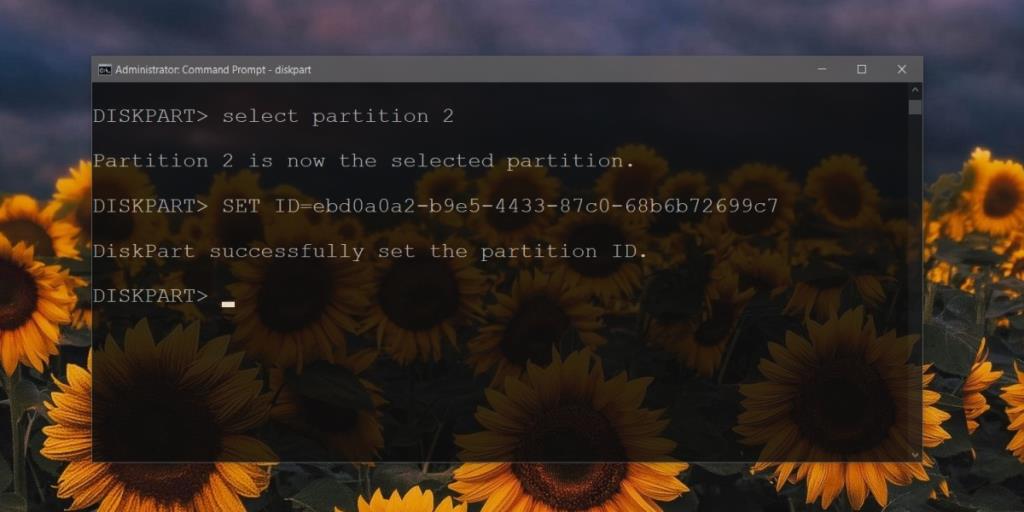
Çözüm
Sistem bölümleri küçüktür, ancak özellikle üzerinde bulundukları disk bir işletim sistemini başlatmak veya bir işletim sistemini yüklemek için kullanılacaksa, önemlidir. Yer sıkıntısı çekmediyseniz veya diski yalnızca dosya depolamak için kullanmayı düşünmüyorsanız, onları olduğu gibi bırakmalısınız. Disk, sistem bölümleri olmadan çalışmaya devam edecektir.
![Boot Camp Kullanarak Mace Windows Nasıl Kurulur [Kılavuz] Boot Camp Kullanarak Mace Windows Nasıl Kurulur [Kılavuz]](https://tips.webtech360.com/resources8/r252/image-9806-0829094650349.jpg)
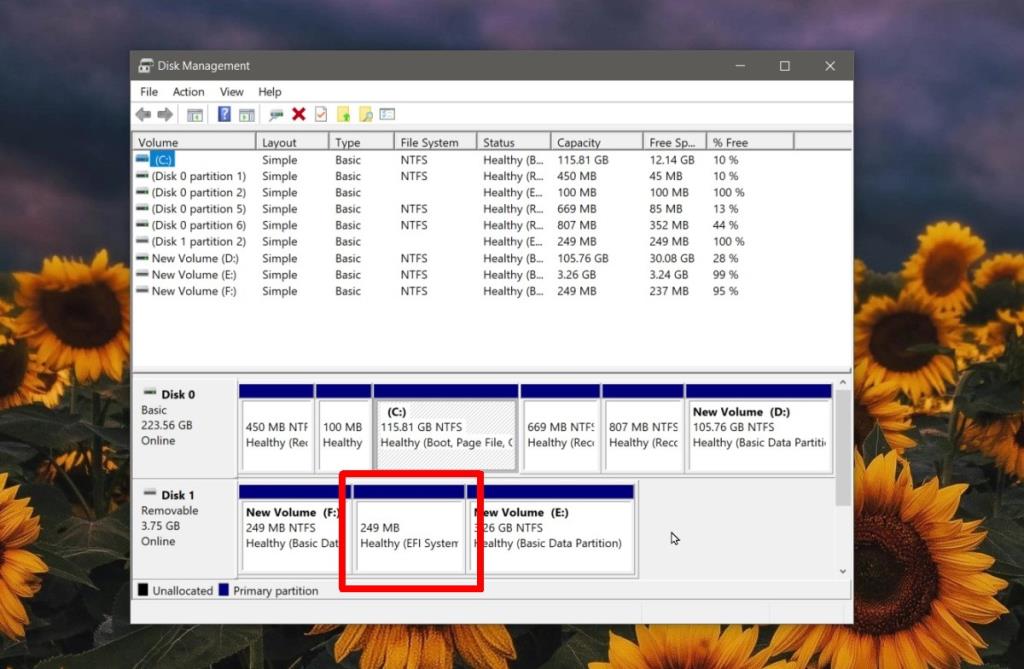
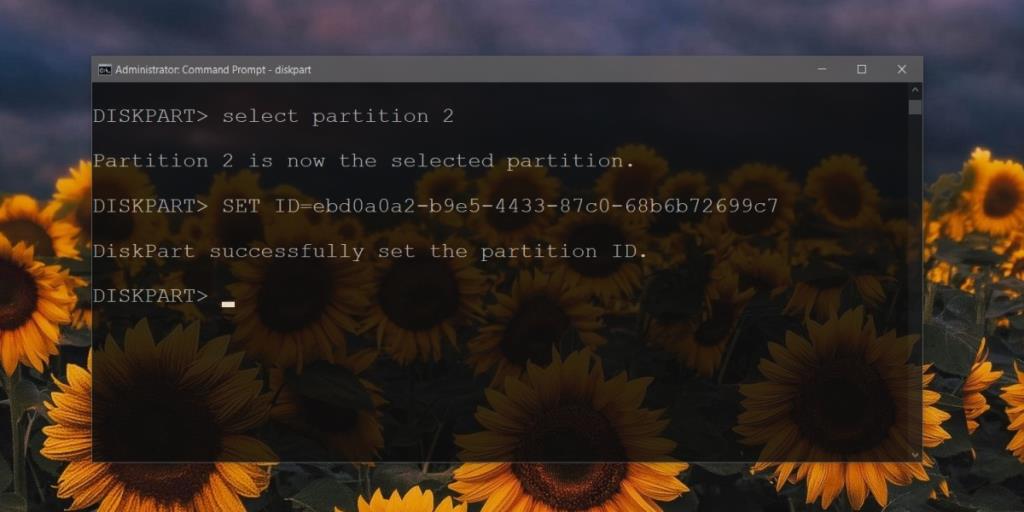

![Dosya Türünü, Otomatik Oynatmayı ve Varsayılan Program Ayarlarını Düzenle [Windows 7/Vista] Dosya Türünü, Otomatik Oynatmayı ve Varsayılan Program Ayarlarını Düzenle [Windows 7/Vista]](https://tips.webtech360.com/resources8/r252/image-5457-0829093416584.jpg)

![SSD Sürücüsünü Optimize Etmek İçin Ayarlama [Windows] SSD Sürücüsünü Optimize Etmek İçin Ayarlama [Windows]](https://tips.webtech360.com/resources8/r252/image-2143-0829093415212.jpg)



