Hareketsiz bir kare çıkarmanız gereken bir videonuz varsa, bu iş için birkaç ücretsiz araç bulacaksınız. Bununla birlikte, ücretsiz araçlar mevcut değil, sadece kötü reklamı yapılıyor. Windows 10'da bir videodan kare çıkarmanın üç kolay ve ücretsiz yolu.
Ekran görüntüsü videosu
Bu yöntem açık ara en kolayıdır ve muhtemelen bunu kendiniz düşünmüşsünüzdür. Videonuzu tercih ettiğiniz video oynatıcıda oynatın ve doğru anda duraklatın. Ekranınızdaki her şeyi yakalamak için istediğiniz herhangi bir ekran görüntüsü aracını kullanın. Resimler kitaplığına kaydedilen bir ekran görüntüsünü almak için Windows 10'da Win+Prntscrn'i kullanabilirsiniz. Ekran görüntüsünü alırken video oynatıcı kontrollerinin gizlendiğinden emin olun.
Filmler ve TV uygulaması
Ekran görüntüsü almak istemiyorsanız bunun yerine Filmler ve TV uygulamasını kullanabilirsiniz. Filmler ve TV uygulamasında karelerini çıkarmak istediğiniz videoyu açın. Resmini çıkarmak istediğiniz bölüme gidin. En alttaki düzenle düğmesini tıklayın. Açılan menüden Videodan fotoğraf kaydet'i seçin.
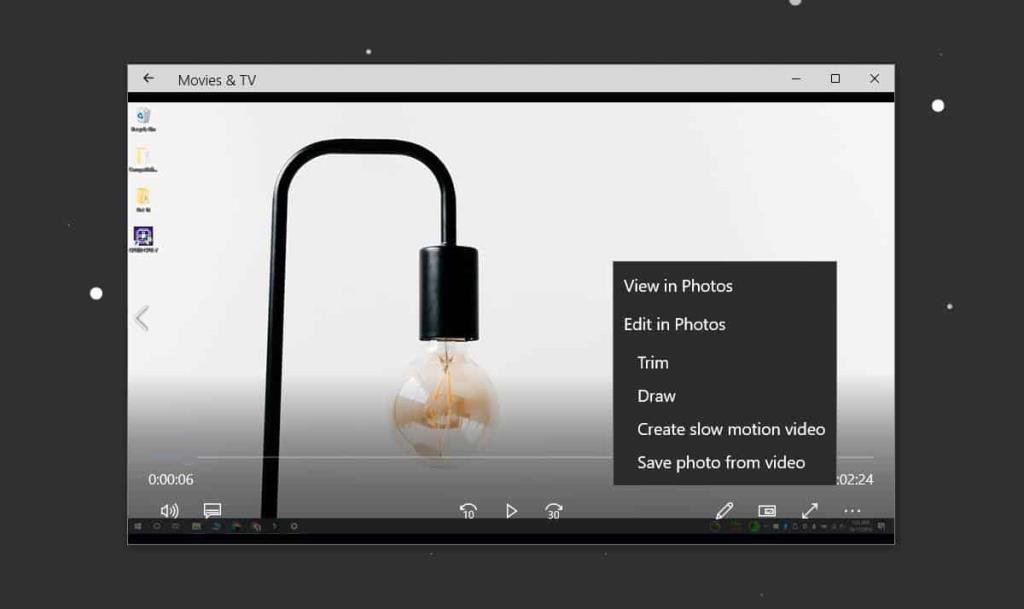
Bu, Fotoğraflar uygulamasını açacaktır. Kare kare ileri veya geri gitmek için okları kullanabilirsiniz. Bir fotoğrafı kaydetmeye hazır olduğunuzda, Bir fotoğrafı kaydet düğmesini tıklayın.
VLC Oynatıcıyı Kullan
VLC oynatıcı, bir videodan bir kare çıkarmanıza izin verir. Uygulamayı kareleri çıkarmak için kullanmadan önce, videonuzu tam olarak kareleri çıkarmak istediğiniz kısma indirmelisiniz. Çerçeveleri almak için tüm videoyu oynatmanız gerekecek, bu yüzden zaman alacaktır.
Videonun hazır olduğunu varsayarsak, videodan kareler çıkarmak için VLC'yi ayarlamaya başlayabilirsiniz. Yapmanız gereken ilk şey, çerçevelerin çıkarılacağı bir klasör oluşturmaktır. Bu klasörün yolunu panonuza kopyalayın.
Yönetici haklarına sahip VLC oynatıcıyı açın. Araçlar>Tercihler'e gidin. En alttaki 'Tümü' düğmesini seçin. Bu, Tercihler penceresini genişletecek ve solda daha fazla seçenek içeren bir sütun alacaksınız.
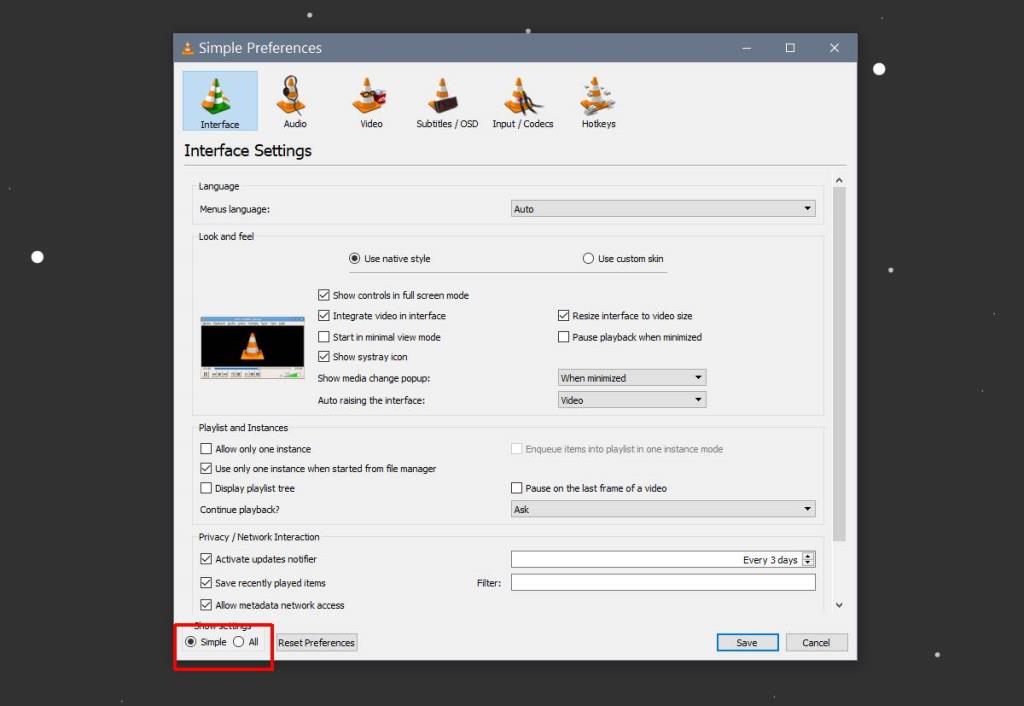
Bu sol sütundaki Video bölümüne gidin ve Filtreler'i seçin. Henüz Filtreleri genişletmeyin. Önce onu seçin ve seçilecek ek seçeneklerin bir listesini gösterecektir. Bu seçeneklerden 'Sahne video filtresi'ni seçin ve Kaydet'e tıklayın.
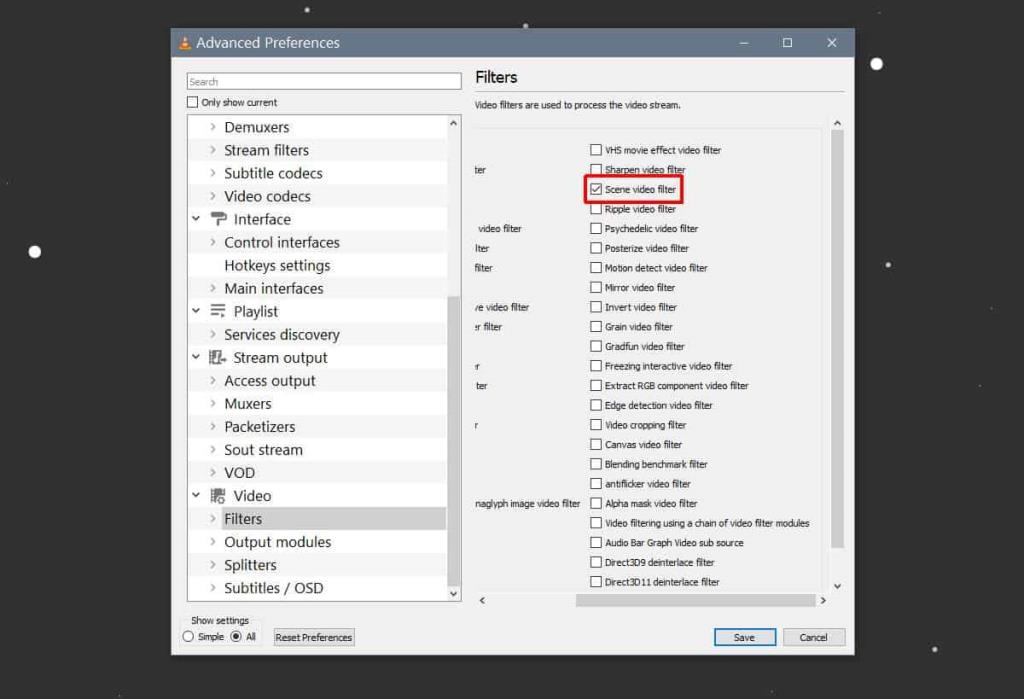
İşiniz bittiğinde, Filtreler seçeneklerini genişletebilir ve Sahne Filtresi'ni seçebilirsiniz. Burada yapmanız gereken ilk şey, daha önce kopyaladığınız klasör yolunu 'Dizin yolu öneki' alanına girmek. Ardından, Görüntü Genişliği ve Görüntü Yüksekliği alanlarını videonun çözünürlüğüne uyacak şekilde değiştirmelisiniz .
Değiştirmeniz gereken son şey 'Kayıt oranı'dır. Varsayılan olarak, 50'ye ayarlanmıştır. Kayıt oranı, biraz oynamanız gerekecek bir şeydir. Bunun, kareleri çıkardığınız videonun kare hızıyla ilgisi var. Belirli sayıda kareden belirli sayıda kare çıkarmak istiyorsanız, bunu böyle ayarlarsınız.
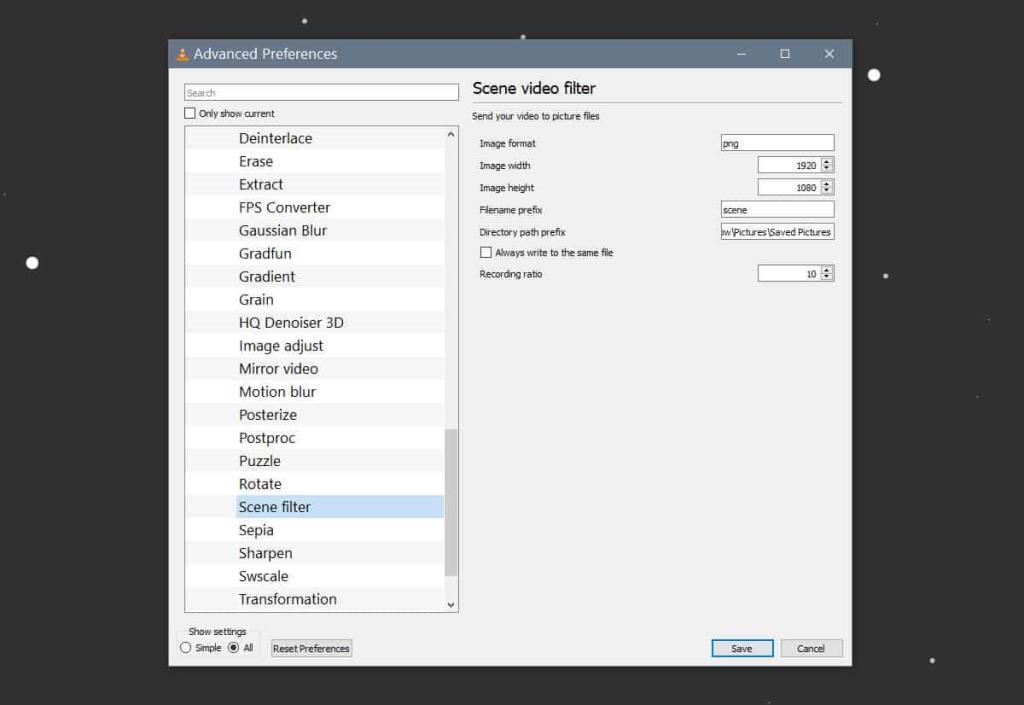
İşiniz bittiğinde Kaydet'e tıklayın ve VLC oynatıcıyı kapatın.
Artık çerçeveleri çıkarmaya hazırsınız. Yönetici haklarına sahip VLC oynatıcıyı açın. Medya>Dosyayı Aç'a gidin. Videoyu seçin ve oynatmasına izin verin. VLC oynatıcıyı simge durumuna küçültebilirsiniz ancak videonun sonuna kadar oynatılmasına izin vermelisiniz. Onu kesme.
Video tamamlandığında, çerçeveler için oluşturduğunuz klasörü açın ve dosyalar orada olmalıdır. Klasörde hiçbir şey yoksa, Kayıt oranıyla denemeye başlamanın zamanı gelmiştir.
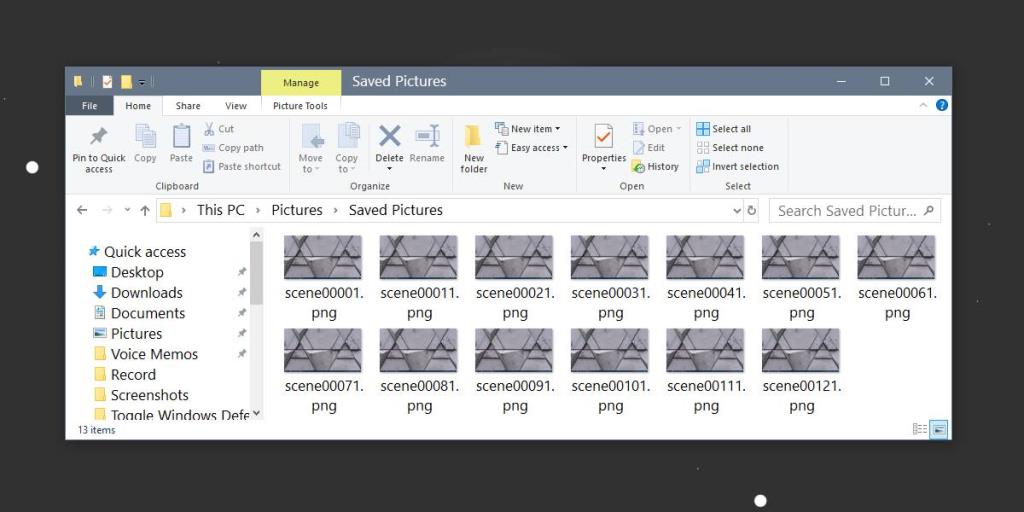
VLC, Kayıt oranı 10'a ayarlanmış olarak 30 fps'de kaydedilen 5 saniyelik bir videodan 13 görüntü çıkardı.

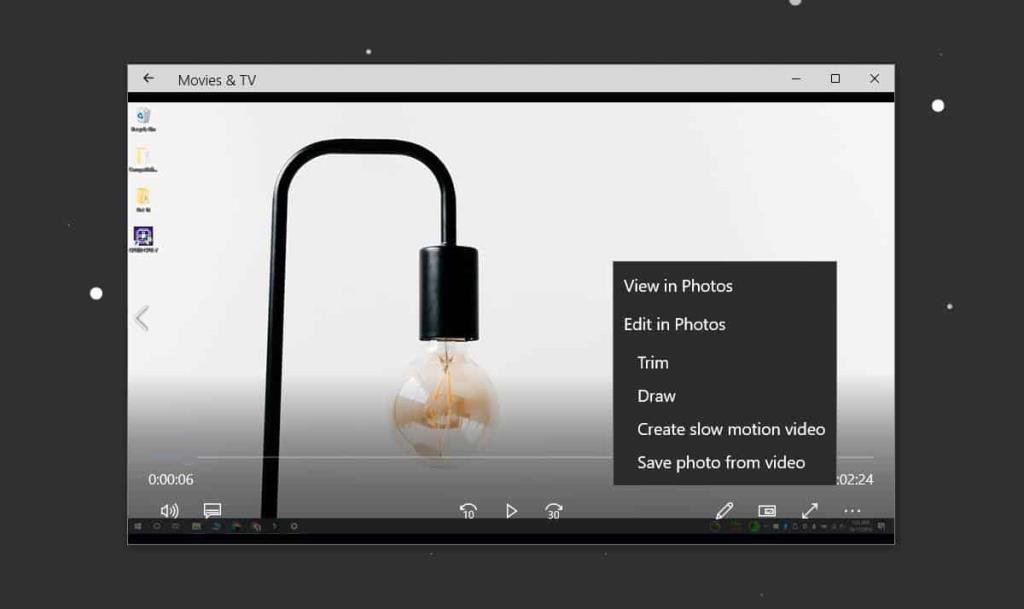
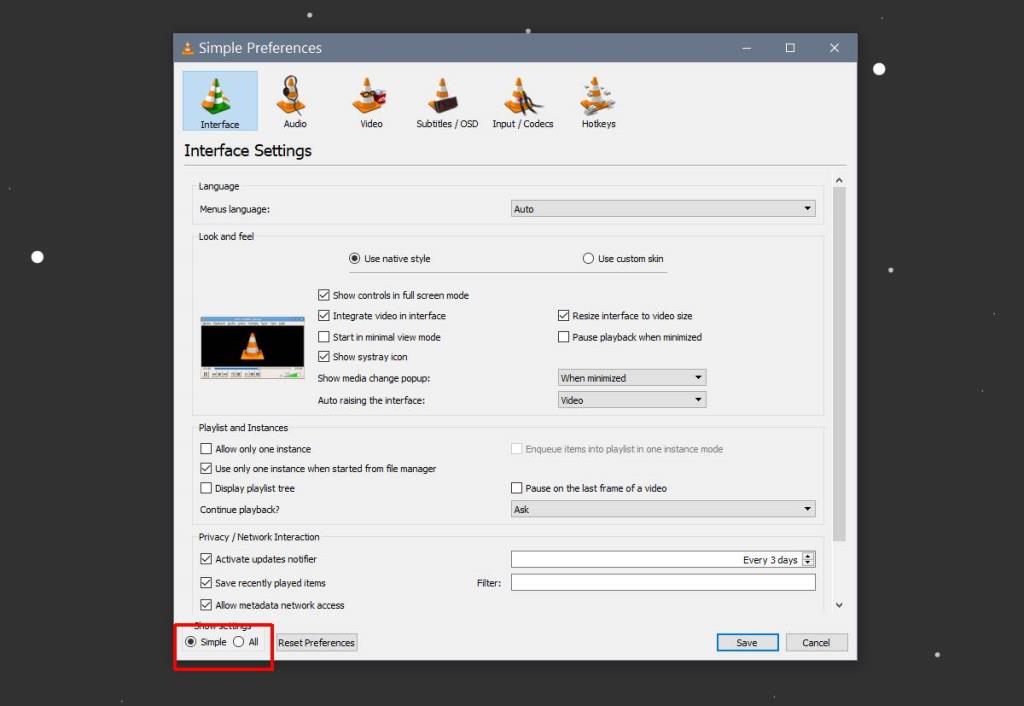
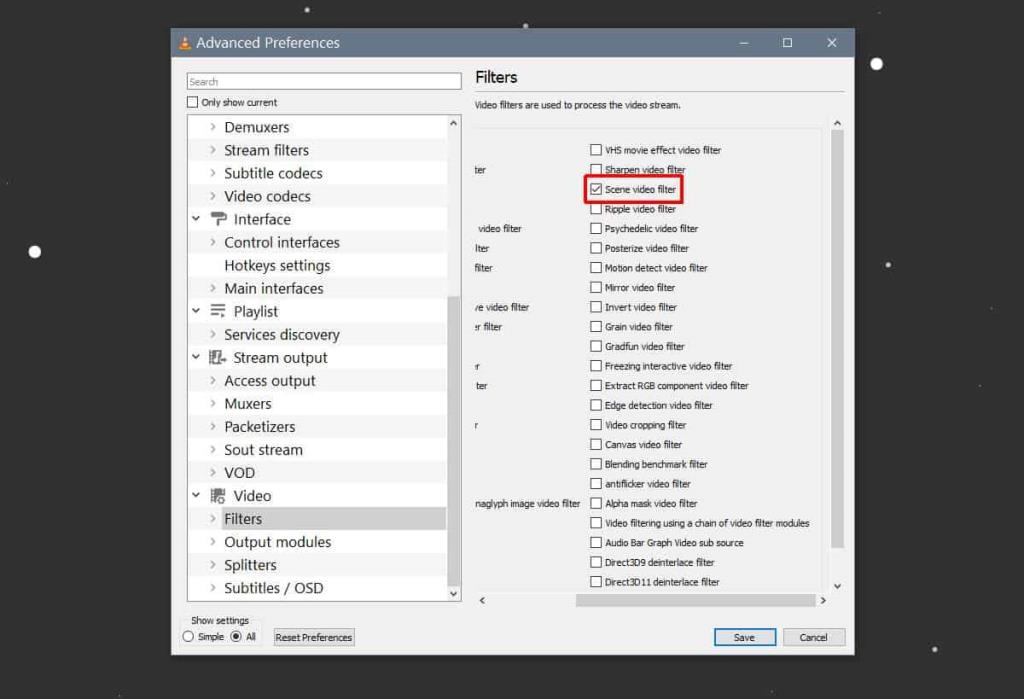
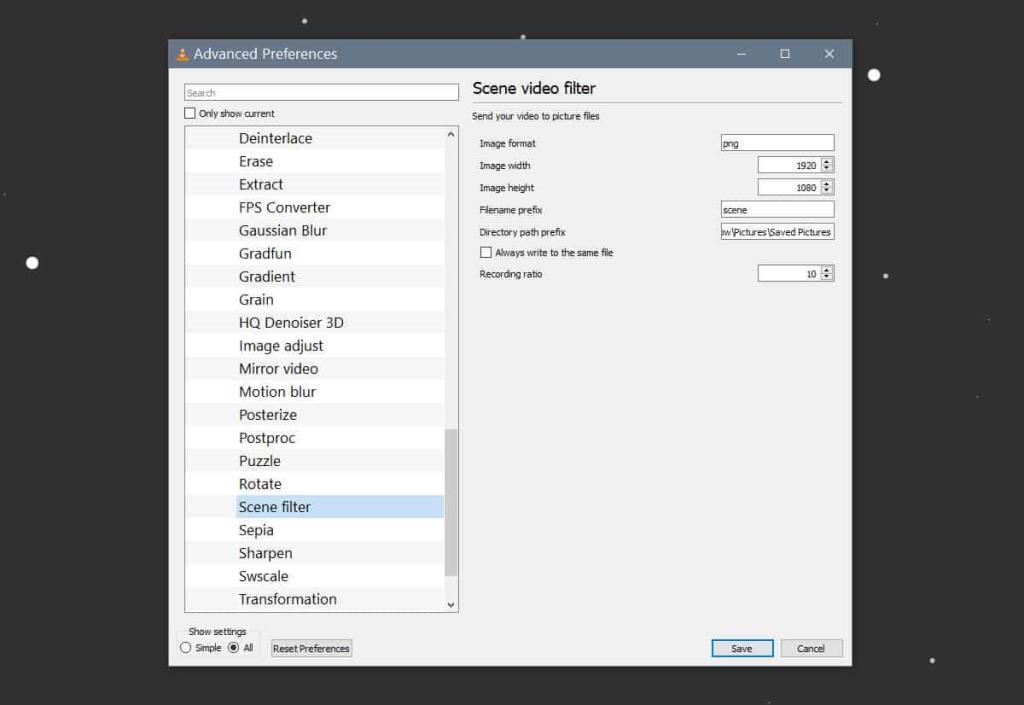
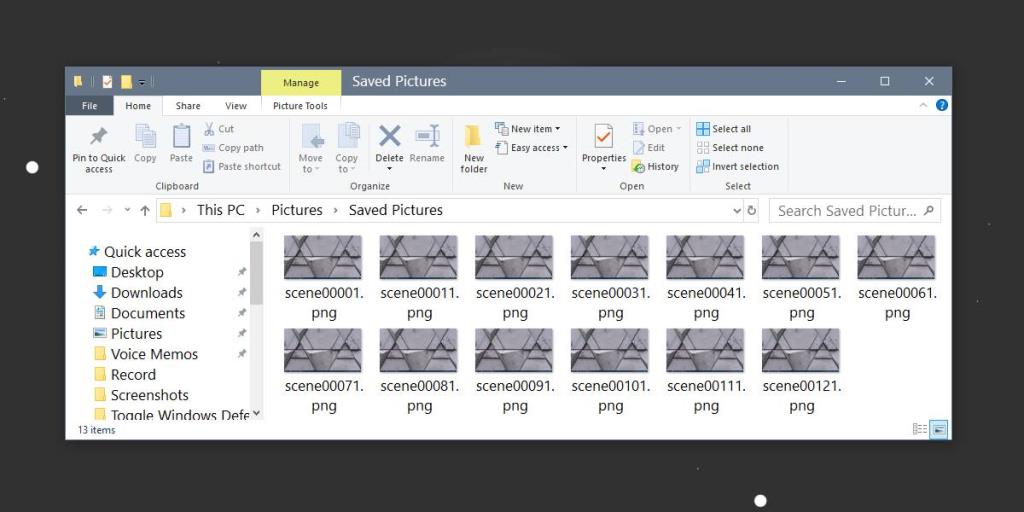







![Photoshopta Resimlerinize Kenar Ekleme [Eğitim] Photoshopta Resimlerinize Kenar Ekleme [Eğitim]](https://tips.webtech360.com/resources8/r252/image-4440-0829093900681.jpg)
