Bir video dosyasından sesi nasıl çıkarabileceğinizi ve birden fazla ses parçası mevcutken bir videodan tek bir ses parçasını nasıl çıkarabileceğinizi konuştuk . Bir videodan sesi izole etmeye gelince, süreç oldukça basittir. Yine de bir videonun belirli bölümlerini sessize almak istiyorsanız, gelişmiş bir video düzenleme uygulaması gerektirmeyen çok fazla seçeneğiniz olmadığını göreceksiniz. Bu uygulamalar nadiren ücretsiz ve anlaşılması kolaydır, bu nedenle iş için Microsoft'un Movie Maker uygulamasını kullanmalısınız. Windows 10'da bir videonun bölümlerini sessize almak için Movie Maker'ı nasıl kullanabileceğiniz aşağıda açıklanmıştır.
Aşağıdaki yönteme geçmeden önce videonuzun artık ek düzenlemeye ihtiyacı olmadığından emin olun. Bir videoya daha fazla ses efekti eklemeyi planlıyorsanız, devam edin ve videonun bölümlerini sessize almadan önce bunu yapın.
Movie Maker'ı yükleyin
Microsoft, Movie Maker'ı durdurdu, bu nedenle uygulama için resmi bir indirme bağlantısı bulmak biraz zor olacak. Bunu elde etmek imkansız değil dedi. Archive.org'dan Movie Maker'ı nasıl kurabileceğinize dair ayrıntılı bir yazımız var ve bu, uygulamayı Windows 10'a almanın en güvenli yoludur. Devam edin ve uygulamayı indirin ve yükleyin.
Bir videonun bölümlerinin sesini kapatma
Movie Maker'ı yükledikten sonra Ana Sayfa sekmesine gidin ve 'Video ve fotoğraf ekle' düğmesini tıklayın. Bölümlerini sessize almak istediğiniz videoyu seçin ve ekleyin.
Video, sağdaki bölmede bir zaman çizelgesine eklenecektir. Zaman çizelgesini seçtiğinizde, şeritte bir Düzenle sekmesi görünecektir. Bu sekmeye gidin. Videoyu oynatın ve sesini kapatmak istediğiniz bölüm başladığında duraklatın. Böl düğmesini tıklayın. Sesi kapatmak istediğiniz bölümün sonuna gelene kadar videoyu oynatın. Duraklatın ve tekrar videoyu bölün. Bu, sessize almak istediğiniz bölümü izole edecektir.
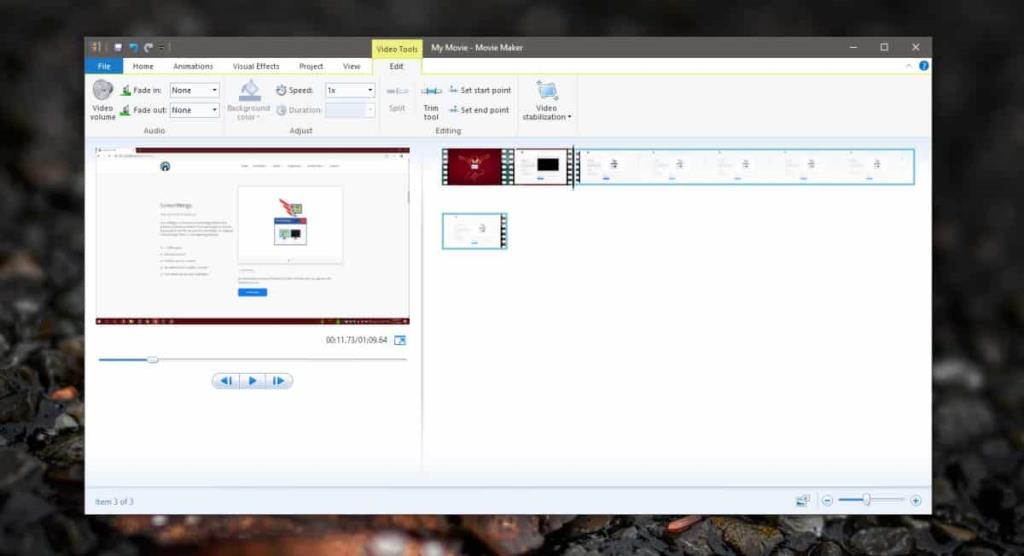
Bu bölümü seçin ve Düzenle sekmesindeki 'Video Ses Düzeyi' kontrolünden sesi kapatın. Videonun sesini kapatmak istediğiniz tüm bölümleri için bu işlemi tekrarlayın.
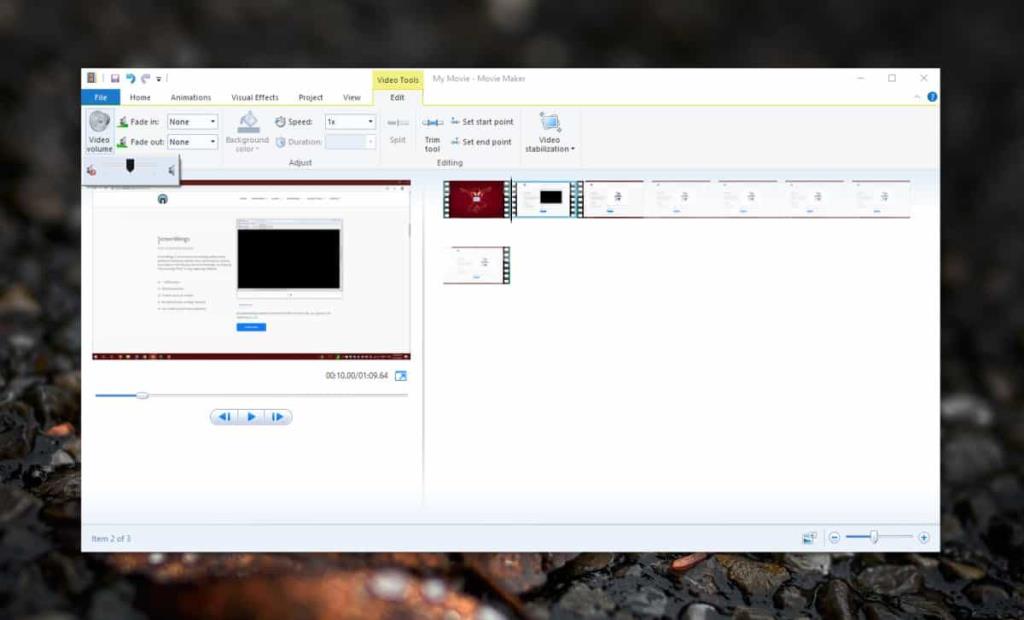
Bunu Windows 10'daki Fotoğraflar uygulamasıyla da yapabilirsiniz. Movie Maker kadar sezgisel olmasa da video düzenleme özelliklerine de sahiptir. Windows 10'da Fotoğraflar uygulamasıyla videoları nasıl birleştirebileceğinizi yazdık . Ayrıca onları bölebilir ve videodan ayırdığınız bir bölümü sessize almak için aynı numarayı kullanabilirsiniz. Movie maker'ı kullanmak istemiyorsanız, Fotoğraflar uygulamasını denemelisiniz.
![Dosya Türünü, Otomatik Oynatmayı ve Varsayılan Program Ayarlarını Düzenle [Windows 7/Vista] Dosya Türünü, Otomatik Oynatmayı ve Varsayılan Program Ayarlarını Düzenle [Windows 7/Vista]](https://tips.webtech360.com/resources8/r252/image-5457-0829093416584.jpg)
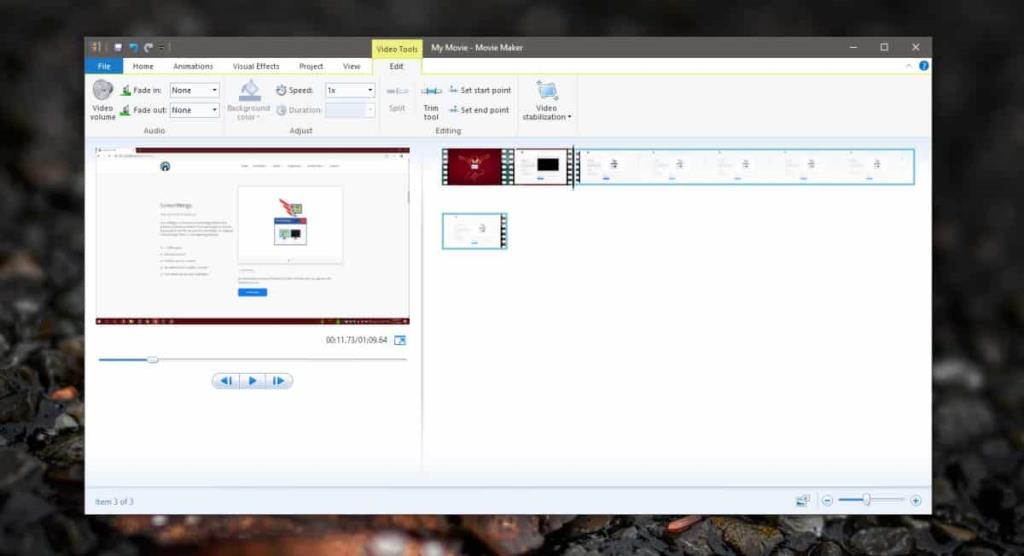
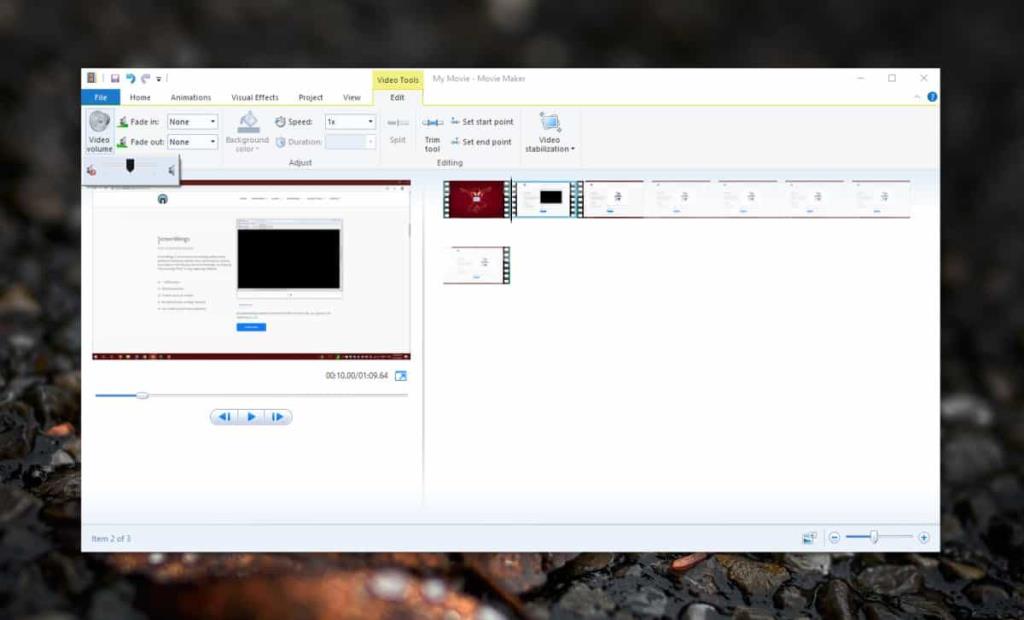

![SSD Sürücüsünü Optimize Etmek İçin Ayarlama [Windows] SSD Sürücüsünü Optimize Etmek İçin Ayarlama [Windows]](https://tips.webtech360.com/resources8/r252/image-2143-0829093415212.jpg)





