Bilgisayarınıza ikinci bir ekran bağladığınızda, Windows 10 bunun için birincil ekranla aynı çözünürlüğü otomatik olarak ayarlar.
Her iki ekran da aynı boyuttaysa, bu bir sorun değildir. Biri diğerinden daha yüksek çözünürlüğe sahipse, bu bir sorundur. Her iki monitör için de çözünürlük ayarını düzeltmezseniz, biri her zaman kötü görünecektir. Aksi takdirde, monitörlerinizden en az birinden en iyi sonucu alamayacaksınız.
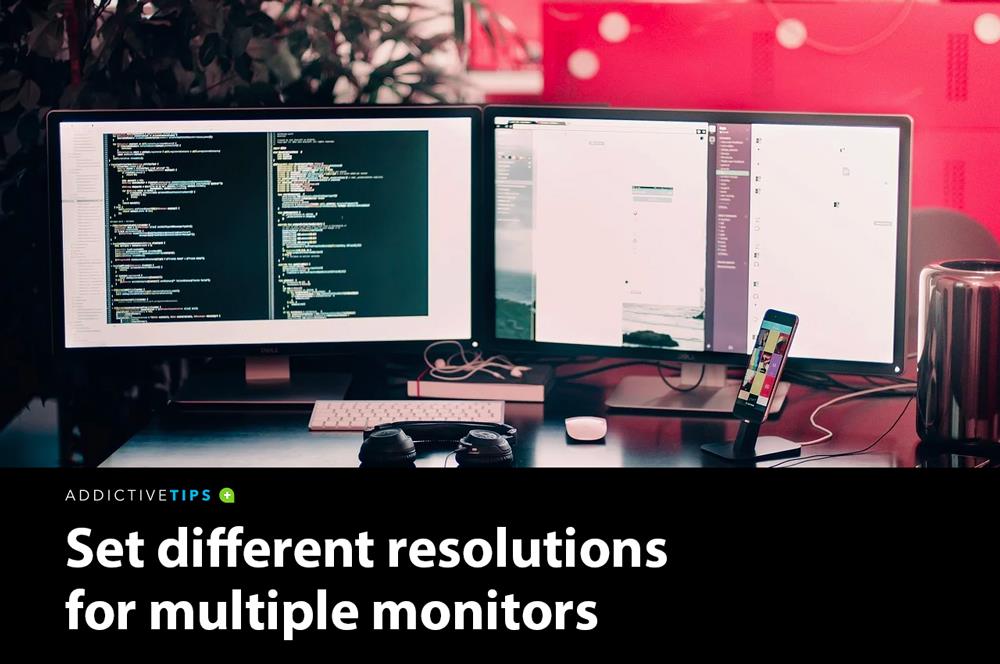
Windows 10'da birden çok ekran
Windows 10 , birden çok monitör için farklı çözünürlükler ayarlamanıza olanak tanır . Sadece nasıl yapıldığını kolay veya açık hale getirmez.
MSFT'deki arkadaşlar, Denetim Masası uygulamasından duvar kağıdını ve ekran ayarlarını kaldırdı ve bunları Ayarlar uygulamasına taşıdı.
Ayarlar uygulaması, temel ayarların basitleştirilmiş bir sürümüdür ancak birden çok monitör için farklı çözünürlükler ayarlamanızı karmaşık hale getirir.
İşte yapmanız gerekenler.
Farklı çözünürlüklere sahip çift monitör Windows 10
İkinci veya üçüncü monitörünüzü PC veya dizüstü bilgisayarınıza bağlayın. Açın ve masaüstünüzün yeni eklediğiniz yeni ekranları genişletmesini veya yansıtmasını bekleyin. Ekranlarınızı bağladıktan sonra, çözünürlüklerini düzeltmenin zamanı geldi.
Ayarlar uygulamasını açın ve Sistem ayarları grubuna gidin . Ekran sekmesini seçin ve Windows 10'un bağlı tüm ekranları algıladığından emin olun.
Algılanan ekranların altındaki ' Tanımla ' bağlantısını tıklayın . Bu, hangi monitörün hangisi olduğunu belirlemenize yardımcı olacaktır.
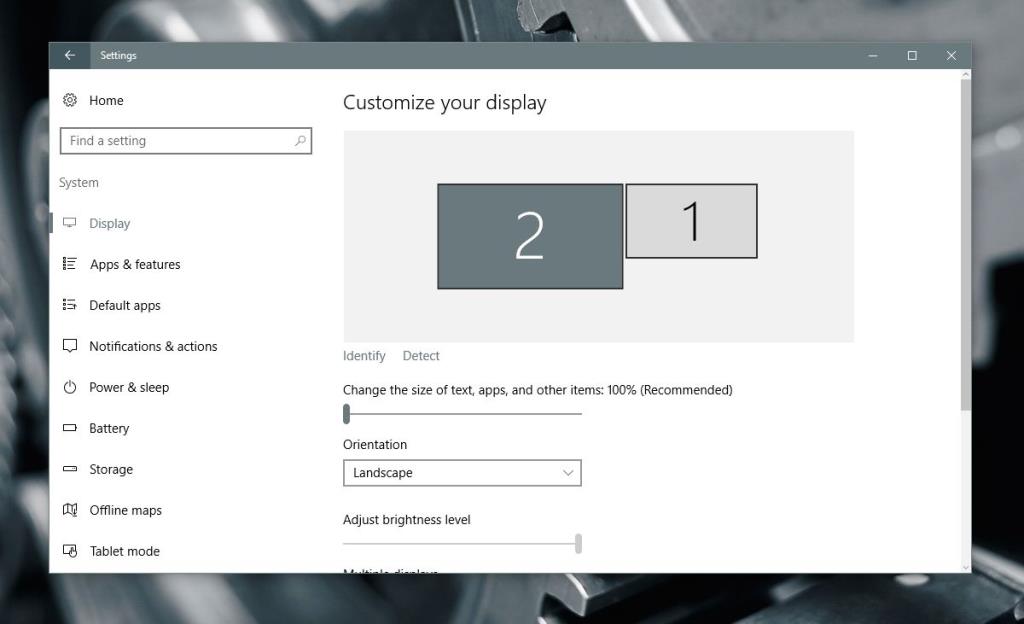
Ardından, aynı sekmeyi aşağı kaydırın ve ' Gelişmiş görüntü ayarları'nı tıklayın .
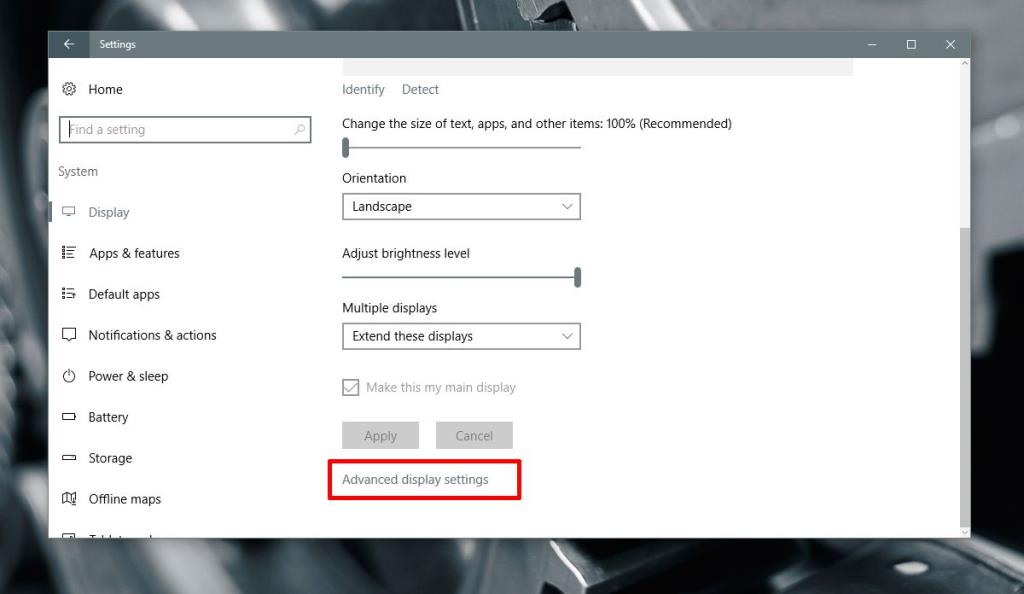
Gelişmiş görüntü ayarları ekranında, çözünürlüğünü değiştirmek istediğiniz monitörü seçin .
İlk adımdan hangi monitörün hangisi olduğunu bilmelisiniz. Eğer atladıysanız, bu ekranda da Tanımla bağlantısı vardır. Monitörünüzü tanımlamak için kullanın.
Farklı bir çözünürlük ayarlamak istediğiniz monitörü seçin . Bu çok önemli bir adımdır, çünkü açılır menüdeki çözünürlük seçenekleri, seçtiğiniz ekrana bağlı olarak değişir.
Aşağıdaki ekran görüntüsünde Ekran 2 seçilmiştir.
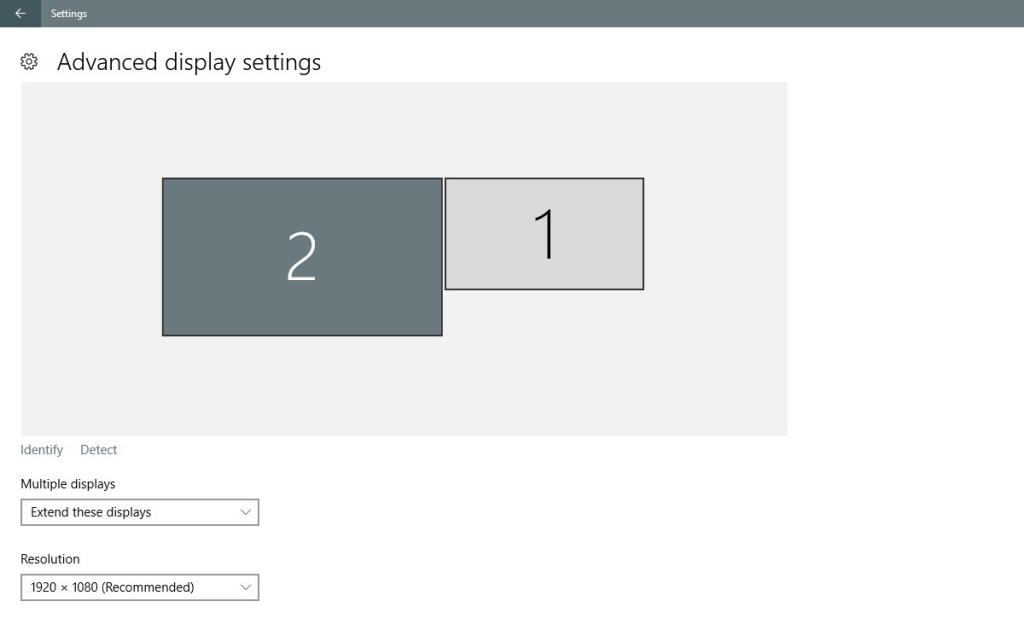
Çözünürlük açılır menüsünü açın ve ekran için önerilen (veya daha yüksek) çözünürlüğü seçin. Uygula'yı tıklayın .
Değişikliği saklamanız veya geri almanız istendiğinde, ' Tut ' düğmesini tıklayın .
Seçilen ekranın çözünürlüğü değiştirilecektir. Diğer ekranın çözünürlüğü öncekiyle aynı kalacaktır.
ayrılık sözleri
Bu, Windows 10'un eski sürümlerinde daha kolaydı. Denetim Masası uygulamasının kırpılması ve Ayarlar uygulamasının eklenmesi, Windows'ta başka türlü basit görevleri karmaşık hale getirdi.
Bununla birlikte, seçenek hala orada ve birden fazla monitör için farklı çözünürlükler ayarlamak çok az çaba gerektiriyor. Sadece nereye bakacağını bilmelisin.
![USB Sürücüsü İçin Otomatik Yedekleme Yazılımı [Windows] USB Sürücüsü İçin Otomatik Yedekleme Yazılımı [Windows]](https://tips.webtech360.com/resources8/r252/image-4071-0829093733946.jpg)
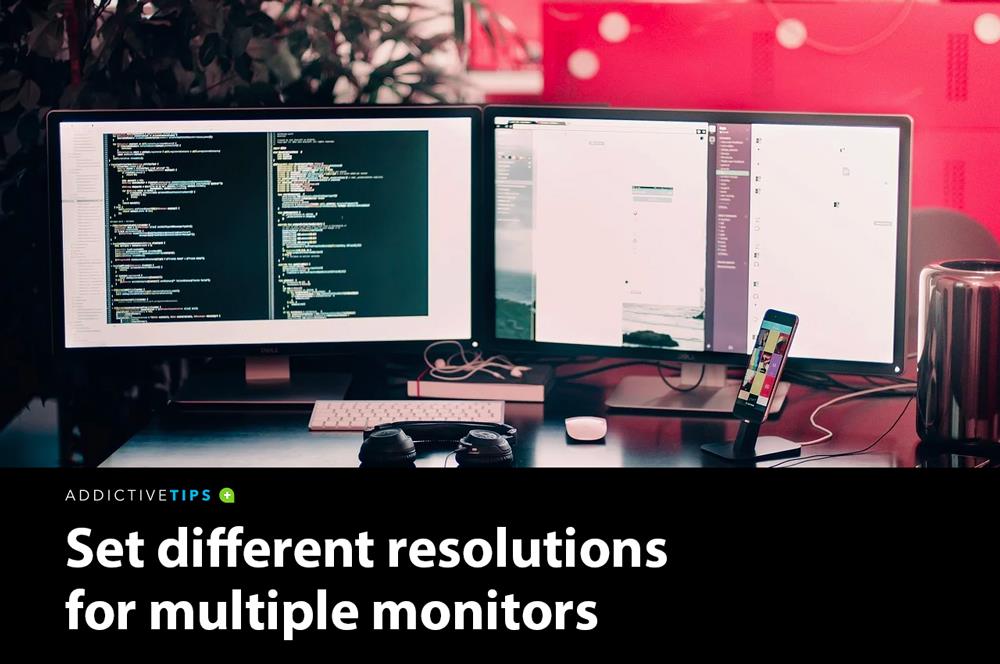
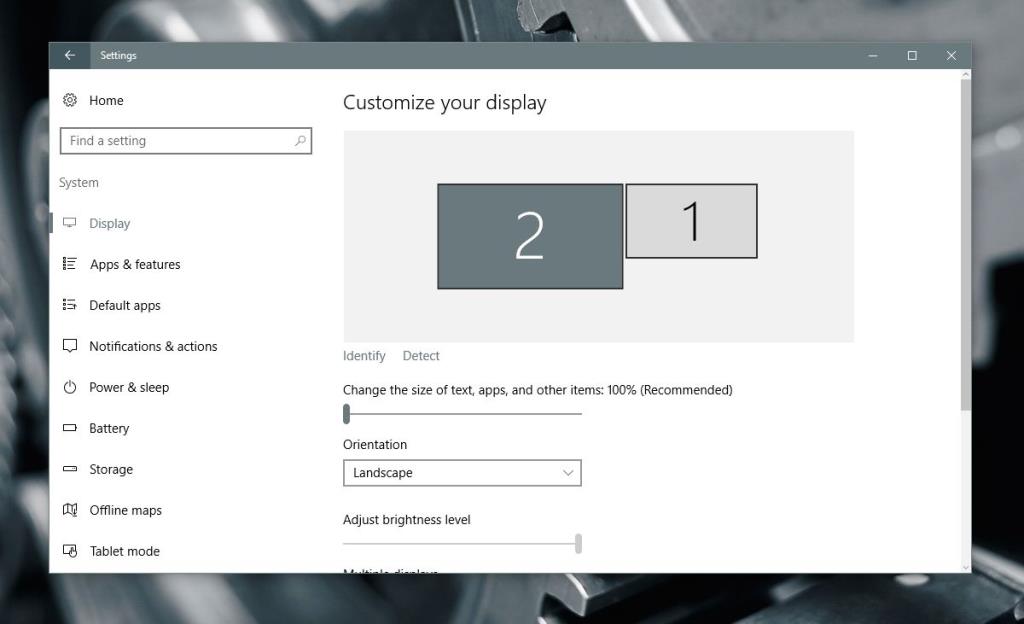
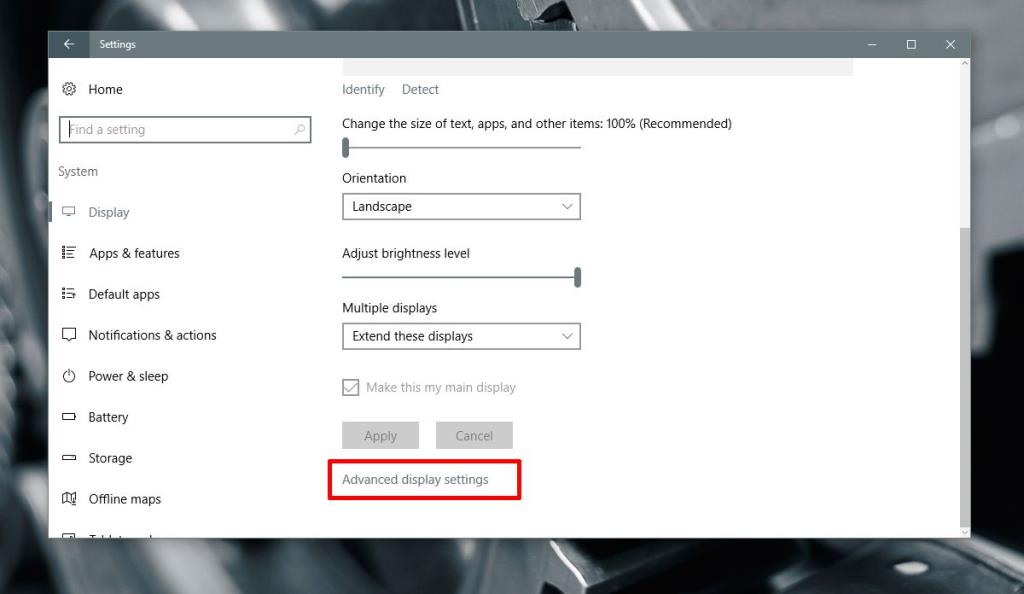
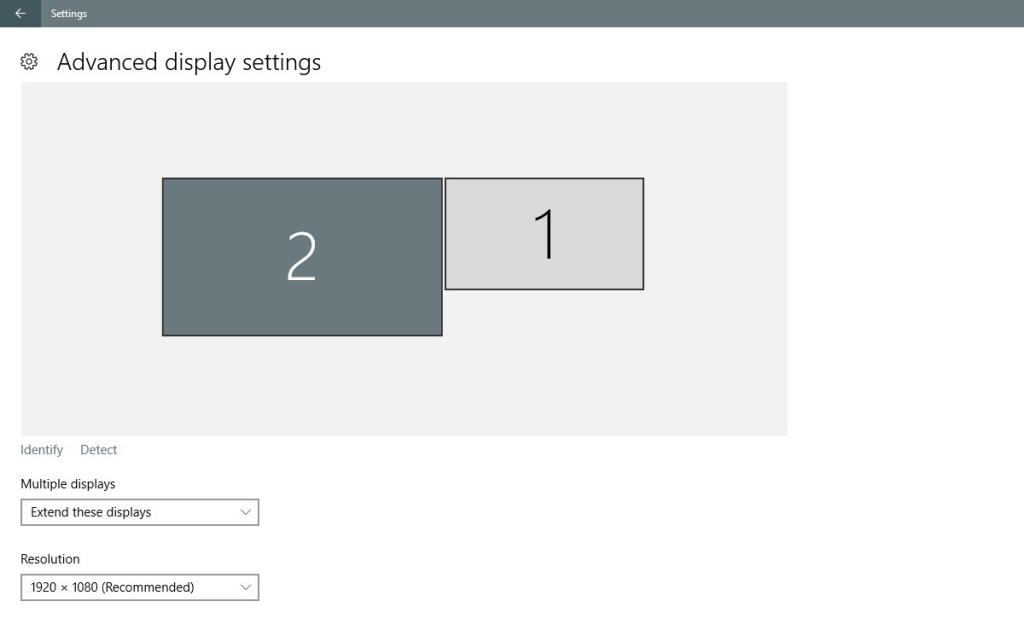

![Boot Camp Kullanarak Mace Windows Nasıl Kurulur [Kılavuz] Boot Camp Kullanarak Mace Windows Nasıl Kurulur [Kılavuz]](https://tips.webtech360.com/resources8/r252/image-9806-0829094650349.jpg)

![Dosya Türünü, Otomatik Oynatmayı ve Varsayılan Program Ayarlarını Düzenle [Windows 7/Vista] Dosya Türünü, Otomatik Oynatmayı ve Varsayılan Program Ayarlarını Düzenle [Windows 7/Vista]](https://tips.webtech360.com/resources8/r252/image-5457-0829093416584.jpg)

![SSD Sürücüsünü Optimize Etmek İçin Ayarlama [Windows] SSD Sürücüsünü Optimize Etmek İçin Ayarlama [Windows]](https://tips.webtech360.com/resources8/r252/image-2143-0829093415212.jpg)


