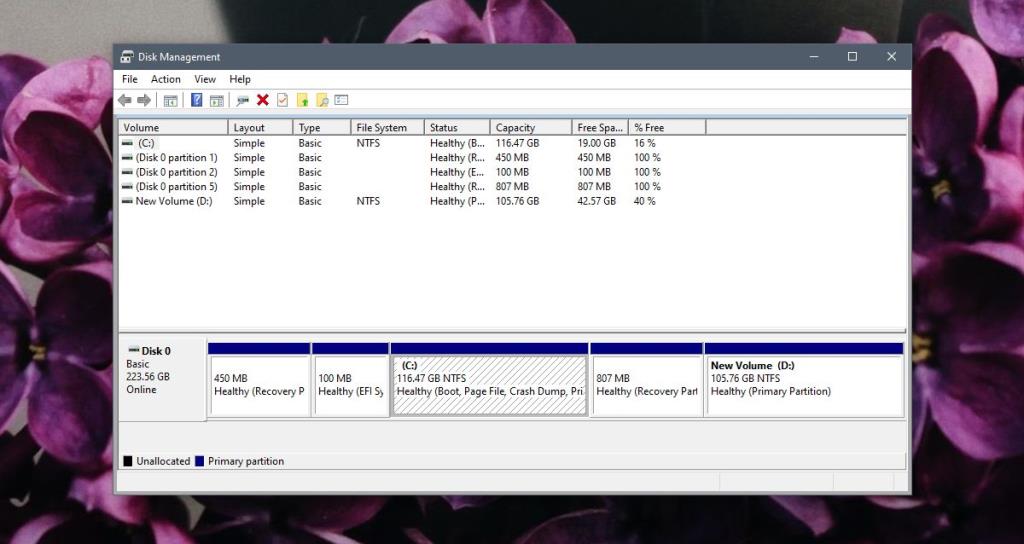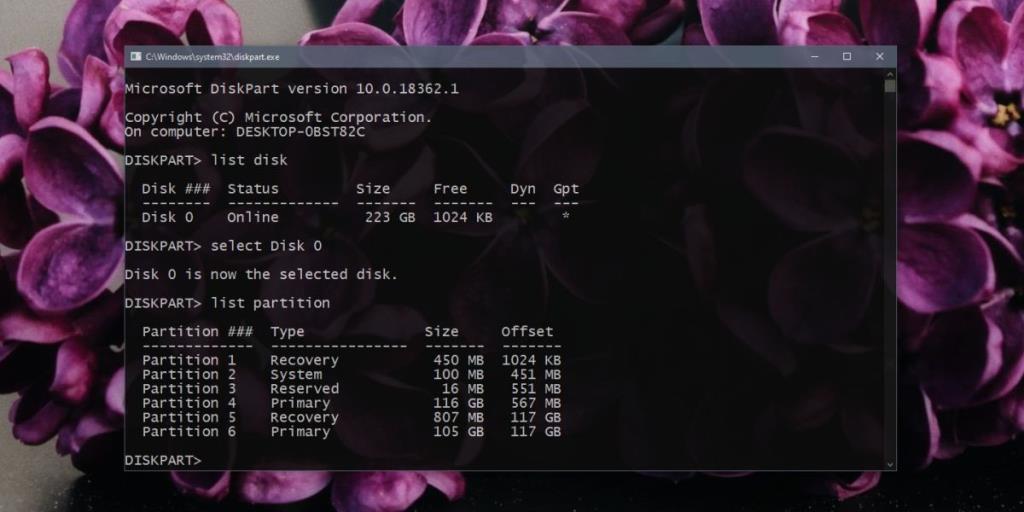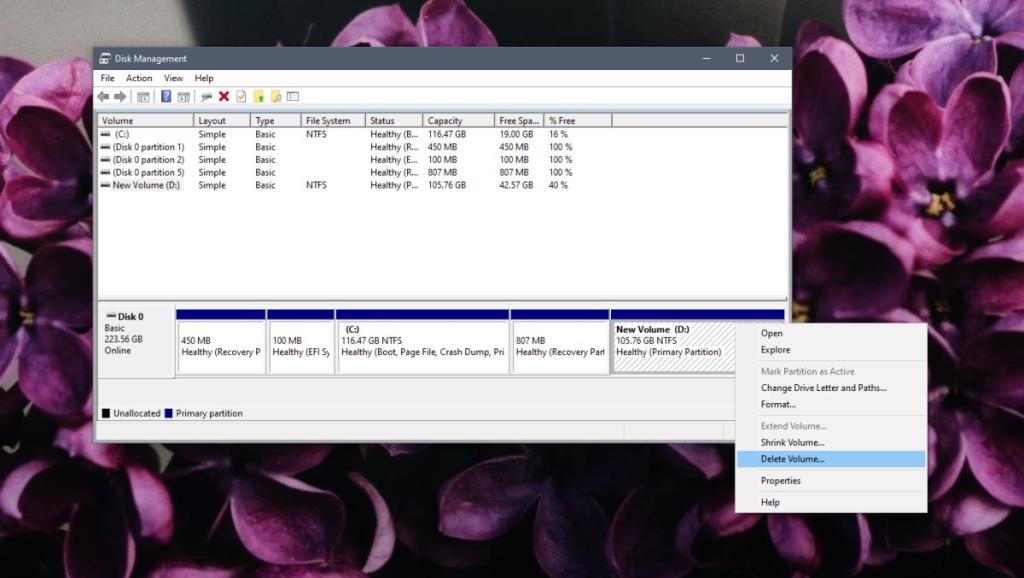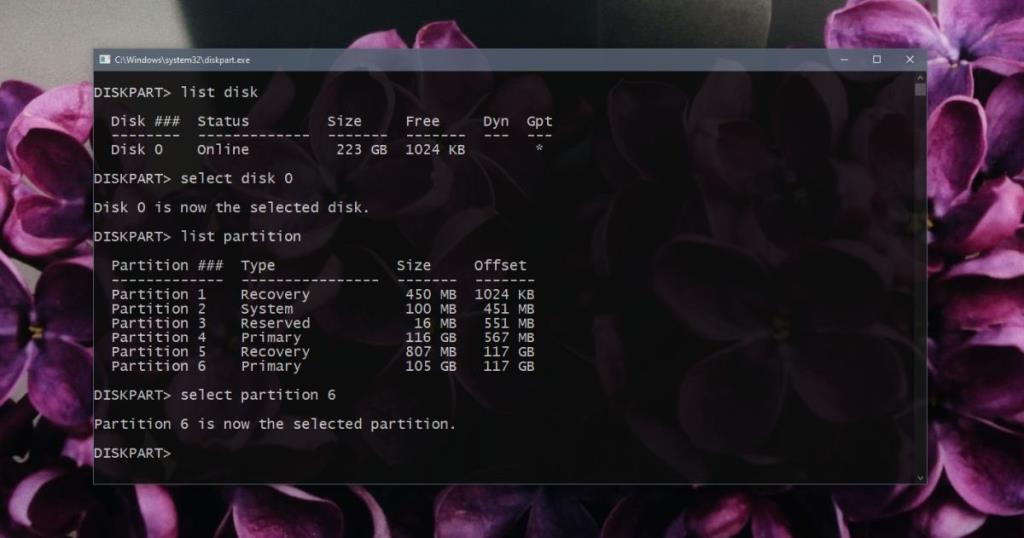Hard disk, katı hal sürücüler, SD kartlar ve USB diskler olabilir tüm bölümlenmiş olması . Normalde, küçük boyutları nedeniyle USB diskler bölümlenmez, ancak HDD'ler ve SSD'ler gibi daha büyük depolama aygıtları, özellikle Windows 10 sisteminde hemen hemen her zaman vardır. macOS onlarsız yapar, ancak Windows 10'u büyük, tek bir depolama yığınına yüklemek asla iyi bir fikir değildir.
Bölme nedir?
Bir bölümün adı size ne olduğu hakkında bir fikir verir. Sürücünüz daha küçük parçalara bölünmüştür. Bu parçalar birbirinden biraz izole edilmiştir, böylece her birine farklı işletim sistemleri kurabilirsiniz. Yine de tamamen izole değiller. Diğer bölümlere sisteminizdeki herhangi bir klasör kadar kolay erişmeye devam edebilirsiniz. Büyük sürücünüze küçük bir ayırıcı eklemek gibi. Bunu birden fazla odalı bir ev veya içinde bölmeler bulunan bir çekmece olarak düşünün.
Bölmeler fiziksel değildir. Mantıklıdırlar, yani bir sürücüdeki depolama birimleri, belirli mantık ve ilkelere göre ayrıldıklarını anlar, ancak sürücünün kendisi yarıya inmez. Bir bölüm oluşturduğunuzda, sürücü, bunun belirli bölümlerinin depolama açısından nasıl bölüneceğini ve dosyaların bu bölümde nasıl depolanacağını anlar.
Windows 10'da bölümler nasıl görüntülenir
Windows 10 PC'de bölümleri görüntülemek gerçekten çok kolay. Bunu yerleşik GUI aracından yapabilir veya Komut İstemi'ni kullanabilirsiniz.
Disk Yönetimi ile bölümleri görüntüleyin
- Bölümlerini görüntülemek istediğiniz sürücüyü/diski PC'nize bağlayın.
- Çalıştır kutusunu açmak için Win+R klavye kısayoluna dokunun .
- Çalıştır kutusuna 'diskmgmt.msc' yazın ve Enter'a dokunun
Disk Yönetimi aracı, PC'nize bağlı tüm sürücüleri ve bunların bölümlerini size gösterecek şekilde açılacaktır.
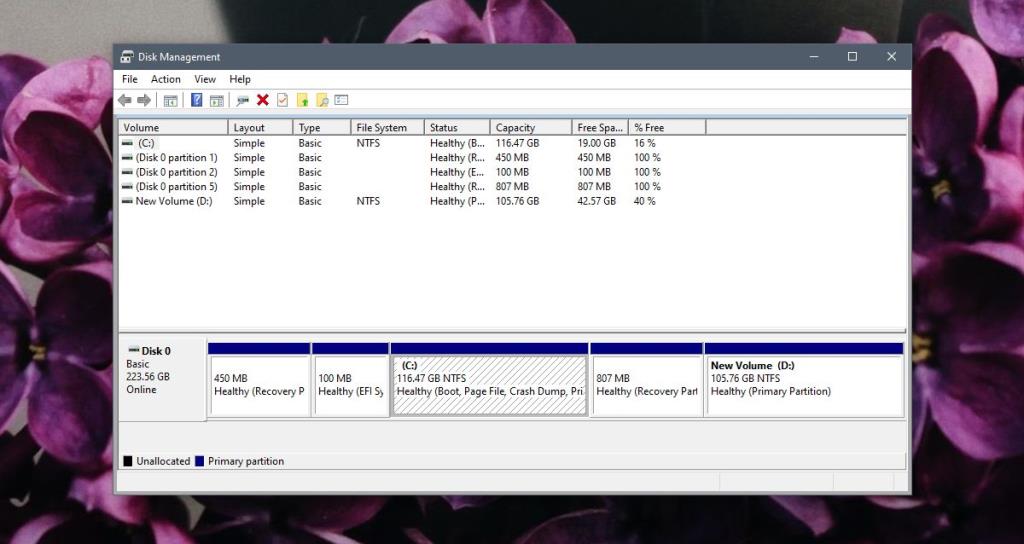
Komut İstemi ile bölümleri görüntüleyin
Windows 10, bölümleri oluşturabilen, silebilen ve listeleyebilen Diskpart adlı bir komut satırı yardımcı programıyla birlikte gelir.
- Sürücüyü PC'nize bağlayın.
- Komut İstemi'ni açın .
- Diskpart aracını başlatmak için aşağıdaki komutu çalıştırın .
disk bölümü
- Yeni bir Komut İstemi penceresi açılacaktır.
- Yeni pencerede, aşağıdaki komutu çalıştırın ve tüm diskleri, yani sisteminize bağlı sürücüleri listeleyecektir .
liste diski
- Aşağıdaki komutla bölümlerini görüntülemek istediğiniz diski seçin . Numarayı önceki komutta döndürülen diskin numarasıyla değiştirin.
disk 0'ı seç
- Aşağıdaki komutla bölümleri görüntüleyin
bölümleri listele
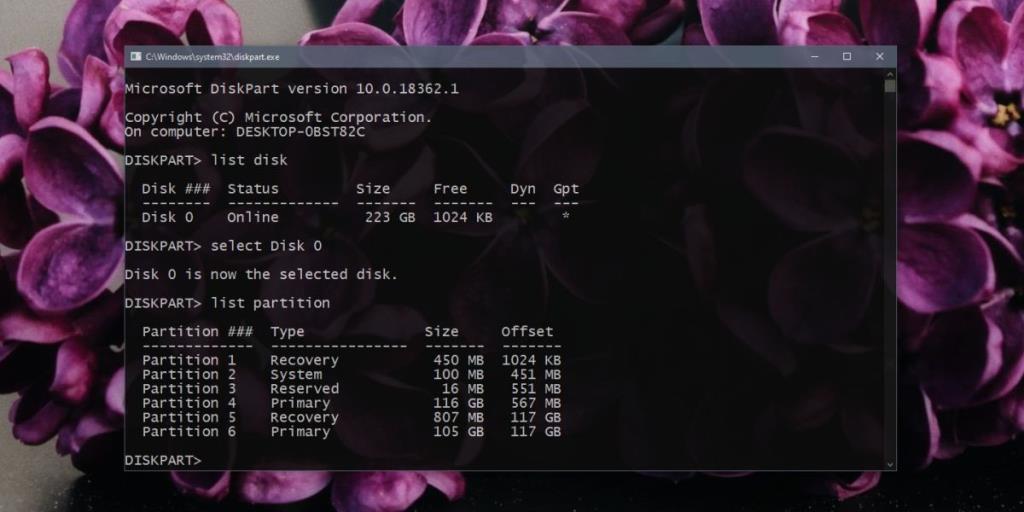
Windows 10 bölümü nasıl silinir
Artık Windows 10'da bölümleri nasıl görüntüleyeceğinizi bildiğinize göre, bunları silmeye başlayabilirsiniz. Bir bölümü sildiğinizde, üzerindeki tüm verilerin silindiğini bilmelisiniz. Normalde bu kalıcıdır ve dosyalar kolayca kurtarılamaz, bu nedenle devam etmeden önce her şeyi yedekleyin. Bölümde yüklü bir işletim sisteminiz varsa, bölüm kaldırıldıktan sonra buradan önyükleme yapamazsınız. Mevcut işletim sisteminizin önyüklendiği bölümü silemezsiniz.
Disk Yönetimi ile Bölümü Sil
-
-
- Çalıştır kutusunu açmak için Win+R klavye kısayoluna dokunun .
- “ diskmgmt.msc ” yazın ve Enter'a dokunun.
- Silmek istediğiniz bölüme sağ tıklayın ve içerik menüsünden Birimi Sil'i seçin.
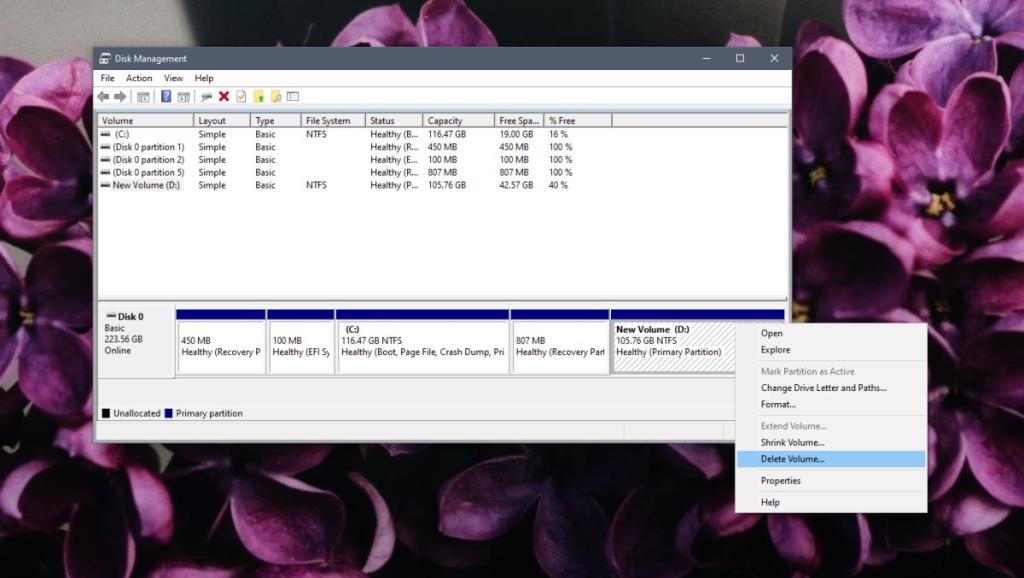
- Bölüm silinecek ve Ayrılmamış alan olarak görünecektir.
Komut İstemi ile bölümü sil
- Komut İstemi'ni açın ve Diskpart aracını açmak için aşağıdaki komutu çalıştırın .
disk bölümü
- Aşağıdaki komut ile sisteminize bağlı olan diskleri listeleyiniz ve hangisinden disk bölümünü silmek istediğinizi numarasından tespit ediniz.
liste diski
- Aşağıdaki komutla diski seçin . Numarayı, bölümleri seçmek ve silmek istediğiniz diskin numarasıyla değiştirin.
disk 0'ı seç
- Aşağıdaki komutla silmek istediğiniz bölümü seçin ve numarayı bölümün numarasıyla değiştirin.
bölüm 6'yı seç
- Aşağıdaki komutla seçili bölümü silin .
bölümü sil
Bölüm silinecek ve ayrılmamış alan olarak görünecektir.
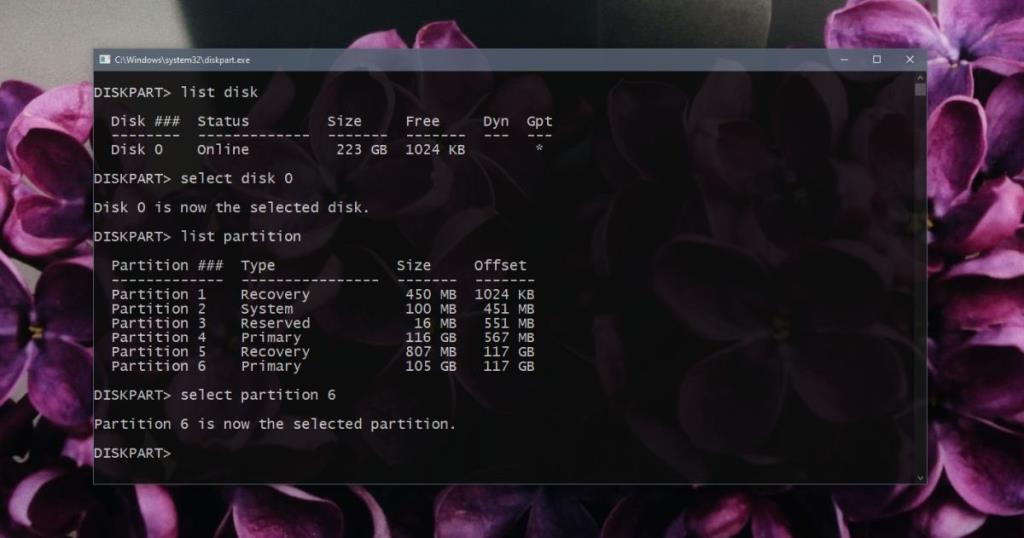
Üçüncü taraf uygulamalarla bölümü sil
Yukarıdaki iki stok Windows 10 aracının yanı sıra, Windows 10'da bölümleri silmek için kullanabileceğiniz üçüncü taraf araçlar da vardır. Kullanıcılara Disk Yönetimi aracına çok benzeyen bir GUI sağlar ve bazıları bunları daha kullanıcı dostu bulur. Disk Yönetimi aracından daha fazla. Bu araçlar iyi çalışıyor olsa da, bunları riski size ait olmak üzere kullanmalısınız ve araç ne olursa olsun, silinen bir bölümdeki verilerin kurtarılamayacağını unutmayın.
Kullanabileceğiniz bazı araçlar , EaseUS bölüm yöneticisinin ücretsiz sürümü , Paragon Partition Manager ve Macrorit Partition Expert'in ücretsiz sürümüdür .
Yukarıdaki uygulamaların ücretsiz sürümlerinde sınırlamalar olabilir.
Çözüm
Bir bölümün silinmesi bir sürücüye zarar vermez. Bazen, örneğin bir diskin sürücülere ayrılma şeklini değiştirmek istediğinizde gereklidir. Genellikle, iki sürücüyü birleştirmek ve daha büyük bir tane yapmak için, birleştirdiğiniz sürücüler/birimler yan yana değilse bir bölümü silmeniz gerekir. Sadece dikkatli olmayı ve her zaman yedek almayı unutmayın.