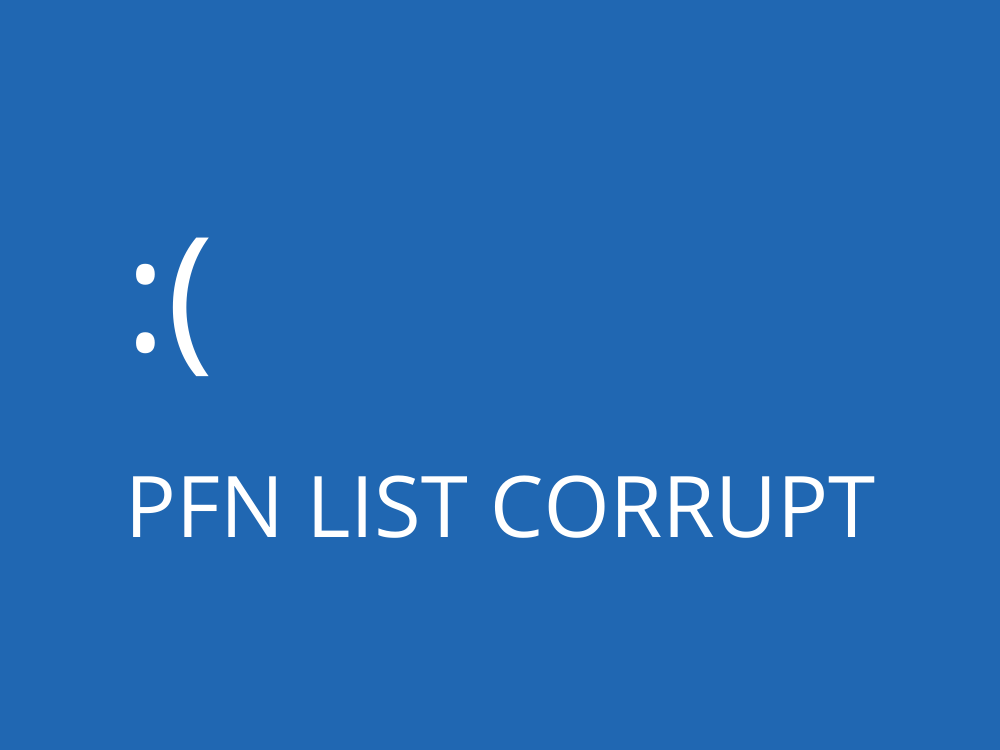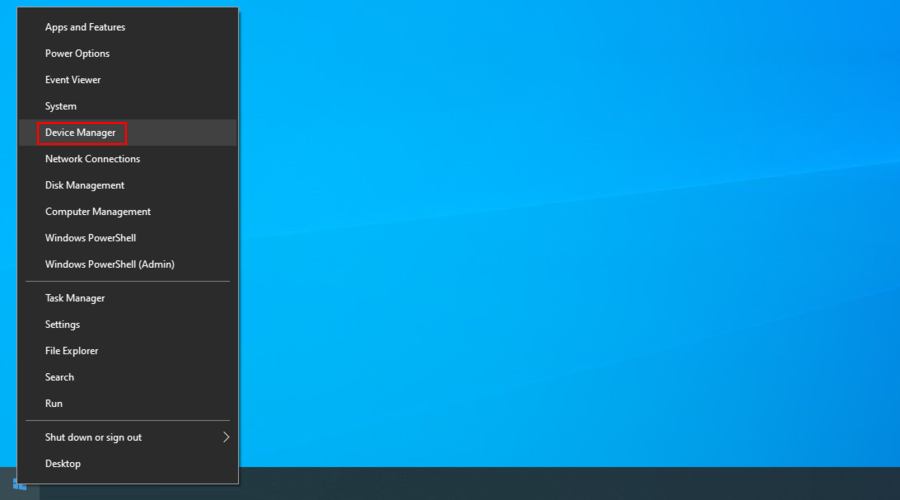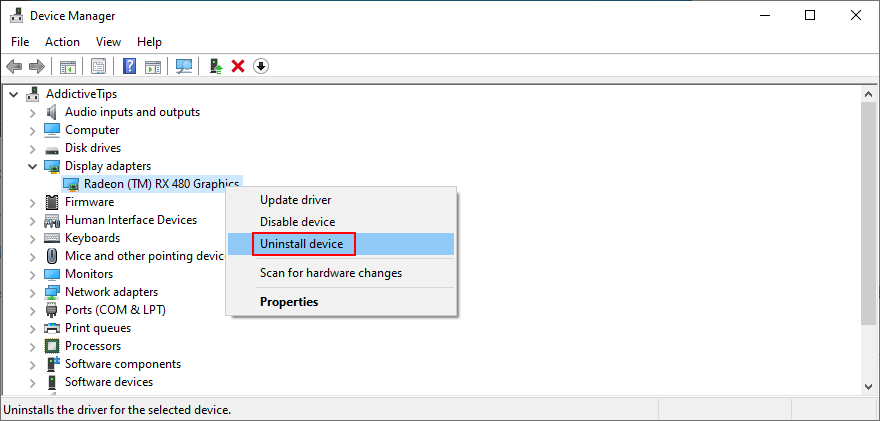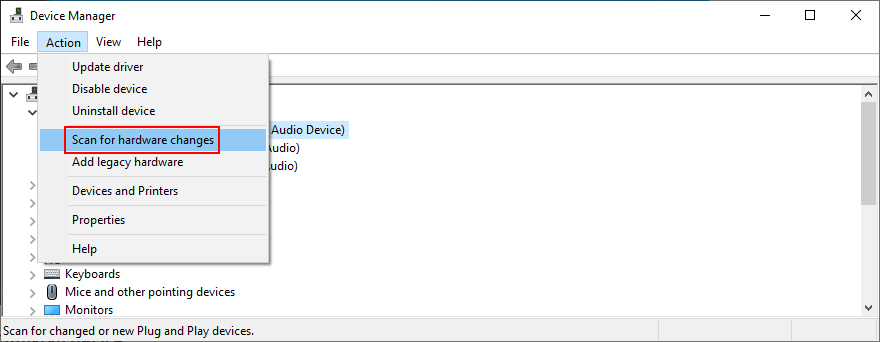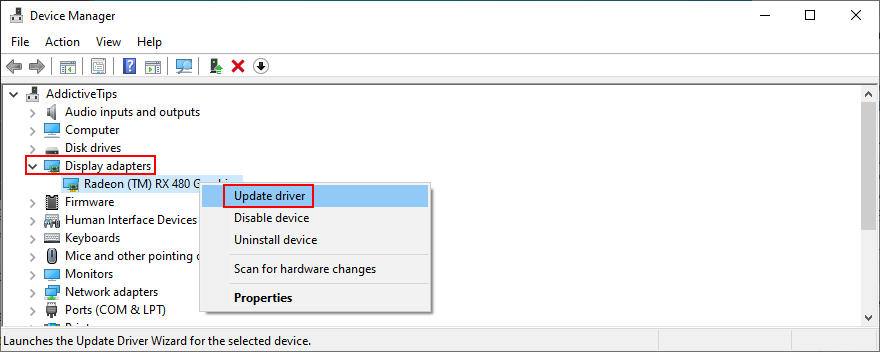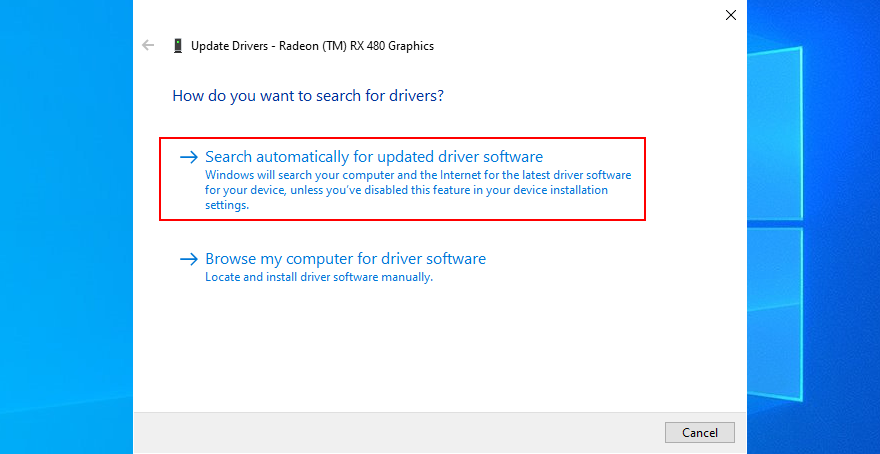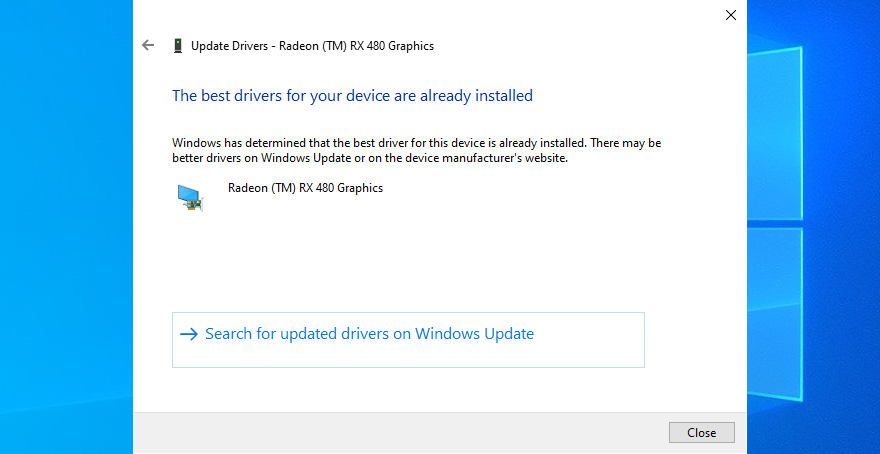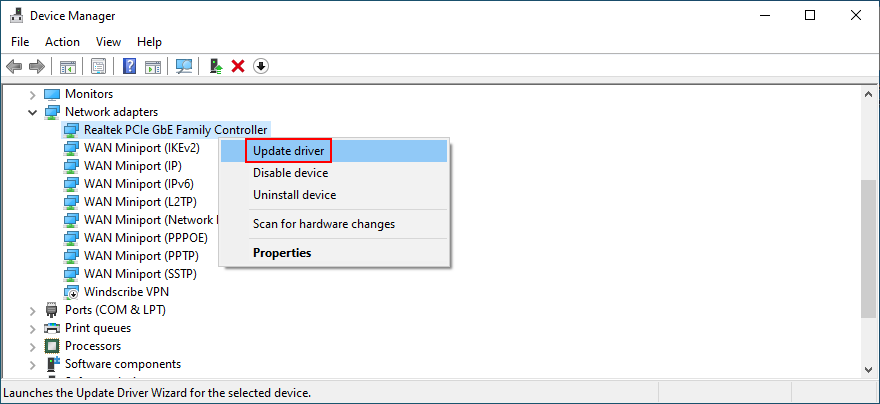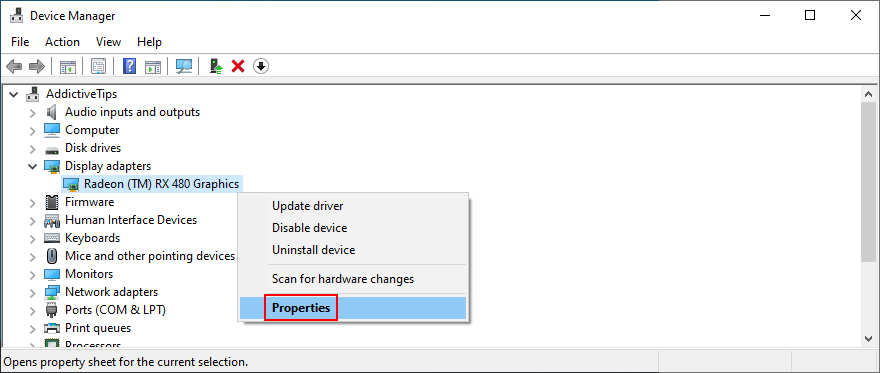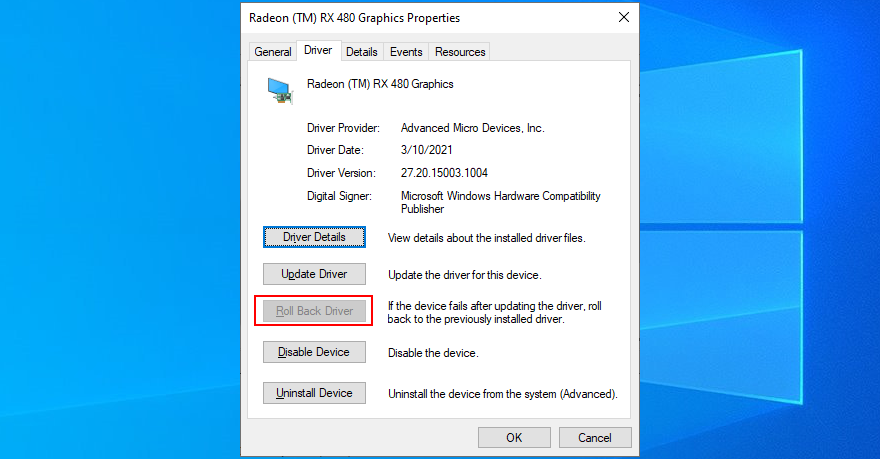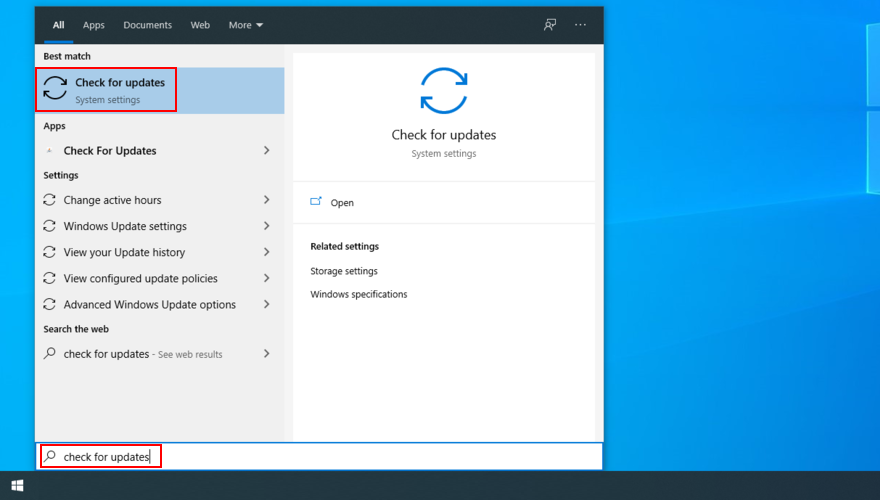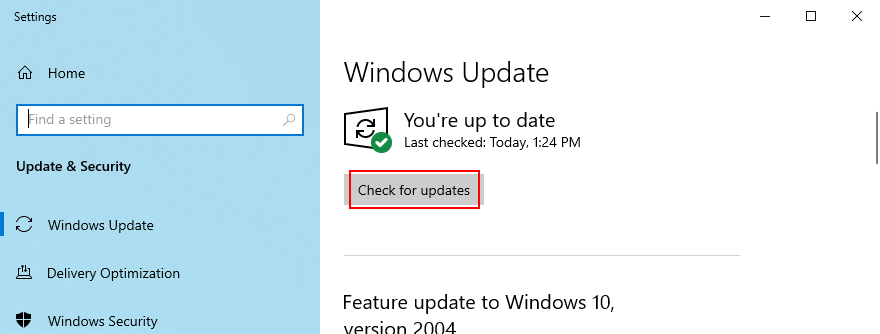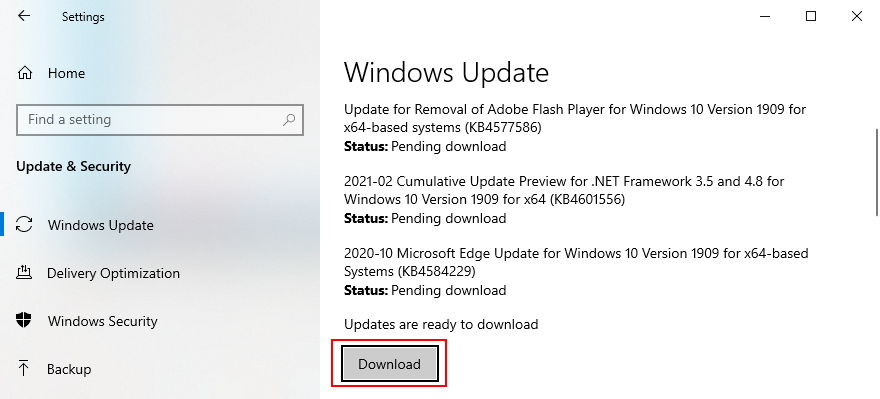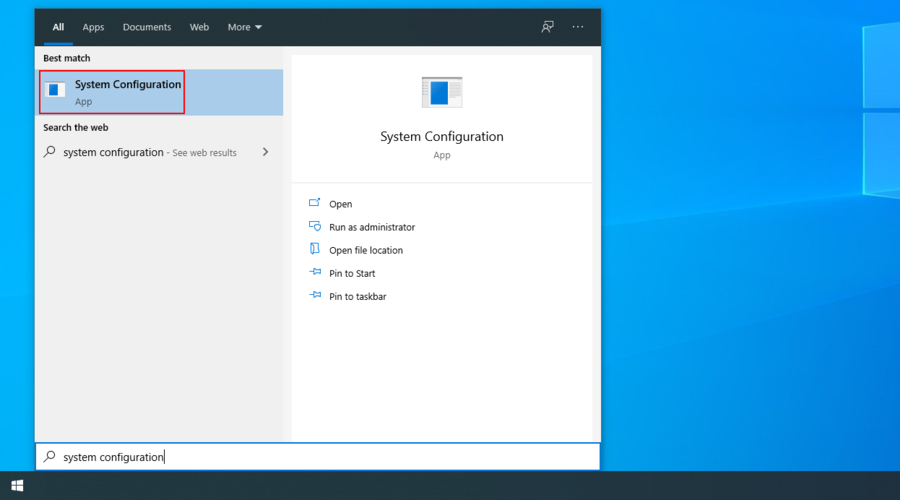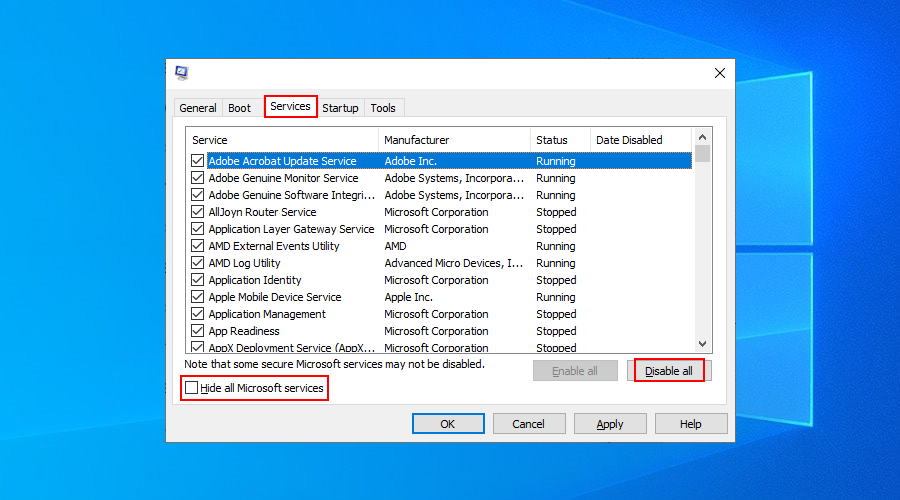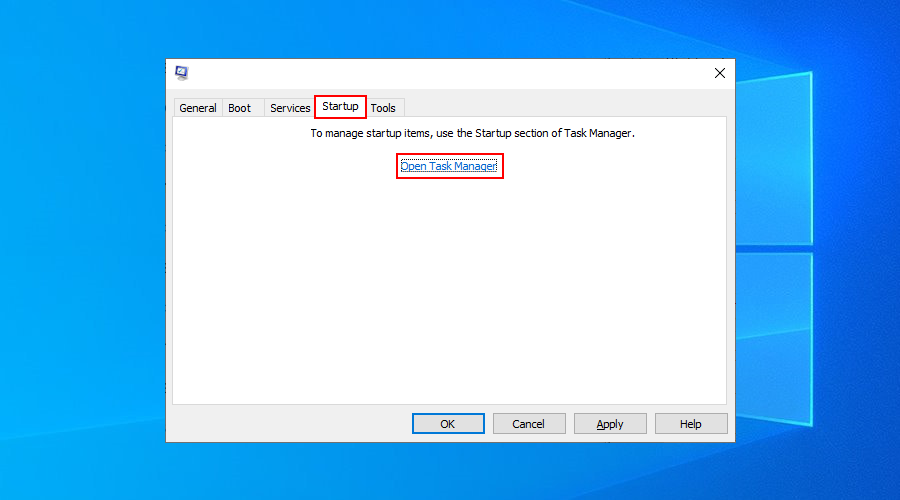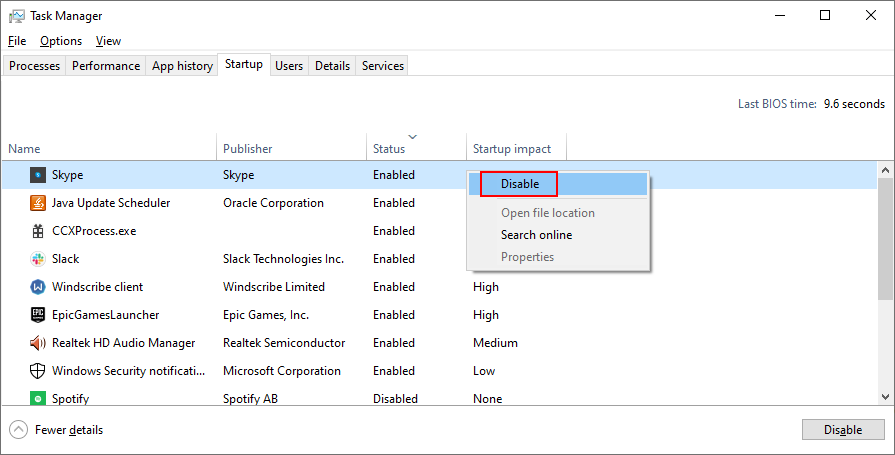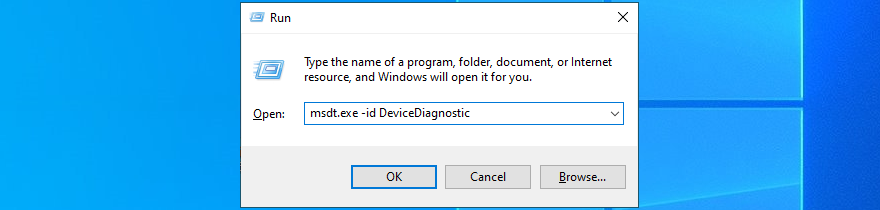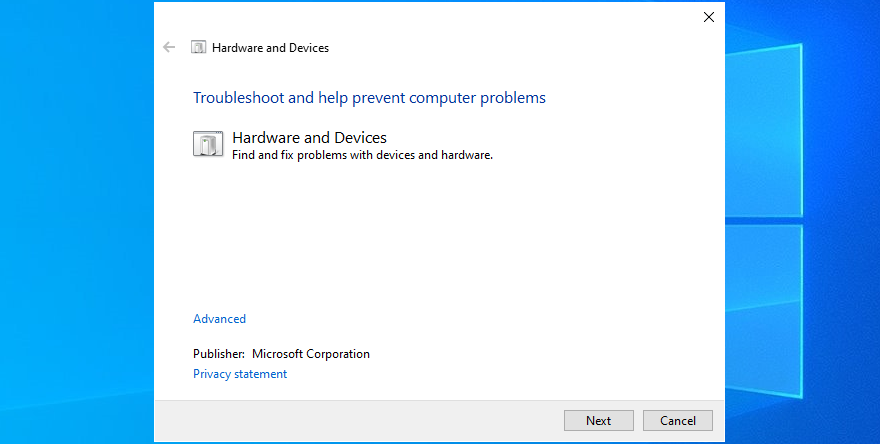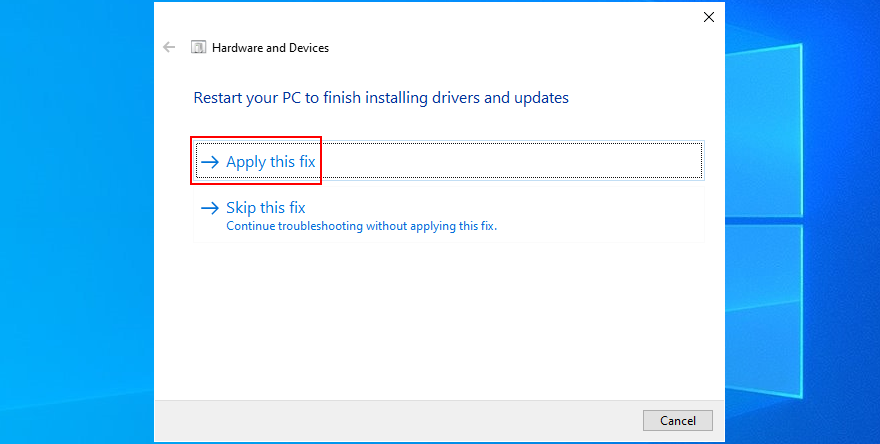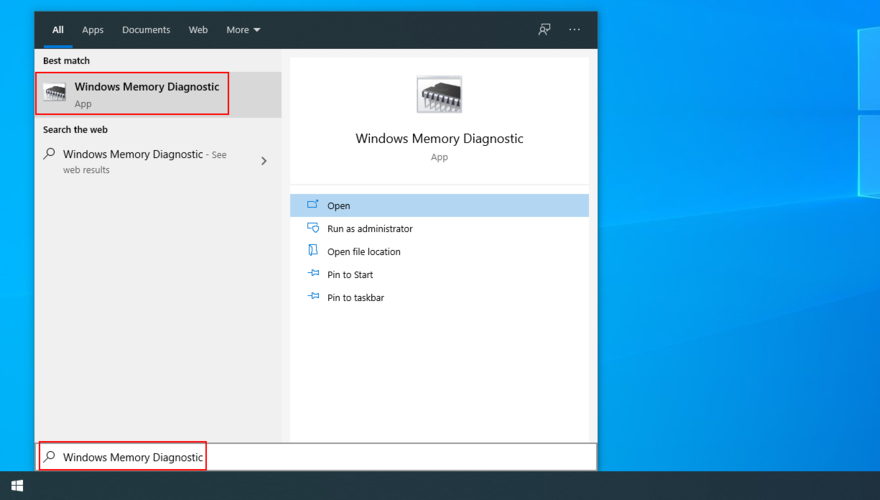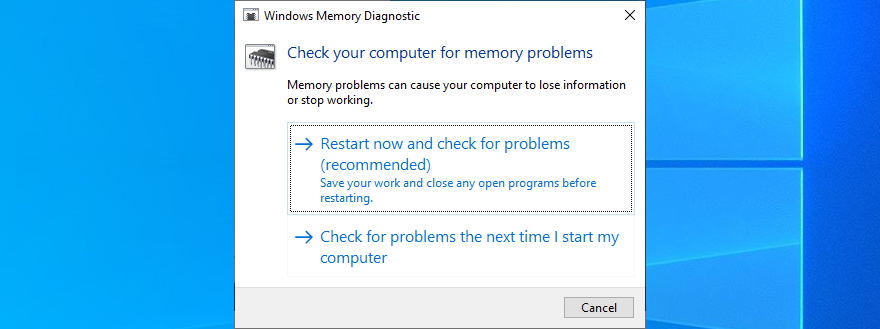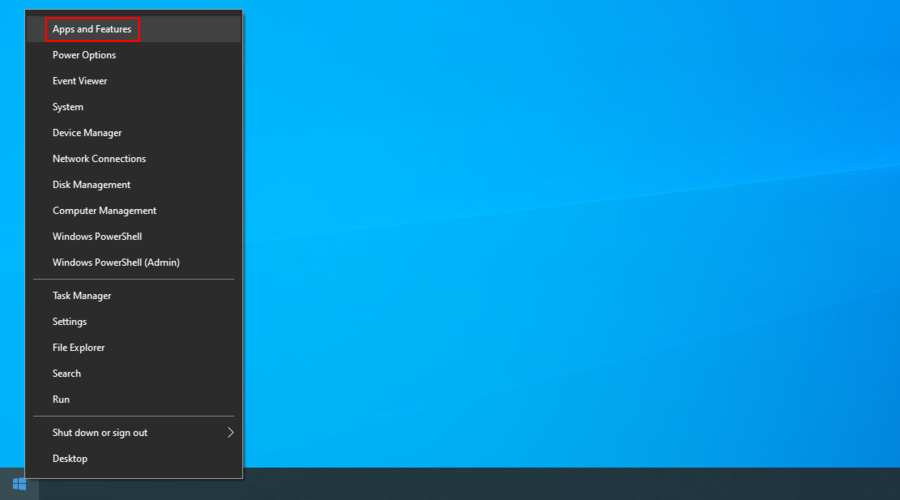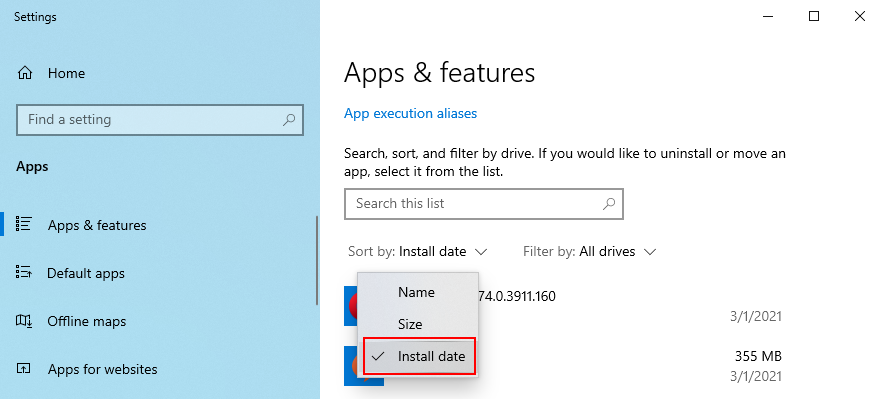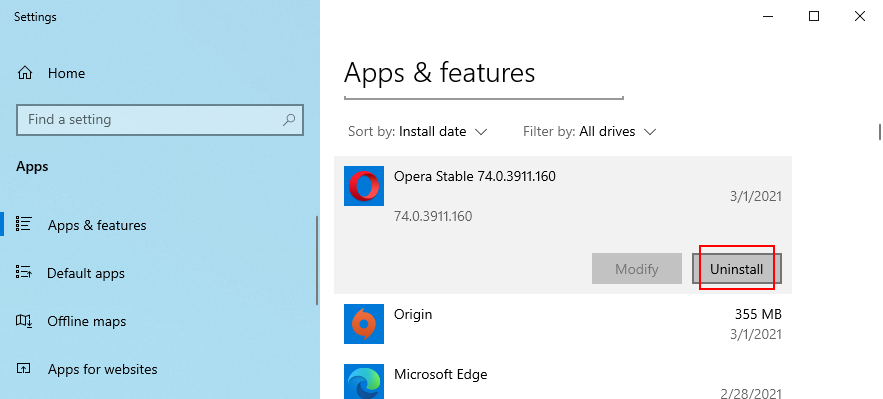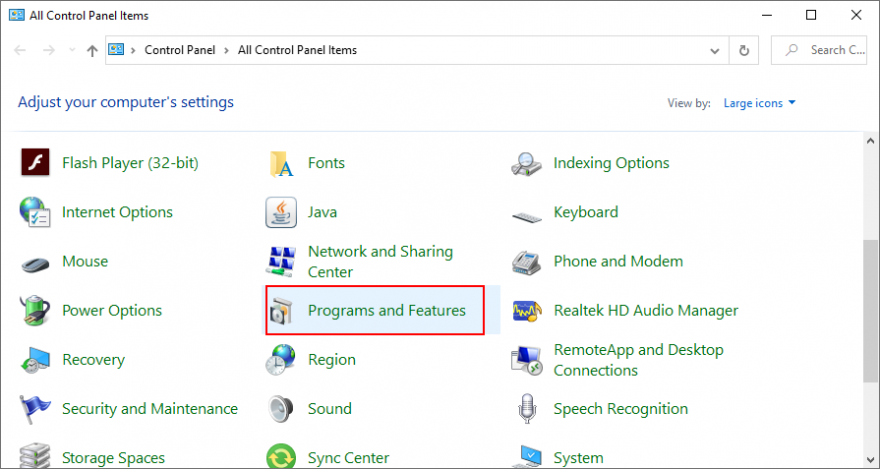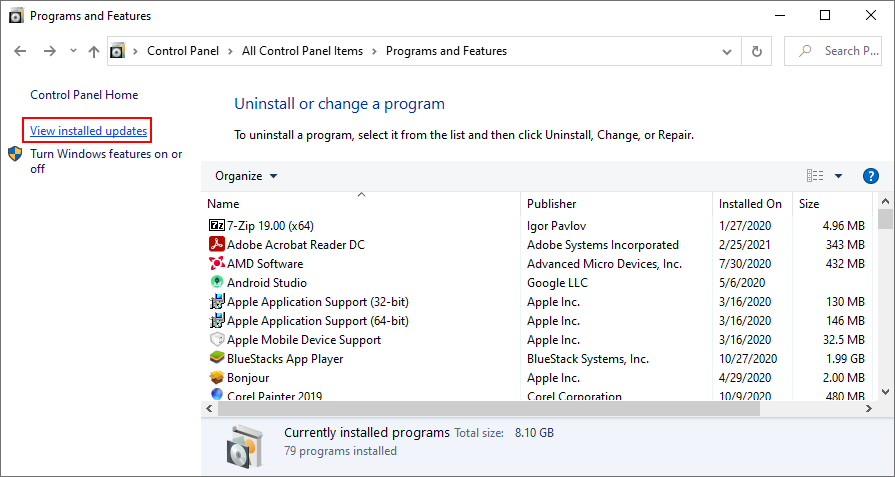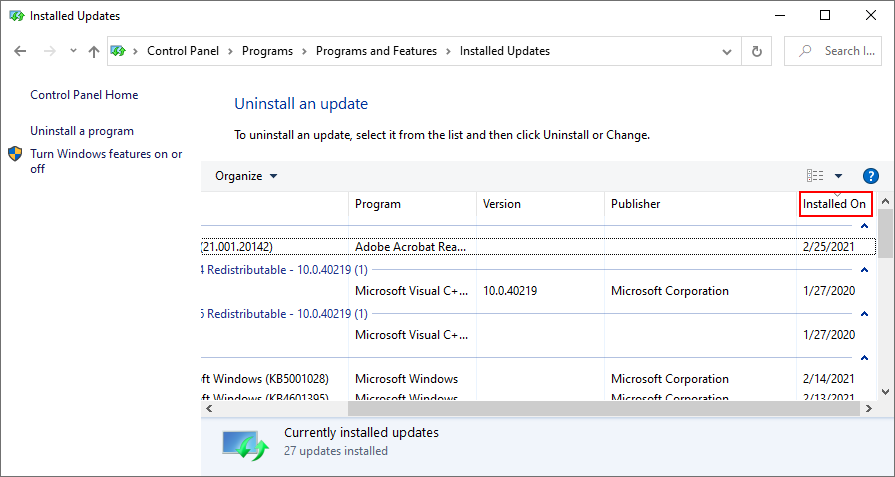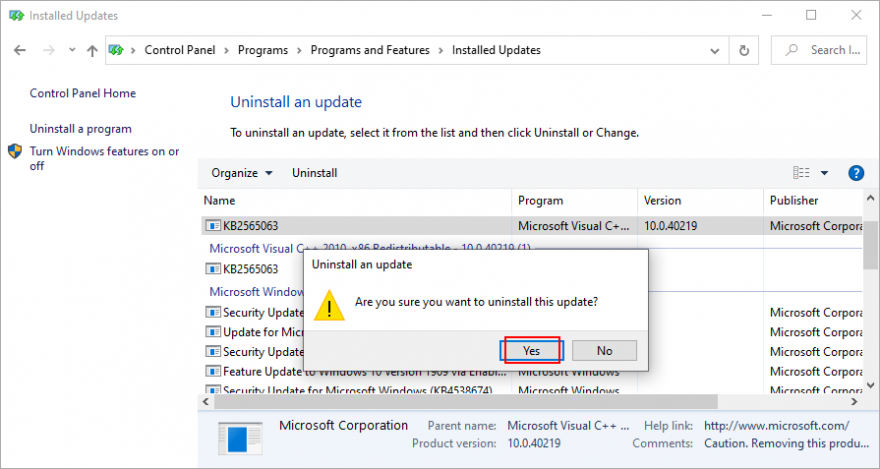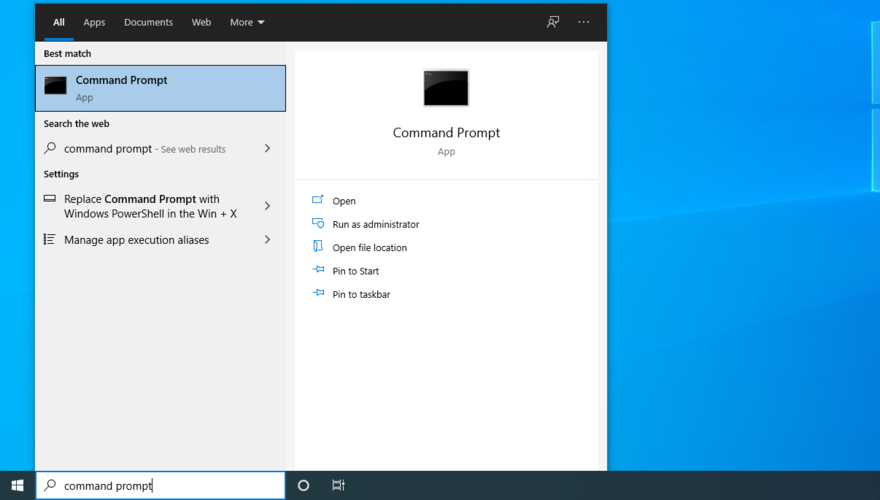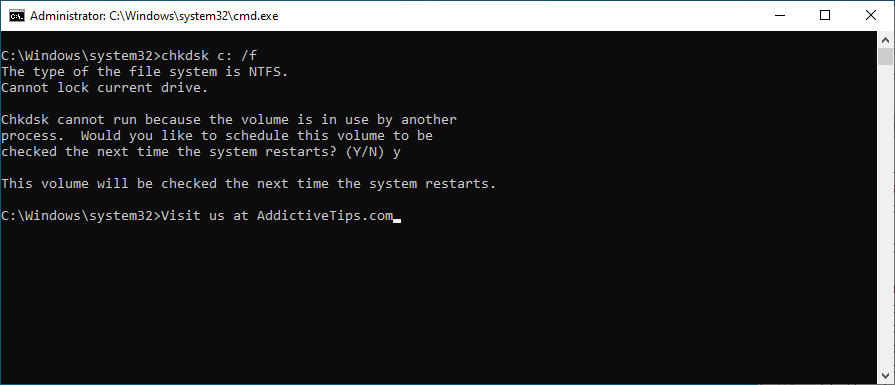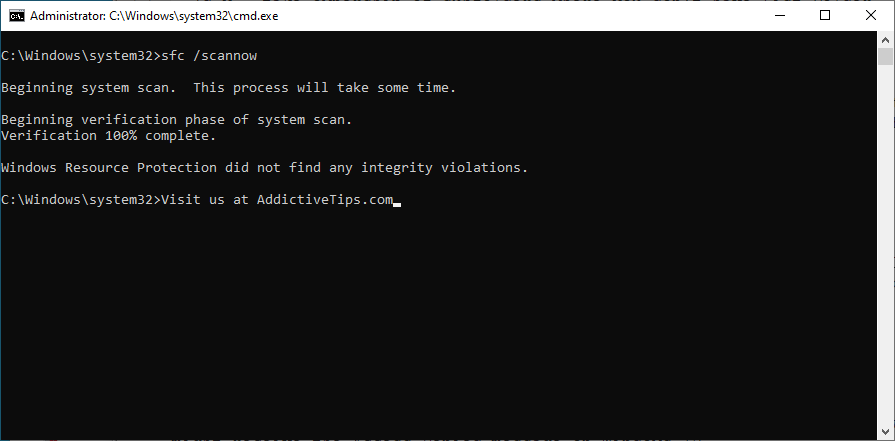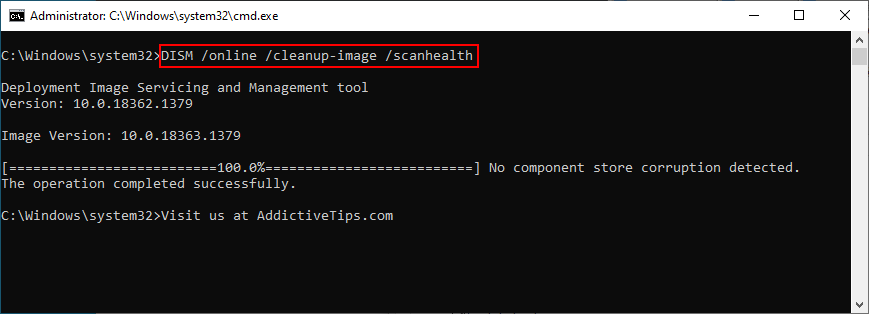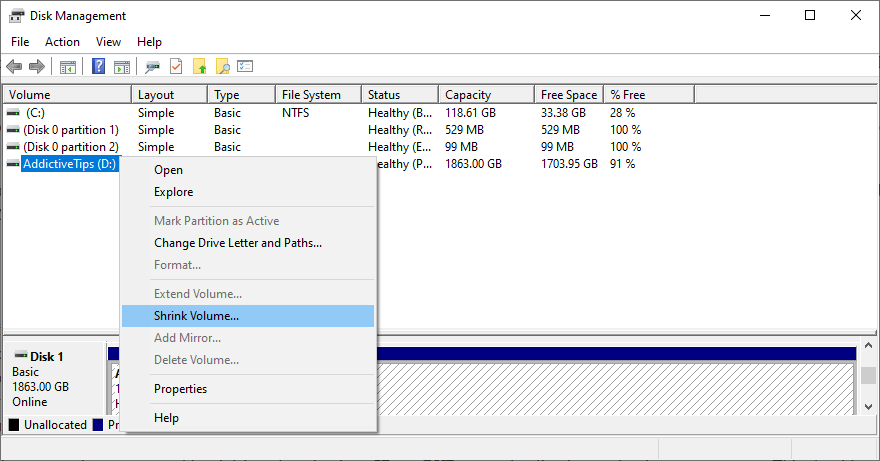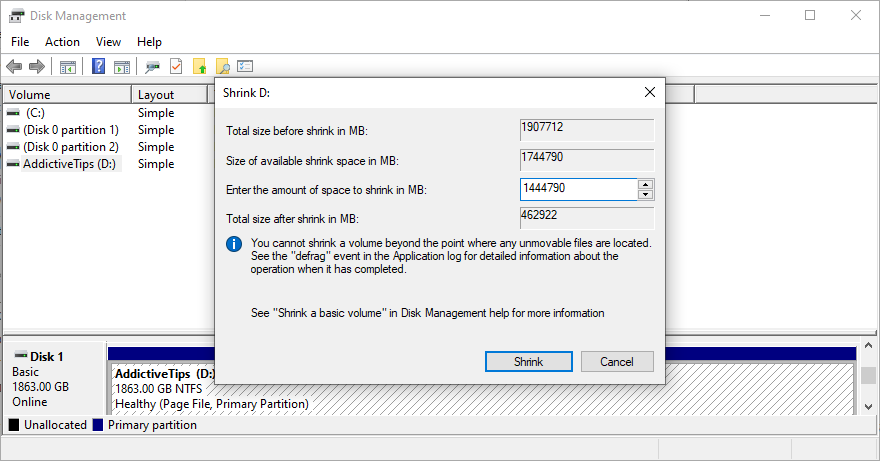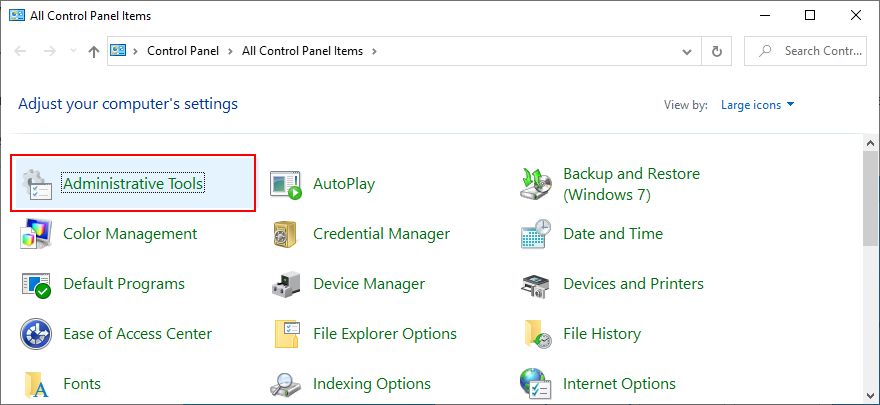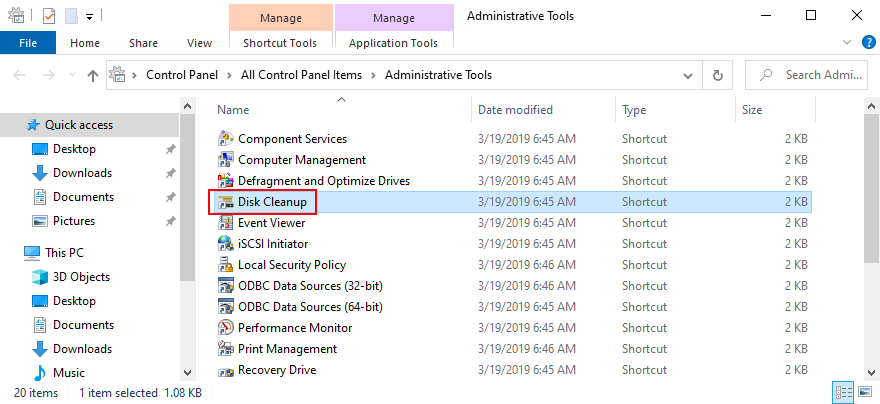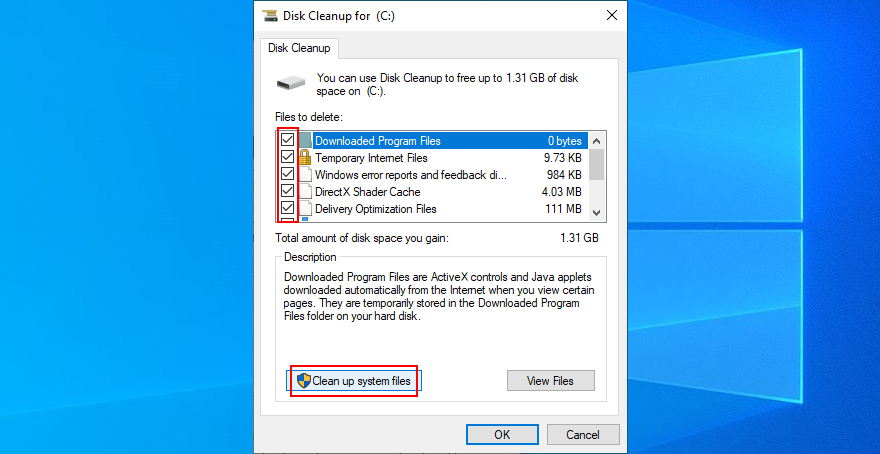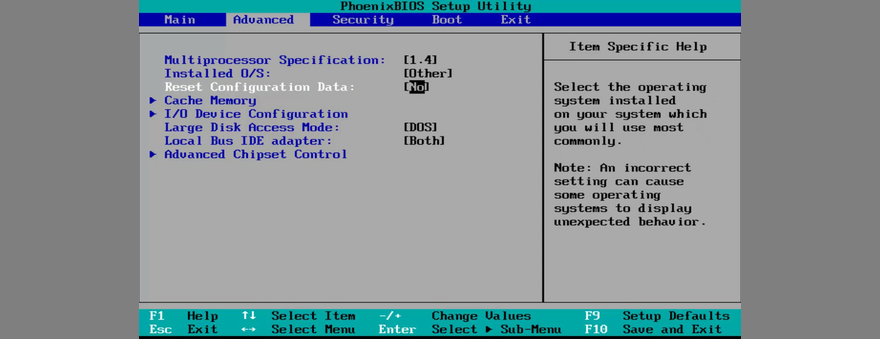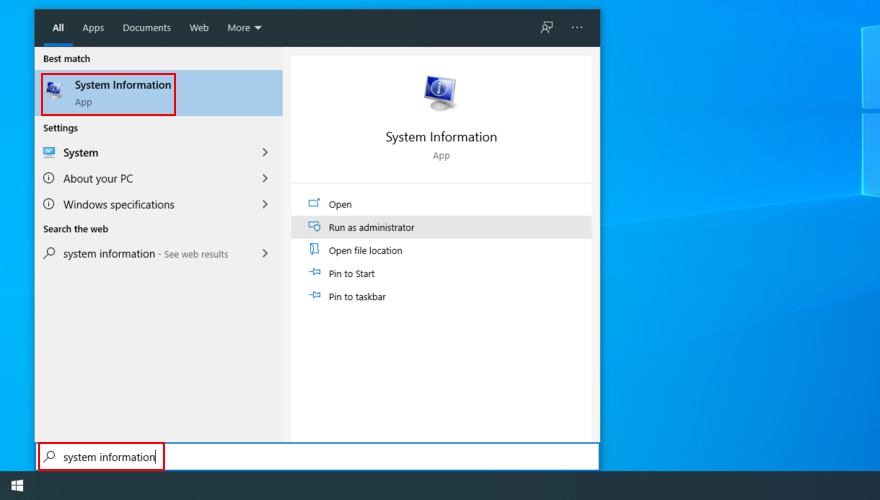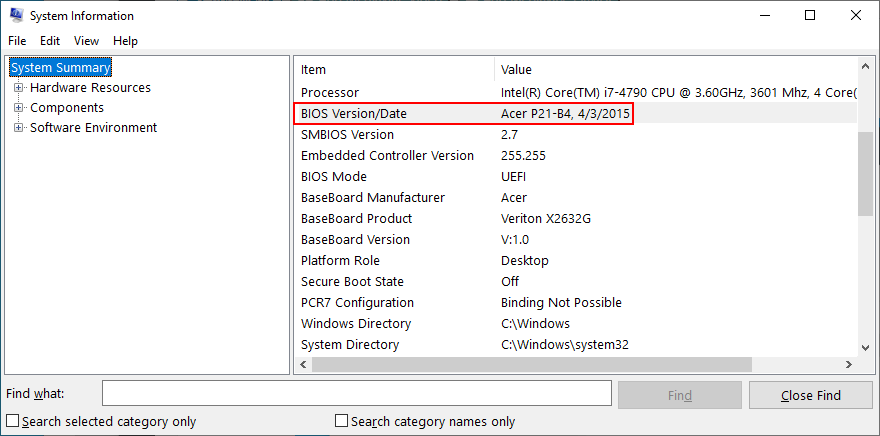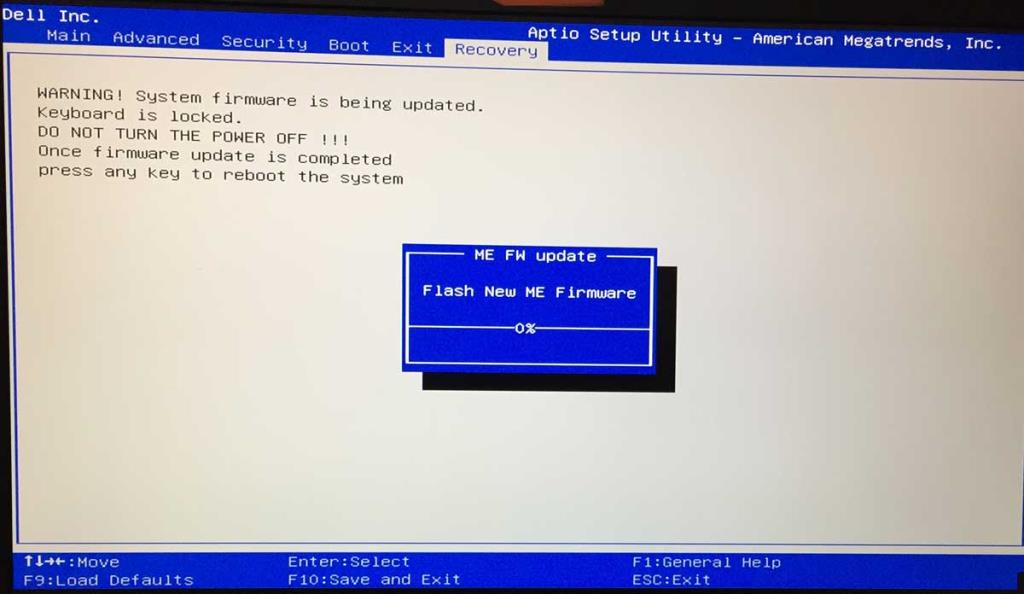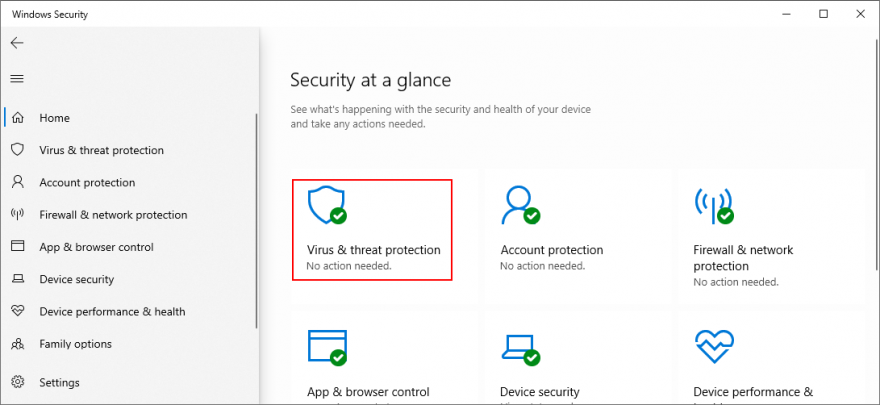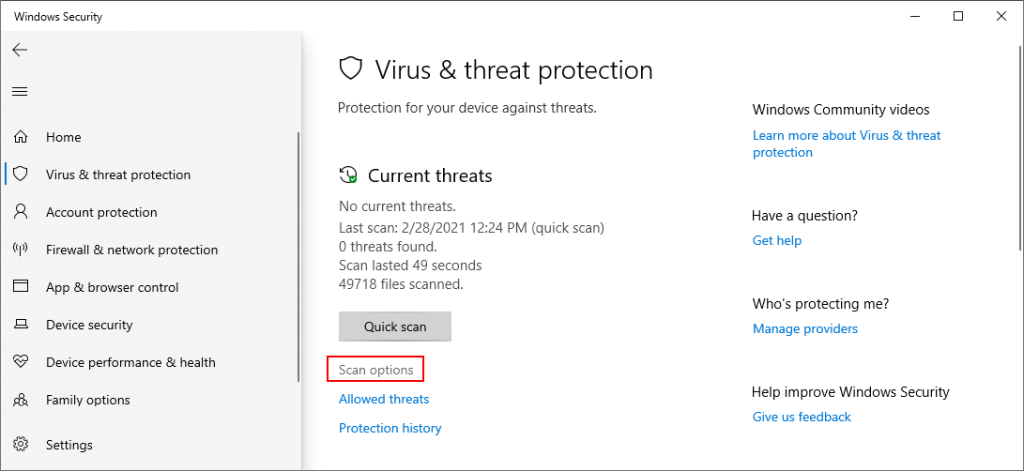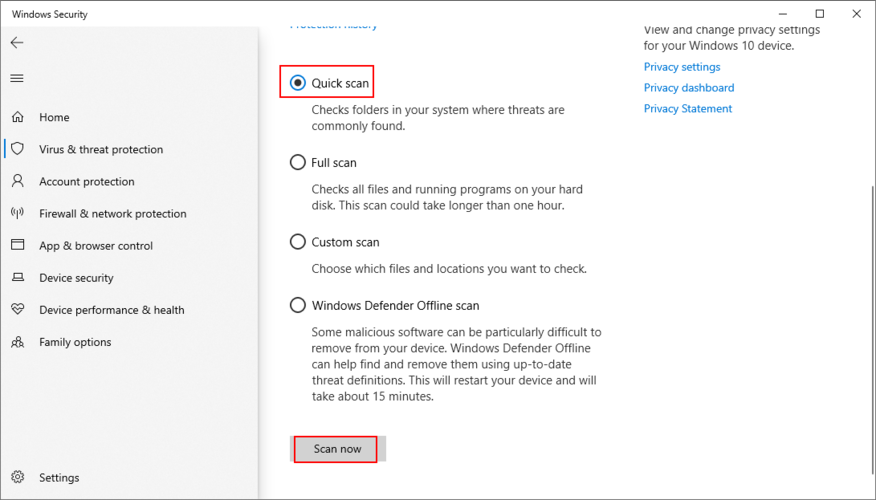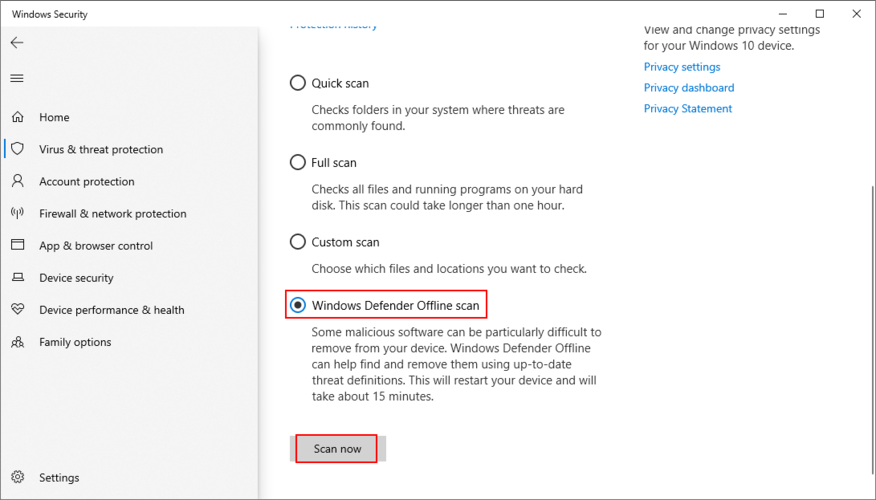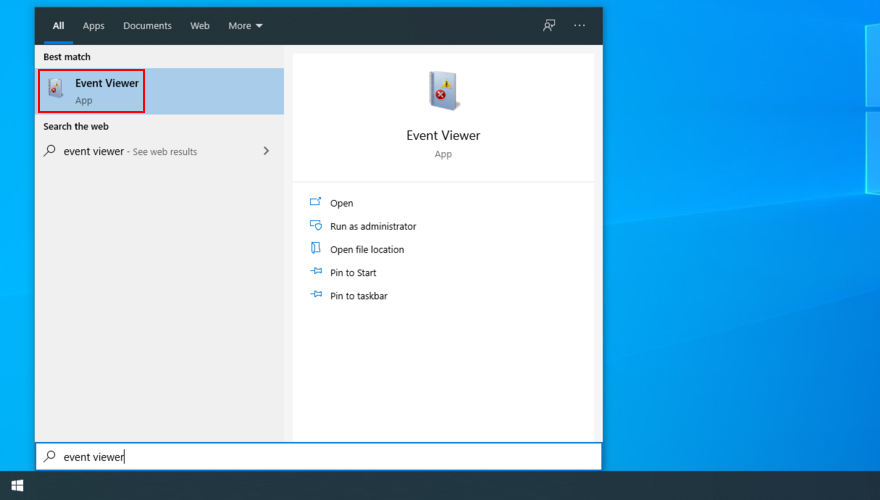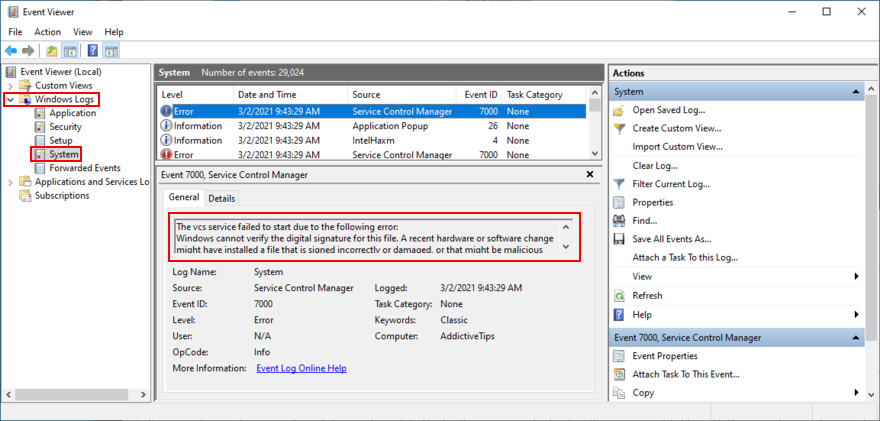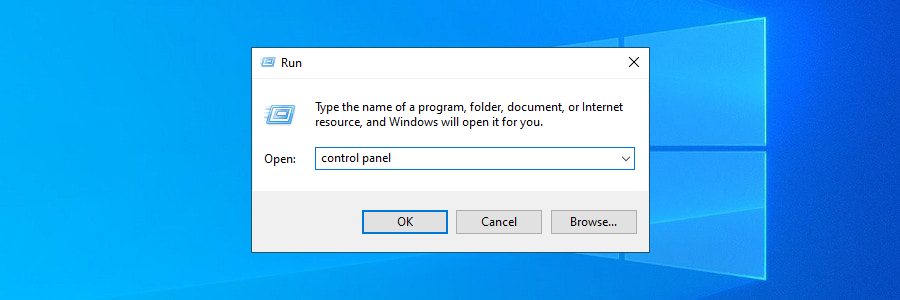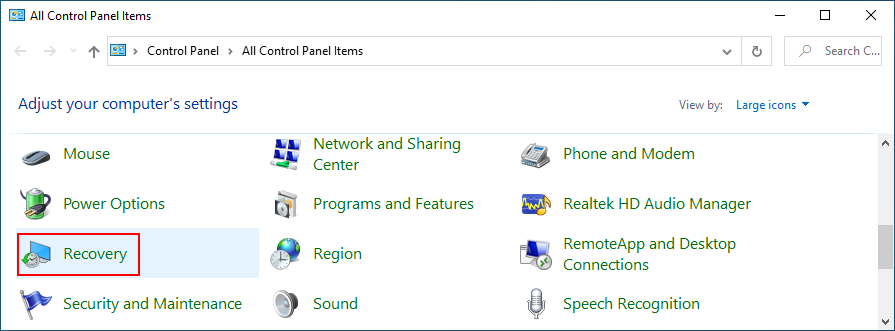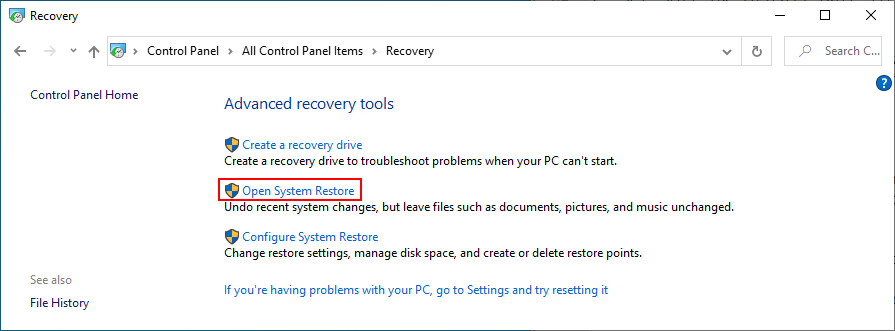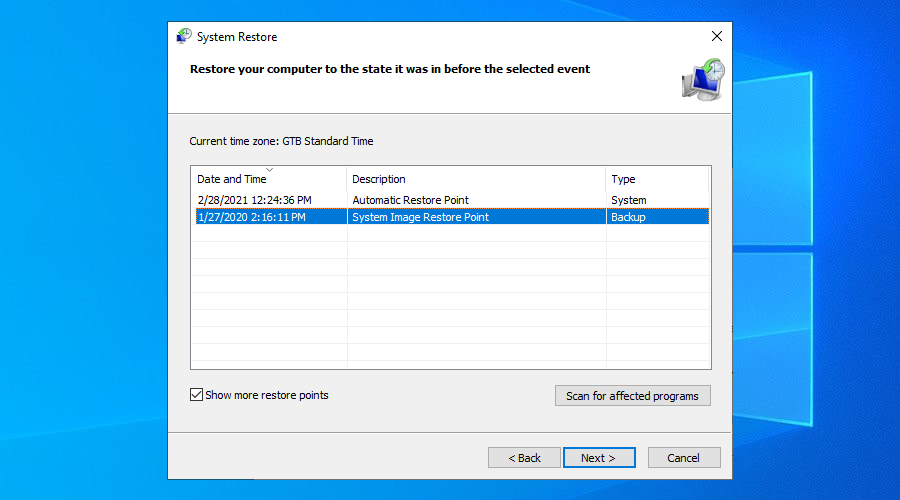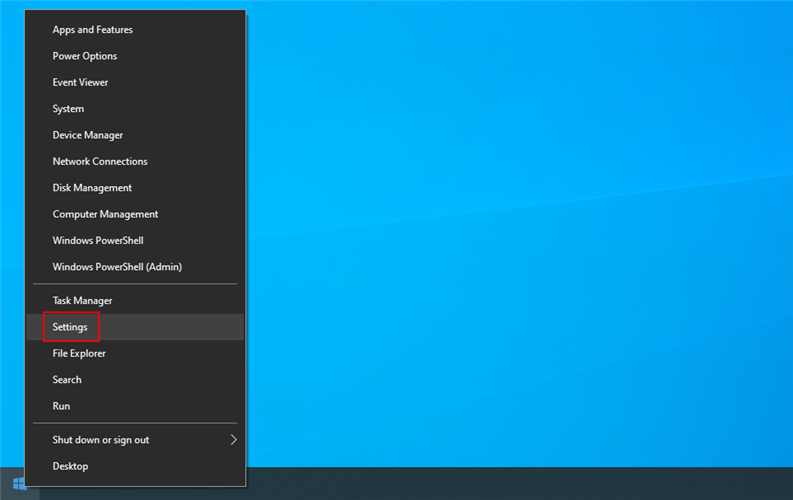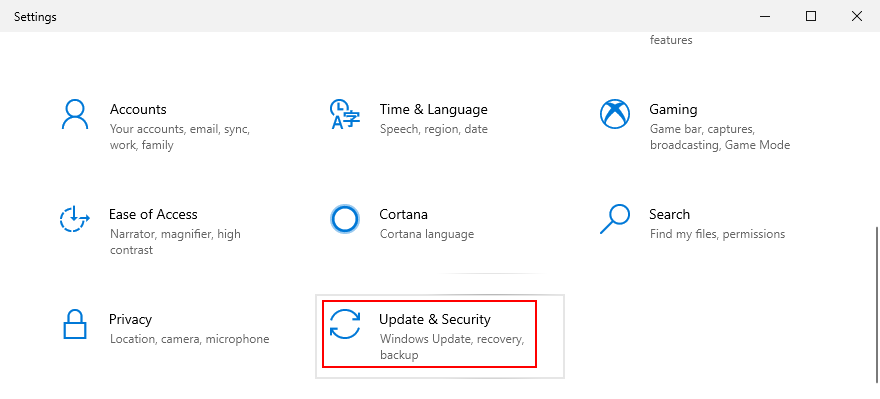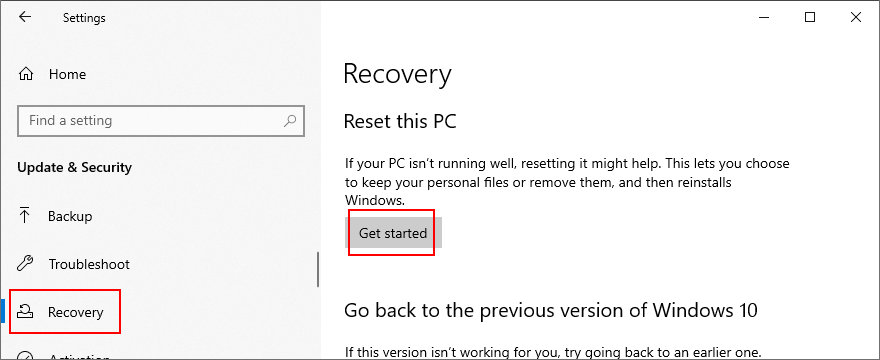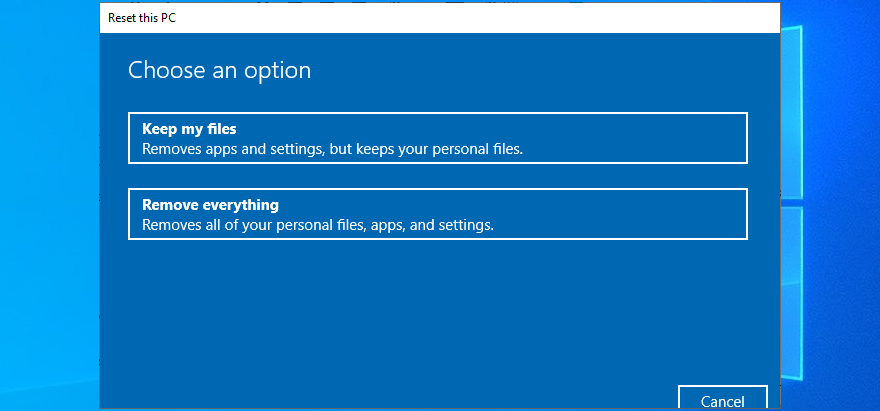Monitörünüz maviye döndüğünde ve bir hata mesajı gösterdiğinde, bilgisayarınızı felç eder ve ona erişmenizi engeller.
Panik yapmak için bir neden yok, çünkü BSOD hataları ne kadar karmaşık olursa olsun düzeltilebilir .
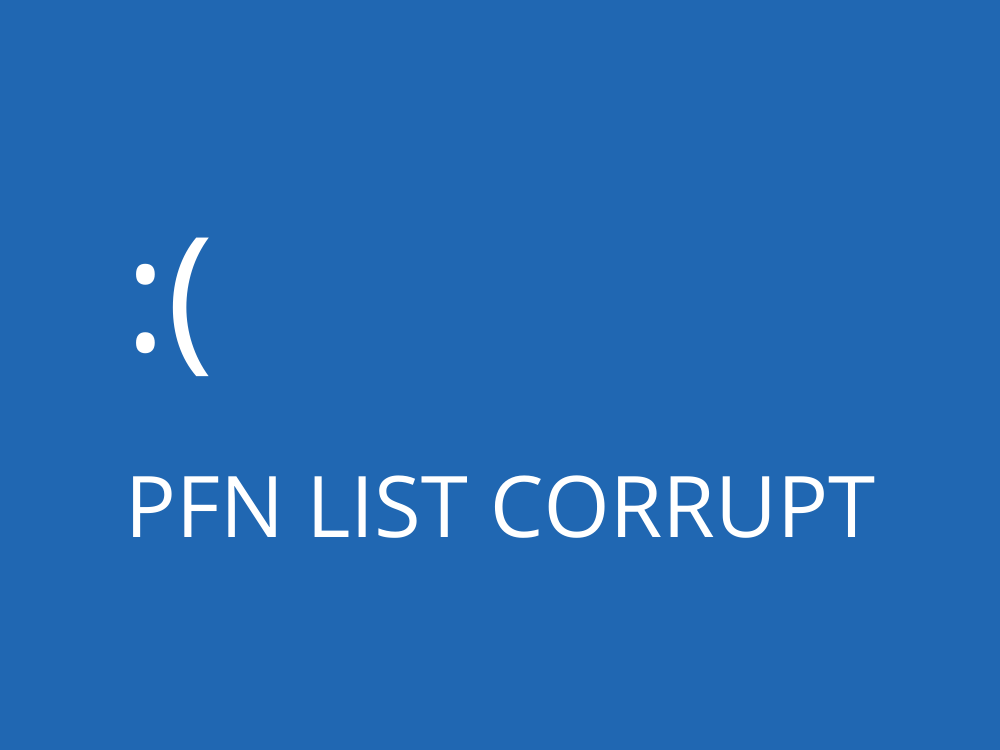
PFN LİSTESİ BOZUKLUĞU nedir?
PFN LIST CORRUPT, Windows 10'da Sayfa Çerçeve Numarasında (PFN) veri bozulmasını gösteren Mavi Ekran Ölüm durdurma kodudur. İşletim sisteminiz, kendisini dosya bozulmasından ve veri kaybından korumak için sizi kilitler.
PFN LIST CORRUPT hatası, donanım veya yazılım düzeyindeki bir sorundan kaynaklanabilir. Tanı koymak zor olabilir, ancak genellikle mavi ekran sorunları için geçerli olan bir dizi geçici çözümü izleyerek düzeltmek kolaydır.
Windows 10'da PFN LIST CORRUPT nasıl düzeltilir
Windows 10 PC'nizdeki PFN LIST CORRUPT durdurma kodundan kurtulmak için aşağıdaki kolay talimatları izleyin. Ancak, başlamadan önce, yedekleme önlemi olarak bir sistem geri yükleme noktası oluşturmanız önerilir .
1. Sürücülerinizi kontrol edin
Aygıt sürücülerinizden herhangi biri eskiyse, işletim sisteminizin normal şekilde çalışmasını engelleyebilir ve bu da PFN LIST CORRUPT durdurma koduna neden olabilir. Başka bir sorun, cihazlarınızın bilgisayarınıza düzgün şekilde bağlanmamış olması veya uyumsuz sürücülerle donatılmış olması olabilir.
Windows 10'da sürücüler nasıl yeniden yüklenir:
- Windows düğmesine sağ tıklayın ve Aygıt Yöneticisi'ni seçin
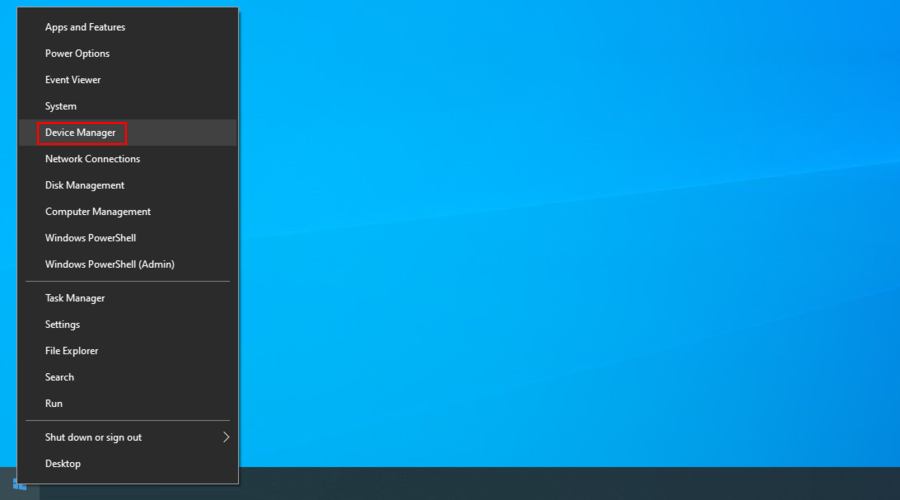
- Sarı ünlem işareti olan cihazları arayın. Birine sağ tıklayın ve Cihazı kaldır'ı seçin
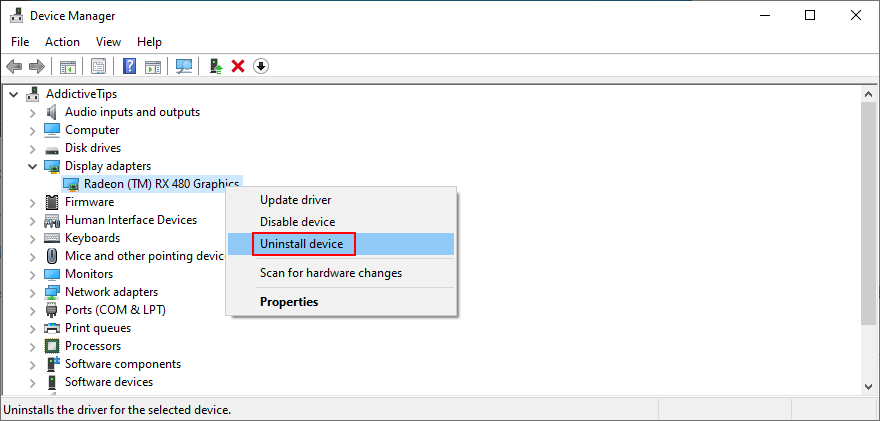
- Eylem menüsünü açın ve Donanım değişikliklerini tara'yı tıklayın.
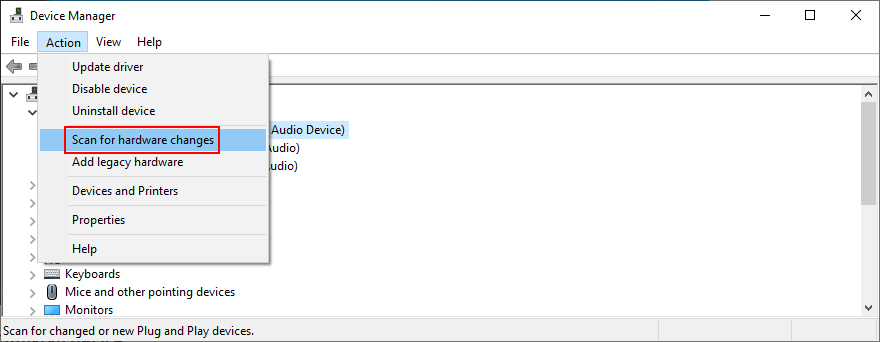
- Aygıt Yöneticisinden çıkın ve bilgisayarınızı yeniden başlatın. Windows, eksik sürücüleri otomatik olarak yeniden yükleyecektir
PFN LIST CORRUPT hatası kalıcıysa, sürücü güncellemelerini kontrol etmelisiniz. Genellikle sorunları olduğundan, grafikler ve ağ sürücüleri ile başlamanızı öneririz.
Windows 10'da sürücüler nasıl güncellenir:
- Aygıt Yöneticisine Dön
- Görüntü bağdaştırıcıları grubunu genişletin
- GPU cihazınızı seçin ve sağ tıklayın
- Sürücüyü güncelle'yi tıklayın
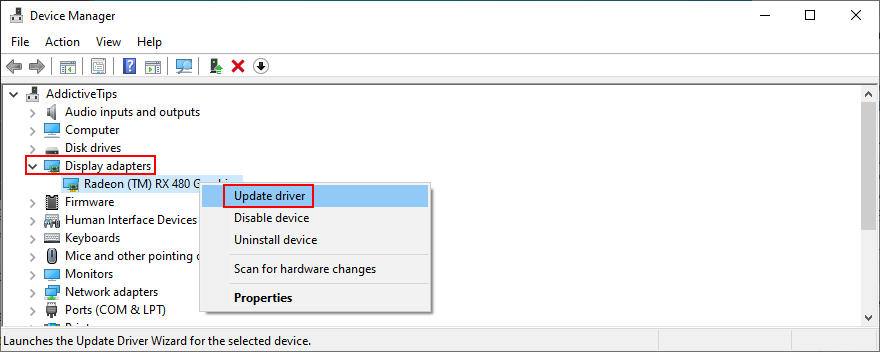
- İki seçenekle istendiğinde, güncellenmiş sürücü yazılımı için otomatik olarak ara'yı tıklayın.
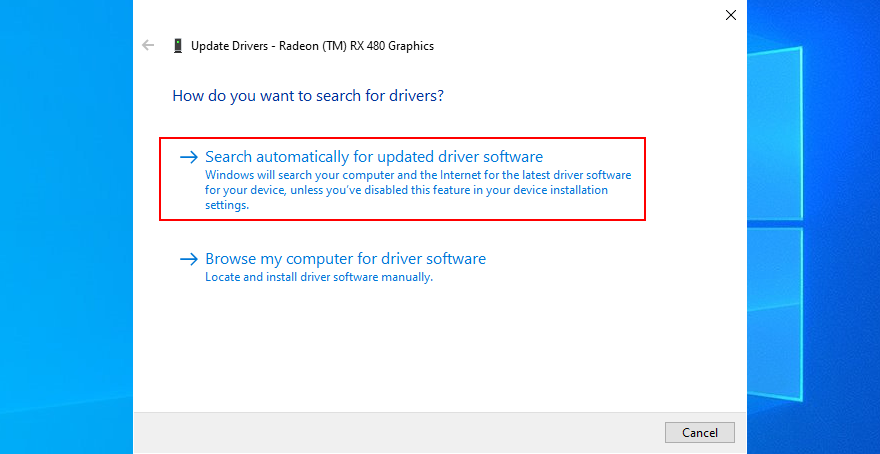
- Arama başarısız olursa, Windows Update'te güncellenmiş sürücüleri ara'yı seçin.
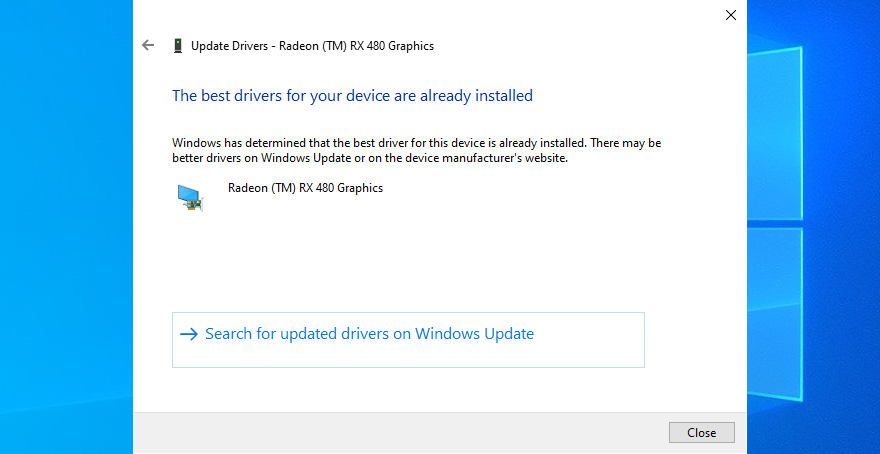
- Ağ sürücünüz için de aynısını yapın ( Ağ bağdaştırıcıları kategorisinde)
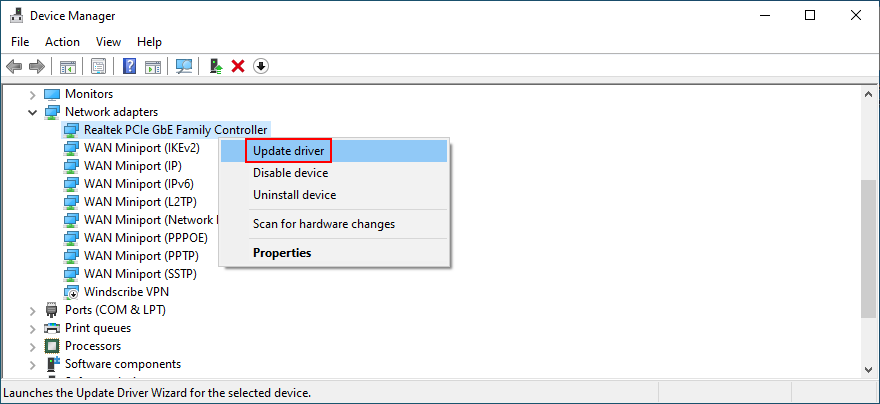
Alternatif bir çözüm, daha yeni bir sürücüyü bulmak, indirmek ve kurmak için her bir cihaz üreticisinin web sitesini ziyaret etmektir. Ancak uzun sürer ve işletim sisteminize daha fazla zarar verecek uyumsuz sürücüler alma riskiniz vardır. Bunun yerine, tüm sürücülerinizi hızlandırmak için bir sürücü güncelleyicinin hizmetlerini kullanmalısınız .
Öte yandan, işletim sisteminiz tarafından desteklenmiyorsa, bir Windows 10 sürücüsünü hemen önceki bir sürüme geri almalısınız . İşte nasıl.
Windows 10'da sürücüler nasıl geri alınır:
- Git Aygıt Yöneticisi
- Bir cihaz seçin, sağ tıklayın ve Özellikler'e gidin
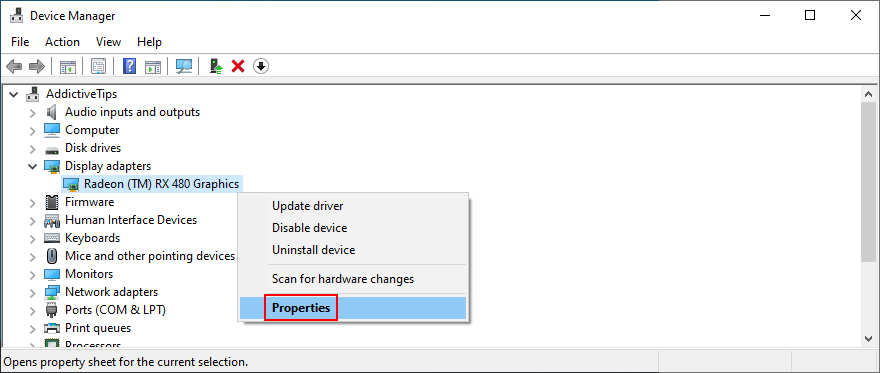
- Geçin Sürücü sekmesi
- Sürücüyü Geri Al'a tıklayın ve adım adım talimatları izleyin
- Düğme griyse, bilgisayarınızda önceki bir sürüm olmadığı için geri alma işlemini gerçekleştiremezsiniz demektir.
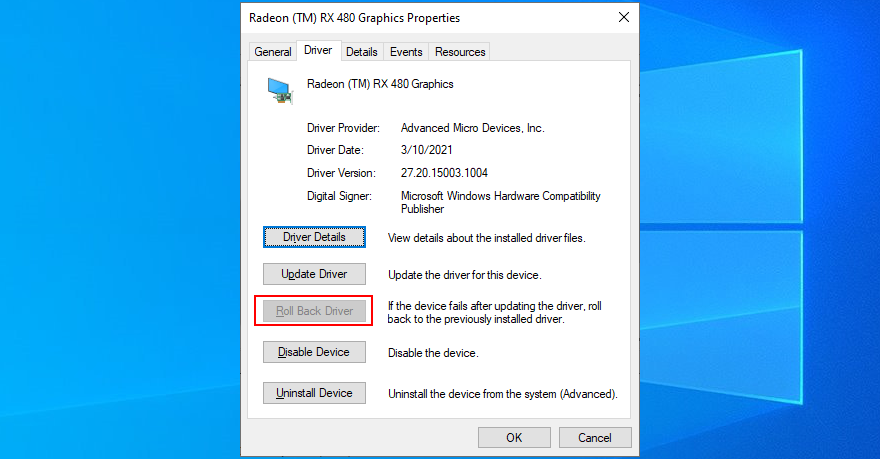
2. Windows Update'i çalıştırın
İşletim sisteminizi en son sürüme güncel tutmanız önemlidir. PC deneyiminizi geliştirmenin yanı sıra, PFN LIST CORRUPT gibi rahatsız edici BSOD hatalarından da kaçınacaksınız. İşte yapmanız gerekenler:
- Win tuşuna basın, Güncellemeleri kontrol et öğesini arayın ve Enter'a basın
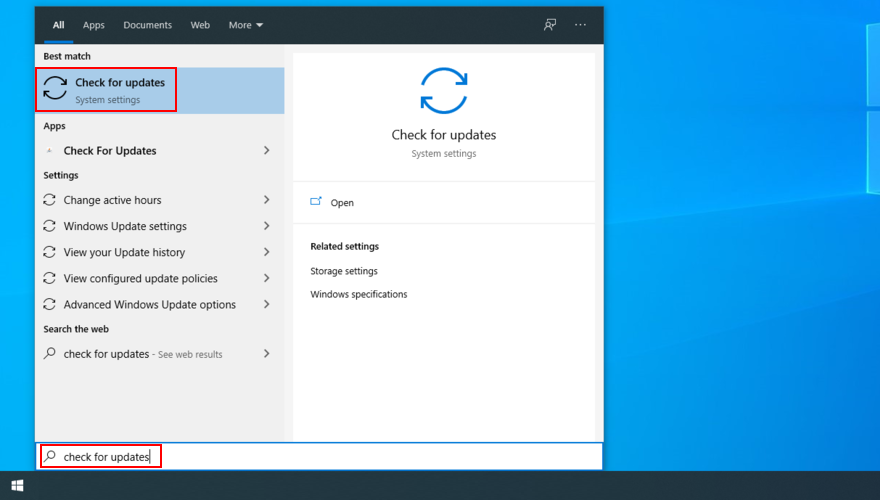
- Windows, güncelleme aramasını otomatik olarak başlatmalıdır. Olmazsa, Güncellemeleri kontrol et'i tıklayın.
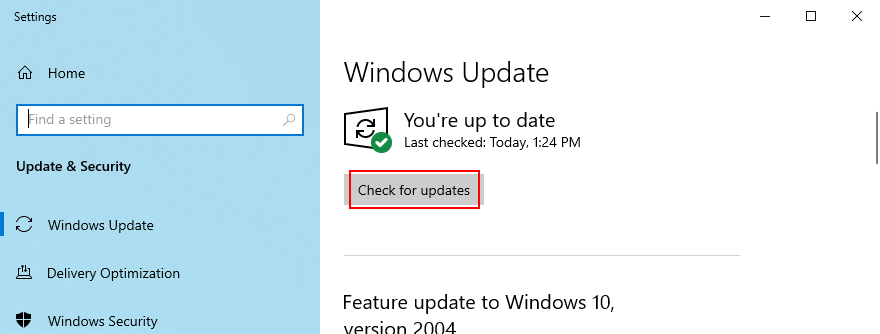
- Herhangi bir yeni güncelleme bulursa, İndir'i tıklayın.
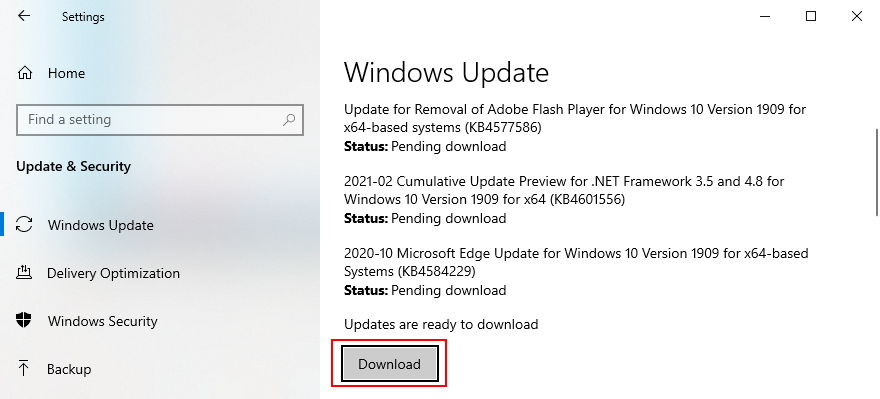
- Güncelleme tamamlandıktan sonra PC'nizi yeniden başlatın
Çalışmıyorsa, Windows Update sorun gidericisine dönmelisiniz .
3. Temiz önyükleme Windows 10
Sen edebilirsiniz Temiz sistem önyükleme gerçekleştirme daha fazla PFN LİSTESİ YOLSUZLUK durdurma kodunu araştırabilir PC'nizde güvenli bir ortam kurmak. Gerekli olmayan tüm hizmetleri, süreçleri ve sürücüleri kapatmak anlamına gelir. İşte yapmanız gerekenler:
- Ara Sistem Yapılandırma uygulaması ve ateşle
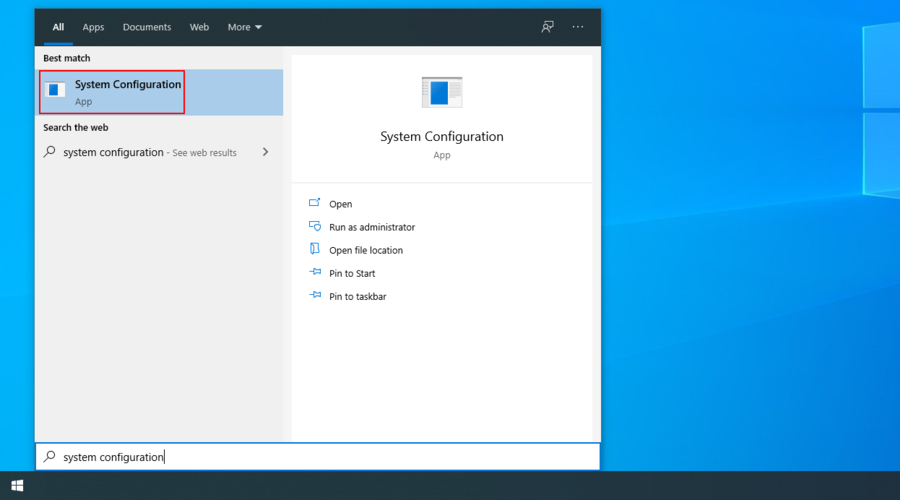
- Git Hizmetler bölümünde
- Tüm Microsoft hizmetlerini gizle seçeneğinin işaretini kaldırın ve Tümünü Devre Dışı Bırak'ı tıklayın.
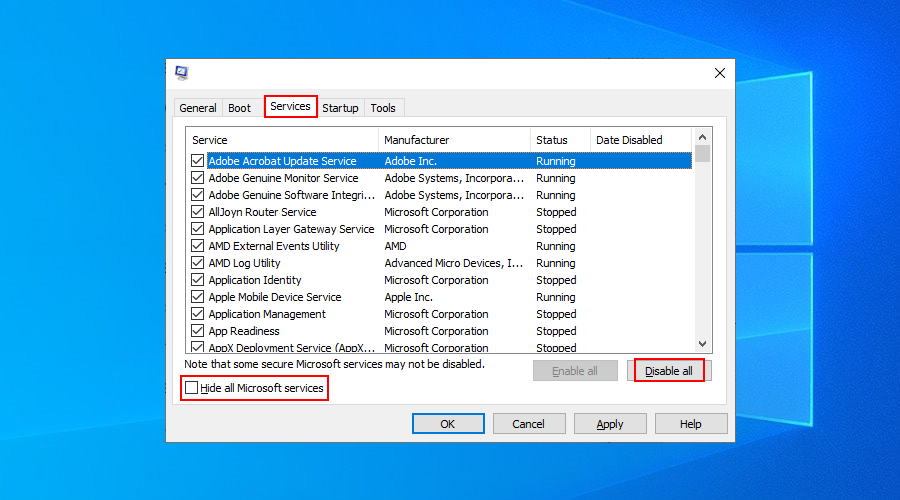
- Başlangıç sekmesine geçin ve Görev Yöneticisini Aç'ı tıklayın.
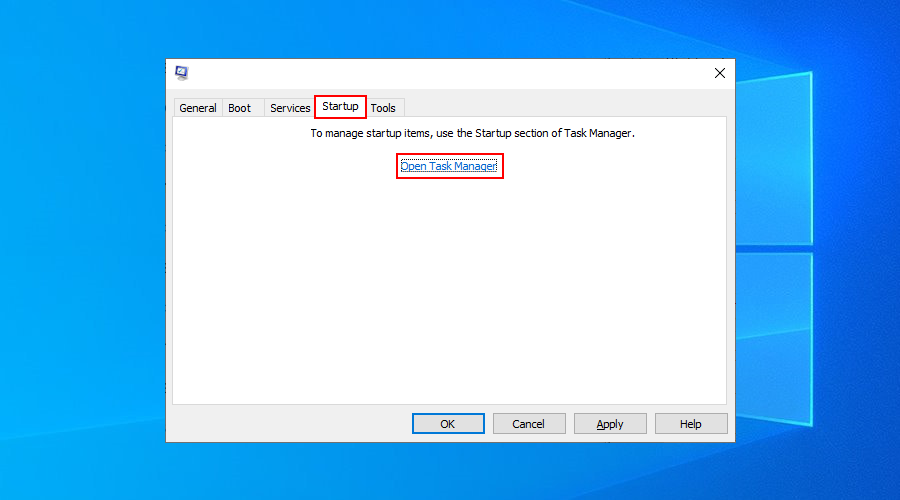
- Şu anda etkin olan tüm başlangıç uygulamalarını devre dışı bırakın
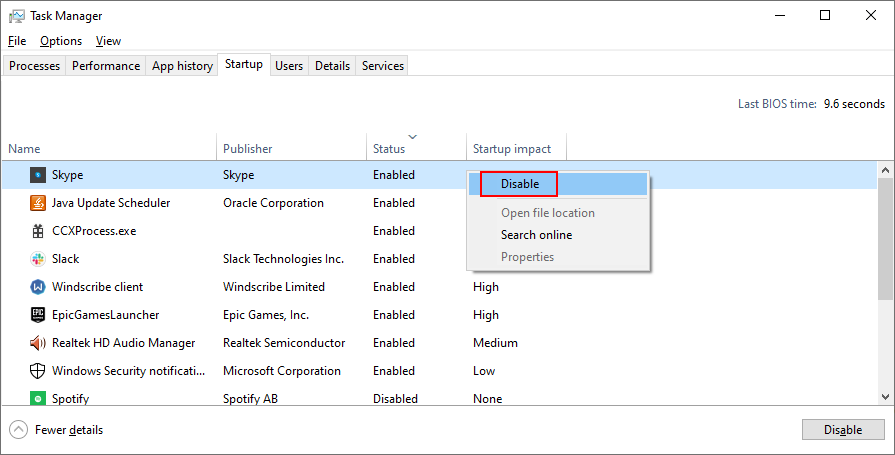
- Bilgisayarını yeniden başlat
4. Donanım ve Aygıtlar sorun gidericisini kullanın
Windows 10'daki PFN LIST CORRUPT hata koduna bir donanım sorunu neden olduysa, sorunu teşhis etmek için yerleşik bir donanım sorun gidericisini çalıştırabilirsiniz. Aracı bulmak ve sihirbazını etkinleştirmek için Ayarlar > Güncelleme ve Güvenlik > Sorun Gider'e gidin.
Sorun gidericiler listesinde Donanım ve Aygıtlar sorun gidericisini bulamıyorsanız, onu başlatmak için bir komut çalıştırabilirsiniz. İşte nasıl:
- Basın Win tuşu + R , tip
msdt.exe -id DeviceDiagnosticve pres Enter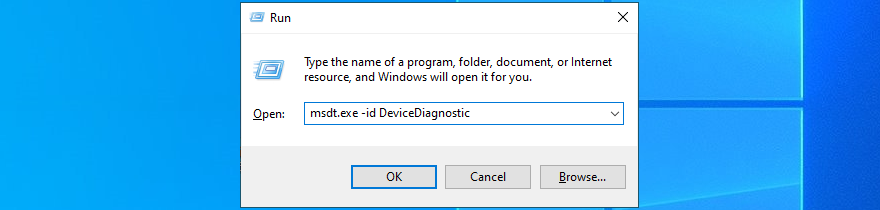
- İleri'ye tıklayın ve sihirbaz adımlarını izleyin
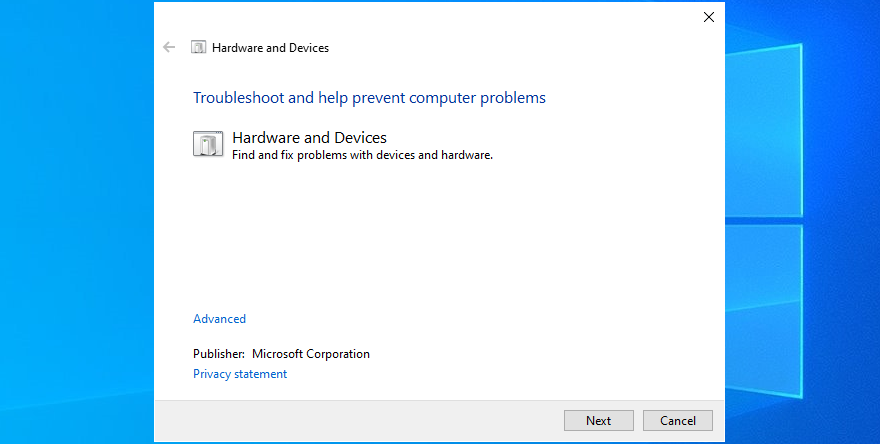
- Bir çözüm bulduğunda, Bu düzeltmeyi uygula'yı tıklayın.
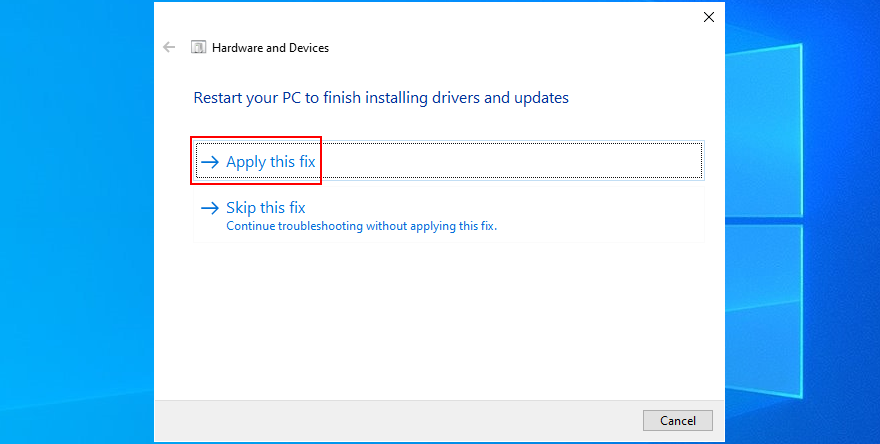
- Bilgisayarınızı yeniden başlatın ve BSOD hatalarını kontrol edin
5. Sistem belleğini kontrol edin
RAM'inizde, Windows 10'da PFN LIST CORRUPT hatasıyla sonuçlanan bir sorun olabilir. Ancak, Windows Bellek Tanılama adlı yerleşik bir yardımcı programı kullanarak hata olup olmadığını kontrol edebilirsiniz. Bunu kendi yararınıza nasıl kullanacağınız aşağıda açıklanmıştır:
- Devam eden projeleri kaydettiğinizden ve tüm uygulamaları kapattığınızdan emin olun.
- Click Başlat düğmesini aramak Windows Bellek Teşhis ve basın Enter
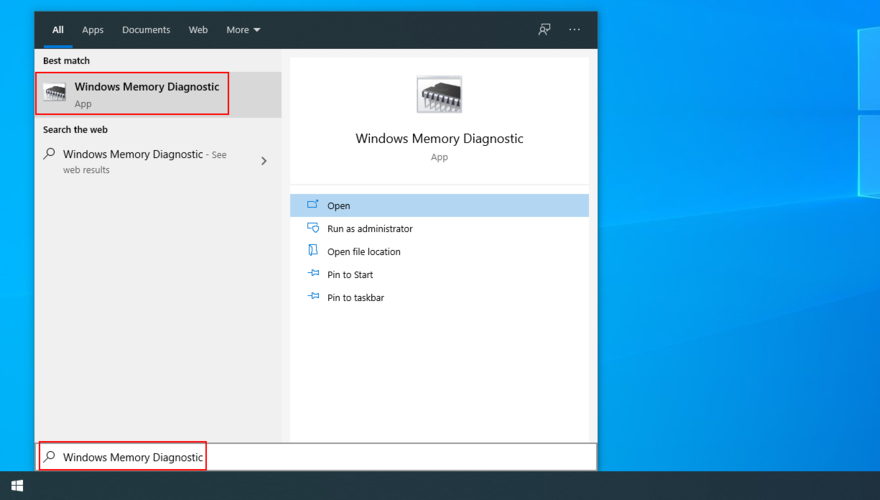
- Şimdi yeniden başlat'ı tıklayın ve sorunları kontrol edin
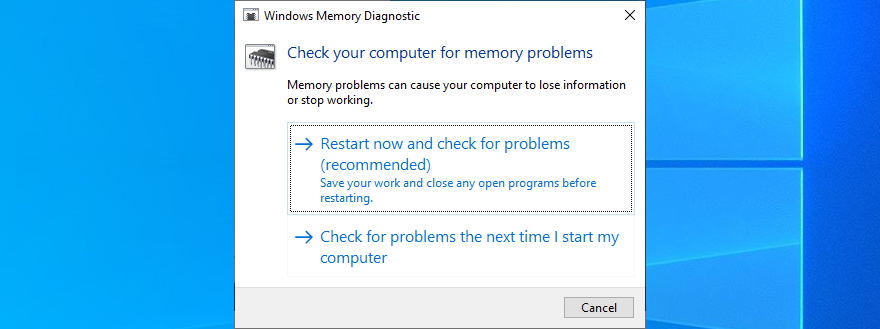
- Yeniden başlatma sırasında Windows, RAM hatalarını bulur ve düzeltir
Sistem belleği hakkında daha gelişmiş bilgi arıyorsanız, MemTest86'ya bakın .
6. Çevre birimlerini çıkarın
Donanım aygıtlarınızdan bazıları bilgisayarınıza doğru şekilde takılmamış olabilir ve bunun yerine BSOD hatalarını tetikleyebilir. PC'nize Wi-Fi adaptörü, web kamerası veya oyun kumandası gibi yeni donanımları taktıktan sonra PFN LIST CORRUPT hatasını almaya başlayıp başlamadığınızı anlayabilirsiniz.
Bu teoriyi kolayca test etmek ve durdurma kodundan kurtulmak için bilgisayarınızı kapatın ve fareniz ve klavyeniz dışındaki tüm çevresel aygıtları çıkarın. Bir sonraki adımda, Windows'u önyükleyin ve hala herhangi bir mavi ekran hatası alıp almadığınızı kontrol edin.
7. Üçüncü taraf yazılımları kaldırın
Yakın zamanda Windows 10 için düzgün şekilde oluşturulmamış üçüncü taraf yazılım uygulamaları yüklemiş olabilirsiniz, bu da yazılım çakışmalarına ve PFN LIST CORRUPT gibi mavi ekran hatalarına neden olabilir. Örnekler arasında ücretsiz anti-virüs araçları, güvenlik duvarları, VPN hizmetleri , proxy araçları ve web tarayıcıları sayılabilir .
Ancak son zamanlarda yüklediğiniz tüm üçüncü taraf programları kaldırarak bu sorunu çözebilmelisiniz. İşte nasıl:
- Windows 10 Başlat düğmesine sağ tıklayın ve Uygulamalar ve Özellikler'e gidin
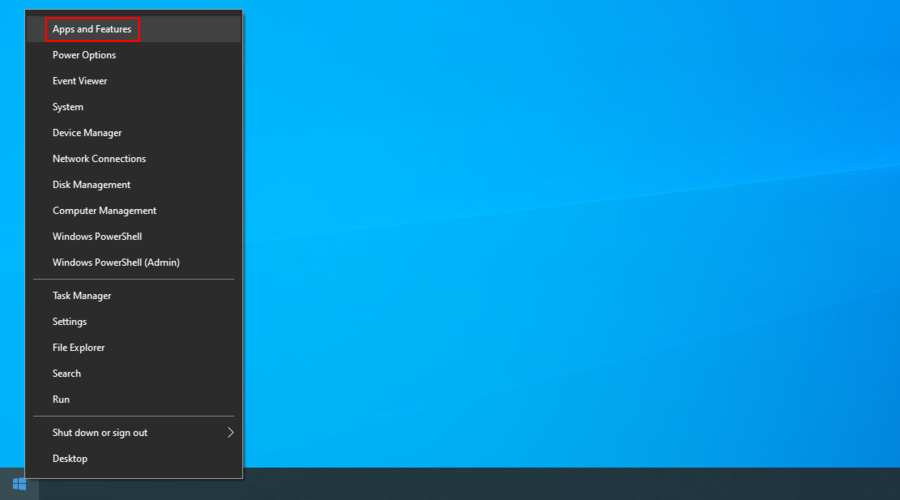
- Set sırala için tarih takın (en yenisinden başlayarak)
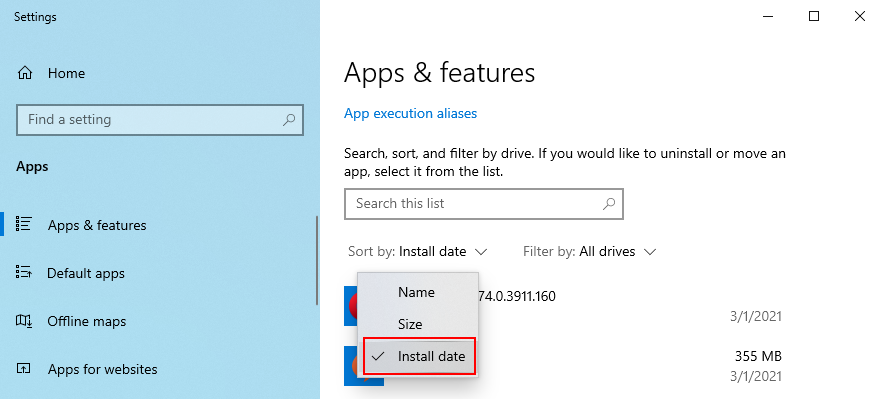
- Listedeki ilk uygulamayı seçin ve Kaldır'a tıklayın.
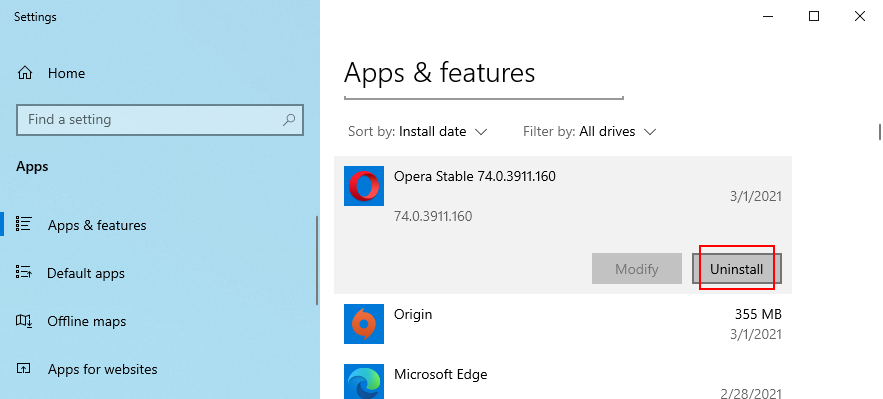
- Onaylamak için Kaldır'ı tekrar tıklayın . Ardından, talimatları izleyin
- PC'nizi yeniden başlatın ve hataları kontrol edin
Ne yazık ki, Windows 10 yerleşik kaldırıcı, istenmeyen yazılımları ortadan kaldırmak söz konusu olduğunda oldukça basittir. Daha kapsamlı olmak istiyorsanız, kalan dosyaları da silmek ve kayıt defteri ayarlarını geri yüklemek için tasarlanmış bir üçüncü taraf program kaldırıcı kullanmanızı öneririz .
8. En son Windows güncellemelerini kaldırın
Arızalı bir sistem güncellemesi bile bilgisayarınıza zarar verebilir. Bu, birçok kullanıcının uğraşması gereken oldukça yaygın bir senaryodur. Buradaki çözüm, en son güncellemeyi kaldırmaktır:
- Windows tuşuna basın, Denetim Masası'nı arayın ve bu uygulamayı açın
- Programları ve Özellikleri Seçin
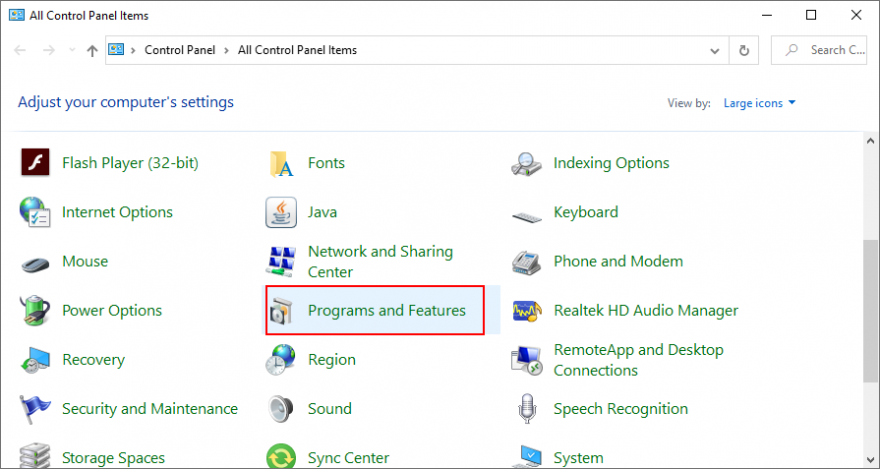
- Click yüklü görüntüle sol panelde
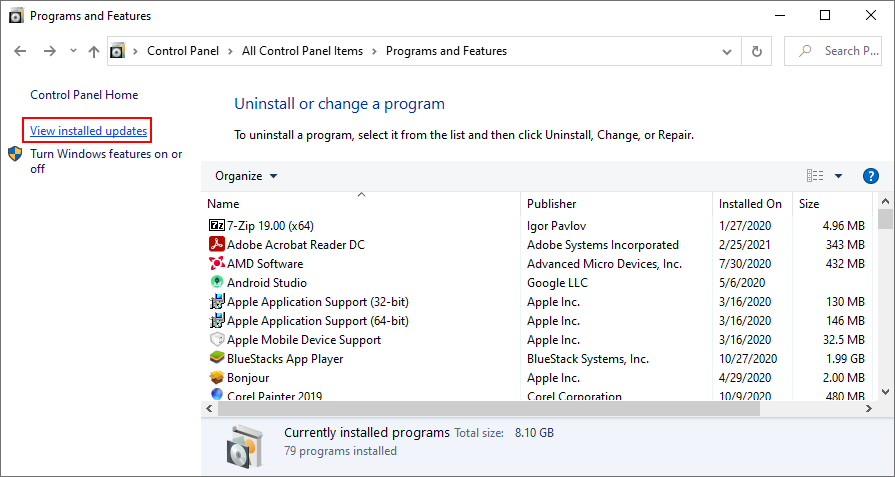
- Güncellemeleri kurulum tarihine göre düzenlemek için Kurulma Tarihi'ne tıklayın (önce en yenisi)
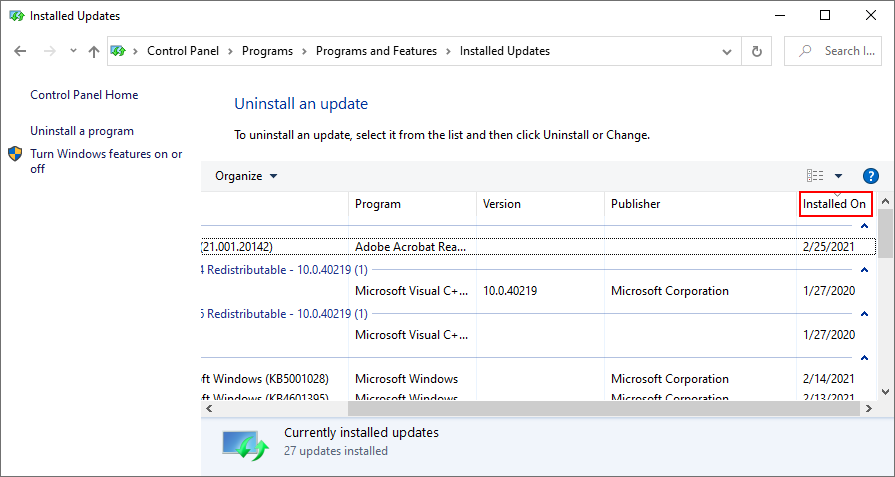
- Listedeki ilk güncellemeye sağ tıklayın ve Kaldır'a tıklayın.
- Kaldırmayı onaylamak için Evet'i tıklayın
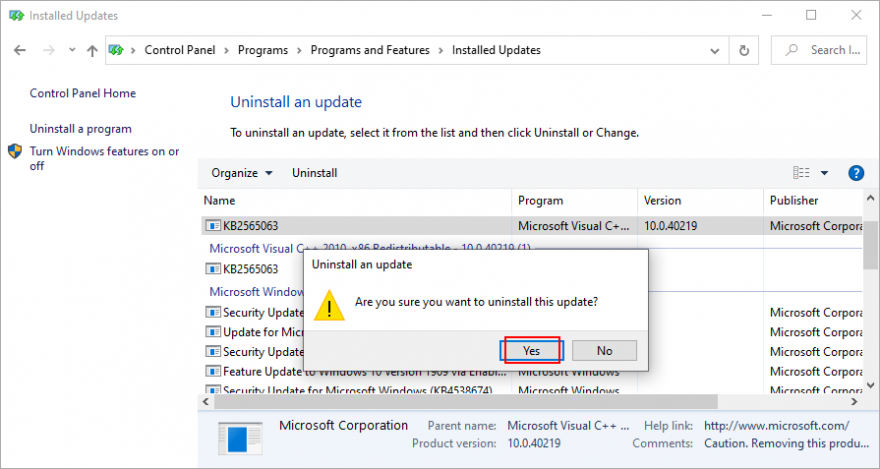
- Tamamlandığında, bilgisayarınızı yeniden başlattığınızdan emin olun.
9. HDD ve OS hatalarını kontrol edin
Donanımınızı ve işletim sisteminizi etkileyebilecek hataları bulmanın ve düzeltmenin kolay bir yolu, Windows 10'da yerleşik üç komut satırı aracına başvurmaktır: CHKDSK (Diski Denetle), SFC (Sistem Dosyası Denetleyicisi) ve DISM (Dağıtım Görüntüsü Hizmeti Ve yönetim).
CHKDSK ile HDD hataları nasıl düzeltilir:
- Click Başlat düğmesini aramak İstemi Komutanlığı ve tıklama yönetici olarak çalıştır (tıklama Evet Kullanıcı Hesabı Denetimi tarafından istenirse)
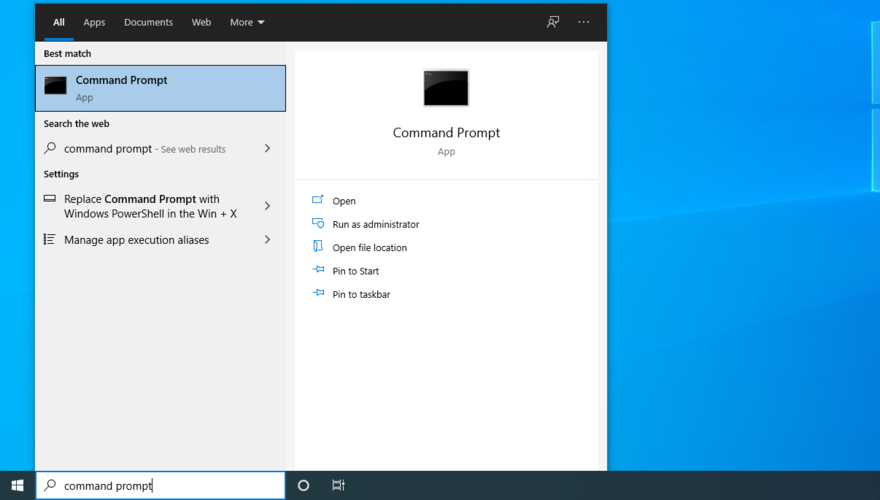
- İşletim sisteminiz C: sürücüsüne kuruluysa , yazın
chkdsk c: /fve Enter'a basın . Aksi c:takdirde, doğru bölüm harfiyle değiştirdiğinizden emin olun.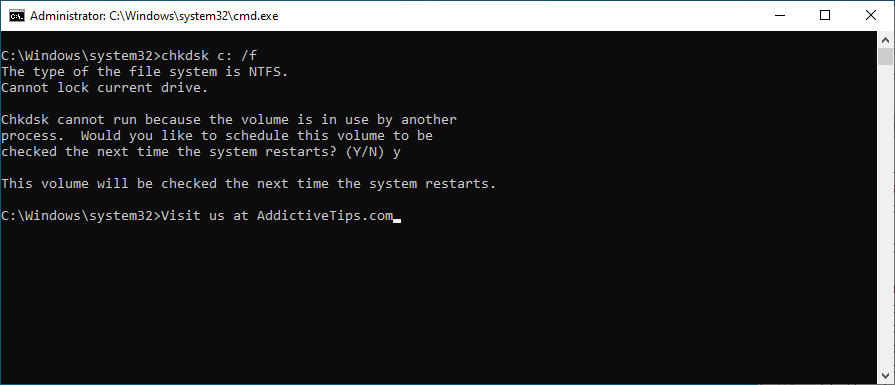
- Tip y ve basın Enter sonraki sistem yeniden başlatma sırasında görev zamanlama
- Windows'u yeniden başlatın ve disk hatalarını bulup düzeltene kadar bekleyin
SFC ile bozuk işletim sistemi dosyaları nasıl düzeltilir:
- Yönetici olarak Komut İstemi'ni başlatın
- Yazın
sfc /scannowve Enter'a basın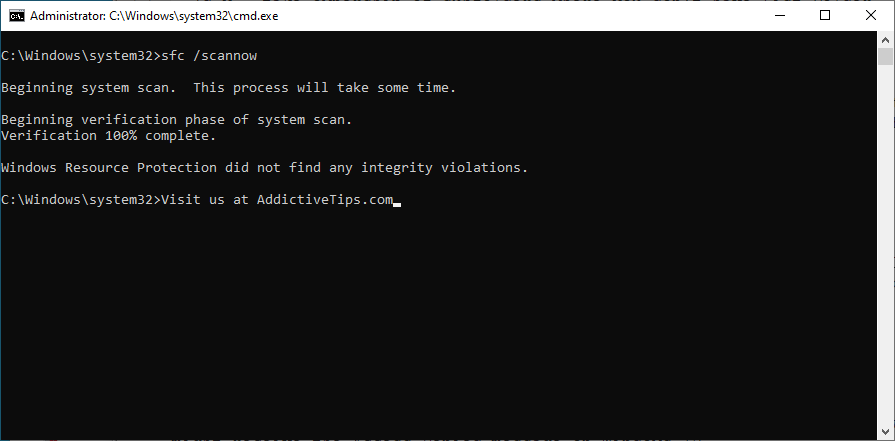
- SFC görevini tamamladıktan sonra bilgisayarınızı yeniden başlatın
DISM ile bileşen deposu sorunları nasıl düzeltilir:
- Yönetici haklarıyla CMD'yi açın
- Yazın
DISM /online /cleanup-image /scanhealthve Enter'a basın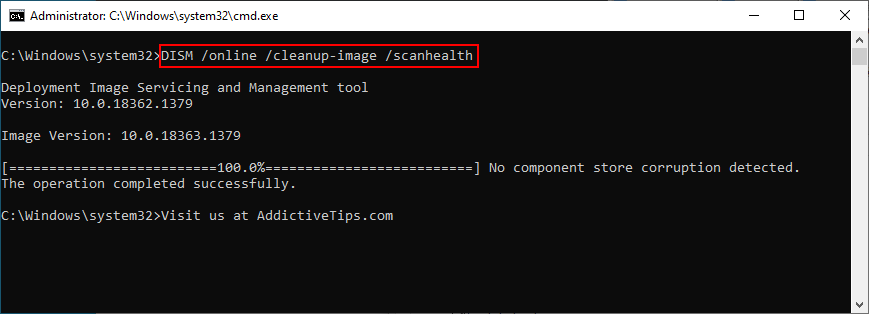
- DISM herhangi bir sorun bulursa, girin
DISM /online /cleanup-image /restorehealthve Enter'a basın
- DISM görevini tamamladıktan sonra CMD'den çıkın ve bilgisayarınızı yeniden başlatın
- Komut İstemi'ni tekrar yönetici olarak başlatın ve SFC'yi çalıştırın (
sfc /scannow)
- Bilgisayarınızı son bir kez yeniden başlatın
10. Disk alanınızı kontrol edin
Yetersiz disk alanı bildirimi alırsanız, Windows 10 PC'nizde durma kodu PFN LIST CORRUPT almaya devam etmenizin nedeni bu olabilir. Bunun nedeni, işletim sisteminizin faaliyetlerini normal şekilde yürütmesi için yeterli boş disk alanı olmamasıdır.
Bunu düzeltmek için, neredeyse hiç kullanmadığınız büyük bir sürücüden daha fazla disk alanı ayırabilirsiniz. Bunu yapmak için bir bölüm yöneticisine veya Disk Yönetimi uygulamasına dönebilirsiniz.
Disk Yönetimi nasıl kullanılır:
- Windows tuşu + R'ye basın , diskmgmt.msc yazın ve Enter'a basın
- Windows'un kurulu olmadığı büyük bir bölüm seçin (örn. D: ). Sağ tıklayın ve Hacmi Küçült'ü seçin
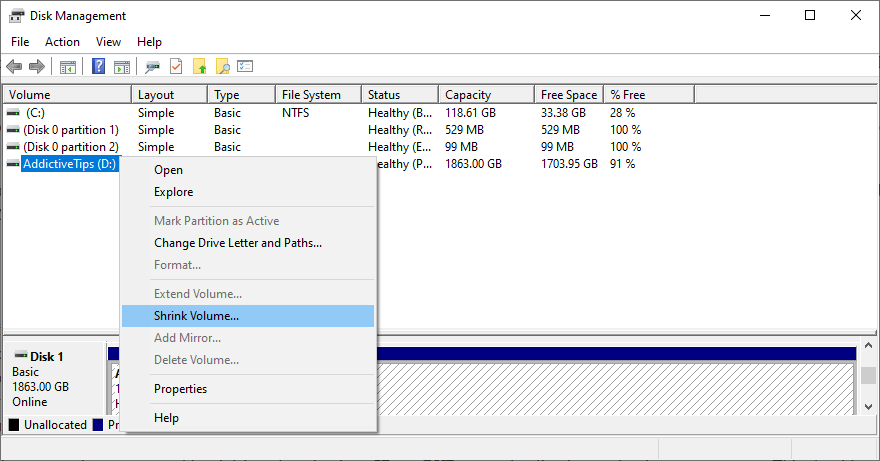
- Yeni birim boyutunu ayarlayın ve Küçült'ü tıklayın.
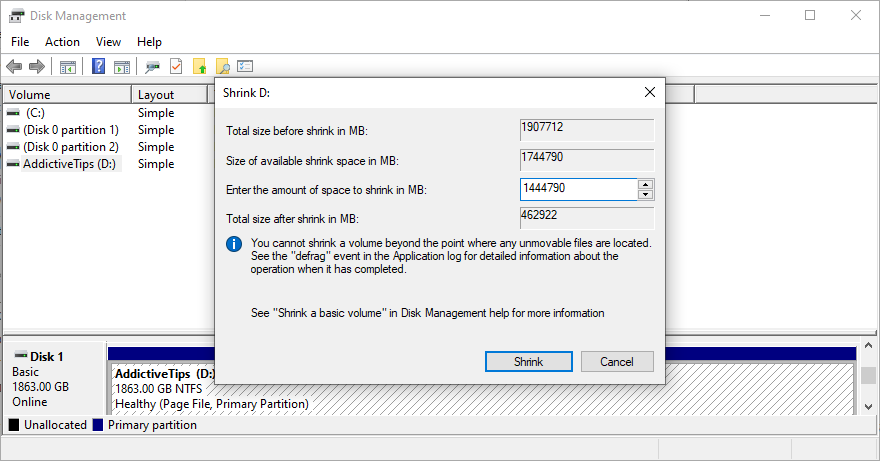
- Ana pencereye döndüğünüzde, Windows sürücüsünü seçin (örneğin C: ), sağ tıklayın ve Birimi Genişlet'i seçin
- D' den edindiğiniz disk alanı miktarını ekleyerek yeni birim boyutunu belirtin :
- Görevi sonlandırın ve bilgisayarınızı yeniden başlatın
Windows sürücünüz için daha fazla boş disk alanı elde etmenin başka bir yolu da dosyaları başka bir yerel bölüme, ağ sürücüsüne veya çıkarılabilir depolama aygıtına taşımaktır. Artık oynamadığınız büyük uygulamaları ve oyunları da kaldırabilirsiniz. Önemsiz veriler söz konusu olduğunda, bir sistem temizleyicisi olan Disk Temizleme'ye dönebilirsiniz .
Disk Temizleme nasıl kullanılır:
- Yönetici haklarıyla Windows 10'da oturum açtığınızdan emin olun.
- Silinecekleri için daha sonra ihtiyaç duyabileceğiniz dosyaları incelemek ve kaydetmek için İndirilenler ve Geri Dönüşüm Kutusu konumlarına gidin.
- Click Başlat düğmesini aramak Denetim Masası ve basın Enter
- Yönetimsel Araçları Seçin
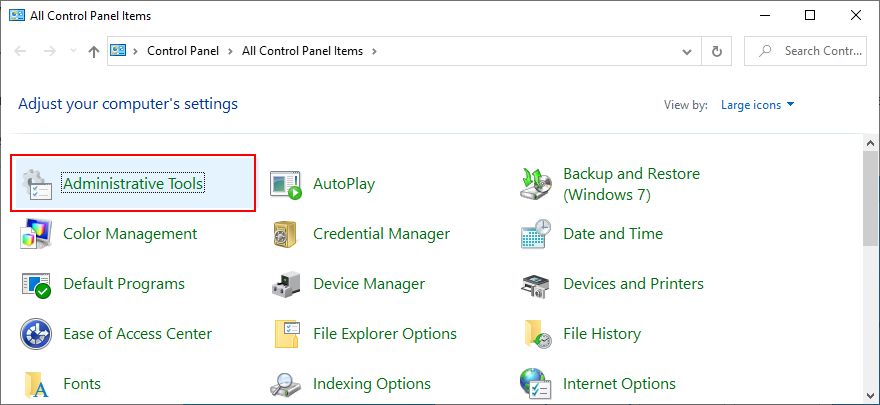
- Bu uygulamayı açmak için Disk Temizleme'yi seçin ve çift tıklayın
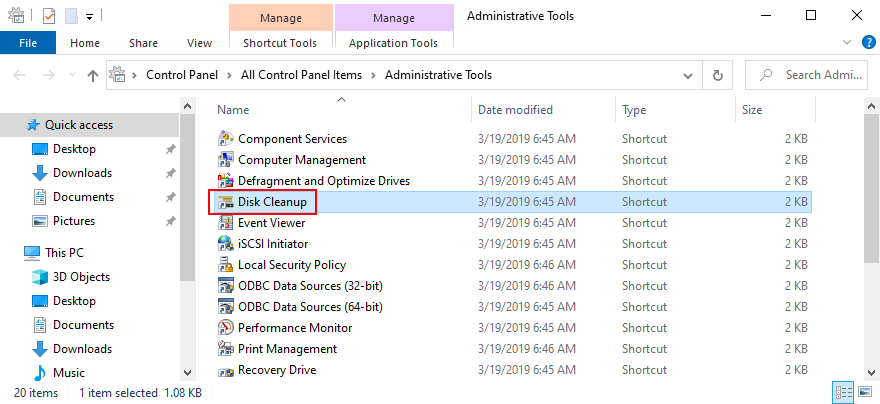
- Windows sürücüsünü seçin (örneğin C: ) ve Tamam'a tıklayın
- At Dosyalar silmek , tüm öğeleri seçip Clean up sistem dosyalarını
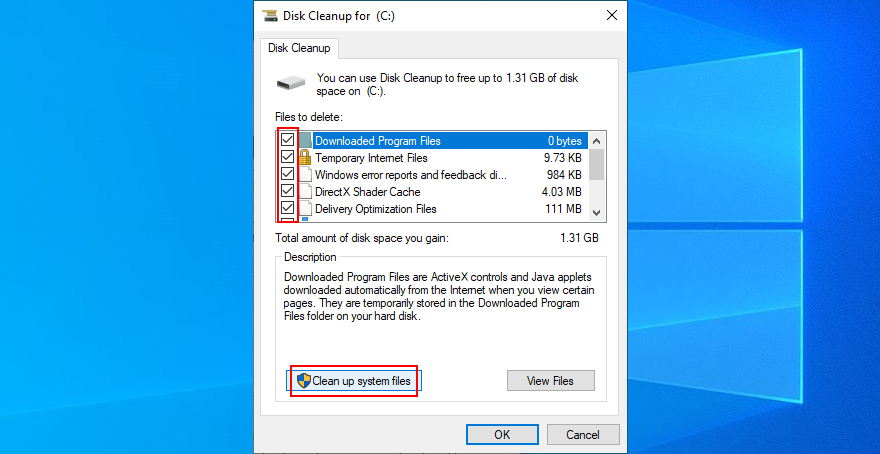
- Dosya arama sona erse tekrar tüm öğeleri almak ve tıklayın OK
- Bilgisayarınızı yeniden başlatın ve BSOD hatalarını kontrol edin
11. BIOS'u varsayılan ayarlara sıfırlayın
Hız aşırtma ve önbelleğe alma gibi birçok sistem ayarını BIOS'tan kontrol etmek mümkündür. Ancak yeni BIOS yapılandırması donanımınız ve işletim sisteminiz için uygun değilse, Windows 10'da PFN LIST CORRUPT gibi mavi ekran durdurma kodları bekleyebilirsiniz. Bu sorunu gidermek için BIOS'u fabrika değerlerine geri yüklemeniz gerekir . İşte nasıl:
- Bilgisayarınızı yeniden başlatın ve Windows önyüklemesinden önce , bilgisayarınızda BIOS'a girmek için ekranda görüntülenen tuşa hızlıca basın
- Gelişmiş bölümünü ziyaret edin
- BIOS yapılandırma verilerini sıfırlayan seçeneği bulun ve etkinleştirin
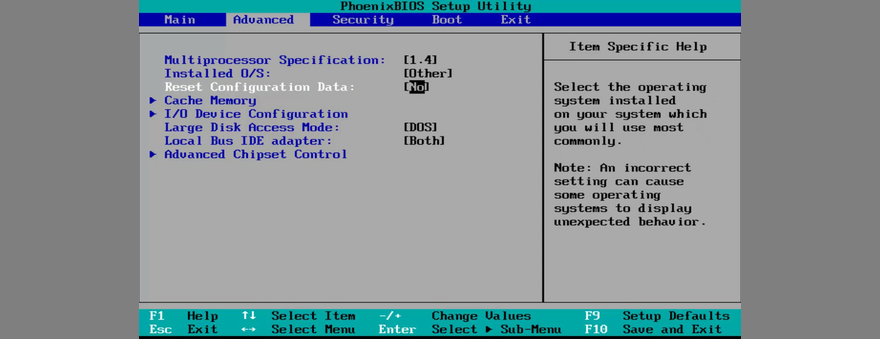
- Mevcut BIOS ayarlarını kaydedin ve Windows'a çıkın
12. BIOS'u güncelleyin
Tıpkı işletim sisteminiz ve uygulamalarınız gibi, bilgisayarınızın kararlılığını korumak için BIOS'un da düzenli güncellemelere ihtiyacı vardır. Aksi takdirde, ekranınız maviye dönebilir ve PFN LIST CORRUPT gibi hata mesajları gösterebilir. Windows 10'da BIOS'u nasıl kolayca güncelleyebileceğiniz aşağıda açıklanmıştır:
- Click Başlat yazın düğmesine Sistem Bilgilerini ve bu uygulamayı başlatmak
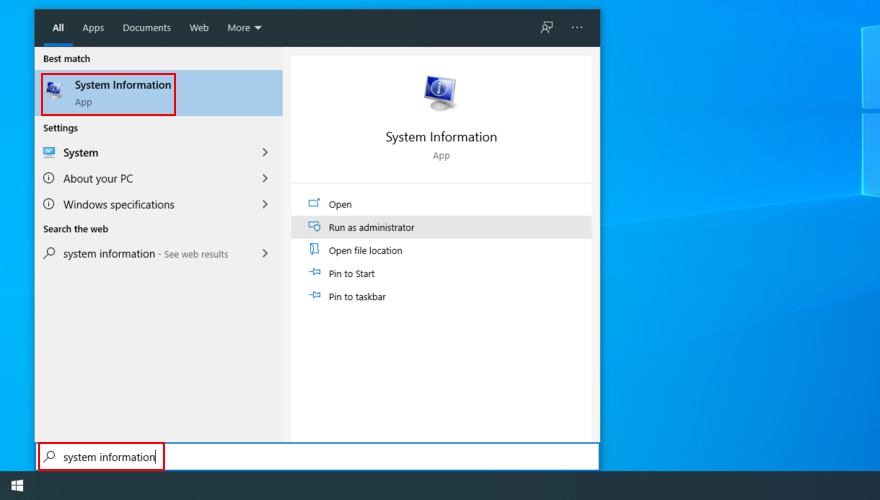
- Sistem Özeti bölümünü seçin ve BIOS Sürümü/Tarihi ve Ana Kart Üreticisi'nde görüntülenen bilgileri yazın
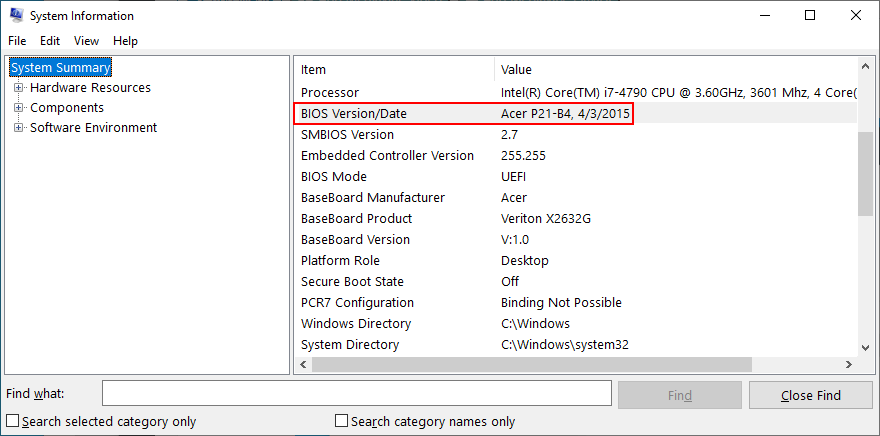
- BaseBoard Üreticisini dikkate alarak resmi web sitesini ziyaret edin ve yeni bir BIOS sürümü olup olmadığını kontrol edin.
- BIOS dosyasını bilgisayarınıza indirin ve arşivi bir kalem sürücüye açın
- Bilgisayarınızı yeniden başlatın ve BIOS moduna erişin
- Geçerli BIOS sürümünü aynı kalem sürücüye yedekleyin
- BIOS güncellemesini başlatın ve tamamlanana kadar sabırla bekleyin
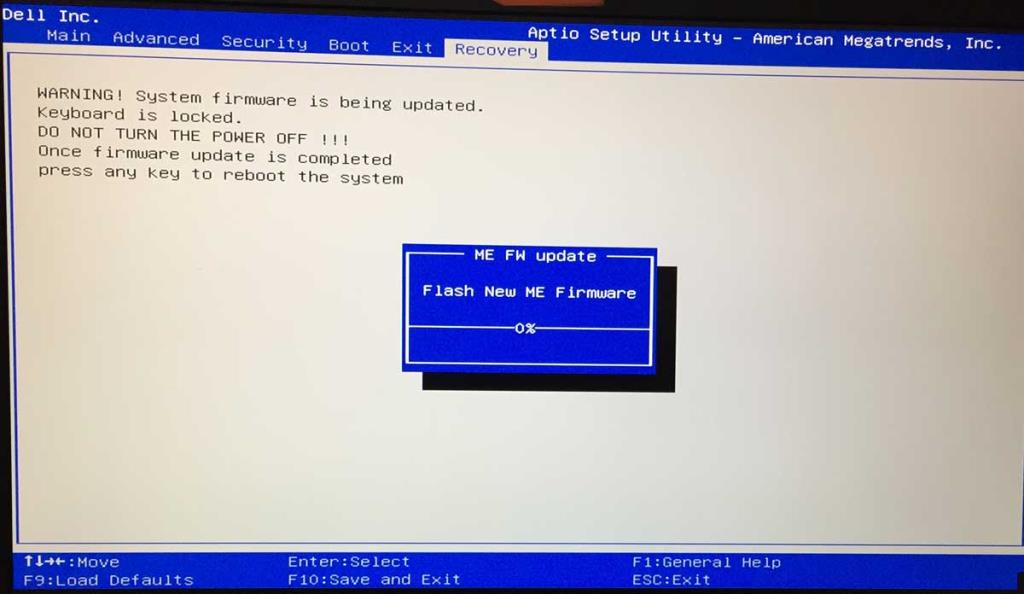
- Windows'u normal şekilde önyükleyin ve BSOD hatalarını kontrol edin
13. Windows 10'da kötü amaçlı yazılım olup olmadığını kontrol edin
Bilgisayarınıza, dosya bozulmasına neden olacak ve PFN LIST CORRUPT gibi mavi ekran hatalarını tetikleyecek kadar güçlü virüsler bulaşmış olabilir. Bu sorunu çözmek için, zararlıları bulmak ve ortadan kaldırmak için bilgisayarınızda bir kötü amaçlı yazılım taraması çalıştırabilirsiniz.
Windows Defender ile kötü amaçlı yazılım nasıl bulunur:
- Click Başlat düğmesini aramak , Windows Güvenlik ve bu uygulamayı açmak
- Git Virüs ve tehdit koruması
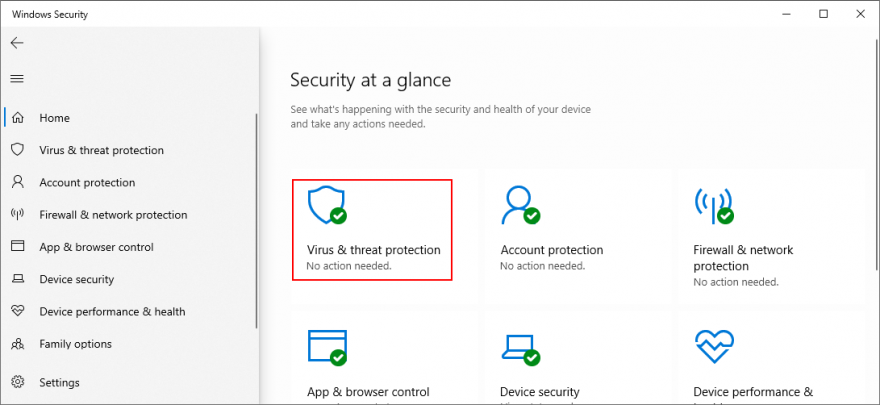
- Tarama seçeneklerini tıklayın
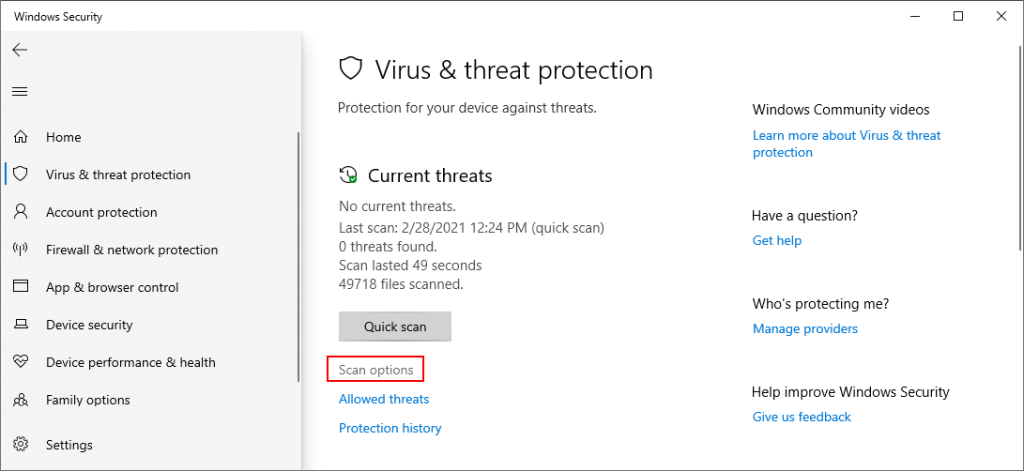
- Seçim Hızlı tarama ve tıklama şimdi Scan
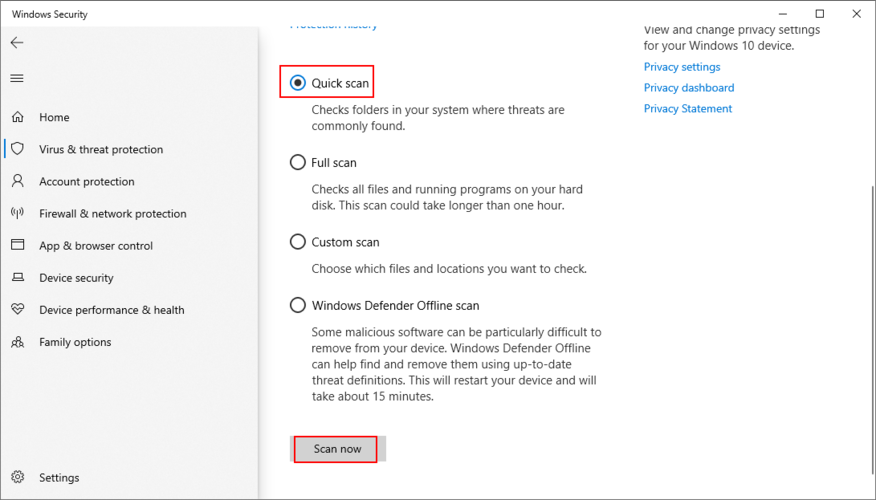
- Tarama tamamlanana kadar bekleyin. Hiçbir şey bulamazsa, Windows Defender Çevrimdışı tarama modunu kullanarak başka bir tarama çalıştırın.
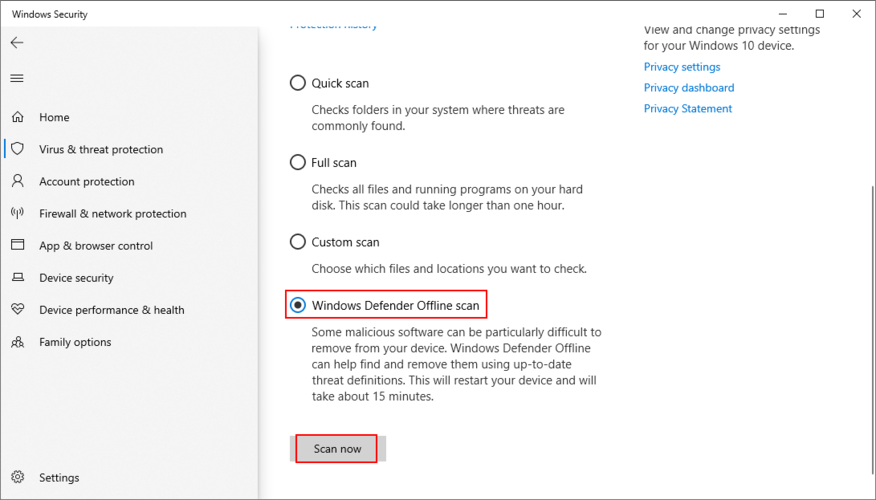
- Tamamlandığında, bilgisayarınızı yeniden başlatın ve BSOD sorunlarını kontrol edin.
Bilgisayarınızın güvenliğinden sorumlu olan, yüklü bir üçüncü taraf kötü amaçlı yazılımdan koruma uygulamanız varsa, yukarıdaki adımları ayarlamanız yeterlidir.
14. Olay Görüntüleyiciyi Kullanın
Bilgisayarınızda sorunlara neden olan suçlu programı, sürücüyü, hizmeti veya sürücüyü bulmak zor olabilir. Bu nedenle, Event Viewer'ı başlatmak ve PFN LIST CORRUPT durdurma kodunu daha fazla incelemek için kullanmak iyi bir fikirdir.
Olay Görüntüleyici, Windows 10 ile tümleşik olarak gelen bir araçtır. Mavi ekran sorunları da dahil olmak üzere tüm sistem olaylarıyla ilgili günlük ayrıntılarını toplar. Nasıl kullanılacağı aşağıda açıklanmıştır:
- PC'nizi çöktükten hemen sonra yeniden başlatın
- Windows tuşuna basın, Olay Görüntüleyici'yi arayın ve bu uygulamayı başlatın
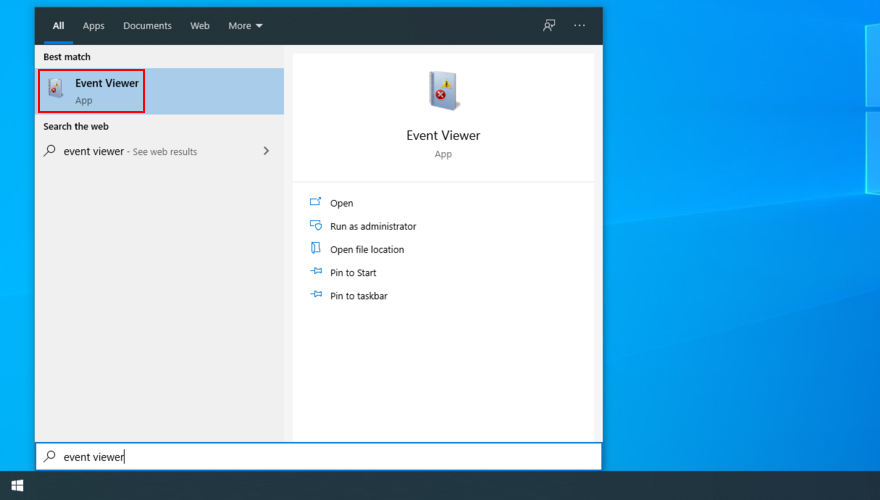
- Sol taraftaki Windows Günlüklerine gidin
- Sistem bölümüne erişin
- Listedeki ilk girişi tıklayın
- In Genel ve Ayrıntılar sekmesi, size PFN LİSTESİ yozlaşmış hakkında daha fazla bilgi bulabilirsiniz
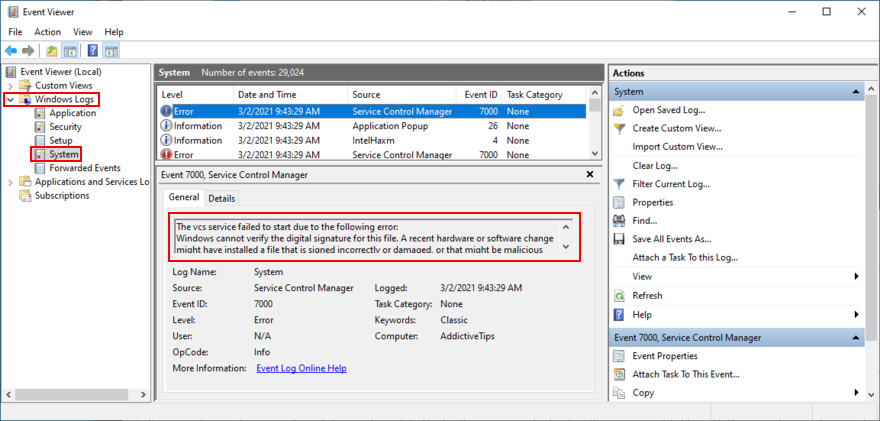
Sistem çökmelerini araştırmayı kolaylaştıran bir üçüncü taraf uygulaması yüklemek istiyorsanız, BlueScreenView'a göz atmanızı öneririz . Ücretsiz, taşınabilir ve mavi ekran hatalarının geride bıraktığı minidump dosyalarını (.dmp formatı) analiz etme söz konusu olduğunda kullanımı son derece kolaydır.
15. Sistem Geri Yüklemeyi Kullanın
Rolling back Windows 10 to a previous checkpoint is a sure way to get rid of the PFN LIST CORRUPT stop code if it was caused by an unfortunate software event. The only condition is that the restore point must have been created because your PC started having BSOD problems.
Keep in mind that, after the rollback, all applications installed after the restore point will disappear from your PC, so it’s a good idea to back up everything important before proceeding with the next solution.
How to use System Restore:
- Make sure you’re logged in to Windows 10 as admin
- Press the Windows key + R, type control panel, and hit Enter
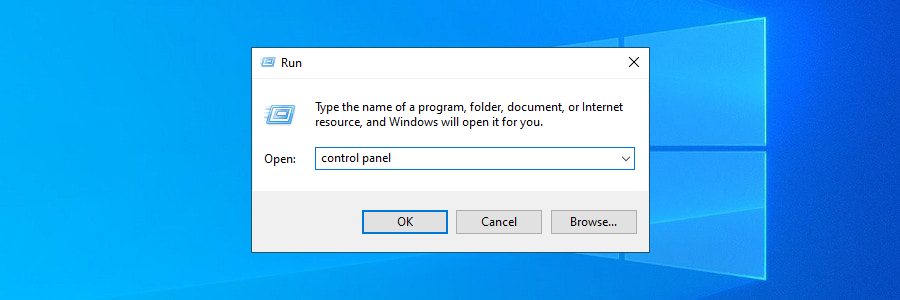
- Go to the Recovery section
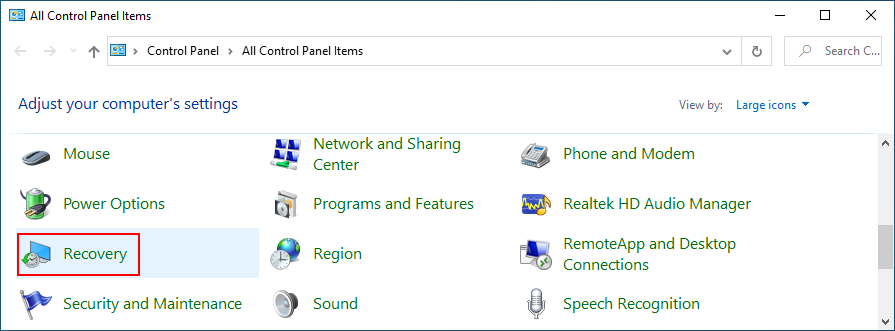
- Click Open System Restore
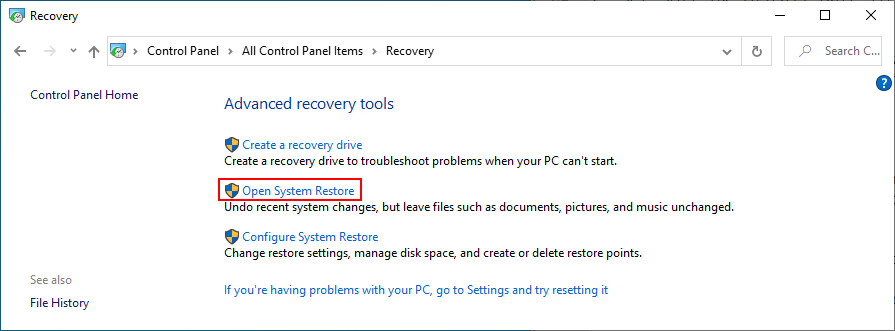
- Click Show more restore points if the option is visible, and inspect the available restore points
- To find out which apps will disappear, click Scan for affected programs
- Select a restore point before the BSOD crash, click Next, and follow the step-by-step instructions
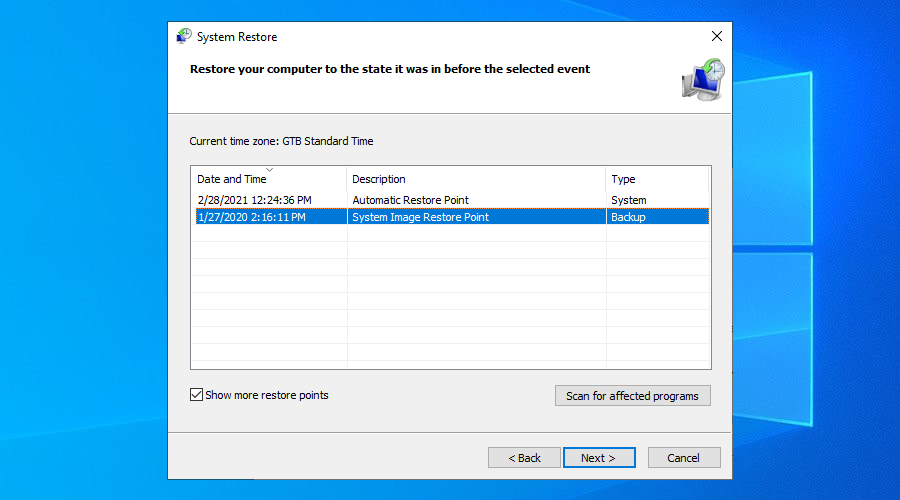
- After your computer restarts, check for blue screen issues
16. Reset Windows 10
If everything fails up until this point, it’s time to reset Windows 10 to factory values in order to get rid of the PFN LIST CORRUPT stop code. It’s not necessary to back up files because they will remain on your hard disk. But all your programs will be removed, so you will need a bit of time after the reset to reinstall everything.
- Right-click the Windows 10 Start button and go to Settings
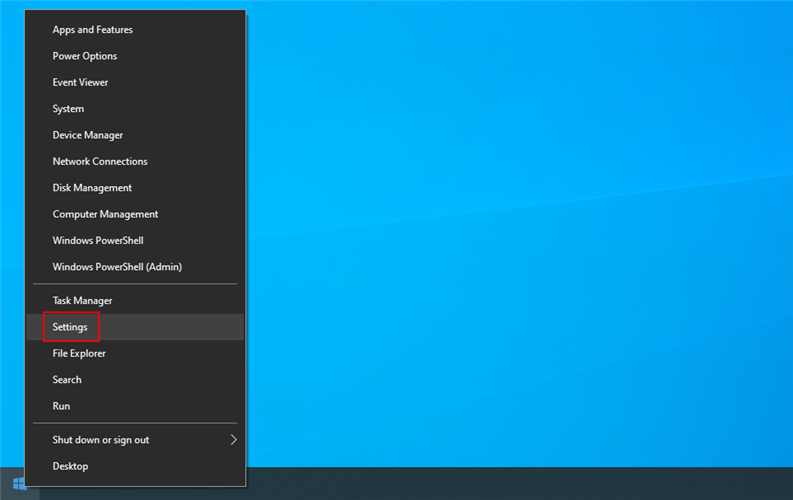
- Select Update & Security
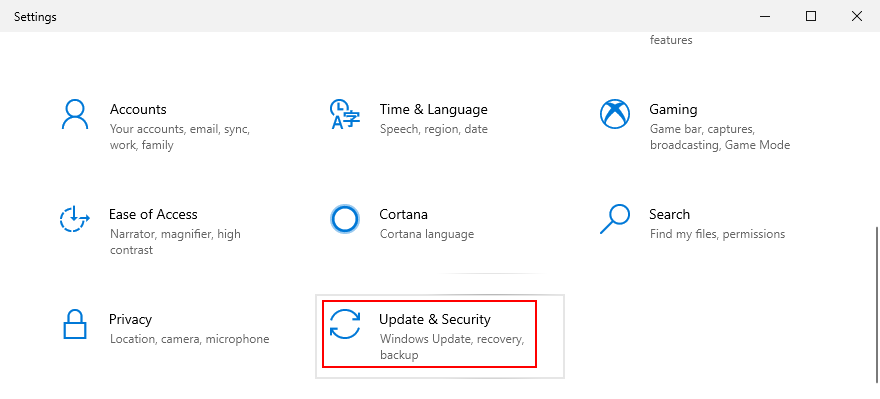
- Jump to the Recovery section
- At Reset this PC, click Get started
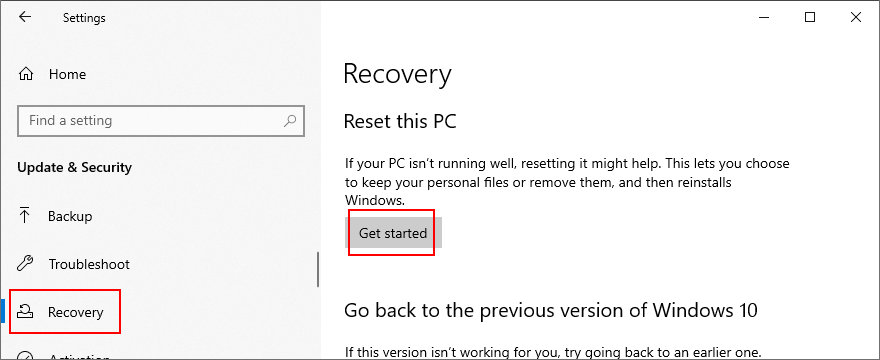
- When prompted with the Choose an option screen, click Keep my files
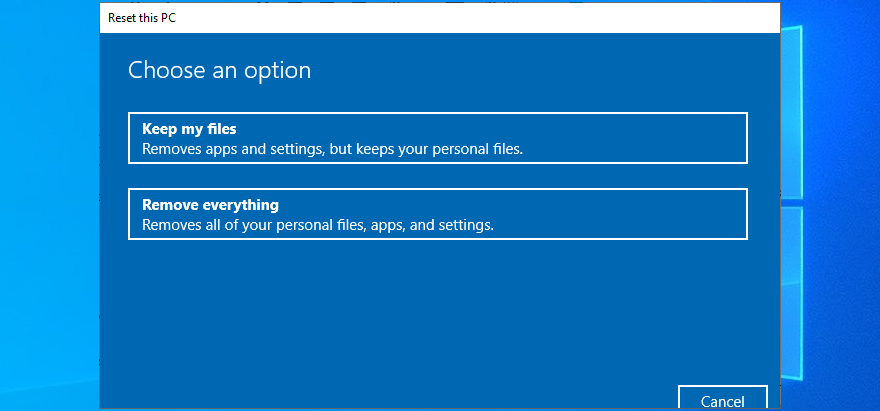
- Follow the given instructions
Stop code PFN LIST CORRUPT can be fixed
In conclusion, PFN LIST CORRUPT is a blue screen error that prevents you from using your Windows 10 PC. It’s usually caused by a software or hardware problem, which you can fix without turning to Microsoft tech support.
Get started by checking your drivers to make sure that they’re compatible and updated to the latest version. You should also reinstall devices that aren’t properly connected to your PC, run Windows Update on a regular basis, perform a clean system boot, and check for common problems using the Hardware and Devices troubleshooter.
It’s also a good to check for RAM issues, remove any peripheral devices you recently plugged into your machine, uninstall suspicious third-party apps and malfunctioning system updates, as well as repair any hard disk and operating system errors with ready-to-deploy tools.
Windows için her zaman belirli bir miktarda disk alanı mevcut olmalıdır, bu nedenle her şeyin çalışır durumda olduğundan emin olun. Ayrıca, BIOS'u güncellemeli ve varsayılana sıfırlamalı, kötü amaçlı yazılım taraması çalıştırmalı, durdurma kodu hakkında daha fazla bilgi almak için Olay Görüntüleyiciyi kullanmalı, işletim sisteminizi önceki bir geri yükleme noktasına geri almalı veya son çare olarak Windows 10'u sıfırlamanız gerekir.
Sonunda Windows 10'da PFN LIST CORRUPT hata kodundan kurtulmayı nasıl başardınız? Aşağıdaki yorum bölümünde bize deneyiminizden bahsedin.