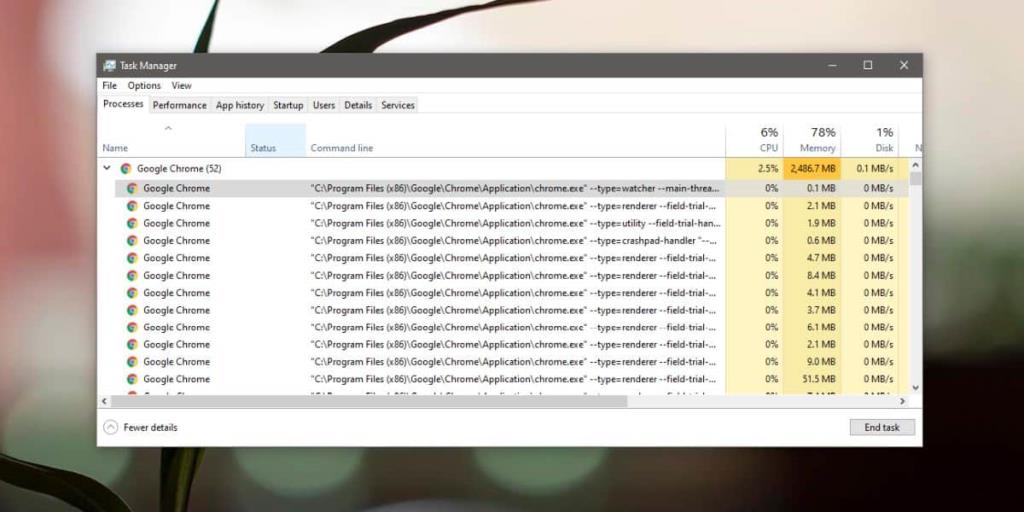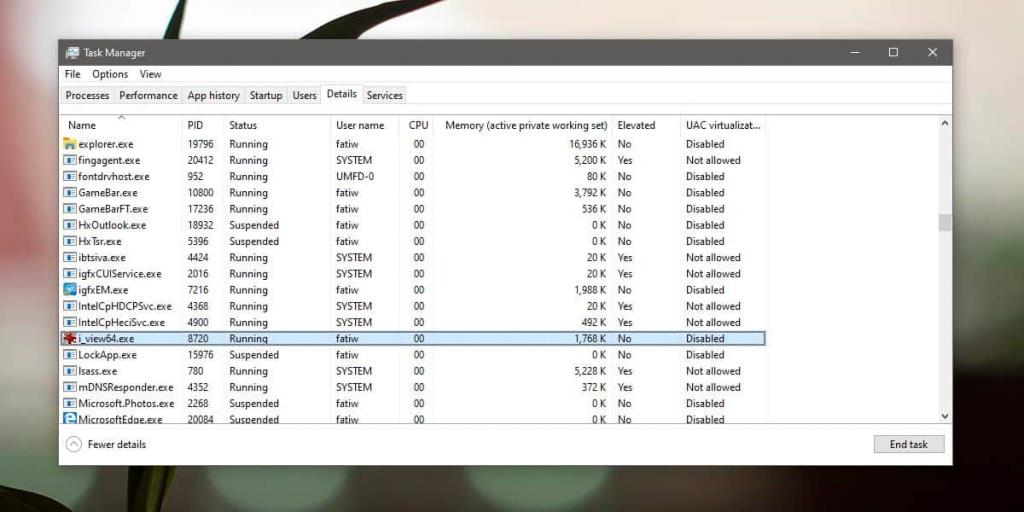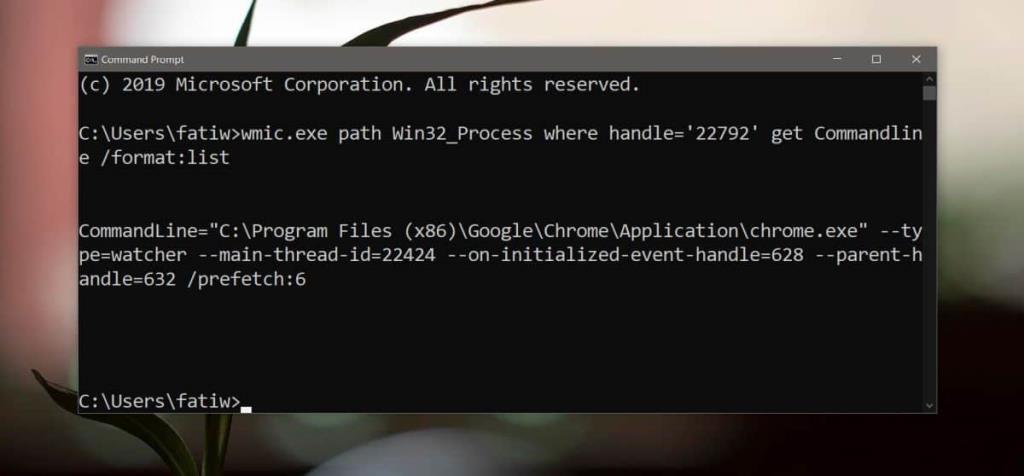Chrome ile çalışan küçük hileleri duymuş olabilirsiniz; bir Chrome kısayoluna küçük bir "geçiş" ekleyebilir ve davranışını değiştirebilirsiniz. Chrome'u belirli bir profilde başlatmanıza izin veren bir tanesini ele aldık ve bu oldukça kullanışlı. Bu küçük 'anahtarları' destekleyen tek uygulama Chrome değil, birçok uygulama bunu yapıyor ve bu anahtarlar aslında uygulamaların desteklediği komut satırı argümanlarıdır. Bu argümanlar, bir uygulamanın davranışını değiştirmenin harika bir yoludur. Masaüstünüzde çalışan bir uygulamanız varsa ve normal olarak mı yoksa bu anahtarlardan herhangi biriyle mi çalıştığını bilmek istiyorsanız, bunu bulmak oldukça kolaydır.
Komut satırı bağımsız değişkenleri – Görev Yöneticisi
Bu, Windows 10'da çalışan bir uygulama için komut satırı bağımsız değişkenlerini görüntülemenin en kolay yöntemidir. Görev Yöneticisi'ni açın. Sütunlardan herhangi birinin başlığına sağ tıklayın ve menüden 'Komut satırı' seçeneğini seçin. Bu, yeni bir 'Komut satırı' sütunu ekleyecektir. İşlemler listesinde uygulamanızı arayın ve bunun için Komut Satırı sütununun ne gösterdiğini kontrol edin. Uygulama başlatıldığında kullanılan tüm komut satırı argümanlarını size gösterecektir.
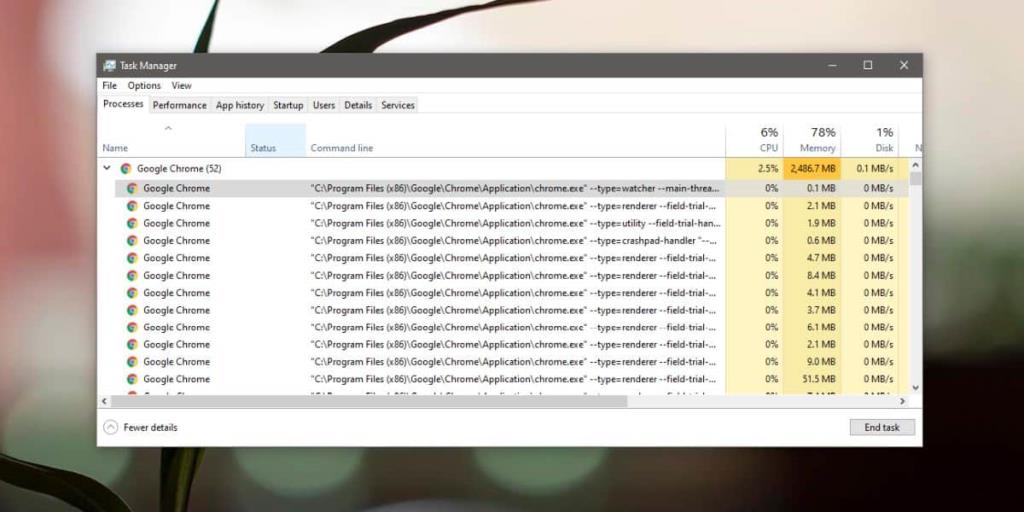
Komut satırı bağımsız değişkenleri – Komut İstemi
Yukarıdaki yöntem belirli bir uygulama için işe yaramazsa, bir uygulamanın birlikte çalıştığı tüm anahtarları bulmak için basit bir Komut İstemi komutu kullanabilirsiniz, ancak komutu kullanmadan önce uygulama hakkında biraz bilgiye ihtiyacınız vardır.
Görev Yöneticisi'ni açın. İşlemler sekmesinde uygulamayı arayın ve sağ tıklayın. Bağlam menüsünden 'Ayrıntılara git'i seçin. Bu, uygulama vurgulanmış haldeyken Görev Yöneticisi'ndeki Ayrıntılar sekmesine geçmenizi sağlar. PID sütunundaki değeri not edin.
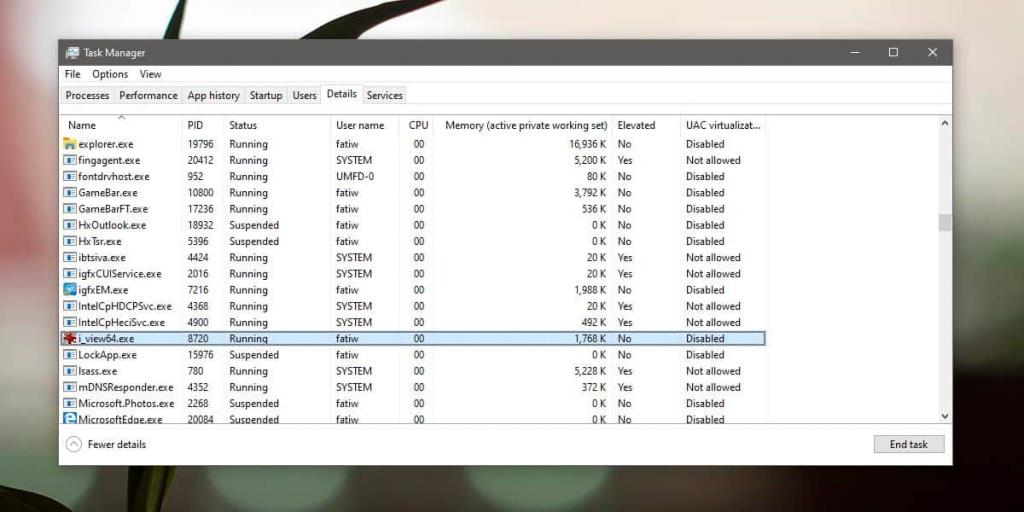
Komut İstemi'ni açın ve aşağıdaki komutu çalıştırın. Dört sıfırı, uygulamanın PID değeriyle değiştirin. Değer dört basamaktan çok daha büyük olabilir, uzunluğu eşleştirme konusunda endişelenmeyin. Dört sıfır burada sadece kukla değerlerdir.
Emretmek
wmic.exe yolu Win32_Process burada handle='0000' Komut Satırı/format:list alır
Örnek
wmic.exe yolu Win32_Process, burada handle='22792' Komut Satırı/format:list'i alır
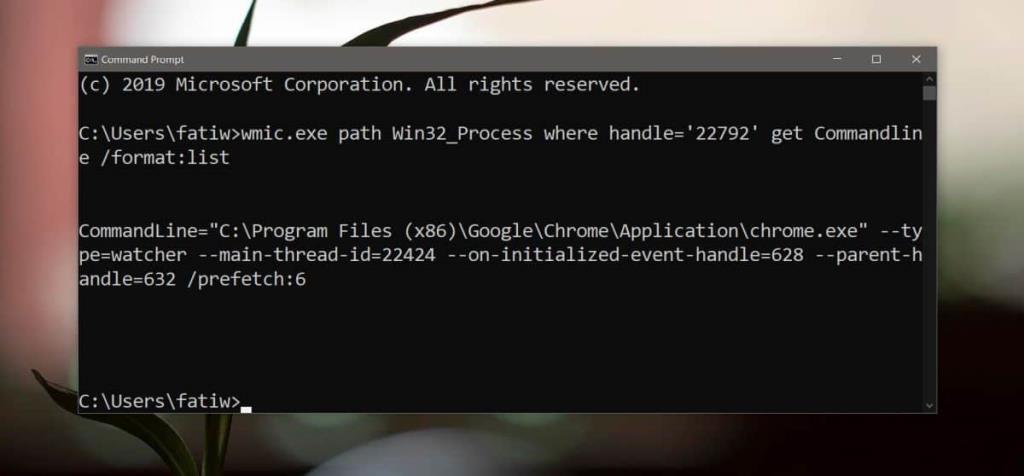
Komut, söz konusu işlem için tüm anahtarları döndürür. Bazı uygulamaların birden çok örneği çalıştırabileceğini ve her örneğin kendi PID'sine sahip olacağını unutmayın. Doğru PID'yi bulup komut için kullanmak size kalmış. Dikkatli olmazsanız, farklı bir örneğin kullandığı komut satırı argümanlarını alabilirsiniz.