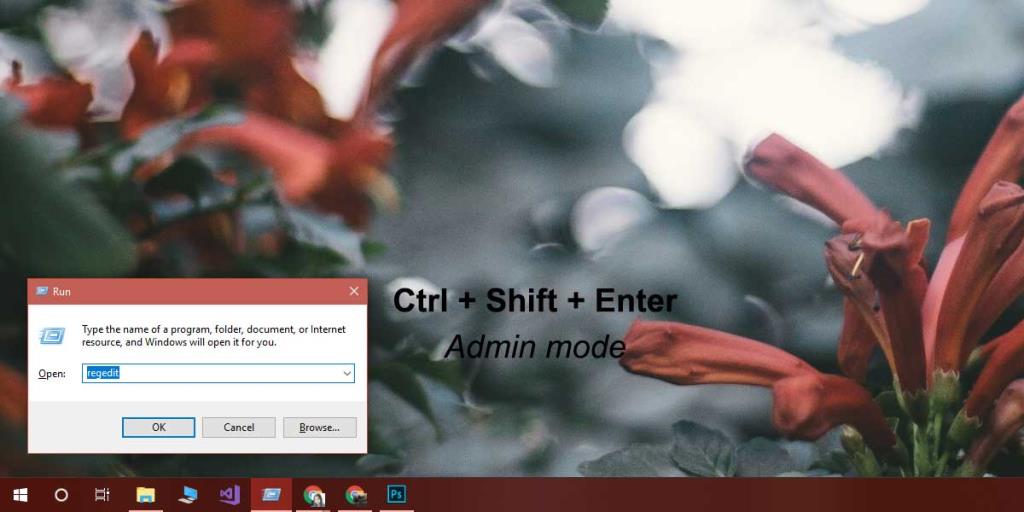Windows 10'da bir uygulamayı açmanın birden fazla yolu vardır. Bir EXE dosyası çalıştırabilir, EXE dosyasına kısayol çalıştırabilir, Başlat menüsünde sabitlenmiş bir döşemeden açabilir, uygulamalar listesinden açabilir veya kullanabilirsiniz. Çalıştır kutusu. Yönetici haklarına sahip bir uygulama çalıştırmak istiyorsanız, bunu yapmanın en kolay yolu EXE veya EXE kısayoludur. Sağ tıklayıp 'yönetici olarak çalıştır' seçeneğini seçebilirsiniz. Aynısı, Windows arama yoluyla bulabileceğiniz uygulamalar için de geçerlidir. Bununla birlikte, bu seçenekler herhangi bir nedenle geçerli değilse, yani çalışmayan/yanıt vermeyen bir özelliğiniz varsa, çalıştırma kutusu her zaman güvenli bir bahistir. Varsayılan olarak, bir uygulamayı çalıştırma kutusu aracılığıyla açtığınızda normal haklarla açılır. Çalıştır kutusundan uygulamaları yönetici modunda açmak için, açmak için kullandığınız klavye tuşunu değiştirmeniz gerekir.
Bu, Windows Kayıt Defteri veya tarayıcı olsun, tüm uygulamalarda çalışır . Bir uygulamayı açmak için hangi EXE'nin çalıştırılacağını bilmelisiniz.
Çalıştır Kutusundan Yönetici Modu
Çalıştır kutusunu Win + R klavye kısayoluyla açın. Yönetici modunda açmak istediğiniz uygulamanın adını girin. Uygulamayı yönetici modunda çalıştırmak için Enter tuşuna dokunmak yerine Ctrl+ Shift + Enter'a dokunun .
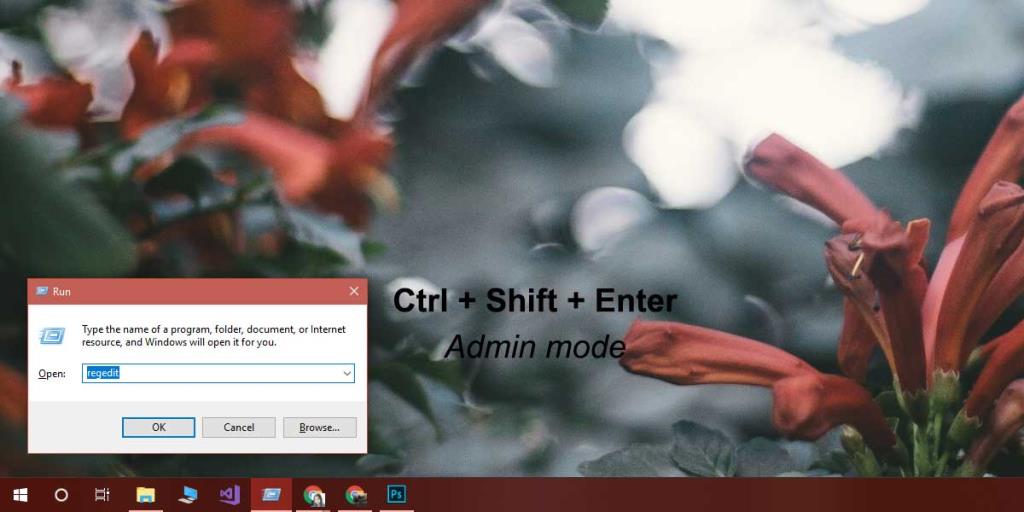
Sisteminizi değiştirmesine izin vermek isteyip istemediğinizi soran bir ekran istemi alacaksınız, ancak bu istem, uygulamayı açmak için çalıştırma kutusunu kullandığınız için değil, uygulama kazanma yönetici modunu açtığınız için görünür. Uygulamanın doğasından bağımsız olarak alacaksınız, yani Windows kayıt defterini açmaya çalışıyorsanız veya tarayıcınızı açıyorsanız, istemi göreceksiniz.
Yaptığınız her ne ise, bir uygulamayı yönetici modunda çalıştırmanız gerektiğini açıkça belirtmedikçe yönetici modu gerekli değildir. Örneğin, internette gezinmek, e-postaları kontrol etmek, YouTube'da birkaç kedi videosu izlemek veya Netflix izlemek için Chrome'u açmak istiyorsanız, uygulamayı yönetici modunda çalıştırmanız gerekmez. Normal kullanıcı ayrıcalıklarına sahip normal mod yapacaktır.
Windows'u yönetici hesabıyla çalıştırmıyorsanız, ekrandaki komut istemini kabul etmenizin tek yapmanız gerekmediğini belirtmeliyiz. Normal bir kullanıcı hesabı çalıştırıyorsanız, uygulamayı yönetici modunda gerçekten çalıştırmak için yöneticinin kullanıcı adını ve şifresini girmeniz gerekecektir.