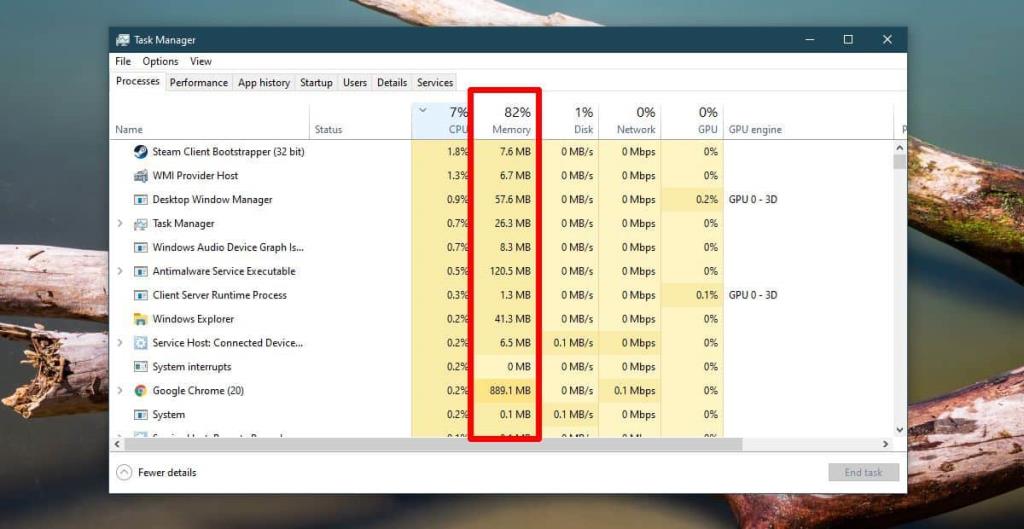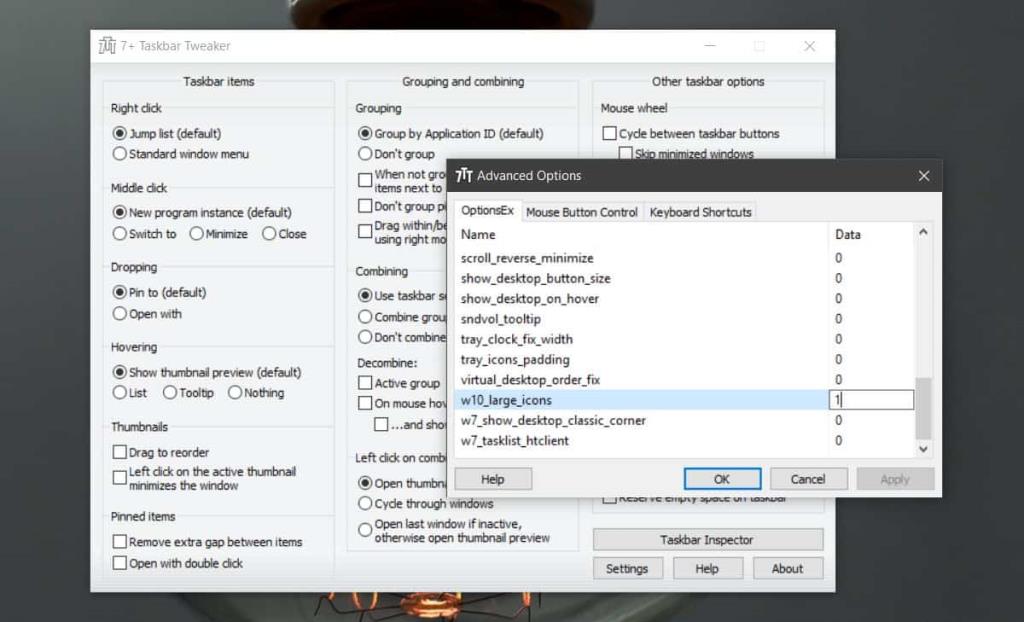Bir sisteme daha fazla RAM eklemek, sistemin sorunsuz çalışmasını sağlamanın bir yolu değildir. Sisteminizde ihtiyaçlarınıza uygun makul miktarda RAM olmalıdır. Bir oyun bilgisayarı daha fazla RAM'e ihtiyaç duyarken, rutin ofis görevleri veya akademik işler için kullanılan bir bilgisayar, nominal miktarda RAM ile çalışabilir. Çok fazla RAM'e sahip olmak, her zaman yedek olacak bir şey olacağı anlamına gelmez. Uygulamalar boş RAM olduğunu bildiklerinde, tümü nadiren kullanılmasına rağmen onu kullanırlar. Sisteminiz olması gerekenden çok daha yavaş çalışıyorsa ve bir şeyin çok fazla RAM kullandığından şüpheleniyorsanız, bunu kontrol etmenin oldukça kolay bir yolu var.
Hangi uygulamaların en fazla RAM kullandığını kontrol etmeden önce, sisteminizi ne için kullandığınıza bir göz atmak iyi bir fikirdir. Yakın zamanda yeni bir uygulama yüklediyseniz, RAM gereksinimlerinin ne olduğunu kontrol edin. Oldukça fazla RAM'e ihtiyacı varsa, artan kullanım normaldir. Aynı notta, normalde kullandığınız tüm uygulamaları kontrol edin ve normalde ne kadar RAM kullanmaları gerektiğine bakın.
RAM'in çoğunu kullanan uygulamalar
Görev Yöneticisi'ni açın ve İşlemler sekmesinde Bellek sütununu arayın. Bu sütun RAM kullanımını bildirir.
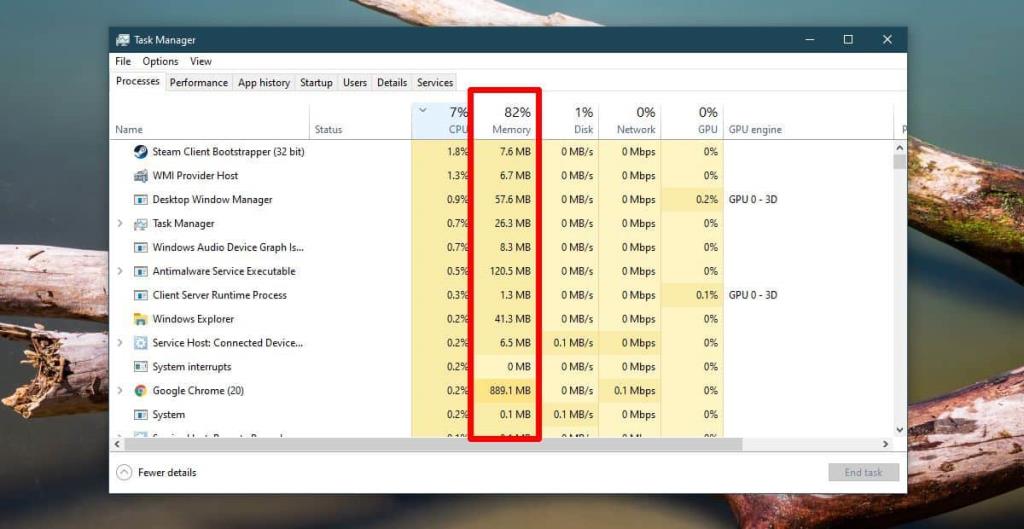
Bildirilen sayılar, tüketilen çok fazla RAM varmış gibi görünmeyebilir, ancak bunun nedeni İşlemler sekmesindeki öğelerin RAM kullanımına göre sıralanmamasıdır. Bunları sıralamak için Bellek sütununun başlığına tıklayın, öğeler bellek kullanımına göre sıralanacaktır.
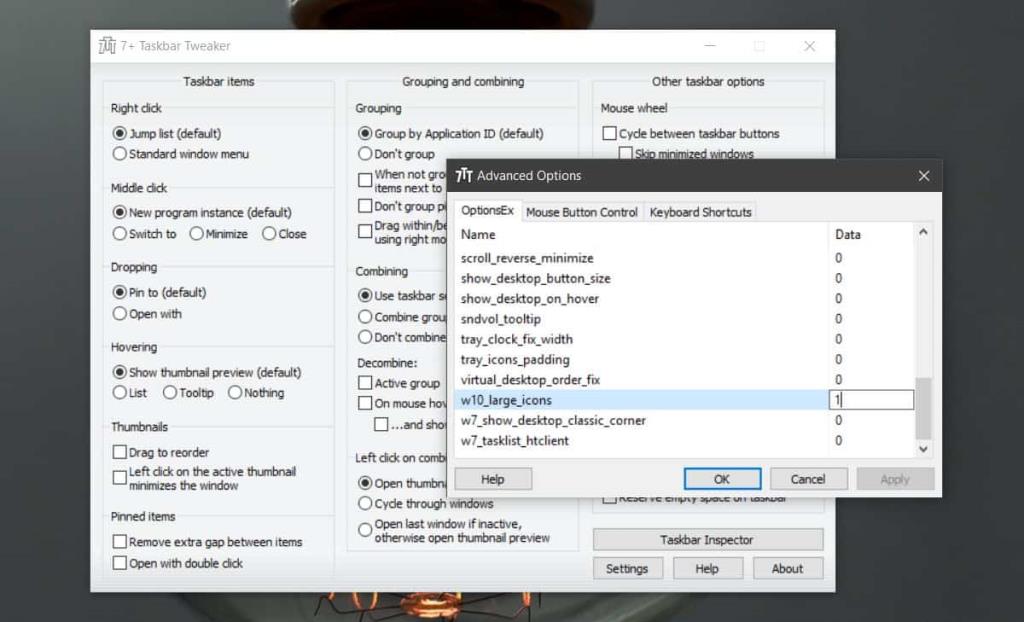
Şimdi ne var?
Artık hangi uygulamaların en fazla RAM kullandığını belirlediğinize göre, seçeneklerinizin neler olduğunu bilmek isteyebilirsiniz.
Yapmanız gereken ilk şey, sisteminizde olağandışı hiçbir şeyin çalışmadığından ve çok fazla RAM tüketmediğinden emin olmaktır. Bir virüsten koruma uygulamasının veya Chrome'un oldukça fazla RAM kullanması muhtemeldir, ancak tanımadığınız bir şey varsa, bunun ne olduğuna bakın. Çalışmaması gerekiyorsa, çıkın ve iş akışınızı etkilemiyorsa sisteminizden kaldırın. RAM kullanımına göz kulak olmak için hafif bir uygulama yükleyebilir ve ne zaman ani yükselirse, çalışan uygulamaları kontrol edebilirsiniz.
Yapmanız gereken ikinci şey, yüksek RAM kullanımına sahip uygulamaların beklenen miktarda RAM kullanıp kullanmadığını kontrol etmektir. Uygulamanın gereksinimlerini kontrol edin ve tüketimin eşleşip eşleşmediğini görün. Olmazsa, uygulamanın daha fazla RAM kullanmasına neden olan bir şey olabilir ve bunu araştırmanız gerekir.
Her şey yolunda görünüyorsa ancak sisteminiz kullanılamayacak kadar yavaşsa, özellikle kaynak açısından yoğun bir uygulama çalıştırdığınızda çalıştırdığınız uygulama sayısını sınırlayabilirsiniz. Özellikle çoklu görev yapıyorsanız, ideal bir durum değildir, ancak yardımcı olması gerekir.
Son olarak, sisteminizin daha hızlı çalışmasını istiyorsanız HDD'nizi bir SSD ile değiştirmeyi düşünün. Bir sistemin performansı üzerindeki etkisi göz ardı edilemez. Daha fazla RAM eklemek kadar iyidir (kesinlikle aynı şey olmasa da).