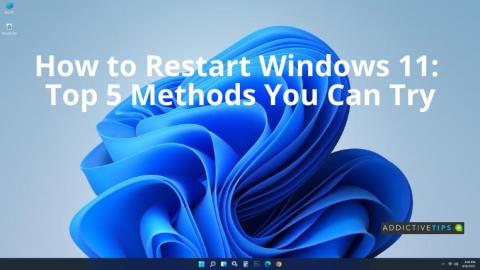Windows 11 için Güvenli Önyükleme Nasıl Etkinleştirilir: En İyi 2 Yöntem
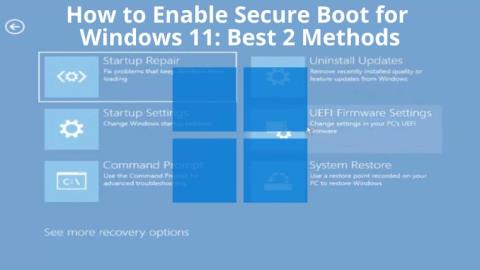
Windows 10
Windows 10'daki dokunmatik yüzey hareketleri özelleştirilebilir. Seçebileceğiniz birkaç önceden ayarlanmış eylem vardır veya bir klavye kısayolunu yürütmek için bir hareket yapılandırabilirsiniz. Klavye kısayolu seçeneği, ön ayarlarda listelenmeyen bir Windows 10 uygulamasını/özelliğini, örneğin çalıştırma kutusunu açan Win+R klavye kısayolunu açmak istiyorsanız kullanışlıdır. Yine de dokunmatik yüzey hareketleriyle uygulamaları çalıştırmak istiyorsanız, kutudan çıkamayacağınızı göreceksiniz.
Synaptics dokunmatik yüzey sürücülerini kullanıyorsanız , dokunmatik yüzey hareketleriyle uygulamaları başlatmaya izin veren bir seçenek olabilir. Deneyebileceğiniz diğer seçenekler, üreticiye özel dokunmatik yüzey uygulamalarıdır. Dell'in özel bir dokunmatik yüzey uygulaması var ancak testlerimize göre iyi çalışmıyor. Daha güvenilir bir yöntem, hareket özelleştirmesi altındaki klavye kısayolu seçeneğini kullanmaktır.
Uygulamaları dokunmatik yüzey hareketleriyle çalıştırın
Uygulamaları dokunmatik yüzey hareketleriyle çalıştıracağız, ancak hareketin kendisi bir klavye kısayolu yürütecek. Bunun anlamı, yürütülen kısayolun bir uygulamayı başlatması gerektiğidir. Kulağa karmaşık geliyorsa, değil.
İlk olarak, bir uygulamayı açmak için bir klavye kısayolu alalım. Bu gönderi uğruna, Chrome'u üç parmakla dokunma hareketiyle çalıştıracağız, ancak uygulamayı ve hareketi istediğiniz gibi değiştirebilirsiniz.
Dokunmatik yüzey hareketiyle çalıştırmak istediğiniz uygulama için bir masaüstü kısayolu oluşturun. Bu kısayol masaüstünüzde kalmalıdır. Sağ tıklayın ve içerik menüsünden Özellikler'i seçin. Özellikler penceresinde, Kısayol sekmesine gidin ve Kısayol tuşu alanını bulun ve bu uygulamayı çalıştırmak için kullanmak istediğiniz kısayolu kaydedin.
İşiniz bittiğinde, bu klavye kısayolunu yürütmek için bir hareket ayarlamanın zamanı geldi.
Ayarlar uygulamasını açın ve Cihazlar ayar grubuna gidin. Dokunmatik Yüzey'i seçin ve Gelişmiş hareket yapılandırma seçeneğini tıklayın. Sağda veya altta olmalıdır.
Üç ve dört parmak hareketini değiştirebilirsiniz. Uygulamayı çalıştırmak için kullanmak istediğiniz hareketin altındaki açılır menüyü açın ve 'Özel kısayol'u seçin. 'Kaydı başlat'ı tıklayın ve daha önce uygulama kısayolunda belirlediğiniz kısayolu kaydedin. İşiniz bittiğinde Kaydı durdur'u tıklayın.
Bu hareketi bir sonraki gerçekleştirdiğinizde, uygulama başlatılacaktır.
Uygulama kısayolunu masaüstünüzden kaldırabilmek istiyorsanız, bir klavye kısayolu yürütüldüğünde bir uygulamayı açabilmesi için bir AutoHotKey komut dosyası kullanmanız gerekir. Yazması oldukça basit bir betik ama daha önce hiç yazmadıysanız, devam edin ve aşağıdakini ihtiyaçlarınıza göre değiştirin. AutoHotKey komut dosyalarındaki klavye kısayollarını değiştirme hakkında buradan bilgi edinebilirsiniz .
Alt & c:: "C:\Program Files (x86)\Google\Chrome\Application\chrome.exe" dosyasını çalıştırın Geri Dön
Tırnak içindeki yolu, çalıştırmak istediğiniz uygulamanın EXE dosyasının yolu ile değiştirin.
Windows 10
Windows 11 bilgisayarınızı yeniden başlatmak mı istiyorsunuz? Bunun için hızlı, kolay ve etkili yolları öğrenin ve bilgisayar performansınızı artırın.
Ekran kararması nasıl tedavi edilir? Windows 10
Windows 10, sisteminize birden çok monitör bağlamanıza olanak tanır. Bağlandığında, masaüstünüzü genişletmek için ek ekranları kullanabilir veya yansıtabilirsiniz.
Windows 11’i yeniden başlatmak, çalışırken herhangi bir noktada aciliyet konusu olabilir. İşte bunu zahmetsizce yapmanın en iyi 5 yolu.
Windows 10
Windows 11
Windows 10
Windows 10
İş veya oyun amacıyla hızlı bir şekilde PC ekranınızı yakalamanız mı gerekiyor? Windows 10/11’de ekran kaydını ücretsiz olarak nasıl açacağınızı öğrenin.