Windows 11 için Güvenli Önyükleme Nasıl Etkinleştirilir: En İyi 2 Yöntem
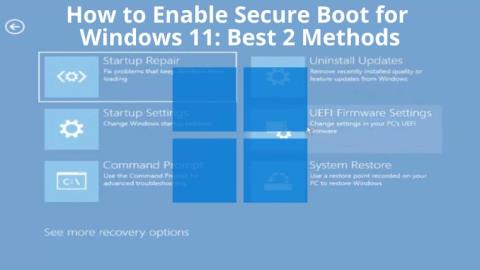
Windows 10
Windows 11 kullanıcısı mısınız? Cevabınız evet ise, farklı hızlı yöntemler kullanarak Windows 11'i nasıl yeniden başlatacağınızı bilmek ilginizi çekebilir. Windows 11'iniz bir güncelleme yükledikten sonra, genellikle bilgisayarınızı yeniden başlatma seçeneğini görürsünüz.
Bunun dışında, PC ile ilgili çeşitli sorunları çözmek için Windows 11'inizi yeniden başlatmanız gerekebilir. Tüm teknikleri adım adım öğrenmek için bu blogu sonuna kadar okuyun.
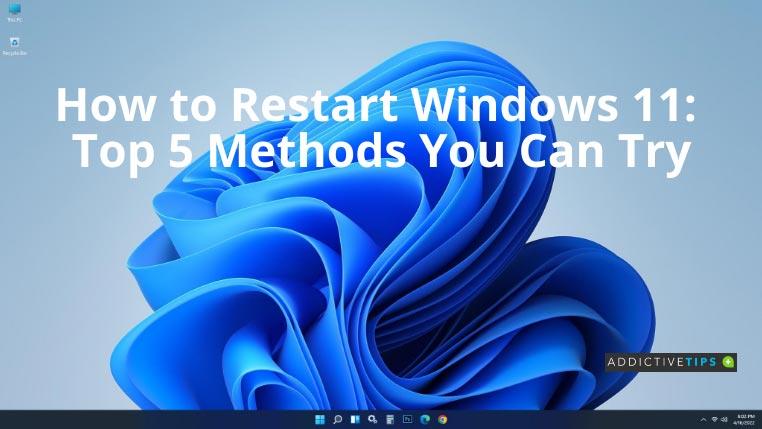
Windows 11 bilgisayarlarını yeniden başlatmanın farklı yolları vardır. En iyi seçimlerimize göz atın ve en sevdiğinizi seçin. Aşağıda Windows 11'de bilgisayarınızı yeniden başlatmak için en iyi 5 yöntemi bulacaksınız:
Bir Windows 11 PC'yi yeniden başlatmanın en yaygın yolu, Başlat Menüsünde bulunan yeniden başlatma seçeneğidir. Bunun için Windows tuşuna basın veya görev çubuğundaki Başlat düğmesine tıklayın. Ardından, Güç düğmesine tıklayın ve mevcut seçenekten Yeniden Başlat'ı seçin.
Windows 11'i yeniden başlatmanın başka bir yolu da Hızlı Bağlantı menüsündeki seçeneği kullanmaktır. Birçok kullanıcı bu tekniğin farkında değil, bu yüzden bu alışılmadık bir teknik gibi gelebilir.
Bu menüyü açmak için Windows+X tuşlarına aynı anda basın. Farenizi Kapat veya Oturumu Kapat seçeneğinin üzerine getirin ve göründüğünde Yeniden Başlat'a tıklayın.
Bilgisayarınızı yeniden başlatmanın başka bir yolunu arıyorsanız, Komut İstemi veya Windows PowerShell'i kullanabilirsiniz. Windows+R tuşlarına basarak istemi açın ve Tamam'a basmadan önce CMD yazın.
Şimdi, komut satırı arayüzüne aşağıdaki komutu yazmanız ve Enter tuşuna basmanız yeterlidir. Bir uyarı mesajı görünürse Kapat'a tıklayın.
shutdown /r
Uyarı mesajının kapanmasından itibaren Windows 11 bilgisayarınızın yeniden başlatılması 60 saniye sürecektir. Bu uyarı mesajını kapattığınızda, Windows 11 PC'niz 60 saniye içinde yeniden başlayacaktır.
Ek İpucu: 60 saniyelik bekleme süresini atlayıp hemen yeniden başlamak istiyorsanız, yukarıda belirtilen komut yerine bunu kullanın:
shutdown /r /t 0
İşte Windows 11'i özel bir menü seçeneğinden yeniden başlatmanın başka bir yöntemi. Bu klavye kısayolunu etkinleştirmek için Alt+F4 tuşlarına aynı anda basın. O sırada açık başka pencere veya uygulama olmadığından emin olun. Açılır menüden Yeniden Başlat'ı seçin ve Tamam'ı tıklamanız gereken Windows'u Kapat iletişim kutusunu açacaktır. Windows 11 bilgisayarını hemen yeniden başlatır.
Ctrl+Alt+Del tuşlarına birlikte basmayı içeren klavye kısayolu sayesinde kullanıcı bilgisayarını yeniden başlatabilir. Bu kısayolu uyguladığınızda, Windows 11 işletim sistemi sizi ortada bazı seçeneklerin bulunduğu bir ekrana götürecektir. Bu seçenekleri yok sayın ve sağ alt köşedeki Güç düğmesine tıklayın. Windows 11'inizi yeniden başlatmak için Yeniden Başlat'a tıklayın.
Çeşitli nedenlerle, Windows 11 PC'nizi yeniden başlatmanız gerekebilir. Ve bunu yapmak için, Windows 11'i nasıl yeniden başlatacağınızı bilmek önemlidir. Artık en iyi 5 yöntemi bildiğinize göre, bilgisayarınızı hemen yeniden başlatabileceksiniz. Ayrıca, Windows 11'i nasıl kapatacağınızı da bilmek isteyebilirsiniz.
Windows 10
Windows 11 bilgisayarınızı yeniden başlatmak mı istiyorsunuz? Bunun için hızlı, kolay ve etkili yolları öğrenin ve bilgisayar performansınızı artırın.
Windows 11’i yeniden başlatmak, çalışırken herhangi bir noktada aciliyet konusu olabilir. İşte bunu zahmetsizce yapmanın en iyi 5 yolu.
İş veya oyun amacıyla hızlı bir şekilde PC ekranınızı yakalamanız mı gerekiyor? Windows 10/11’de ekran kaydını ücretsiz olarak nasıl açacağınızı öğrenin.
NetSNSOR, belirli aralıklarla internet bağlantısını kontrol eden ve sizi anında bilgilendiren taşınabilir bir ağ uygulamasıdır. İnternet bağlantısı yoksa
Windows Gezgini Kabuk Uzantıları Windows XP'den Windows 7'ye taşındığında, orijinal sürüm 64 bit olduğundan Windows 7'nin 64 bit sürümüyle çalışmaz.
Windows 10, harici bir sürücü, SD kart veya USB bellek bağladığınızda bilgisayarınızın gerçekleştirmesini istediğiniz Otomatik Oynatma eylemini ayarlamanızı olağanüstü derecede kolaylaştırdı.
Antivirüs programınızın önemli sistem dosyalarınızı sildiği bir sorunla hiç karşılaştınız mı? Bana göre bu, bir virüsün olumsuz etkisinden bile daha kötü.
Denetim Masası'ndan Program Ekle/Kaldır'ı açarken sorun mu yaşıyorsunuz? Yönetici tarafından devre dışı bırakıldı hatası mı alıyorsunuz?
Mozilla Firefox, kullanıcıların yerleşik özelliği kullanarak tüm disk önbelleğini silmesine olanak tanır, ancak bu o kadar yaygınlaştı ki artık neredeyse ayrılmaz bir parçası haline geldi
Söz verdiğimiz gibi, Google Dokümanlar'a belge yüklemenin beş farklı yolu aşağıdadır. Bu yöntemlerin, Google Dokümanlar'da bulunan tüm belgelere uygulanabileceğini unutmayın.
Uzaktan çalışanları izlemek için en iyi yazılımı keşfedin. Güvenilir çözümlerle verimliliği ve etik izlemeyi garantileyin.
Windows kullanıyorsanız, internet bağlantınızdan ekstra hız elde etmeniz mümkündür. Varsayılan olarak, Windows internet bant genişliğini %20'ye kadar ayırır.
Windows 7 ve Vista'dan önce, disk birimlerini küçültme ve genişletme yeteneği yalnızca üçüncü taraf araçlar aracılığıyla sağlanıyordu, ancak bu kadar özellik açısından zengin değildi











Burak Yıldız -
Bazı yöntemler hakkında daha fazla bilgi bekliyorum. Özellikle güvenli modda yeniden başlatma çok ilginç
Hüseyin Yılmaz -
Bu yazıyı paylaşmak istiyorum! Harika bir rehber olmuş. Eline sağlık
Arda -
Denediğim yöntemler içinde güvenli modda başlatmanın etkili olduğunu düşünüyorum. Tavsiye ederim
Ahmet -
Windows 11'i yeniden başlatmanın bu yöntemlerini denedim ve gerçekten işe yaradı! Çok pratik bilgiler, teşekkürler!
Caner Çiçek -
Bir sorum var: Bilgisayarı yeniden başlatmadan önce ne tür hazırlıklar yapmam gerekiyor?
Derya Mavi -
Bu bilgiler için teşekkürler! Windows 11 artık daha kullanıcı dostu hale geldi
Fatma123 -
Yeniden başlatma konusunda daha fazla detay verirsen harika olur. Bazı adımlar karmaşık görünüyor
Yusuf K. -
Tekrar başlattıktan sonra bir sorunla karşılaşmamak için ne yapmalıyım
Osman Tekin -
Bunu araştırmak çok eğlenceli! Windows 11 ile ilgili her zaman yeni şeyler öğreniyorum, teşekkürler
Selin M. -
Bilgisayarı yeniden başlatırken dikkat etmem gereken başka bir şey var mı?
Orhan -
Denediğim yöntemler arasında en iyi sonuçları aldım! Yazının katkıları için teşekkürler
Seda D. -
Bazı adımlar farklı görünüyor, video ile açıklarsan daha iyi anlaşılır
Aylin Dünyası -
Windows 11 ile başlatmanın bu yolları harika! Teşekkürler, çok yardımcı oldun
Nihal K. -
Gerçekten çok öğretici bir yazı. Herkesin bilmesi gereken bilgiler var
Elif Kedi -
Nasıl yapacağımı her zaman unutuyordum, bu yazı tam zamanında geldi! Senin gibi bilgiler paylaşmak çok önemli
Ali Tekin -
Kendim için özel bir yöntem arıyordum, bu yazı tam anlamıyla kurtarıcım oldu
Mustafa 89 -
Aslında en iyi yöntem hangisi? Birkaçını denedim ama tam emin olamadım.
Sameer TURK -
Harika bilgiler, ama bilgisayarımın neden yavaşladığını anlamıyorum. Bununla ilgili bir yazınız var mı?
Meltem A. -
Windows 10'dan geçiş yaparken ben de benzer sorunlar yaşadım. Bu yazı çok faydalı oldu!
Şahin G. -
Bilmiyorum, belki de bu yazının devamı gelebilir? Daha fazla bilgi için sabırsızlanıyorum
Ege Kelebek -
Windows 11 yeniden başlatma sorununda bu önerileri denemeniz kesinlikle faydalı. Herkese şiddetle tavsiye ederim!
Sercan Yıldırım -
Yazın çok bilgilendirici, kesinlikle başkalarıyla paylaşacağım. Elinize sağlık!
Pınar Güneş -
Kedimle birlikte bilgisayar kullanıyordum ve tam o sırada Windows 11 güncellemesi geldi! Tam zamanında bu yazı çıktı
Erkan 77 -
Windows 11 için en iyi başlatma yöntemlerini bulmak zordu. Yazı için teşekkürler
Merve -
Yazınızı çok beğendim! Son dördüncü yöntemi denedim ve harika sonuçlar aldım, teşekkürler
Hülya K. -
Özellikle sistem güncellemelerinden sonra yeniden başlatmanın büyük faydası oluyor. Kesinlikle denemeliyiz!
Emre Çizgi -
Ben de aynı sorunu yaşıyordum. Yazınızı bulmak iyi oldu, hemen uyguladım!
Fatih K. -
Peki ama sıklıkla yeniden başlatmak gerekli mi? Bu konuda başka bir yazınız var mı
Serap -
Birkaçını denedim, artık bilgisayarım daha hızlı! Yazı için minnettarım.
Onur S. -
Kedim bilgisayarımın başında gezerken sıkıntı yaşıyorum! Bu yazı benim işime yaradı
Deniz -
Önerilen yöntemler çok işime yaradı! Bilgisayarım sürekli aç kalıyordu, bu yazınız yardım etti.
Serdar IT -
Yöntemlerden biri çok basit ama etkili! 3. yöntemle bilgisayarım hızlandı, denemek isteyenlere tavsiye ederim!
Gizem -
Kelimenin tam anlamıyla bilgisayarımı kurtardınız! Bütün yolları deneyeceğim, çok sağ olun
Levent 007 -
Bu yöntemlerin çoğunu biliyordum ama sonuncusu benim için yeni oldu. Hemen denemek istiyorum
Leila IT -
Her biri birbirinden güzel seçenekler. Hangisini seçeceğimi bilemiyorum
Canan Gül -
Gerçekten harika bilgiler! Windows 11 kullanmak artık daha kolay. Yazarın eline sağlık
Zeynep K. -
Gerçekten güzel bir yazı! Herkesin bilmesi gereken basit ama etkili bilgiler
Gülsüm C. -
Benim için çok başarılı bir deneyim oldu! Bütün yönteme göz atmaya değer.
Ömer Y. -
Windows 11'in hata vermelerine son vermek için bu yöntemleri deneyen başka var mı? Başarı oranı nedir
Ali Can -
Bir sorum var, güncellenmelerden sonra yeniden başlatmanın rasyoneli nedir? Teşekkürler
Barış B. -
Yazıyı okuduktan sonra hemen uygulamak istiyorum. Bilgisayarın başına geçmem lazım