Chromium Edgee Güncellemeden Önce Eski Edge Tarayıcınızı Yedekleyin
Chromium Edge'e güncellerken eski Edge tarayıcınızı kaybetmeyin. Yedekleme ve her iki tarayıcıyı aynı anda çalışır durumda tutma kılavuzumuzu izleyin.
Bilgisayarınızda çalışmaya veya oynamaya çalışmaktan daha kötü bir şey yoktur, yalnızca Mavi Ekran Ölüm mesajı tarafından durdurulur. Kaydedilmemiş tüm projeler bu nedenle kaybolur.
Bir BSOD hatası , yalnızca bir kez meydana gelirse sorun olmamalıdır. Ancak, bilgisayarınızı her açtığınızda Windows 10'da ERİŞİLMEZ BOOT CİHAZI gibi bir BSOD durdurma kodu almaya devam ettiğinizde ihtiyati tedbirler almaya başlamalısınız.
ERİŞİLMEYEN BOOT CİHAZI (Windows 10)
ERİŞİLMEYEN BOOT AYGITI, Windows'un önyükleme sırasında sistem bölümüne erişemediği anlamına gelir. Ve genellikle 0x0000007b hata koduyla görünür.
Durma kodu, bozuk sürücüler, kötü amaçlı yazılımlar, sistem hataları veya eksik güncellemeler gibi çeşitli nedenlerden kaynaklanabilir.
Durdurma Kodunu Düzelt ERİŞİLMEYEN BOOT CİHAZI
ERİŞİLMEYEN BOOT CİHAZI durdurma kodunu onarmanın birden çok yolu vardır, ancak bu çoğunlukla sorunun doğasına bağlıdır: yazılım veya donanım.
Ancak başlamadan önce bir sistem geri yükleme noktası oluşturmanız önerilir . Bu şekilde, herhangi bir hata yaparsanız yazılım düzeyindeki tüm değişiklikleri geri alabilirsiniz.
Bilgisayarınızı açtığınızda hemen BSOD mesajını aldığı için bir sistem geri yükleme noktası kurmak mümkün değilse, Windows'u güvenli modda önyükleyebilirsiniz .
1. Sürücülerinizi kontrol edin
Windows 10'daki BSOD hatalarının nedeni genellikle, ERİŞİLMEYEN ÖNLEME AYGITI dahil, eski veya uyumsuz bir sürücüdür. Ancak, sürücüleri yeniden yükleyerek ve en son sürüme güncelleyerek sorunu sorunsuz bir şekilde giderebilmelisiniz.
Sürücüleri nasıl yeniden yükleyeceğiniz aşağıda açıklanmıştır:
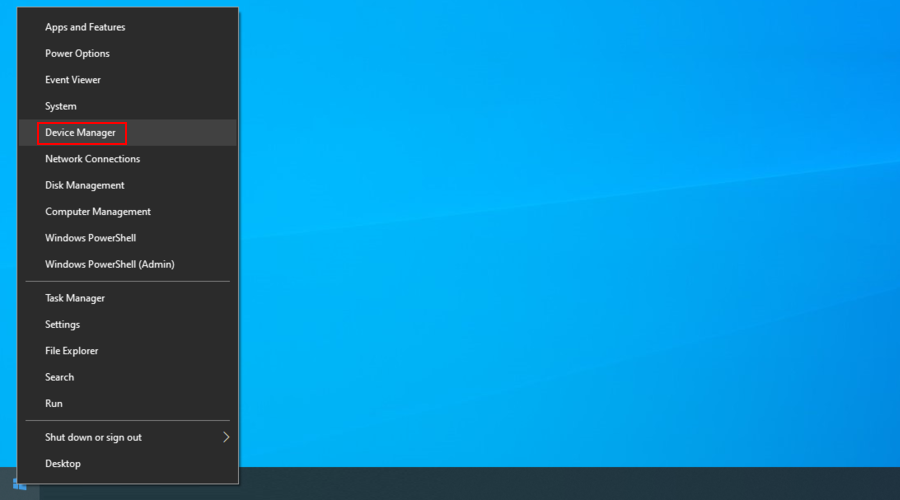
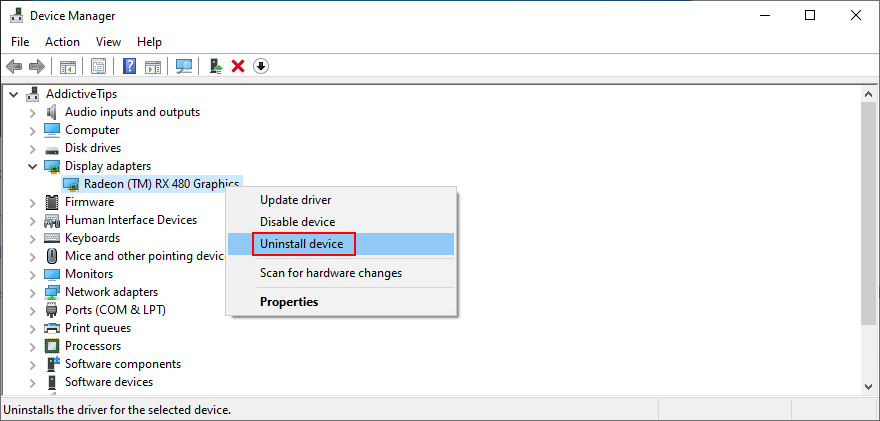
Bu, hangi sürücünün size zor anlar yaşattığını zaten biliyorsanız işe yarar; bu, doğru araçlarla donatılmadığınızda yanıltıcı olabilir. Asistan olarak Microsoft'un DriverVerifier yazılımını kullanmanızı öneririz .
Sürücüleri nasıl güncelleyeceğiniz aşağıda açıklanmıştır:
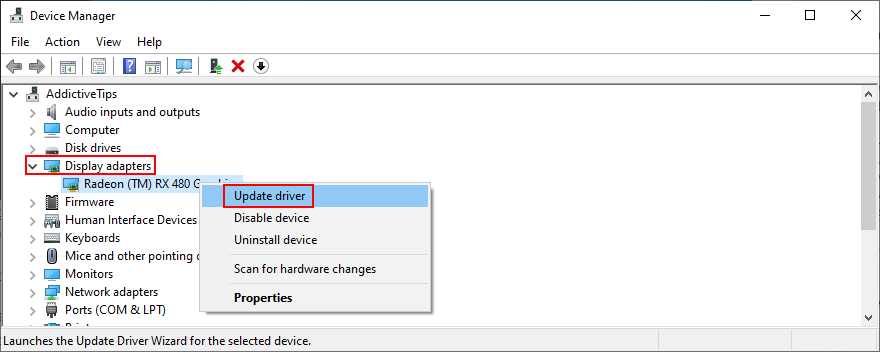
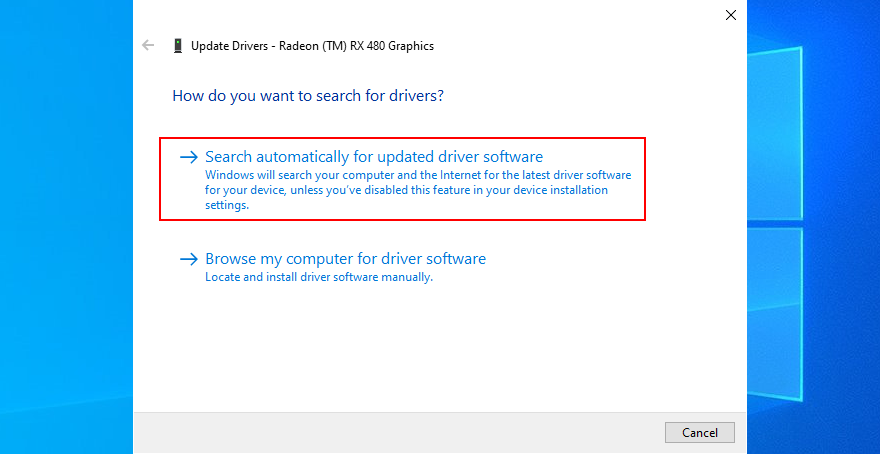
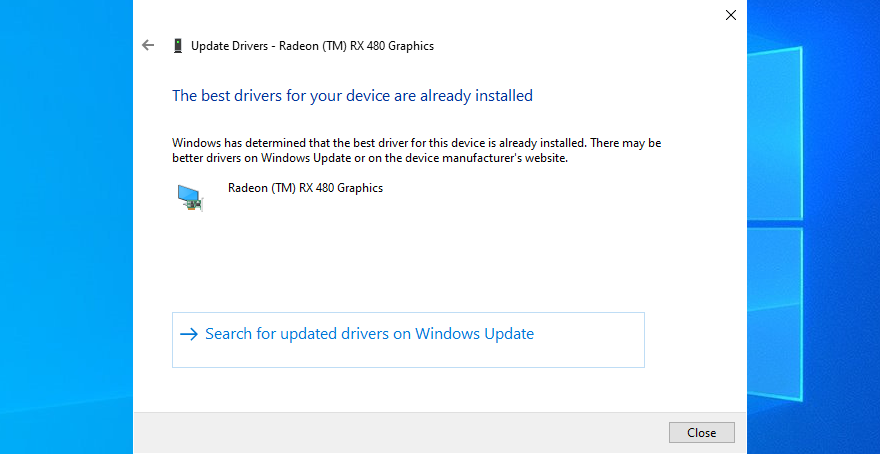
Windows 10'un Windows Update kullanarak daha yeni güncellemeleri bulamaması ve almaması alışılmadık bir durum değildir. Bu, sürücülerinizi güncellemek için ona güvenemeyeceğiniz anlamına gelir, bu yüzden bunu kendiniz yapmanız gerekir.
Aygıt sürücülerini manuel olarak güncellemek için, her sürücünün üreticisini ve mevcut sürümünü belirlemeli, ardından resmi web sitesini ziyaret edip daha yeni bir sürüm almalısınız.
Ancak yine de PC'niz için yanlış sürücüyü alma riskiniz vardır ve bu da daha fazla soruna yol açabilir. Geçerli sürücü sürümlerinizi otomatik olarak algılayan, web'de daha yeni sürümleri bulan ve bunları bilgisayarınıza yükleyen bir sürücü güncelleyici kullanmak daha güvenlidir .
2. En son yazılımı kaldırın
Bazı programlar tam uyumlu olmasalar da Windows 10'a yüklenebilir. Bazı durumlarda bu, ERİŞİLMEYEN BOOT CİHAZI gibi ciddi kararlılık sorunlarına neden olabilir.
Ancak uygulamaları kaldırarak bu sorunu çözebilmelisiniz.
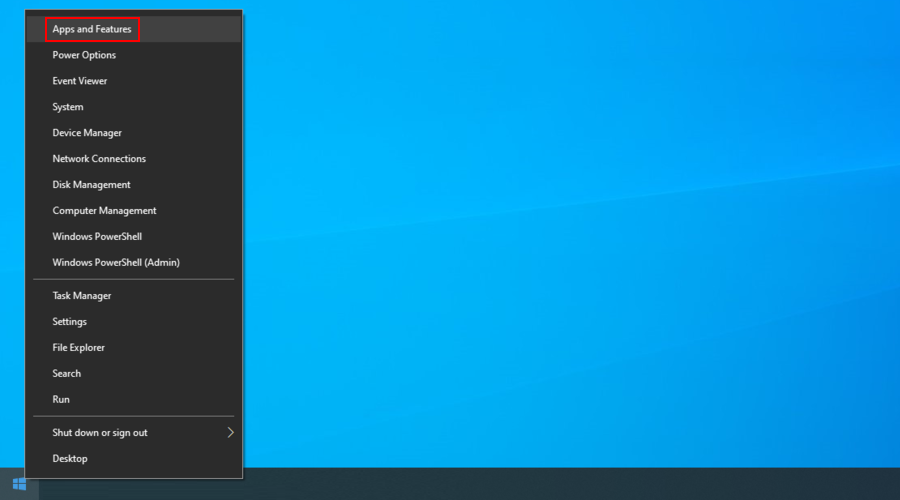
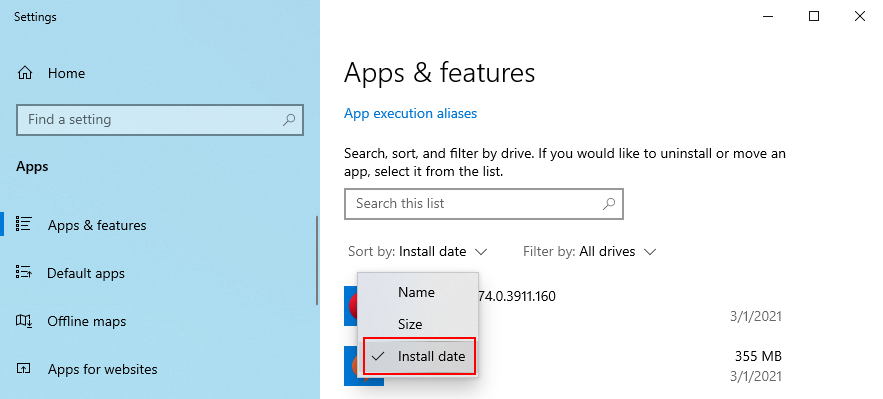
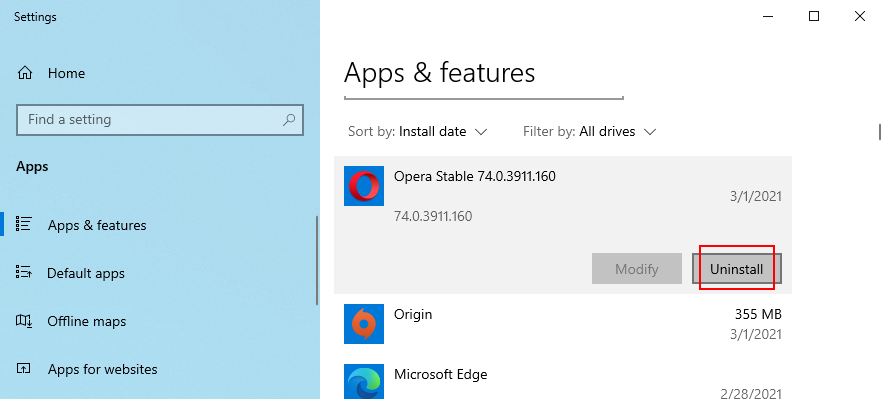
Ne yazık ki, yazılım uygulaması sistem kayıt defterinde değişiklikler yaptıysa, Windows'un yerleşik kaldırıcısı çalışmayacaktır.
Bu durumda, bir yazılım kaldırıcıya dönmelisiniz . Programın kendisini kaldırmanın yanı sıra, kalan dosyalardan ve kayıt defteri anahtarlarından da kurtulur.
3. BIOS'ta AHCI Modu Değerini Etkinleştirin
Birkaç kullanıcı, BIOS'ta AHCI Modu Değerini etkinleştirerek ERİŞİLMEZ BOOT AYGITI durdurma kodunu düzelttiklerini iddia etti.
4. En yeni Windows paketlerini edinin
İşletim sisteminizi kontrol altında tutmak için bekleyen Windows güncellemelerini indirdiğinizden emin olun. Windows 10'da ERİŞİLMEYEN ÖNLEME CİHAZI sorununu çözmek yeterli olabilir.
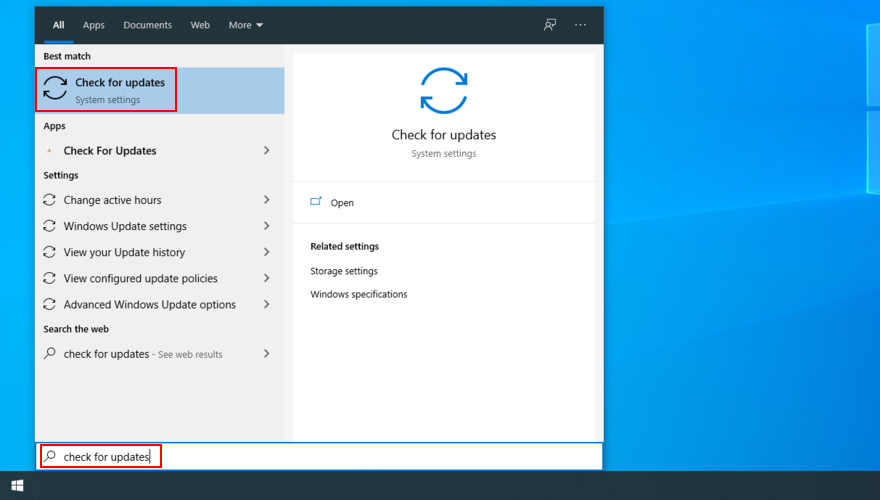
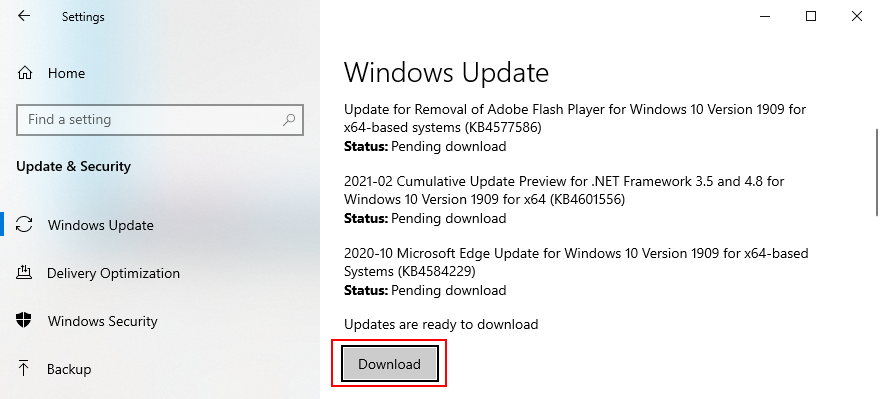
5. Bekleyen Windows güncellemelerini düzeltin
Windows 10 bazen güncelleme bekleme modunda takılıyor. Bekleme modunda yeni sistem güncellemeleri varmış gibi görünmesini sağlar. Ancak, gerçekten orada hiçbir şey yok, bu da ERİŞİLMEZ ÖNLEME CİHAZI hatasına neden olabilir.
Komut satırı ortamından belirli bir kayıt defteri anahtarını ( SessionsPending ) silerek bunu düzeltebilirsiniz . Her satır arasında Enter tuşuna bastığınızdan emin olun :
reg load HKLM\temp c:\windowssystem32\configsoftwarereg delete "HKLM\temp\Microsoft\Windows\CurrentVersion\Component Based Servicing\SessionsPending"/v Exclusivereg unload HKLM\tempBir sonraki adımda, bekleyen her güncelleme için geçici bir dosya oluşturmalı ve oraya taşımalısınız.
dism /image:C:\ /get-packagesWindows güncellemelerinin bir listesini almak için CMD'ye yazın . Yükleme Beklemede etiketiyle ilgili güncellemeleri not alınmkdir c:\temp\packagesve Enter tuşuna girin bu konumda yeni bir dosya oluşturmak içindism /image:c:\ /remove-package /packagename:[package name] /scratchdir:c:\temp\packagesdeğiştirin [package name], ardından bekleyen tüm paketleri yeni oluşturulan dosyaya taşımak için Enter'a basın6. Bilgisayarınızda kötü amaçlı yazılım olup olmadığını kontrol edin
Kötü amaçlı yazılımdan koruma uygulamanız yoksa veya varsa ancak devre dışı bırakın, bir siber suç saldırısına uğramış olabilirsiniz. Sonuç olarak, bilgisayarınıza virüs bulaşmış olabilir.
Bazı kötü amaçlı yazılım aracıları, sistem dosyalarını, hizmetleri ve işlemleri devre dışı bırakacak veya bozacak kadar güçlüdür ve ACCESSIBLE BOOT DEVICE durdurma kodu gibi BSOD hatalarına neden olur.
Bu sorunu gidermek için, bilgisayarınızı kötü amaçlı yazılımlara karşı taramanız ve yerleşik virüsten koruma aracı olan Windows Defender'ı kullanarak bulabileceğiniz tüm bulaşmaları kaldırmanız gerekir.
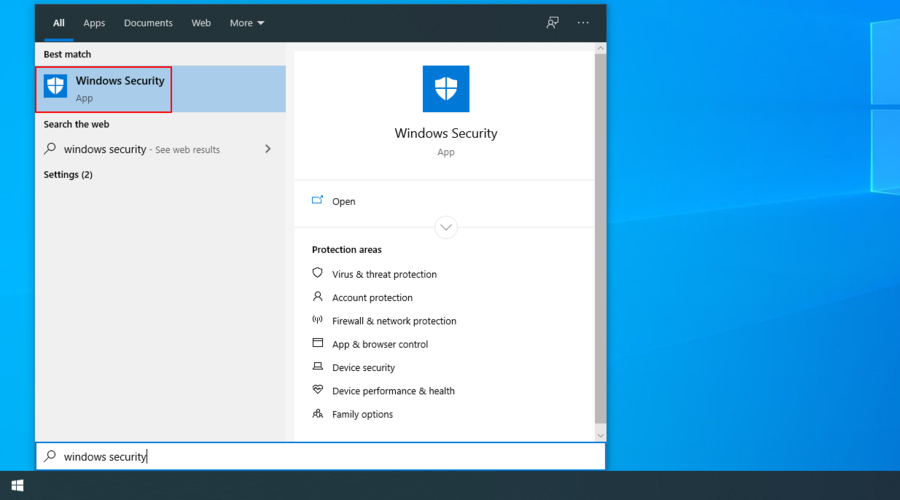
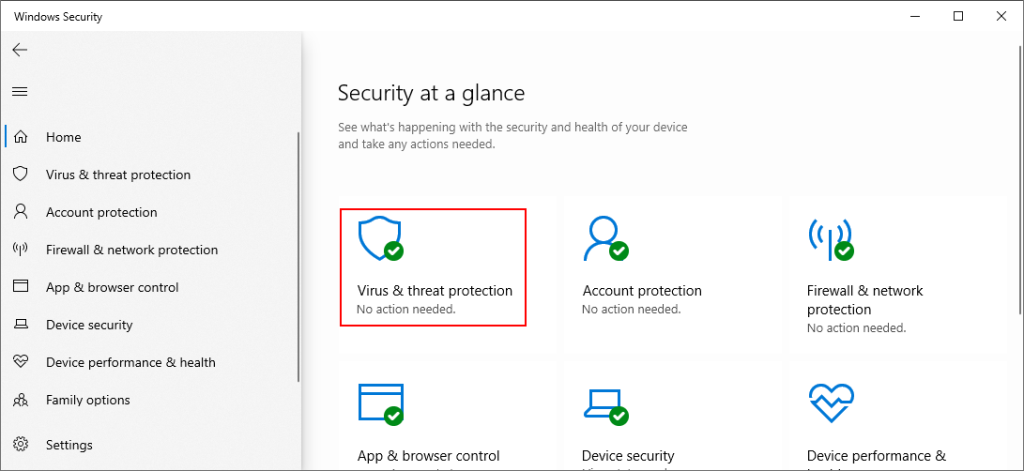
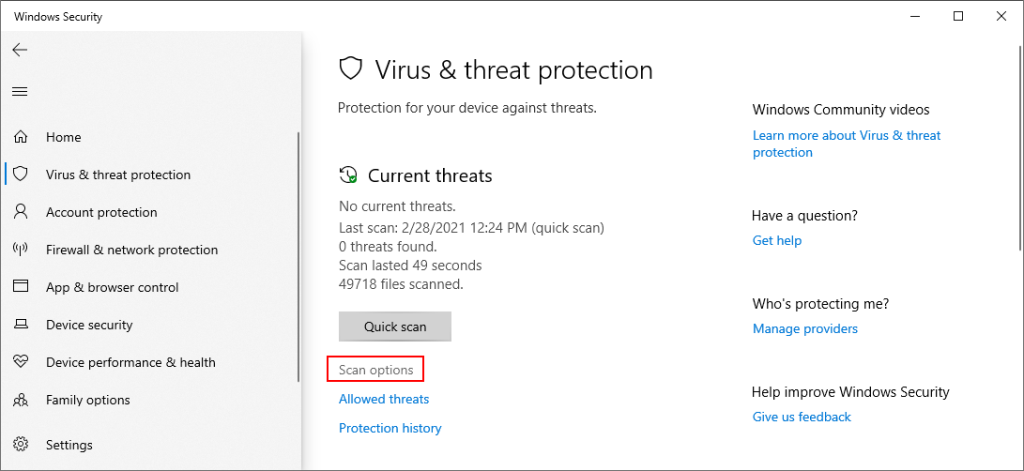
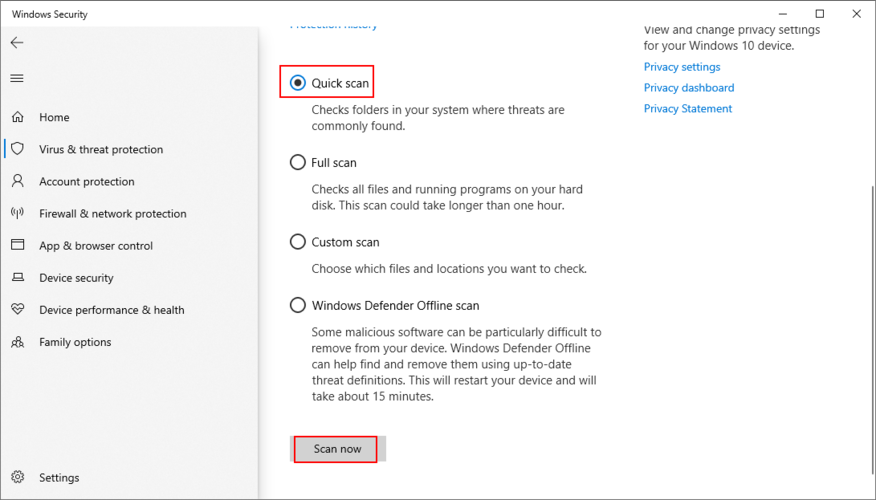
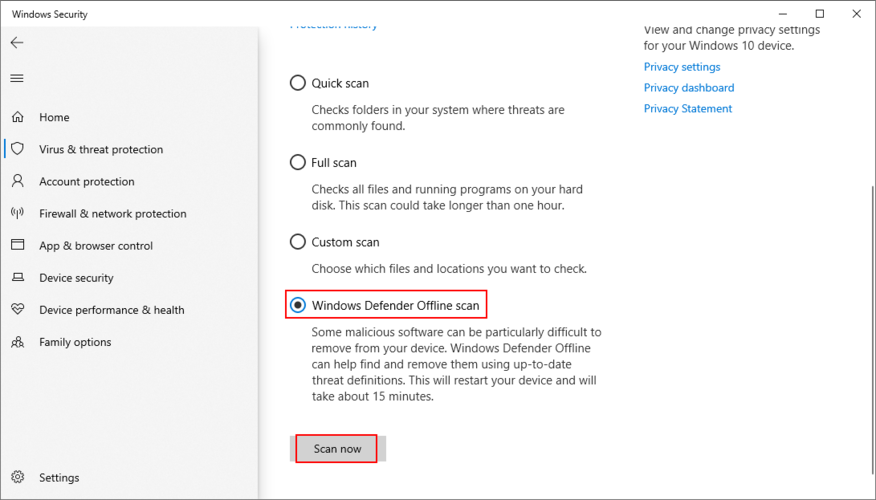
7. Disk alanınızı boşaltın
Sabit diskiniz küçükse ve dosyalarla hızla dolarsa, bu Windows için gerçek bir sorun haline gelebilir. Bunun nedeni, işletim sisteminin arka planda hizmetleri etkin tutmak gibi görevleri yerine getirmek için bol miktarda disk alanına ihtiyaç duymasıdır.
Yetersiz disk alanıyla, Windows 10'da Ölümün Mavi Ekranı hata mesajları da dahil olmak üzere her türlü uyumluluk sorununu bekleyebilirsiniz. Neyse ki, HDD'nizde veya SSD'nizde daha fazla yer açarak bu sorunu kolayca çözebilirsiniz.
Önemli fotoğraflarınızı ve çalışma belgelerinizi harici bir sabit sürücüye aktardığınızdan, bunları bir diske yazdırdığınızdan veya bulut depolama hesabınıza yüklediğinizden emin olun.
Önemsiz veriler söz konusu olduğunda, herhangi bir üçüncü taraf aracı yüklemek istemiyorsanız Windows'ta yerleşik olan Disk Temizleme aracını kullanabilirsiniz .
Disk Temizleme ile disk alanını nasıl boşaltacağınız aşağıda açıklanmıştır:
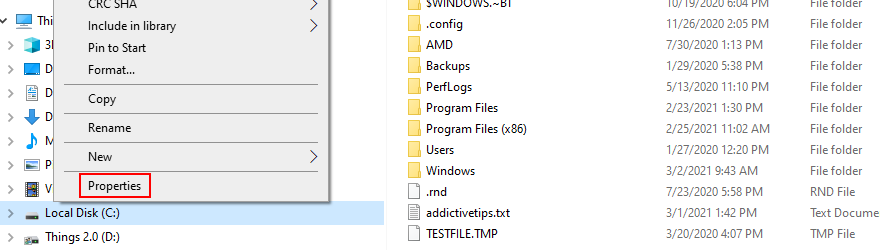
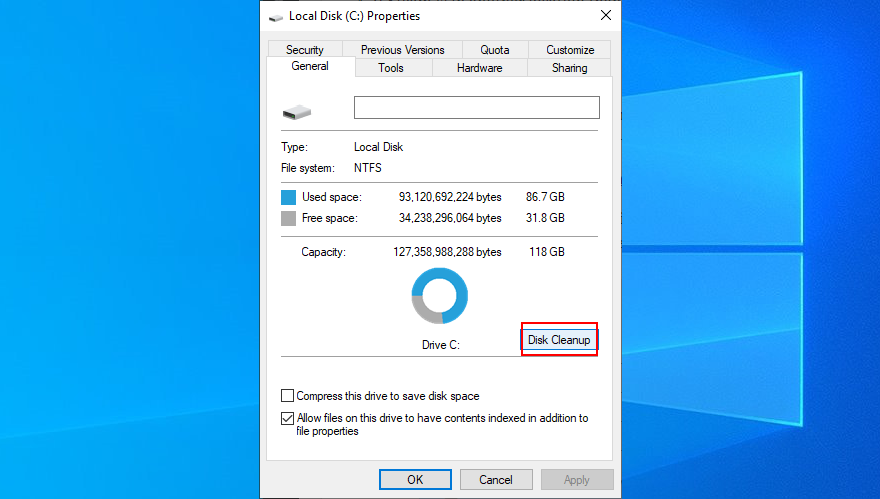
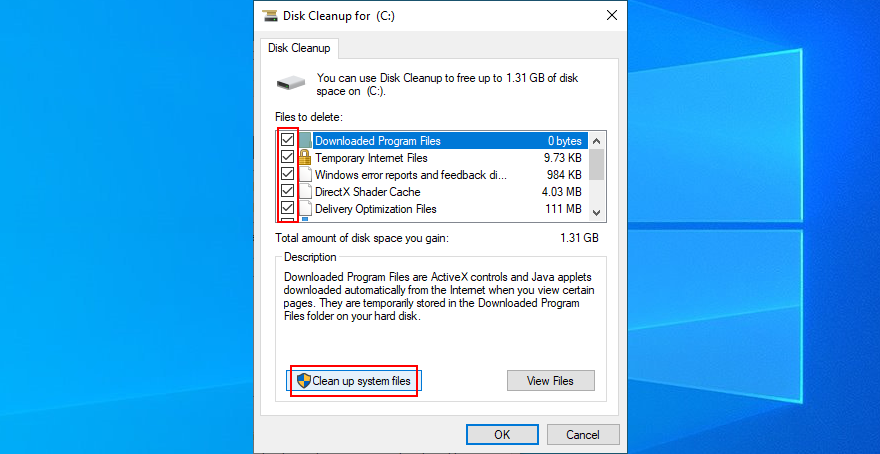
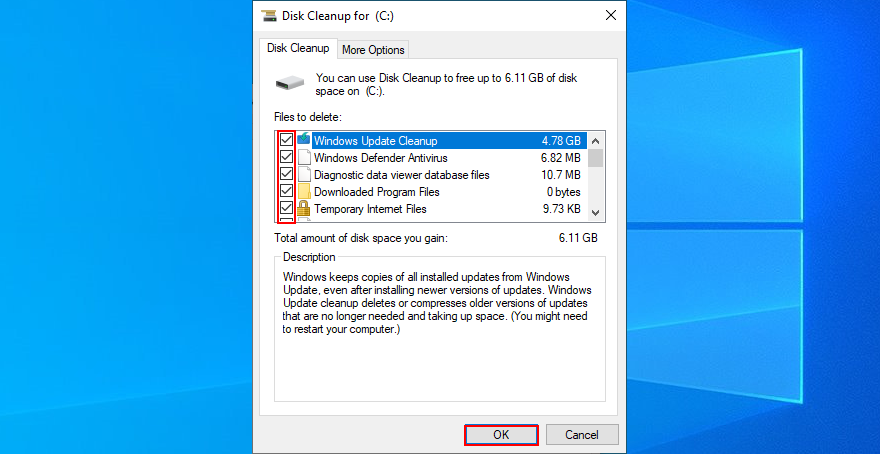
8. Tüm harici çevresel aygıtları çıkarın
Donanım donanımınız düzgün çalışmayabilir ve işletim sisteminizde ERİŞİLMEYEN ÖNLEME AYGITI durdurma kodu gibi ciddi sorunları tetikleyebilir.
Veya USB bağlantı noktalarınız düzgün çalışmayabilir. Bunu kontrol etmek için, özellikle BSOD hatasını almaya başladığınızda taktığınız yeni cihazlar başta olmak üzere, bilgisayarınızdan her şeyin fişini çekebilirsiniz.
Daha sonra, hala BSOD hatası alıp almadığınızı görmek için bilgisayarınızı yeniden başlatın. Onaylamadığınızı onayladığınız anda, çevre birimlerinizi tek tek yeniden takmaya başlayın. Çürük elmayı fark edebilirsiniz.
9. Hız aşırtma yazılımınızı devre dışı bırakın
Hız aşırtma yazılım çözümleri size CPU, RAM veya GPU'nuzu güçlendirme imkanı verir. Genellikle sistem gereksinimlerini karşılamak için biraz daha fazla meyve suyuna ihtiyaç duyan oyuncular tarafından kullanılırlar.
Ancak, hız aşırtma araçları doğası gereği müdahaleci olduğundan, Mavi Ekran Hatalarını tetiklemek gibi işletim sisteminize yarardan çok zarar verebilirler.
Bu sorunu çözmek için hız aşırtma yardımcı programlarınızı kapatmanız ve saat ayarlarınızı fabrika değerlerine döndürmeniz yeterlidir.
10. Sabit diskinizde ve sisteminizde hatalar olup olmadığını kontrol edin
HDD, SSD veya işletim sisteminizde bozuk dosyalar varsa, ACCESSIBLE BOOT DEVICE stop kodu gibi BSOD hatalarını tetikleyebilir.
Ancak, bu sorunu komut satırından inceleyebilirsiniz. Başlamadan önce, çalışmanızı kaydettiğinizden ve çalışan tüm uygulamaları kapattığınızdan emin olun:
CHKDSK'yi (Disk Denetle) kullanmaya başlayın:
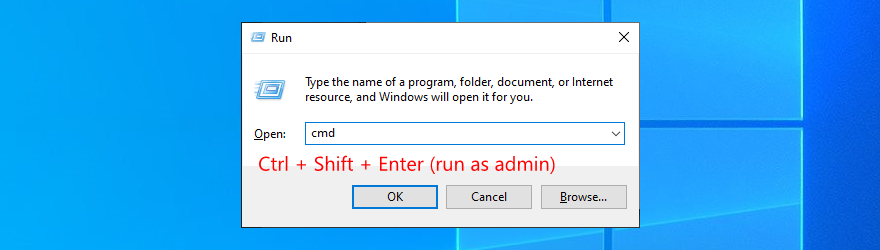
chkdsk c: /fve Enter tuşuna basın . Aksi takdirde, c:doğru bölüm harfiyle değiştirin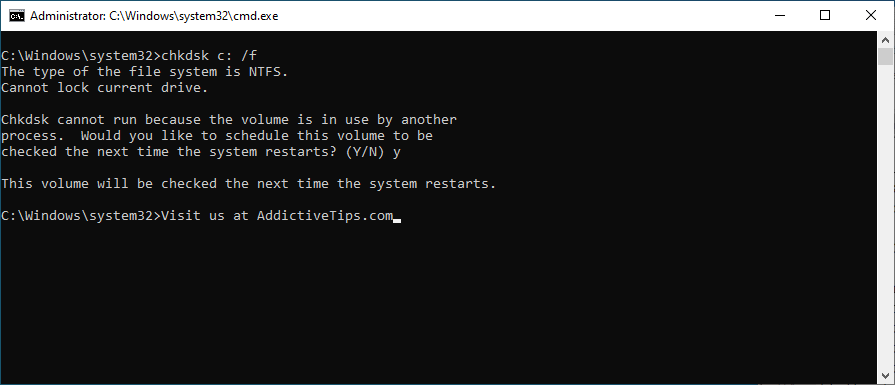
Konu HDD ve SSD hatalarını belirlemek ve onarmak olduğunda CHKDSK harikadır. Ancak, Windows 10'da ERİŞİLMEYEN BOOT AYGITI hatasından kurtulamazsa, bir sonraki araca geçin.
SFC'nin (Sistem Dosyası Denetleyicisi) nasıl kullanılacağı aşağıda açıklanmıştır:
sfc /scannowve Enter'a basın
SFC, BSOD hataları gibi işletim sistemi kararlılık sorunlarına neden olabilecek bozuk sistem dosyalarını düzeltebilir. Ancak, sorununuzu ortadan kaldırmak için yeterli değilse, bir sonraki çözümü kullanın.
DISM'in (Dağıtım Görüntüsü Hizmeti ve Yönetimi) nasıl kullanılacağı aşağıda açıklanmıştır:
DISM /online /cleanup-image /scanhealthve Enter'a basın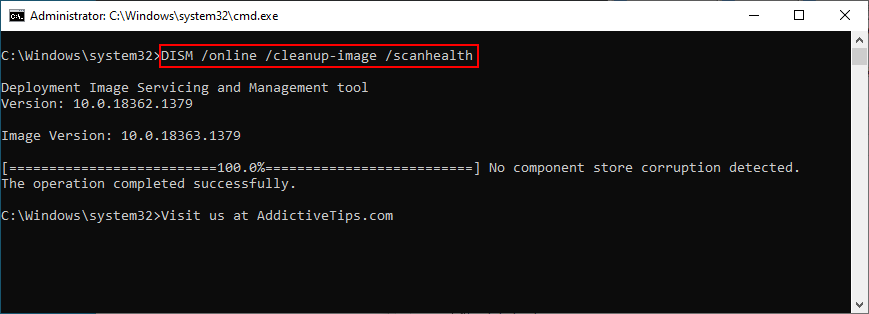
DISM /online /cleanup-image /restorehealthbunları onarmak için kullanınsfc /scannowve Enter'a basın
DISM, işletim sistemi görüntüsünün bileşen deposunda bozuk sistem dosyalarını arar.
11. Windows'u önceki bir kontrol noktasına geri yükleyin
Verilerini düzenli olarak yedekleyen ve acil durum planları olarak sistem geri yükleme noktaları oluşturan bir kullanıcıysanız, Sistem Kurtarma'yı kullanabilirsiniz. Bir yazılım sorunundan kaynaklanıyorsa, ERİŞİLMEZ BOOT CİHAZI durdurma kodunun geri alınmasını kolaylaştırır.
Sistem Kurtarma'yı nasıl kullanacağınız aşağıda açıklanmıştır:
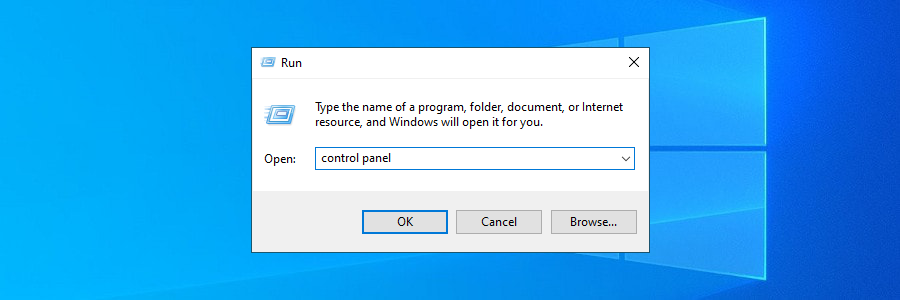
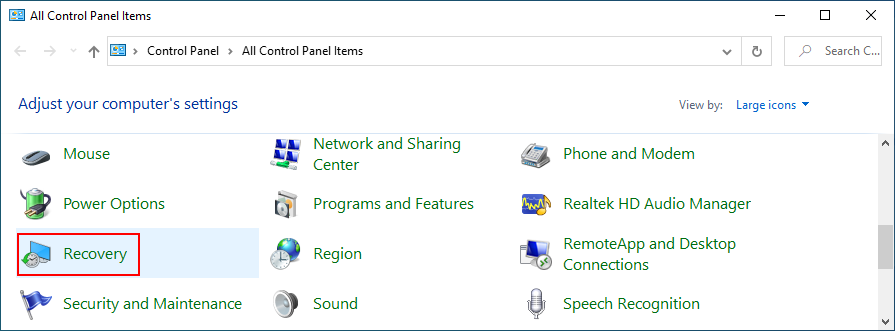
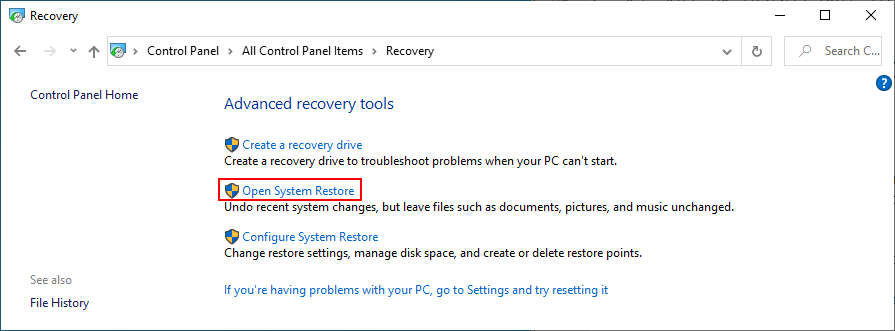
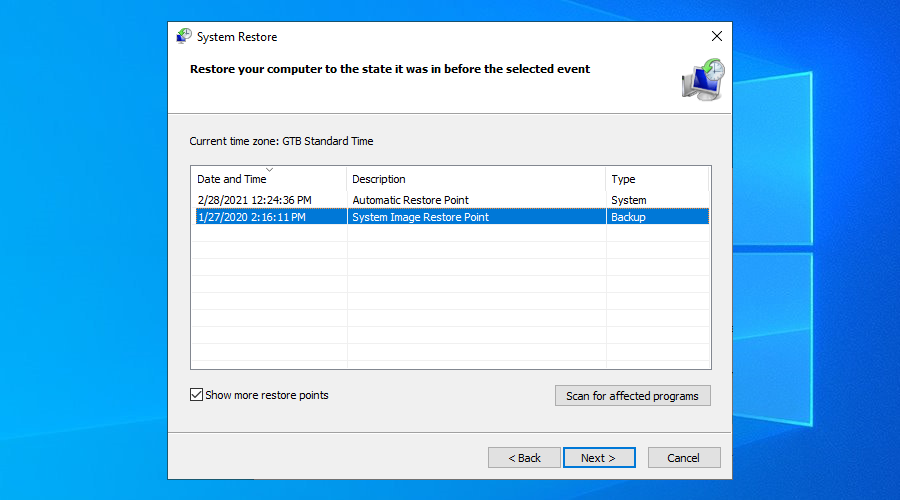
12. Temiz bir önyükleme çalıştırın
Sen edebilirsiniz temiz önyükleme modda başlatmak sadece gerekli sürücüleri, hizmetleri ve süreçleri yüklemek için. Windows 10'da ERİŞİLMEYEN BOOT CİHAZI hatasını gidermek için mükemmel ortamı yaratır.
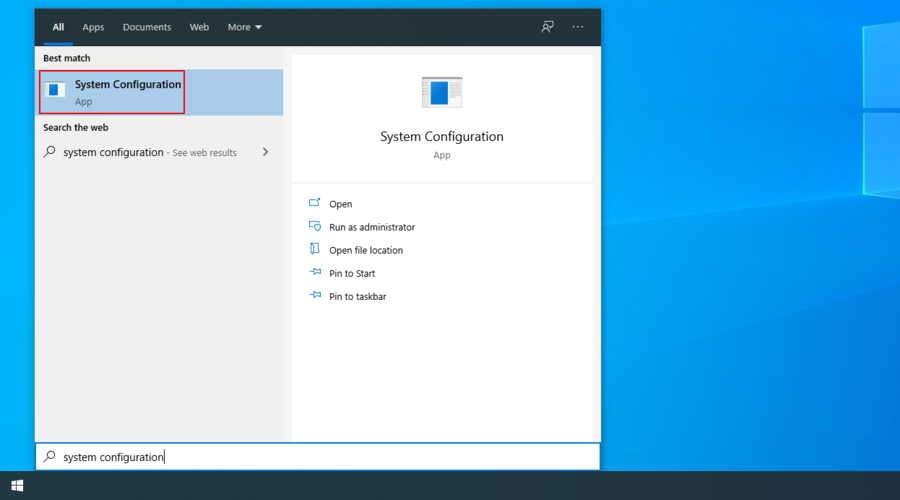
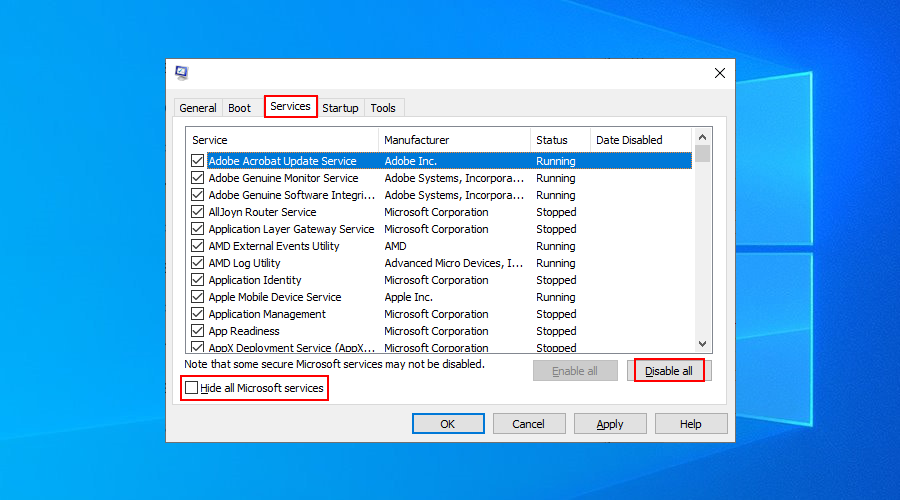
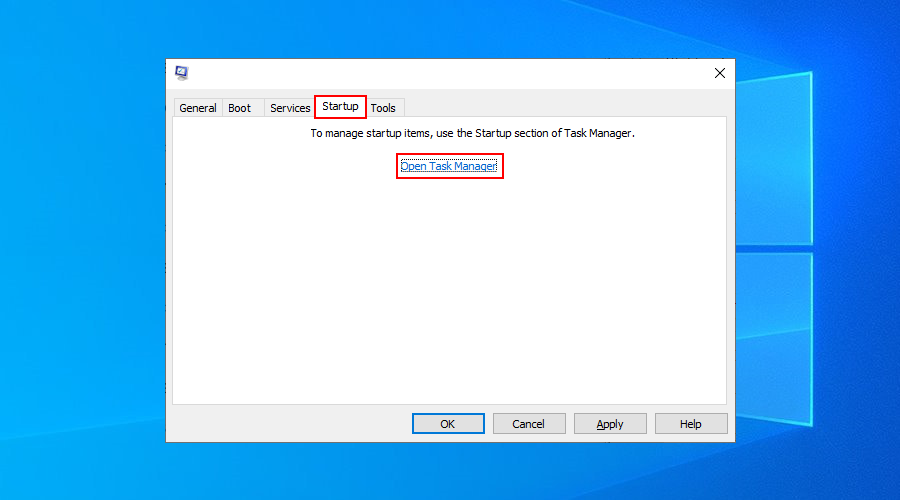
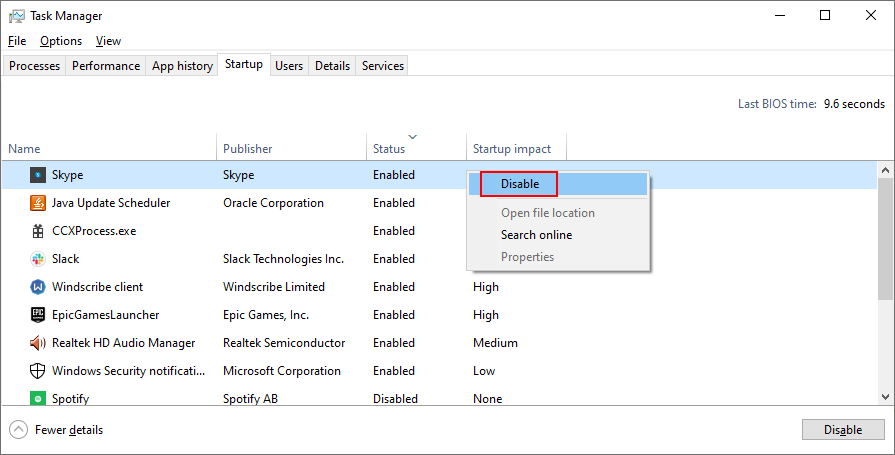
Çözüm
Sonuç olarak, Windows 10'da ERİŞİLMEYEN BOOT CİHAZI hatasından kurtulamıyorsanız, uyumlu ve güncel olduklarından emin olmak için sürücülerinizi kontrol edin.
Ayrıca en son yazılımı kaldırmalı, BIOS'ta AHCI Modu Değerini ayarlamalı, Windows'u en son sürüme güncellemeli ve bekleyen sistem güncellemeleri sorununu düzeltmelisiniz.
Bilgisayarınızda kötü amaçlı yazılım taraması yapmak, disk alanını boşaltmak, tüm harici çevre aygıtlarını çıkarmak ve hız aşırtma yazılımınızı devre dışı bırakmak da iyi bir fikirdir.
Ayrıca sabit diskinizde ve sisteminizde hatalar olup olmadığını kontrol edebilir, Windows'u önceki bir kontrol noktasına geri yükleyebilir ve temiz bir önyükleme çalıştırabilirsiniz.
Bu çözümler işinize yaradı mı? Aşağıdaki yorum bölümünde bize bildirin.
Chromium Edge'e güncellerken eski Edge tarayıcınızı kaybetmeyin. Yedekleme ve her iki tarayıcıyı aynı anda çalışır durumda tutma kılavuzumuzu izleyin.
Cdex, ses CD'lerinden verileri çıkarabilen ve dosyaları wav veya mp3 formatında kaydedebilen ücretsiz ve açık kaynaklı bir araçtır. Ayrıca ses CD'lerini kopyalayabilirsiniz.
Misafir Modu Nedir? Bilgisayarınızı kullanırken bir arkadaşınızın veya iş arkadaşınızın önemli bir dosyayı sildiği veya bazı sistem ayarlarını değiştirdiği oldu mu?
Mac OS, estetik açıdan mükemmeldir. Dock'tan geçiş animasyonlarına ve yığınlara kadar her unsur sanat eseri gibidir.
TunePat ile Netflix'ten istediğinizi indirin ve çevrimdışı izleyin. Hiçbir kısıtlama veya SD kalite sınırlaması yok.
Bir uygulamayı çalıştırdığınızda açılan UAC istemleri, sürekli olarak bunlarla uğraşmak zorunda kalmanız durumunda oldukça can sıkıcı hale gelebilir. Bilmeyenler için, UAC veya
Cryogenic, herhangi bir büyük dosyayı daha kolay ve daha hızlı paylaşım için belirtilen parçalara bölmenize olanak tanıyan küçük ama güçlü bir taşınabilir açık kaynaklı araçtır.
ZScreen, son zamanlarda dikkatimi çeken Windows için harika bir araç. Sadece basit ekran görüntüleri almanıza ve bunları kaydetmenize olanak sağlamakla kalmıyor, aynı zamanda
Çeşitli forumlardaki bazı kullanıcılara göre, Windows 7 yeniden açıldıktan sonra pencerenin konumunu ve boyutunu hatırlayamıyor. Bu durum Windows 7 için geçerli değil.
Dosyaları bulutta yedeklemek, üretkenliği gerçekten artıracak kadar sezgisel hale getirilen bir etkinlik haline geldi. Kullanımı kolay otomatik







