İşletim sistemleri, ilgilenmenizi gerektiren sorunlarla karşılaştıklarında hata verir. Genellikle mesajlara, yanıtları bulmak için çevrimiçi olarak kolayca arayabileceğiniz bir hata kodu eşlik eder.
Ancak, Windows 10'da Erişim Engellendi hatasıyla karşılaştıysanız , muhtemelen dosya veya klasörleri açmayı veya uygulamaları başlatmayı denemişsinizdir.
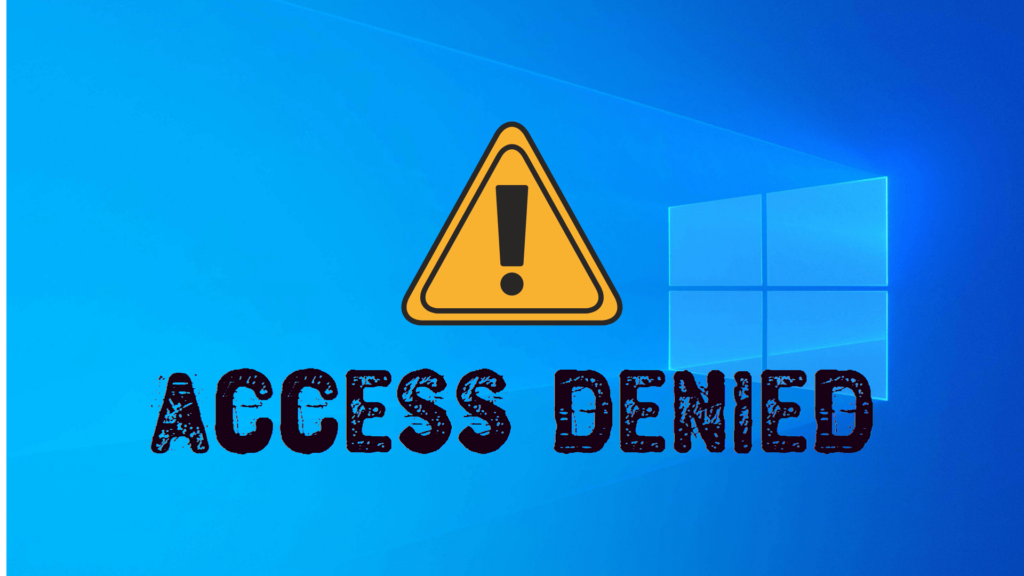
Belki de herhangi bir hata kodunun görüntülenmediğini fark etmişsinizdir, bu da uygun bir çözüm bulmayı biraz daha zor hale getirir. Ancak sahiplik, izin, şifreleme veya yönetici ayarlarını kullanarak Erişim Engellendi hata mesajından kurtulmanıza yardımcı olmak için buradayız .
Başlamadan önce, bir sistem geri yükleme noktası oluşturmanızı şiddetle tavsiye ederiz . Bu şekilde, herhangi bir şeyi mahvetmeniz durumunda Windows'u güvenli duruma geri döndürebilirsiniz.
Windows 10'da Erişim Engellendi hatası nasıl düzeltilir ?
1. Yönetici olarak oturum açın
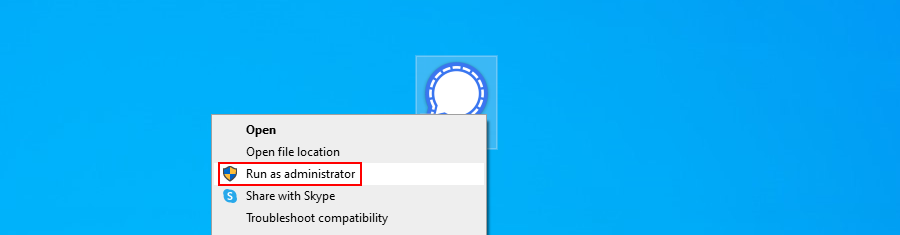
Bilgisayarınızda ayarlanmış birden fazla kullanıcı profiliniz varsa, dosyaları veya uygulamaları açmaya çalışırken misafir olarak oturum açmadığınızdan emin olun. Bunun yerine oturumu kapatın ve yönetici olarak tekrar oturum açın.
Alternatif olarak, yönetici oturum açma kimlik bilgilerini bildiğinizi varsayarak, bir işlemi yükseltme haklarıyla çalıştırarak yürütebilirsiniz.
2. Sahipliği alın
Belirli bir dosyayı veya klasörü önceden açabiliyorsanız ancak artık açamıyorsanız, bunun nedeni söz konusu dosyanın sahipliğini kaybetmeniz olabilir.
Bunu nasıl düzelteceğiniz aşağıda açıklanmıştır:
- Klasörü sağ tıklayın ve Özellikler'e gidin

- Açın Güvenlik sekmesini tıklamanız Gelişmiş
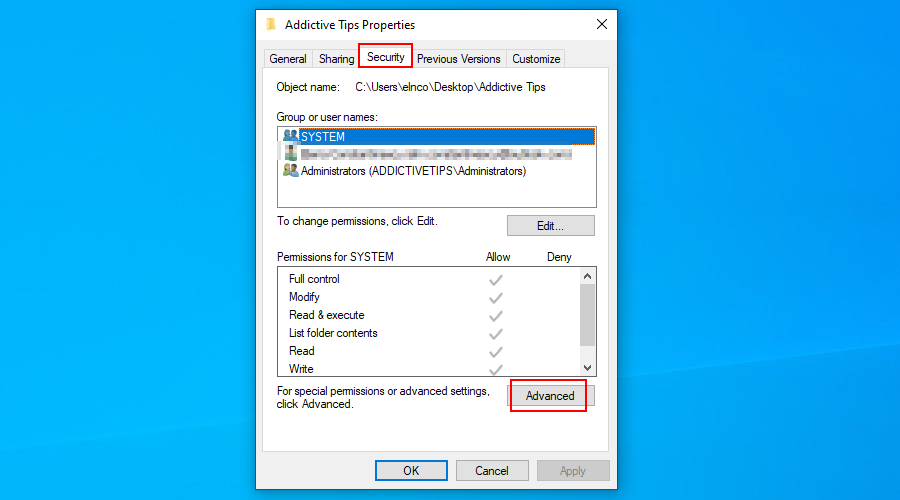
- Değiştir'i tıklayın
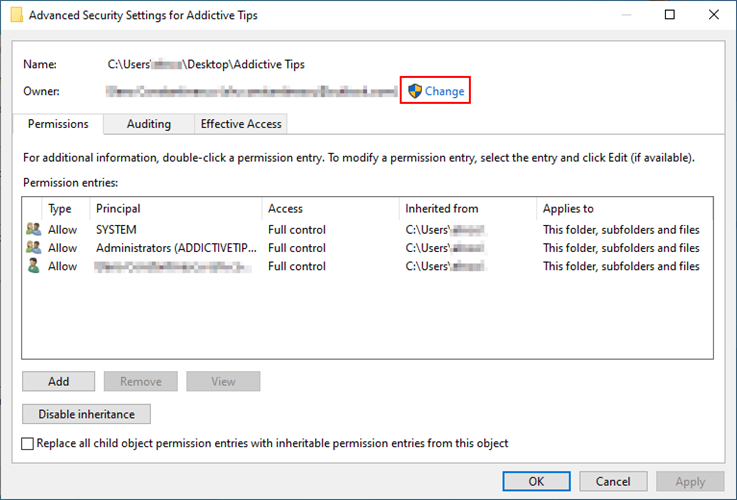
- Boş kutuya Yönetici yazın , Adları Kontrol Et'e tıklayın ve onaylamak için Tamam'a basın . Yönetici yerine kullanıcı hesabınızı da yazabilirsiniz.

- Alt kapsayıcılarda ve nesnelerde Sahibi değiştir'i etkinleştirin ve ardından Uygula'yı tıklayın.
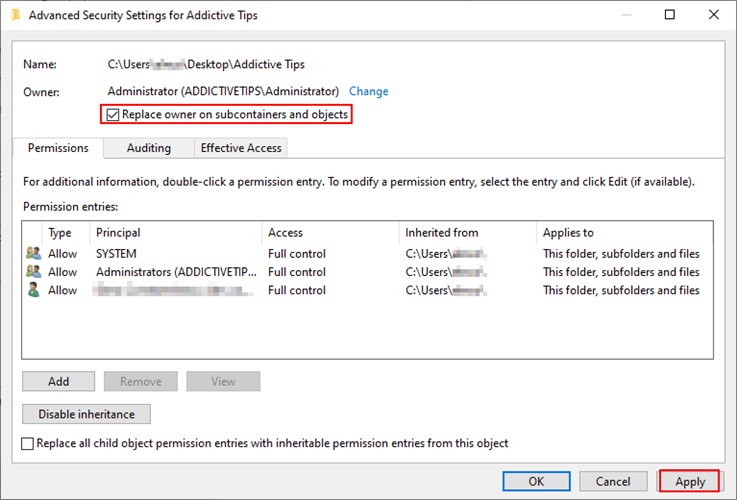
Yukarıdaki adımları uyguladıktan sonra Windows 10'da Erişim Engellendi hatasıyla karşılaşmaya devam ediyorsanız , Gelişmiş Güvenlik Ayarları penceresine dönün ve Tüm alt nesne izin girişlerini bu nesneden devralınabilen izin girişleriyle değiştir seçeneğini etkinleştirin .
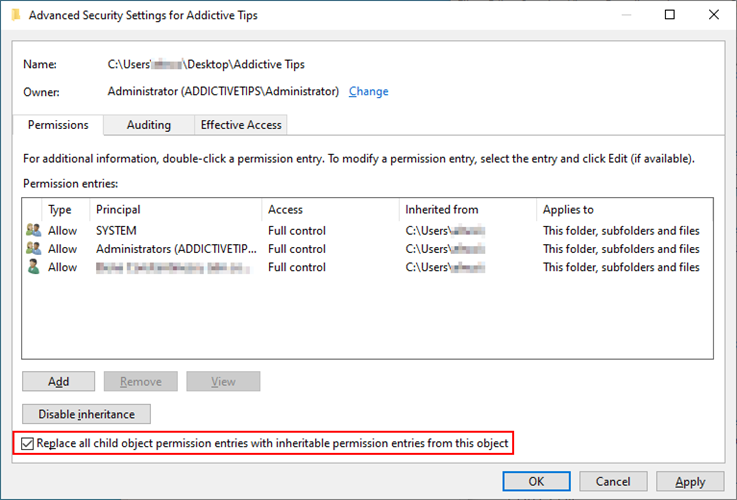
Yönetici dışında başka bir hesap kullanarak sahiplik aldıysanız, hesabınıza manuel yoldan izinler eklemeniz gerekebilir. Bunu yapmak için Gelişmiş Güvenlik Ayarları'na geri dönün .
Hesabınız var listede yoksa 1. tıklayın ekle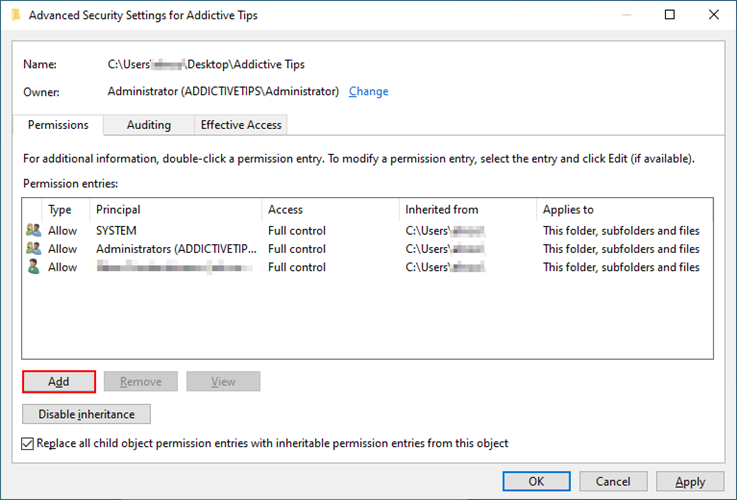
2. tıklayın başlıca seçin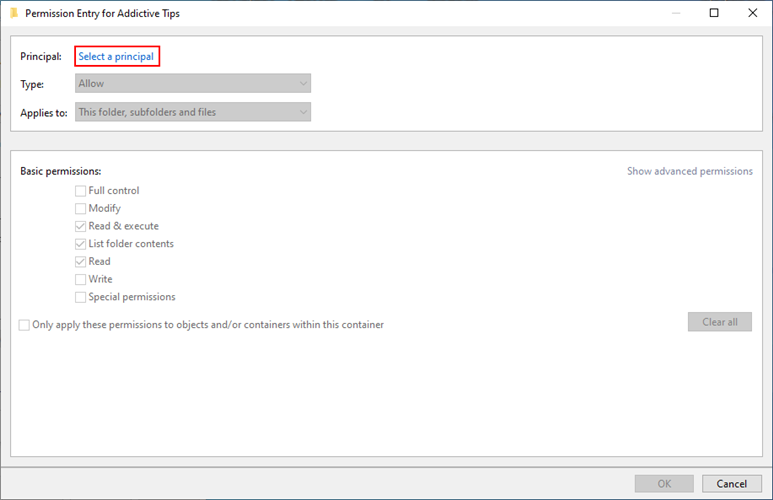
tıklayın 3. Yaz hesap adınızı Kontrol adlarını , ardından OK
4. Set Tipi için izin verin ve Geçerli için bu klasöre, alt klasörler ve dosyalar . Temel izinler altında Tam denetim'i etkinleştirin . Tıklayın Tamam .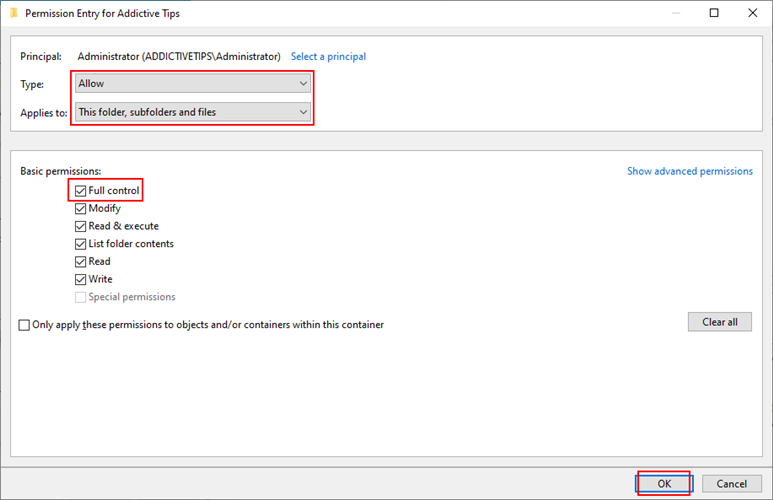
Yönetici haklarına sahip CMD kullanarak bir dosyanın sahipliğini de alabilirsiniz: takeown /f
Sahipliğini almak istediğiniz dosyanın tam sistem yolu ile değiştirdiğinizden emin olun ( <>semboller olmadan ). Komut başarılı olursa, BAŞARILI: Dosya (veya klasör): “dosya adı” artık “Bilgisayar Adı\Kullanıcı Adı” kullanıcısına ait olan bir mesaj almalısınız .
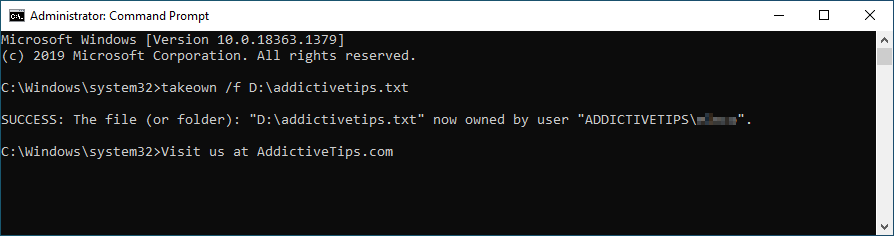
Yükseltilmiş haklara sahip Komut İstemi aracılığıyla bir klasörün sahipliğini almak için: takeown /f /r /d y
- – hedef dizine giden tam sistem yolu
/r (isteğe bağlı) - sahiplik devralma işlemine tüm dosyaları ve alt klasörleri dahil edin/d y – Liste Klasörü izinlerine sahip olmadığınız alt klasörlerin sahipliğini alın
3. İçerik şifrelemesini kontrol edin
Windows 10'da bir klasörü açmaya çalışırken Erişim Engellendi hatasını almaya devam ederseniz , bunun içerik şifrelemeyle ilgisi olabilir.
Bunu nasıl doğrulayacağınız aşağıda açıklanmıştır:
- Klasörü sağ tıklayın ve Özellikler'i açın

- In Genel sekmesine tıklayın Gelişmiş
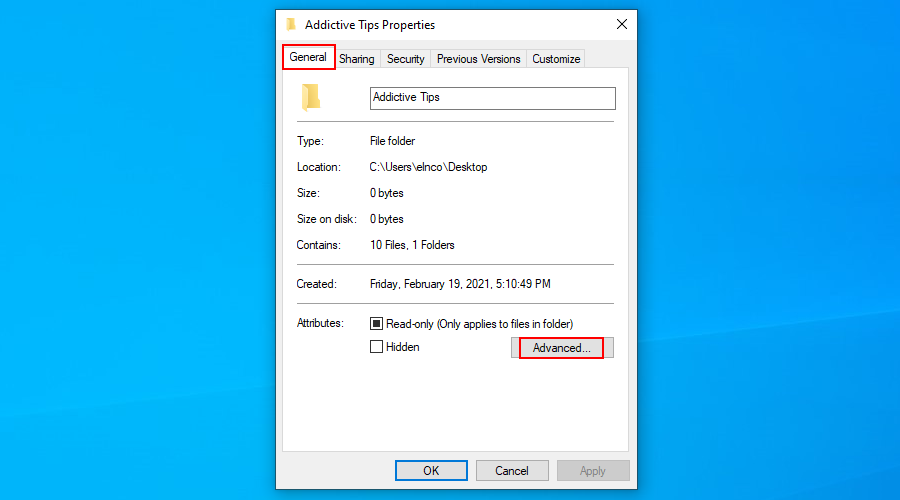
- Verileri güvenli hale getirmek için İçeriği Şifrele'nin durumunu kontrol edin
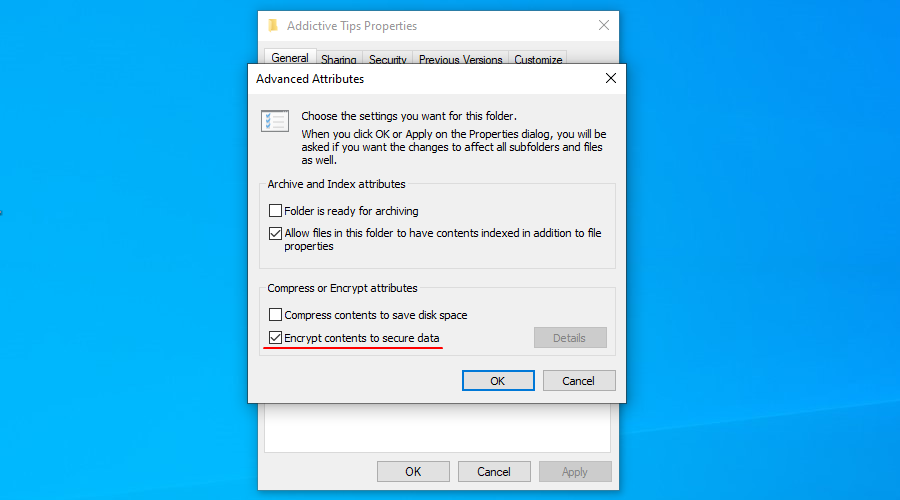
Seçenek etkinleştirilirse, açabilmeniz için başlangıçta içerik şifreleme için kullanılan sertifikaya sahip olmanız gerekir. Bu sertifikayı kullanarak klasörün şifresini de çözebilirsiniz, böylece bir dahaki sefere klasörü açmayı denediğinizde endişelenmenize gerek kalmaz.
4. Dosya bozulmasını kontrol edin
İşletim sisteminiz çöktüğünde veya bir elektrik kesintisi sırasında açıldılarsa, belirli dosyalar bozulabilir. Dosya bozulması, Windows 10'da Erişim Reddedildi mesajını almanızın nedenlerinden biridir .
Bozuk sistem dosyalarını onarmak genellikle imkansızdır, bu nedenle en iyi seçeneğiniz bozulmadan önce bir yedeği geri yüklemek veya Windows'u önceki bir sistem geri yükleme noktasına geri döndürmek olacaktır.
Bozuk dosyaları denemek ve düzeltmek için Sistem Dosyası Denetleyicisini de çalıştırabilirsiniz. Ancak, yalnızca sistem dosyalarıyla çalıştığını unutmayın.
- Komut İstemini yönetici olarak çalıştırın
- Tip
sfc /scannow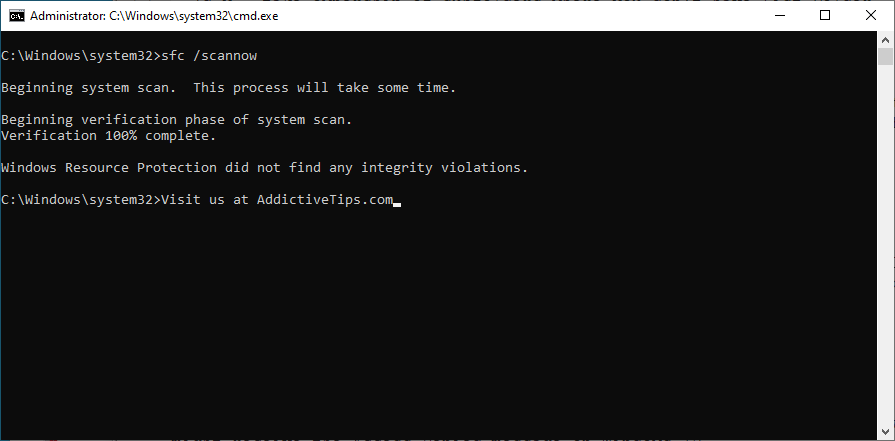
- Tarama tamamlanana kadar bekleyin
- CMD'den çıkın ve bilgisayarınızı yeniden başlatın
5. Oturum açın veya yeni bir yerel kullanıcı hesabı oluşturun
Windows 10, yerel veya Microsoft hesabıyla oturum açmanıza olanak tanır. Ancak, bazen yalnızca yerel bir hesaba geçilerek çözülebilecek olan Microsoft hesaplarında sorun yaşar.
Aksi takdirde, yerel kullanıcı profiliniz bozuksa, ne denerseniz deneyin Windows 10'da Erişim Engellendi hatası alırsınız ve dosyalara, klasörlere ve uygulamalara erişmenizi engeller.
İşte yapmanız gerekenler:
- Başlat düğmesine sağ tıklayın ve Ayarlar'ı seçin
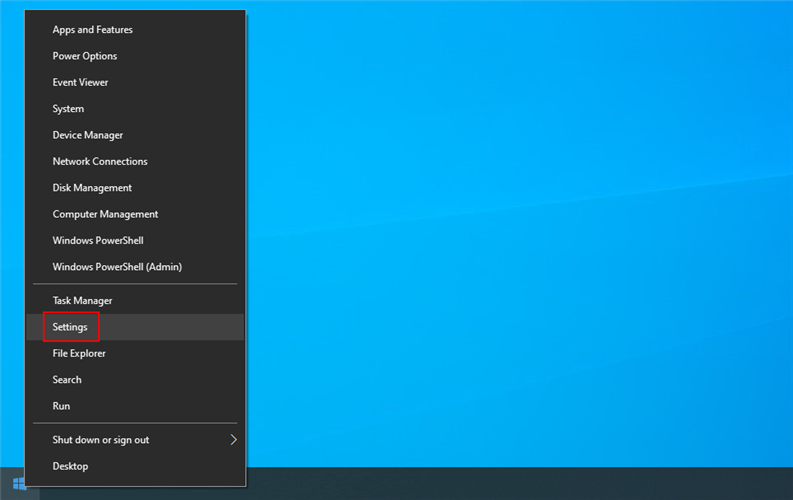
- Hesapları Seçin
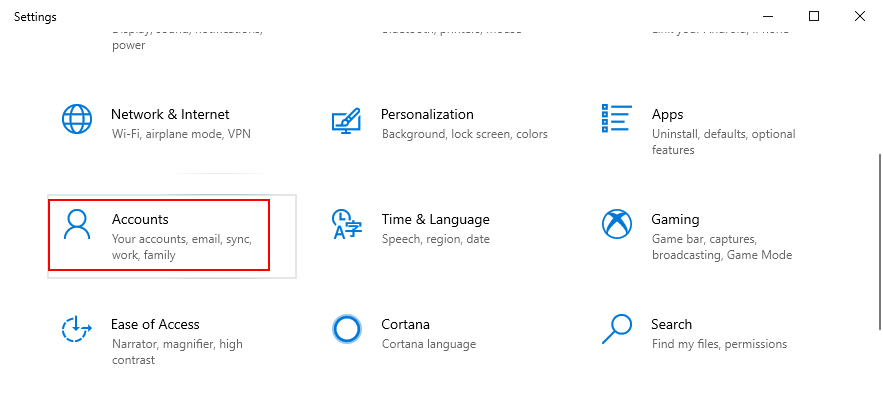
- Yerel bir hesapla oturum aç'ı tıklayın.
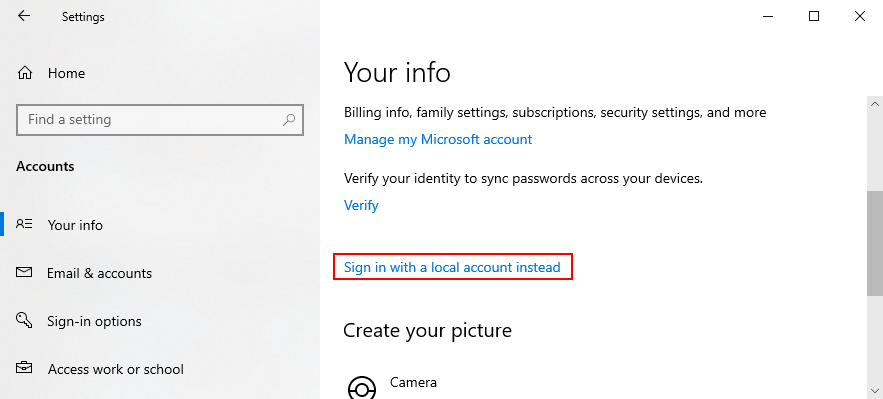
- Kimliğinizi onaylayın ve yeni yerel hesap kimlik bilgilerini ayarlayın
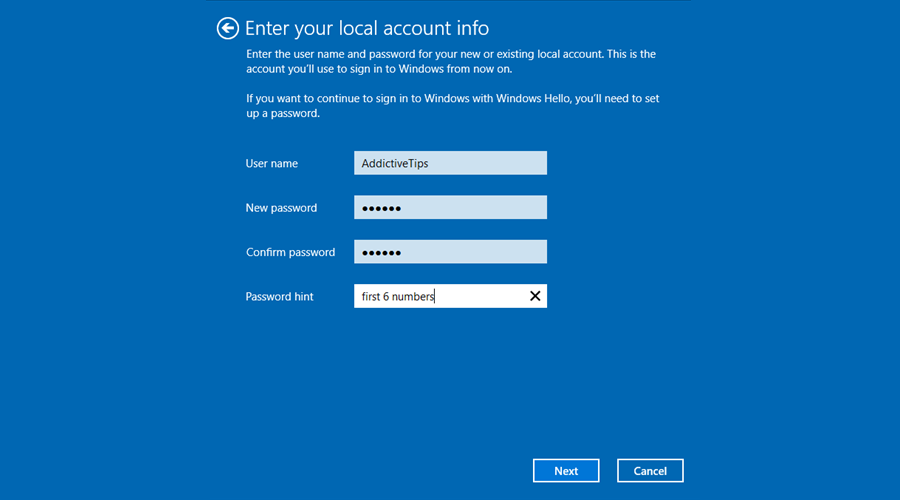
- Çıkış yapın ve yeni hesabı kullanarak tekrar oturum açın
6. Windows.old klasöründeki dosyaları kurtarın
Yakın zamanda eski bir sürümden Windows 10'a yükselttiyseniz veya bilgisayarınıza iki veya daha fazla işletim sistemi yüklediyseniz , erişmeye çalıştığınız dosyalar Windows.old klasöründe takılı kaldığından Erişim Engellendi hatasını görebilirsiniz .
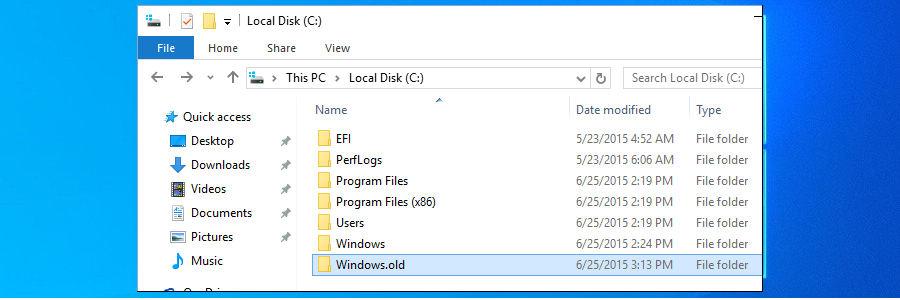
Bu durumda yapmanız gereken tek şey, diski biçimlendirme şansınız olmadığını varsayarak Windows.old'dan dosyaları kurtarmaktır.
Bilgisayarınızdaki Windows.old klasörünü bulun, dosya tarayıcınızı kullanarak açın ve dosyanızı orada arayın. Dosyaları yedeklerden geri yüklemekten daha kolaydır.
Çözüm
Özetlemek gerekirse, yönetici hakları, kullanıcı izinleri, dosya bozulması ve içerik şifreleme gibi bazı sistem değişiklikleri yaparak Windows 10'da Erişim Engellendi hatasını düzeltebilirsiniz .
Yukarıdaki çözümler işinize yaradı mı? Aşağıdaki yorum bölümünde bize bildirin.
![Boot Camp Kullanarak Mace Windows Nasıl Kurulur [Kılavuz] Boot Camp Kullanarak Mace Windows Nasıl Kurulur [Kılavuz]](https://tips.webtech360.com/resources8/r252/image-9806-0829094650349.jpg)
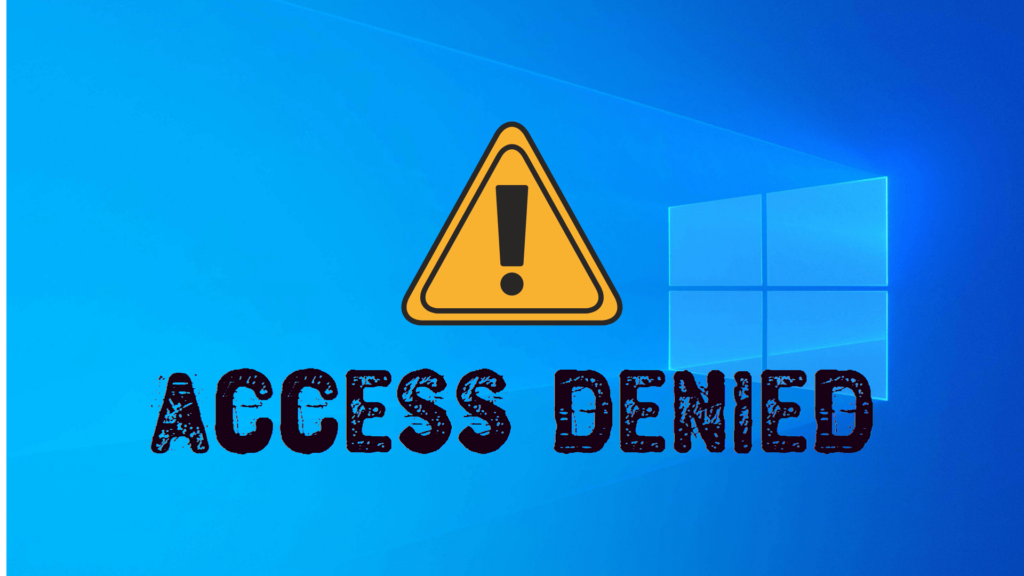
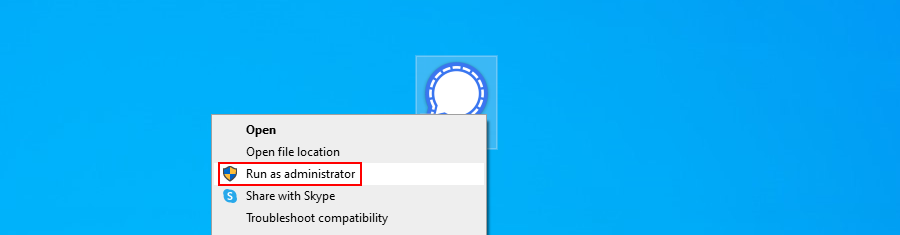

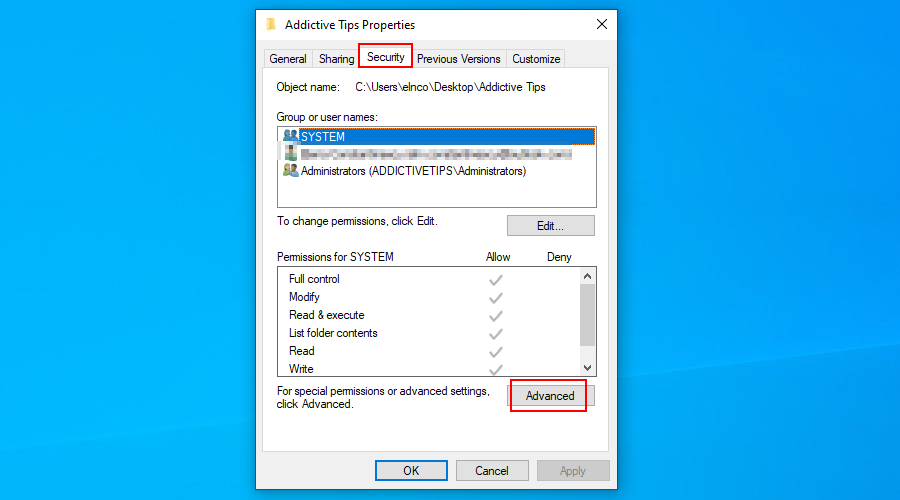
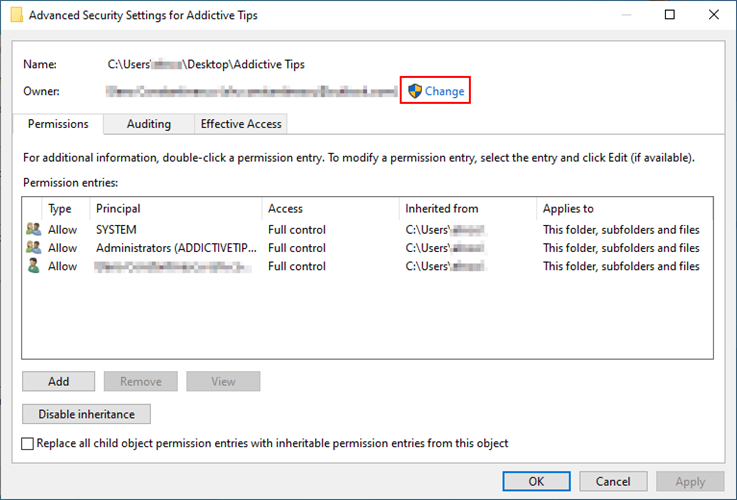

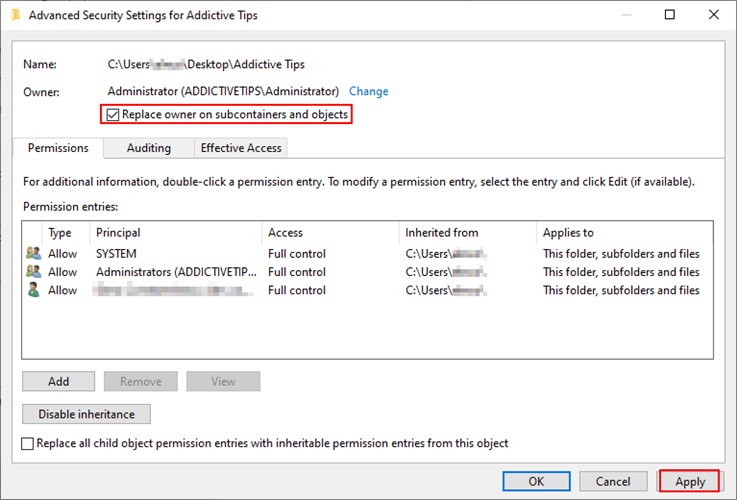
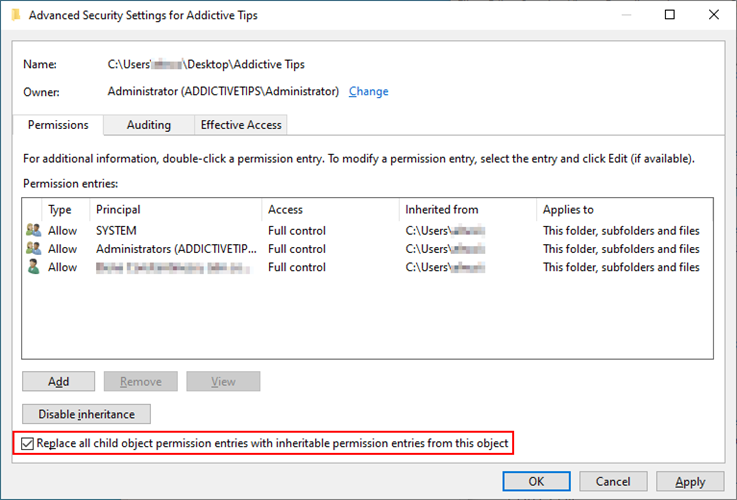
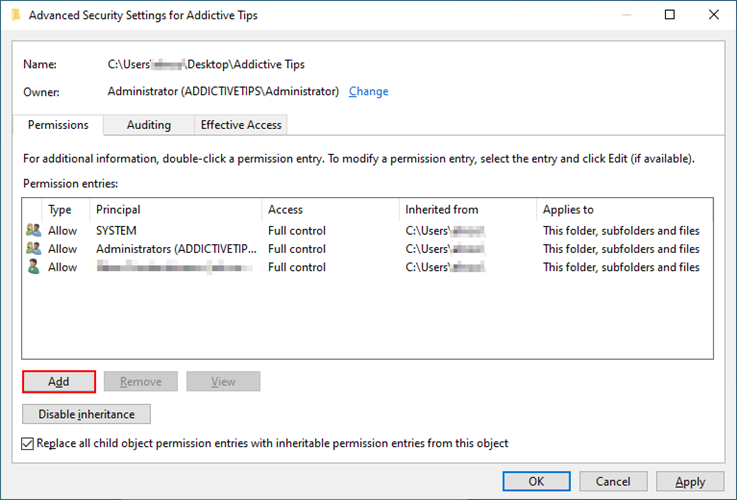
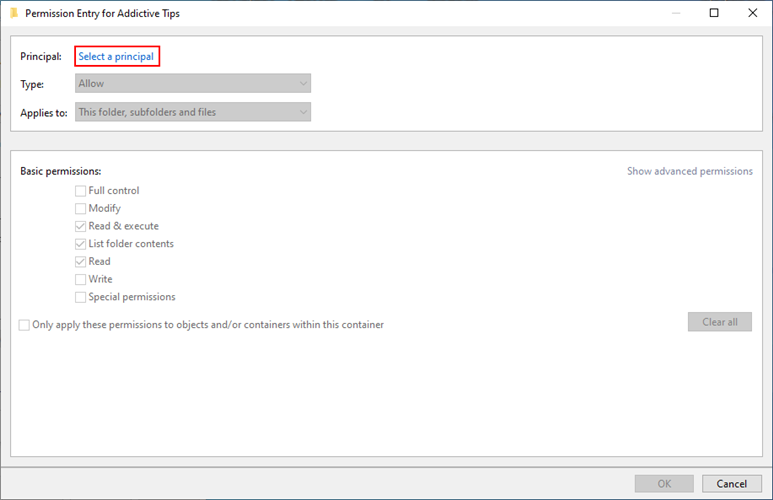
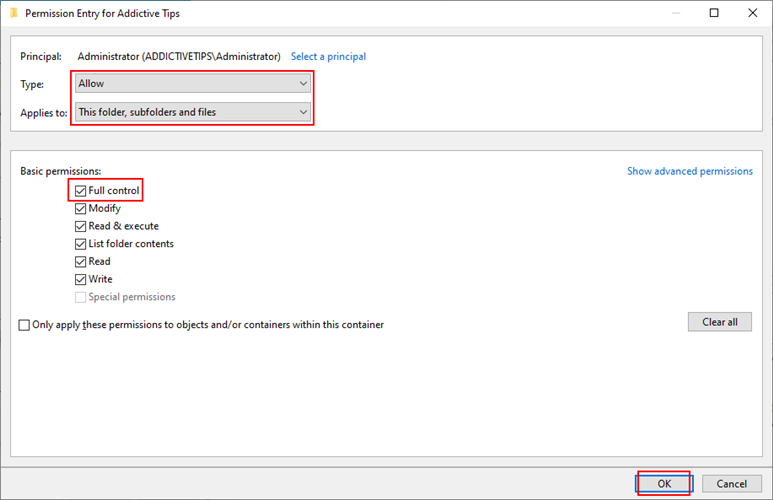
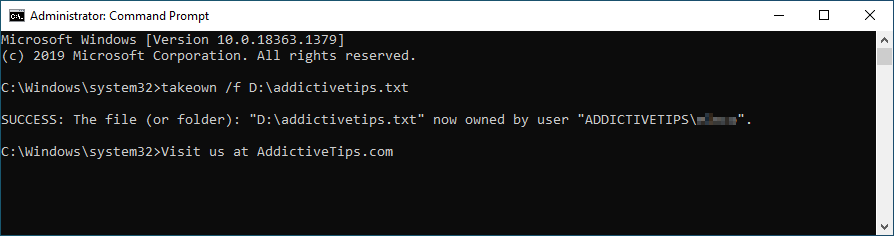
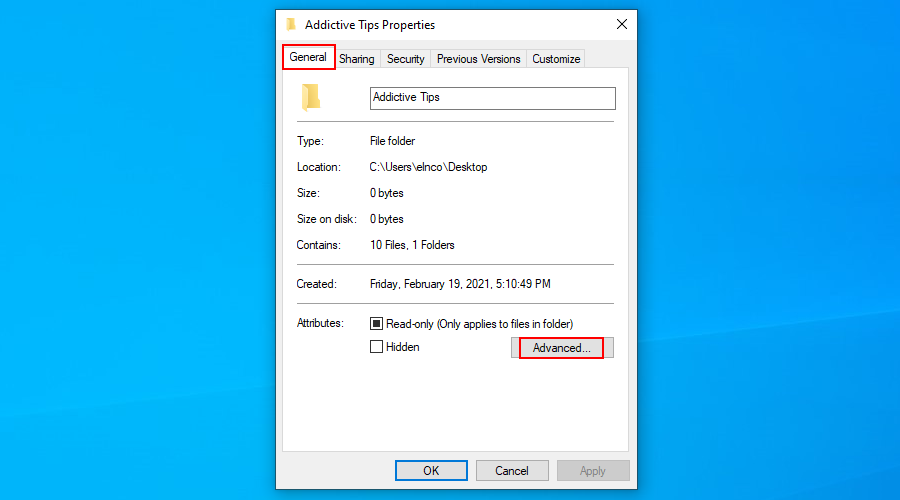
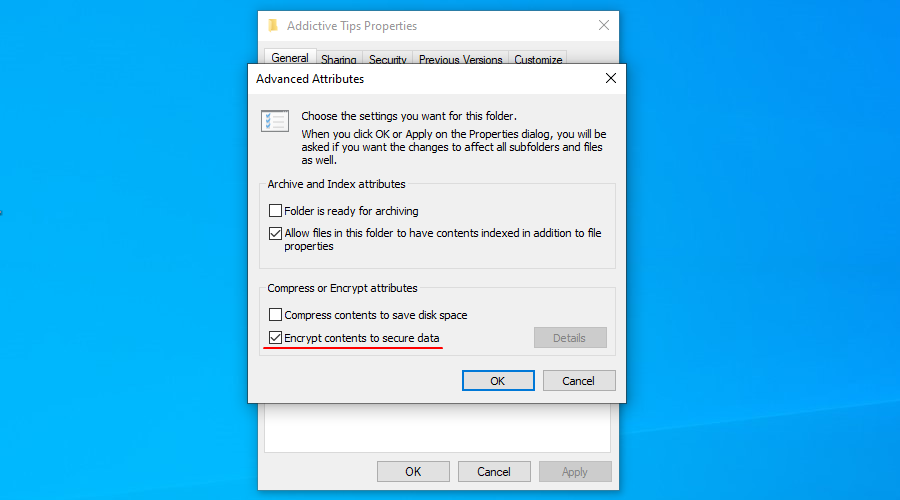
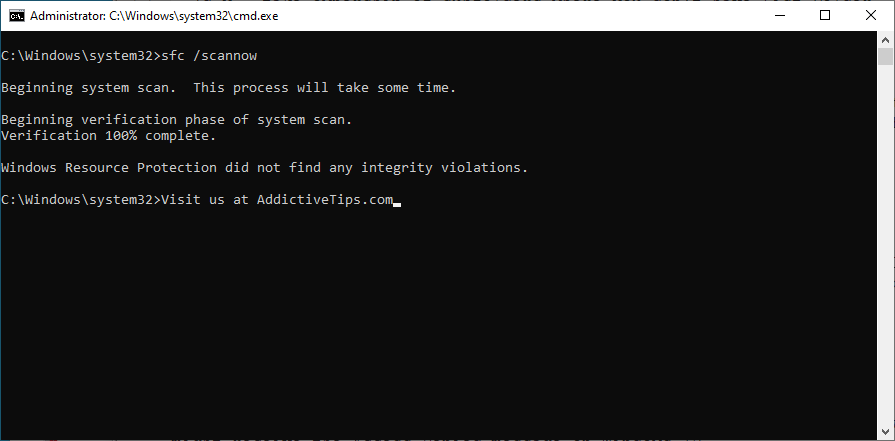
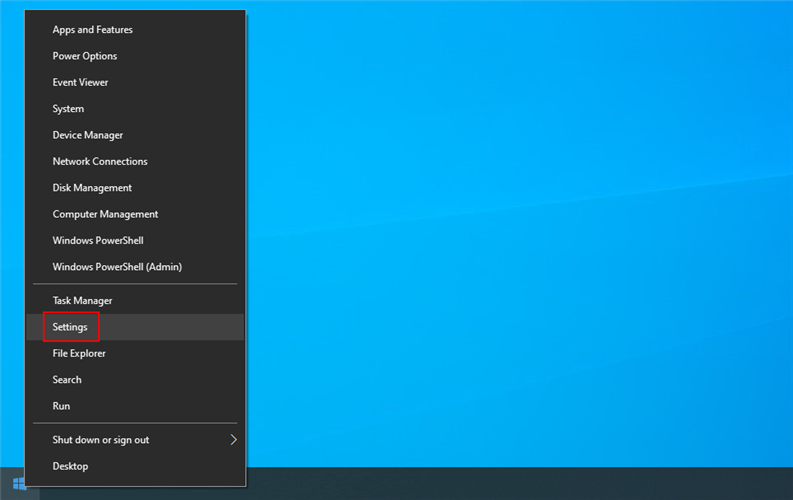
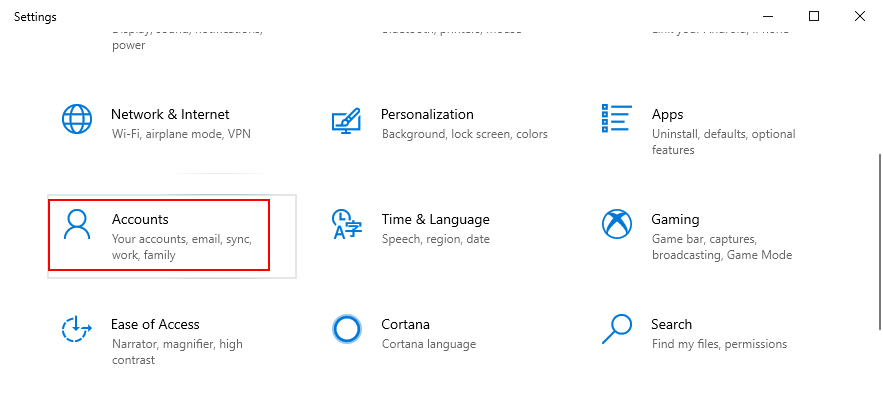
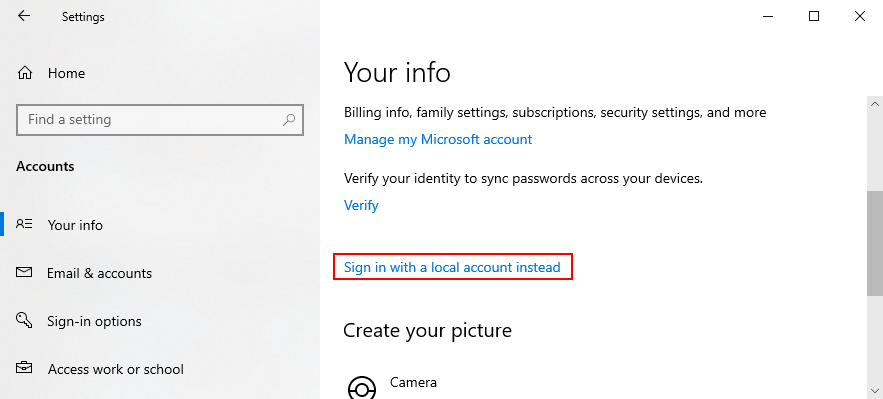
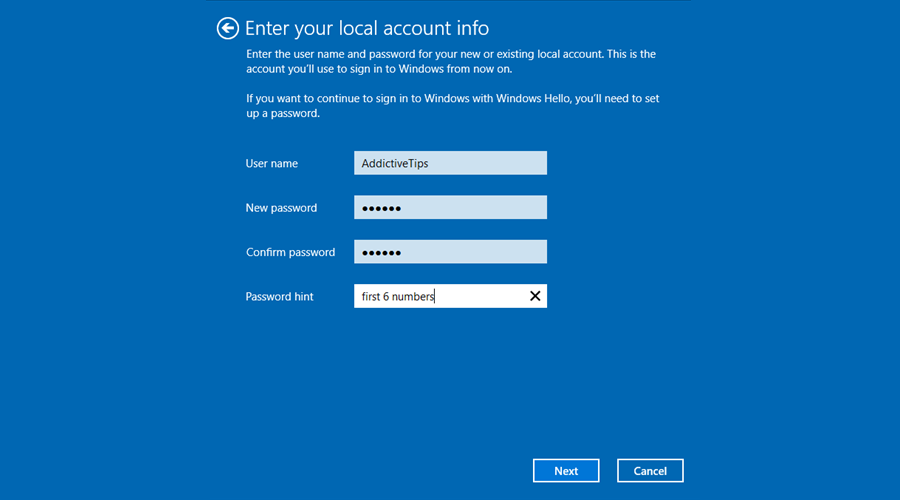
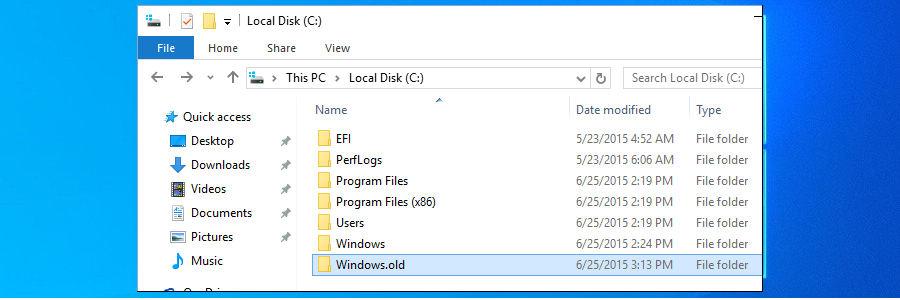

![Dosya Türünü, Otomatik Oynatmayı ve Varsayılan Program Ayarlarını Düzenle [Windows 7/Vista] Dosya Türünü, Otomatik Oynatmayı ve Varsayılan Program Ayarlarını Düzenle [Windows 7/Vista]](https://tips.webtech360.com/resources8/r252/image-5457-0829093416584.jpg)

![SSD Sürücüsünü Optimize Etmek İçin Ayarlama [Windows] SSD Sürücüsünü Optimize Etmek İçin Ayarlama [Windows]](https://tips.webtech360.com/resources8/r252/image-2143-0829093415212.jpg)



