FFMPEG, çeşitli ses ve video kodlama, kayıt ve dönüştürme işlevlerini işleyebilen bir programlar topluluğudur . Çok şey yapar ama bir komut satırı aracıdır, bu da onu kullanabileceğiniz bir GUI olmadığı anlamına gelir. Komut satırı araçlarının nasıl çalıştığını bilmiyorsanız veya FFMPEG'nin Windows 10'a nasıl kurulacağından emin değilseniz, kurulumunun basit olduğunu ve bir dosya indirme işleminden biraz daha fazlasının olduğunu bilmelisiniz.
Bu makale, bir Windows 10 sisteminde kullanmanız gereken en uygun FFMPEG yapısına ve herhangi bir Komut İstemi penceresinden çalıştırabilmeniz için aracı PATH'e nasıl ekleyeceğinize işaret eder.
FFMPEG'i indirin
Bu, aracı Windows, Mac ve Linux için indirebileceğiniz resmi FFMPEG web sitesidir . Windows logosuna tıklayın ve hemen altında 'Windows Builds by Zeranoe' bağlantısını göreceksiniz. Tıklayın ve 64-bit veya 32-bit yapıyı indirin.
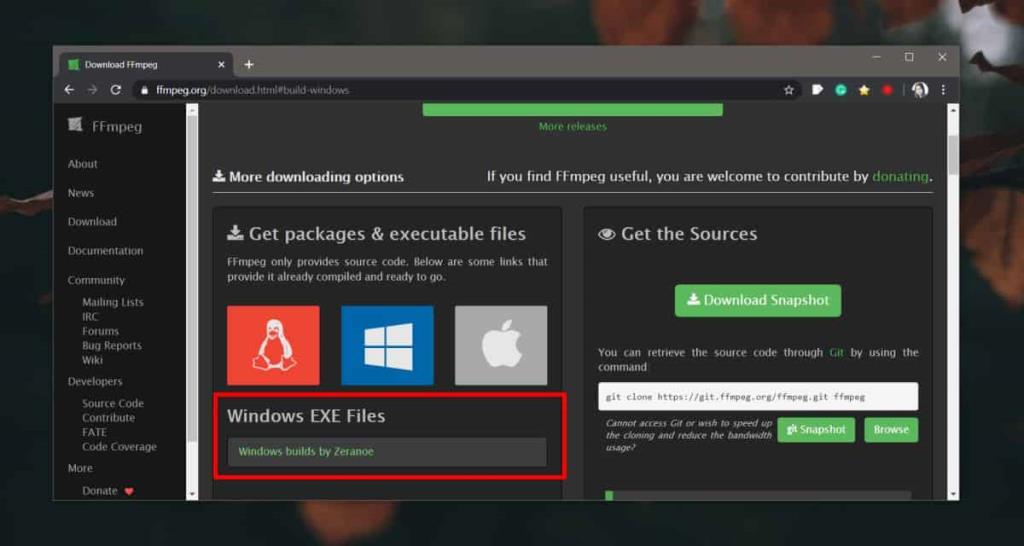
FFMPEG'i Çalıştırma
Derlemeyi indirdikten sonra sıkıştırılmış dosyayı çıkarın. Çıkarılan klasörün içinde 'bin' adında bir klasör bulacaksınız. İçinde FFMPEG için EXE var. Çalıştırmak/uygulamayı kullanmak için yeni bir Komut İstemi penceresi açmanız ve 'bin' klasörüne gitmek için 'cd' komutunu kullanmanız gerekir. Bundan sonra, bir komut çalıştırabilirsiniz ve yürütülecektir.
PATH'e FFMPEG ekle
FFMPEG'i sık sık ve günlük işlerinizin bir parçası olarak kullanmayı düşünüyorsanız, EXE'sinin bulunduğu klasöre gitmek için 'cd' komutunu kullanmak sıkıcı olacaktır. Bunun yerine onu PATH içine eklemelisiniz .
İlk önce, klasörü silmeyeceğinizi bildiğiniz bir yere taşıyın.
Ardından, yeni bir Dosya Gezgini penceresi açın ve aşağıdakini konum çubuğuna yapıştırın ve Enter'a dokunun.
Denetim Masası\Sistem ve Güvenlik\Sistem
Bu, Denetim Masası'nı açacaktır. Soldaki sütunda Gelişmiş Sistem Ayarları'na tıklayın. Yeni bir pencere açılacaktır. Bu pencerede 'Gelişmiş' sekmesine gidin ve en alttaki Ortam Değişkeni düğmesini tıklayın.
Açılan yeni pencerede, '[Kullanıcı adınız] için kullanıcı değişkenleri' altında 'Yol'u seçin ve Düzenle'yi tıklayın. Başka bir pencere açılacaktır. 'Yeni' düğmesini tıklayın ve ardından 'bin' klasörüne gitmek için Gözat düğmesini kullanın ve ekleyin. Tamam'a tıklayın ve tüm pencereleri kapatın.
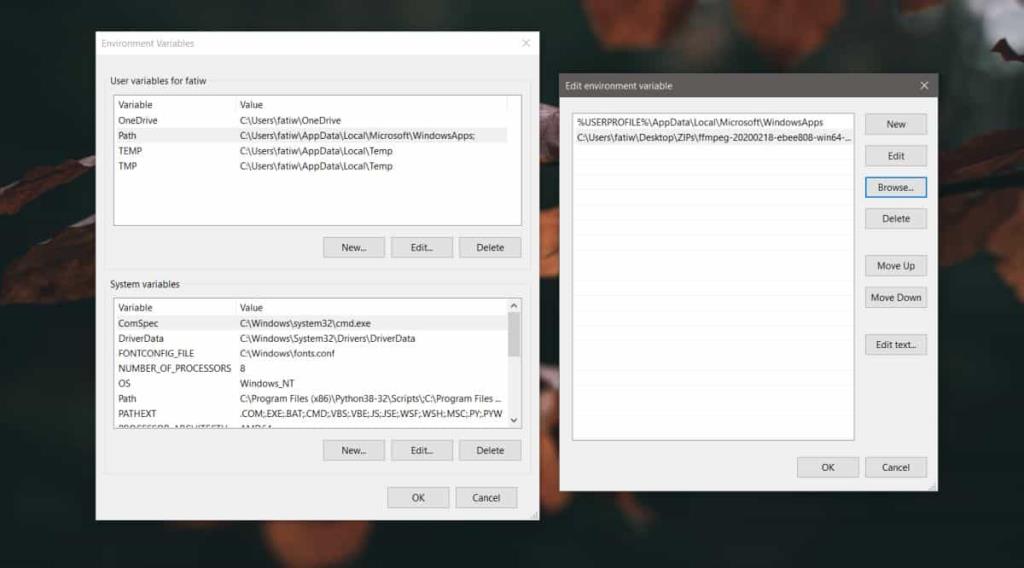
Artık herhangi bir Komut İstemi penceresinden FFMPEG kullanabilirsiniz. Komut İstemi'nin bulunduğu dizini değiştirmek için önce 'cd' komutunu kullanmanız gerekmeyecek. FFMPEG'nin içinde bulunduğu klasörü taşımadığınızdan emin olun. Eğer taşırsanız, yolu veya klasörü güncellemeniz gerekecektir. artık çalışmayacak.
![Dosya Türünü, Otomatik Oynatmayı ve Varsayılan Program Ayarlarını Düzenle [Windows 7/Vista] Dosya Türünü, Otomatik Oynatmayı ve Varsayılan Program Ayarlarını Düzenle [Windows 7/Vista]](https://tips.webtech360.com/resources8/r252/image-5457-0829093416584.jpg)
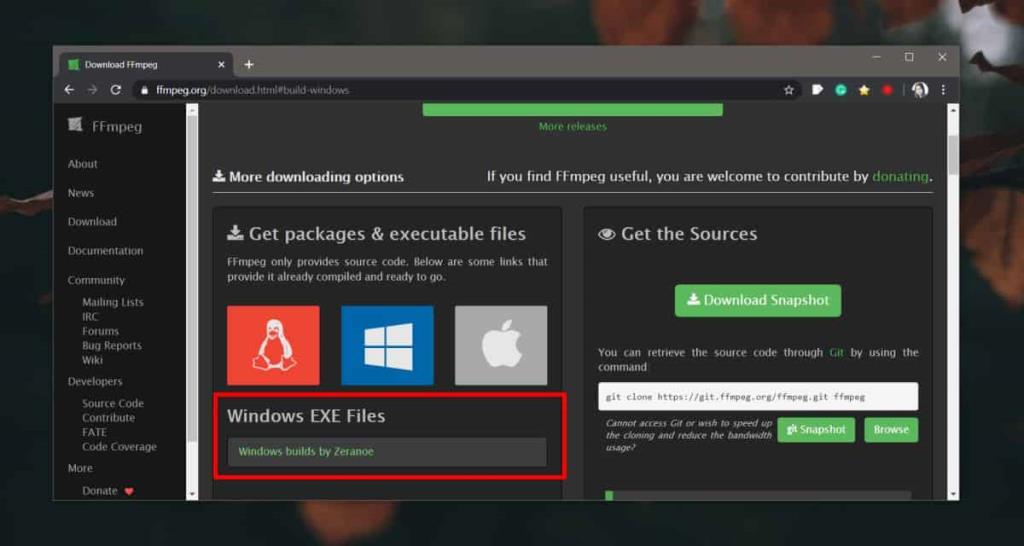
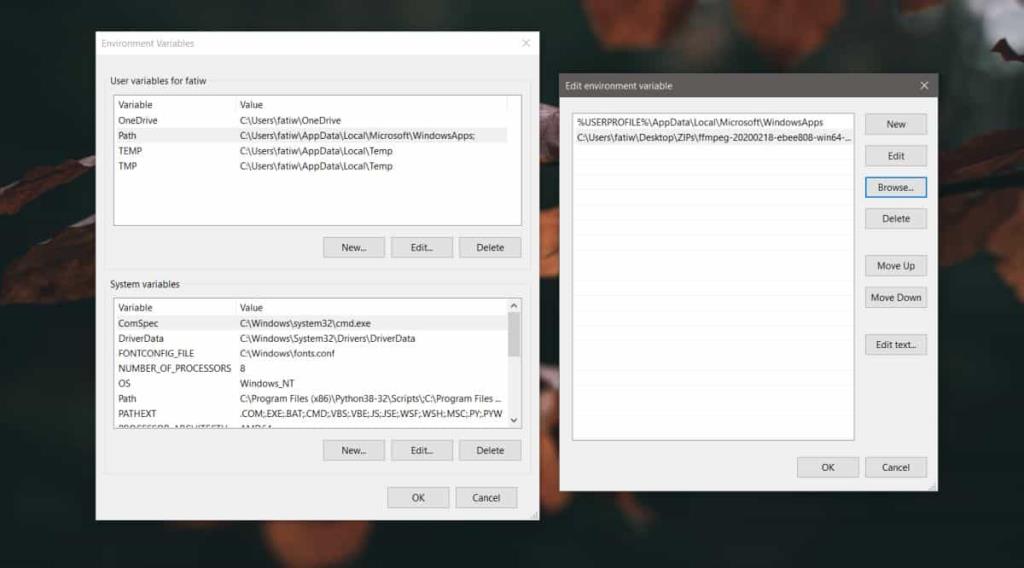

![SSD Sürücüsünü Optimize Etmek İçin Ayarlama [Windows] SSD Sürücüsünü Optimize Etmek İçin Ayarlama [Windows]](https://tips.webtech360.com/resources8/r252/image-2143-0829093415212.jpg)





