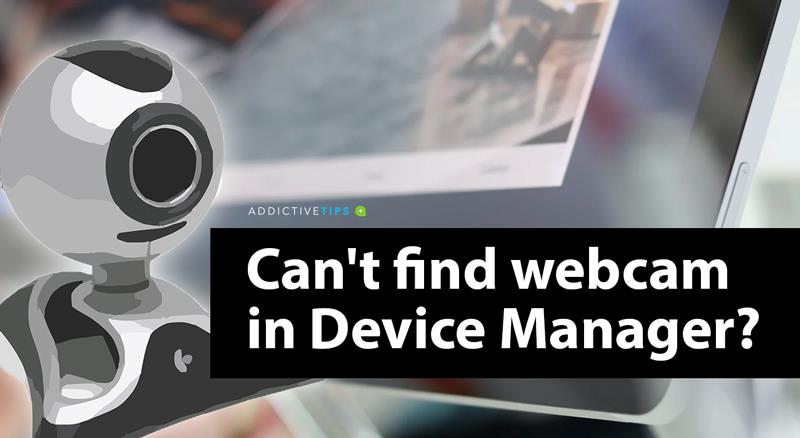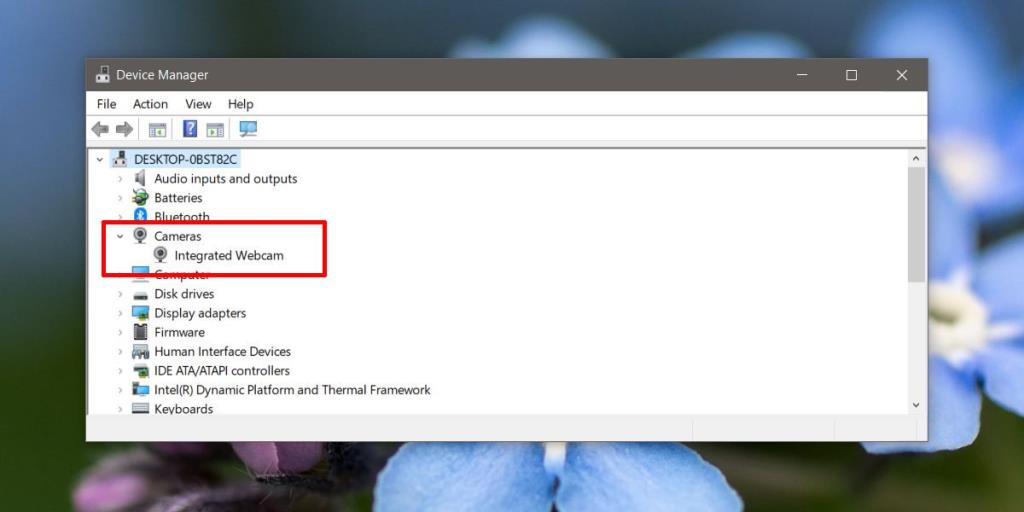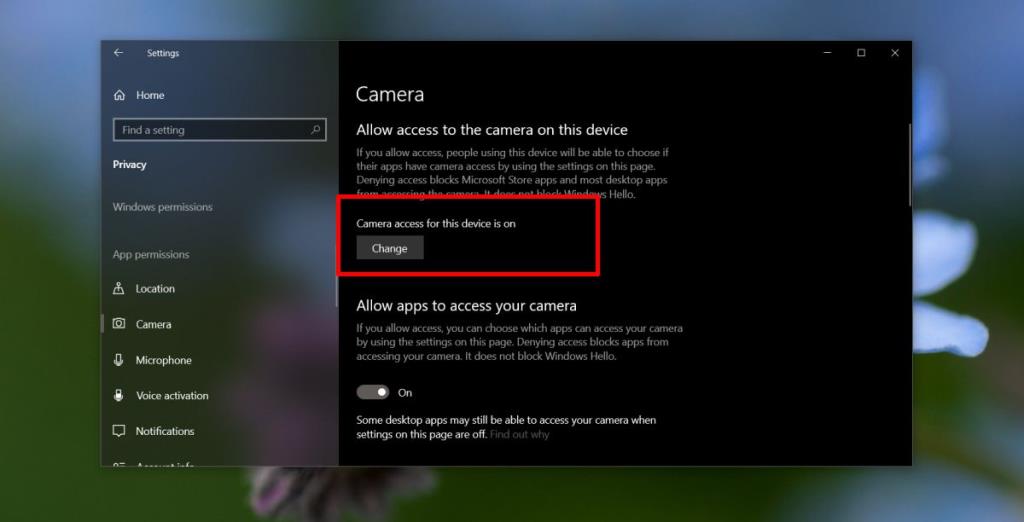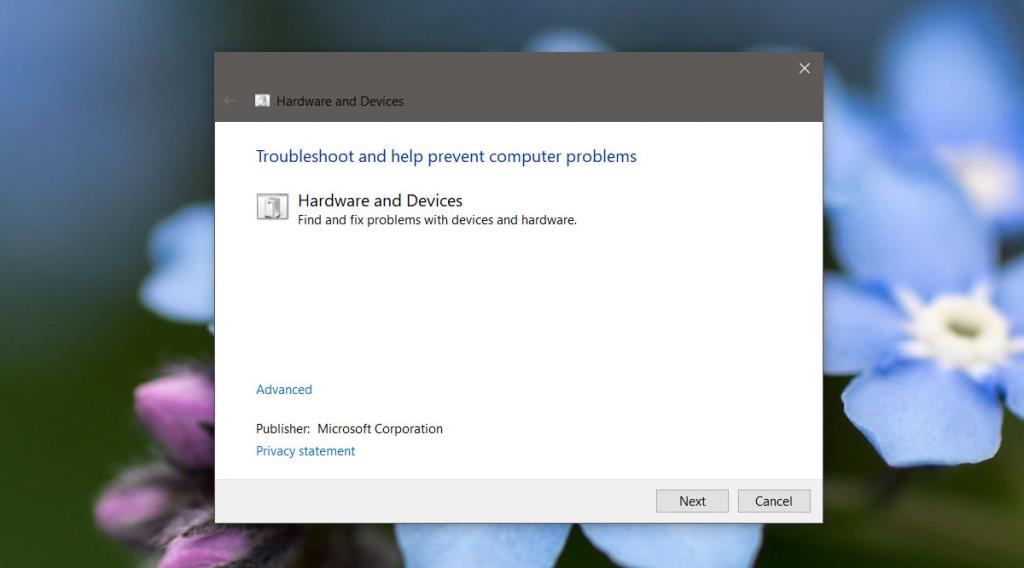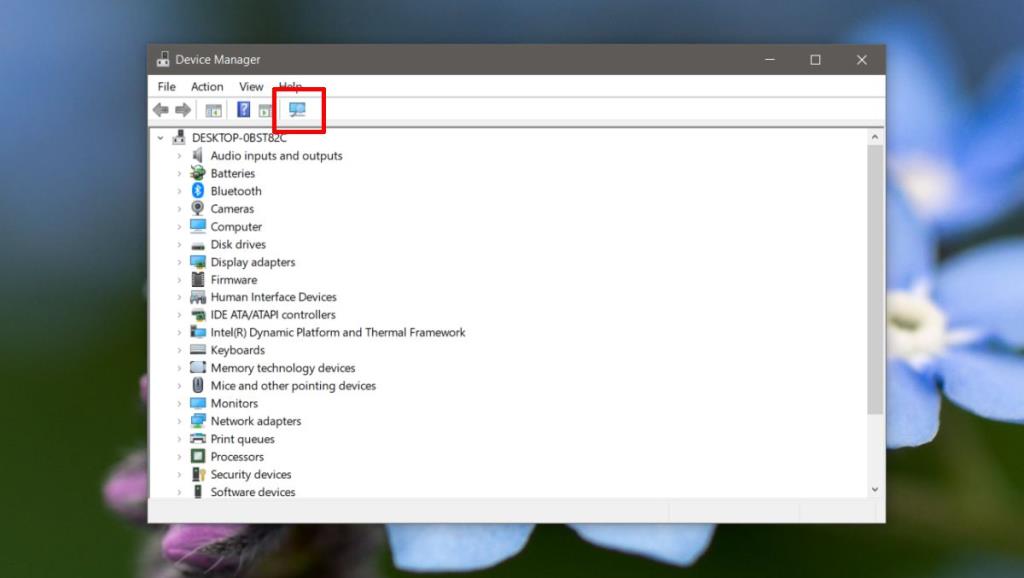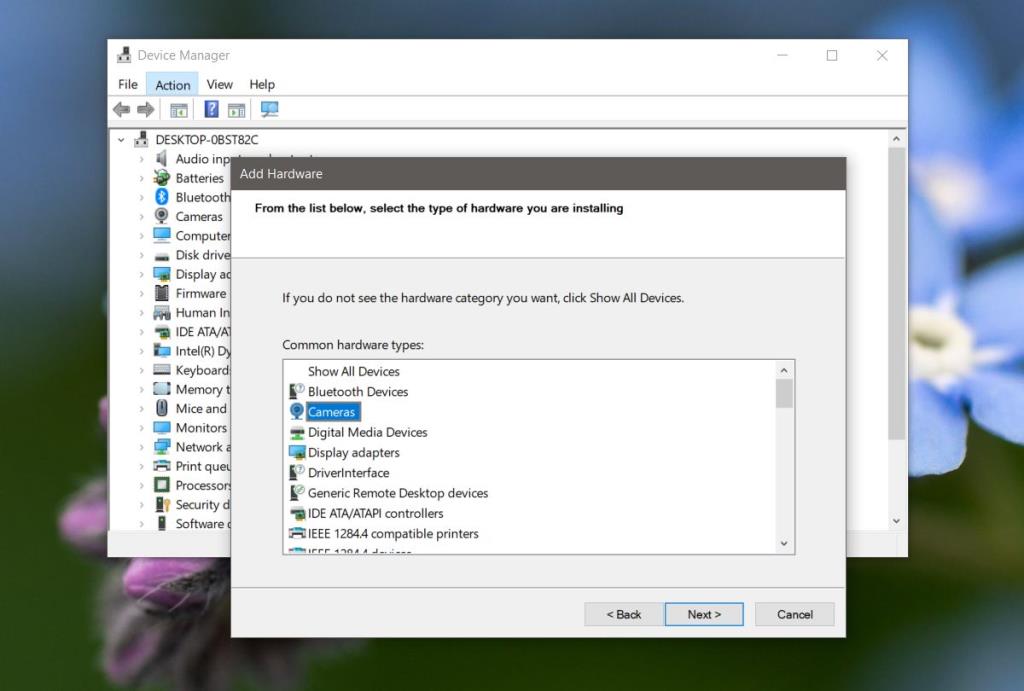Web kameralarının neredeyse tamamı tak ve çalıştır özelliğindedir. Bazı ender durumlarda, örneğin üst düzey bir Logitech web kamerası kullanıyorsanız, tüm özelliklerini kullanmak için özel, tescilli bir uygulama yüklemeniz gerekebilir, ancak yine de çalışır.
Dahili web kameraları için, yani bir sistemde yerleşik olanlar için, gerçekten herhangi bir şey yüklemeniz gerekmez. Otomatik olarak algılanırlar ve yeni bir Windows 10 yüklemeniz olsa bile çalışırlar.
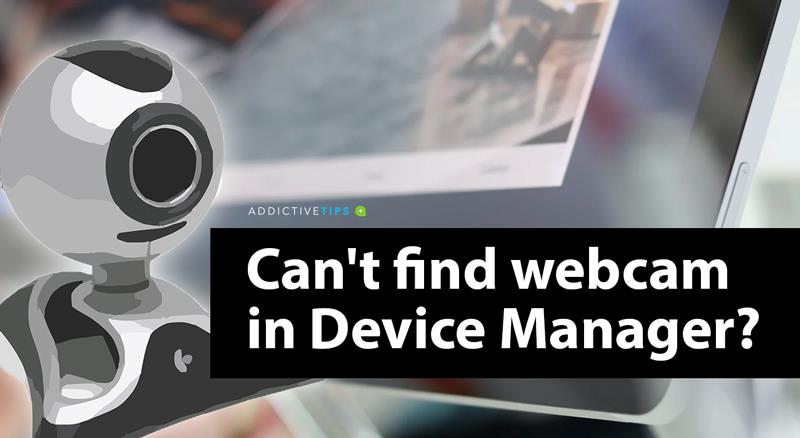
Aygıt Yöneticisi'nde web kamerası bulamıyor musunuz?
Windows 10 PC'nize bir web kamerası bağladıysanız ancak çalışmıyorsa veya Aygıt Yöneticisi'nde görünmüyorsa, düzeltmek için deneyebileceğiniz birkaç şey aşağıda verilmiştir.
Bir web kamerası, Aygıt Yöneticisi'nde farklı aygıt grupları altında görünebilir. Orada olmadığını belirlemek için aşağıdaki grupları kontrol edin.
- kameralar
- görüntüleme cihazları
- USB aygıtları/USB aygıt hub'ı
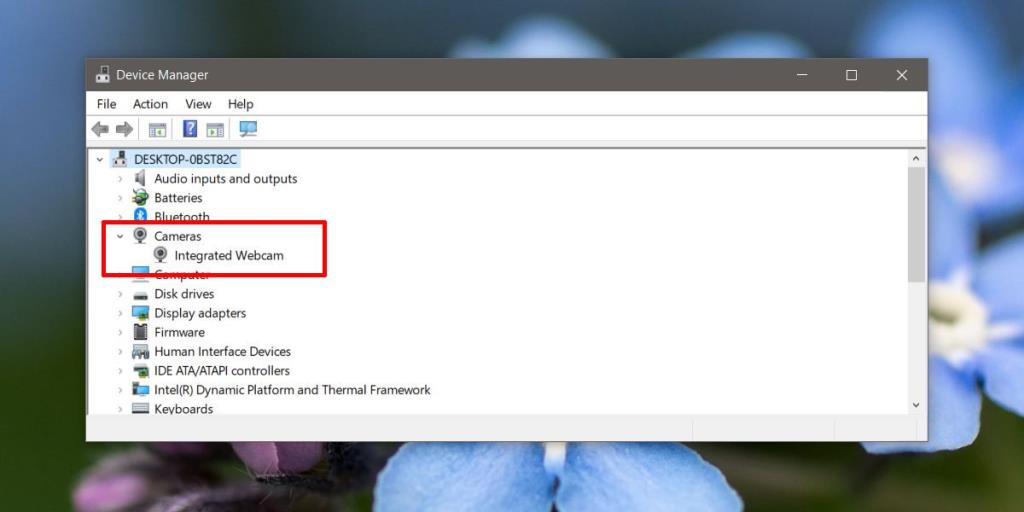
Aygıt Yöneticisi'nde yukarıdaki aygıt gruplarını kontrol ettiyseniz ve web kameranızı bulamadıysanız, aşağıdakileri deneyebilirsiniz.
Aygıt Yöneticisi'nde eksik olan Görüntüleme Aygıtları nasıl düzeltilir?
1. Ayarlar'da web kamerasını etkinleştirin
Ayarlar uygulamasını açın ve Gizlilik ayarları grubuna gidin. Kamera sekmesini seçin. Kameranız 'Bu cihaz için kamera erişimi açık' mesajını görmelidir. Bunu yapmazsanız, kamera kapalı demektir. Değiştir düğmesini tıklayın ve Açın. PC'nizi yeniden başlatın.
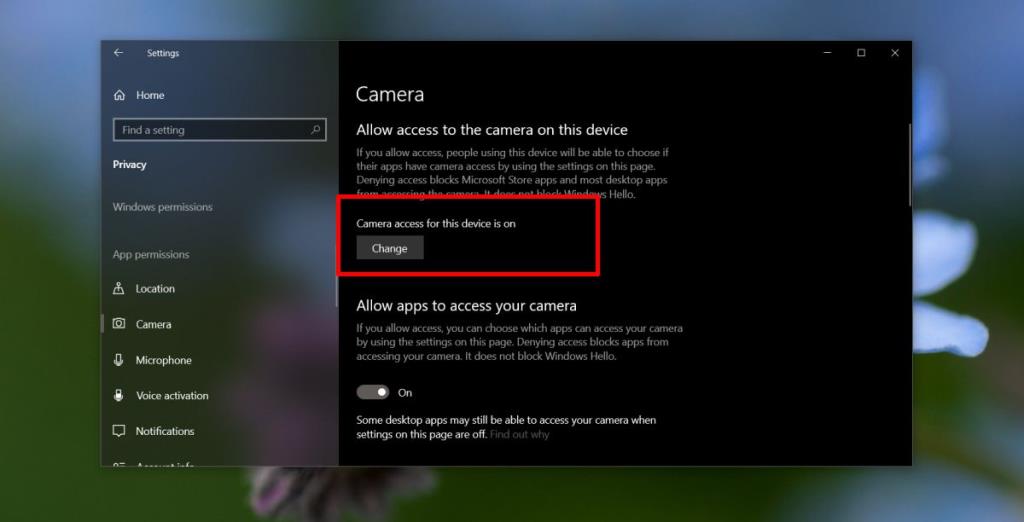
2. Windows Sorun Giderici
Windows 10'da çoğu bileşen, donanım ve yazılım için genel bir sorun giderici bulunur. Bir web kamerası için Donanım ve Aygıt sorun gidericisini çalıştırmalısınız. Aşağıdaki adımları takip et;
- Çalıştır kutusunu açmak için Win+R klavye kısayoluna dokunun .
- In koşmak kutusuna, aşağıdaki girip Ener dokunun
msdt.exe -id DeviceDiagnostic
Sorun gidericinin çalışmasına ve donanımla ilgili sorunları algılamasına izin verin. Önerdiği değişiklikleri kabul edin ve uygulayın ve iyi bir önlem için bilgisayarınızı yeniden başlatın.
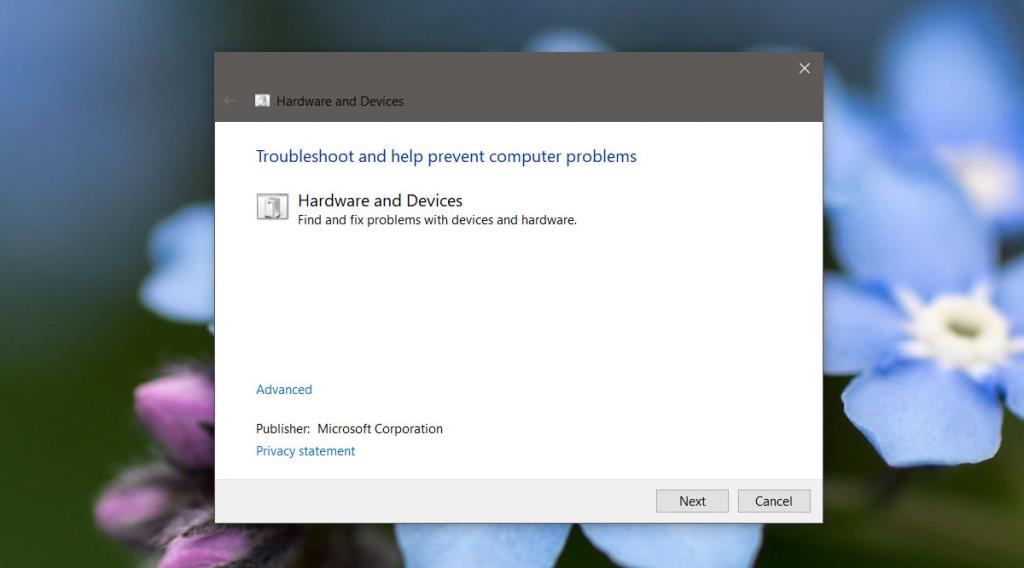
3. Sürücü güncellemelerini kontrol edin
Web kamerası Aygıt Yöneticisi'nde görünmüyorsa, sürücü güncellemelerini kontrol etmek sorun olabilir, ancak güncellemeleri her zaman Windows güncellemeleri aracılığıyla kontrol edebilirsiniz.
- Ayarlar uygulamasını açın ve Güncelleme ve Güvenlik ayarları grubuna gidin
- Git , Windows Güncellemeleri sekmesine tıklamanız güncellemeler için kontrol düğmesi
Windows 10'u yeni yüklediyseniz, muhtemelen birkaç saat beklemek iyi bir fikirdir. Yüklenen bazı sürücüler genel veya Windows 10'un bulabildiği en eski sürümlerdir. Zamanla, kendi başlarına güncellenirler. Bu genellikle ses sürücülerinde olur, ancak web kamerasında da olabilir.
Bir sürücü güncellemesi için çevrimiçi arayın ve manuel olarak yükleyin. Dizüstü veya masaüstü bilgisayarınızın üreticisinin web sitesini kontrol edin ve web kamerası için önerilen sürücüleri yükleyin.
4. Cihazları tara
Windows 10, bir sürücü güncellemesinden sonra web kamerasını algılayamamış olabilir. Aygıt Yöneticisi'ni açın ve 'Donanım değişikliklerini tara' düğmesini tıklayın. Web kameranız görünürse, Windows 10 büyük olasılıkla sürücüleri de yükleyecektir. PC'nizi yeniden başlatın.
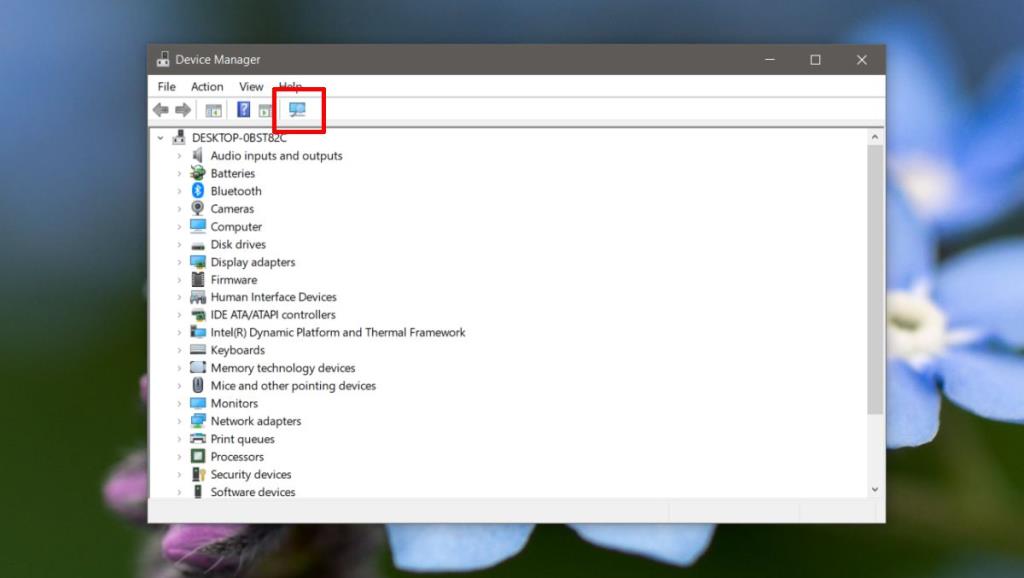
5. Web kamerasını manuel olarak ekleyin
Aygıt Yöneticisi'ne manuel olarak bir web kamerası ekleyebilirsiniz. Aygıt Yöneticisi'ni açın ve aşağıdaki adımları izleyin;
- In Aygıt Yöneticisi , gidin Eylemler > Eski donanım ekle
- Açılan pencerede İleri'ye tıklayın .
- 'Listeden manuel olarak seçtiğim donanımı yükle (Gelişmiş) ' seçeneğini seçin
- Cihaz türleri listesinden ' Kameralar'ı seçin ve İleri'ye tıklayın.
- Web kamerası için bir sürücünüz varsa, ' Disketi var ' seçeneğine tıklayıp onu seçebilirsiniz. Değilse, bir sonraki adıma geçin.
- Yükleyebileceğiniz cihazların bir listesini göreceksiniz. Bir cihaz görmüyorsanız, 4. adıma dönün ve ' Kameralar ' yerine ' Görüntüleme cihazları'nı seçin .
- Aygıtı listeden seçin ve tıklayın İleri .
- Sürücü yüklendikten sonra PC'nizi yeniden başlatın .
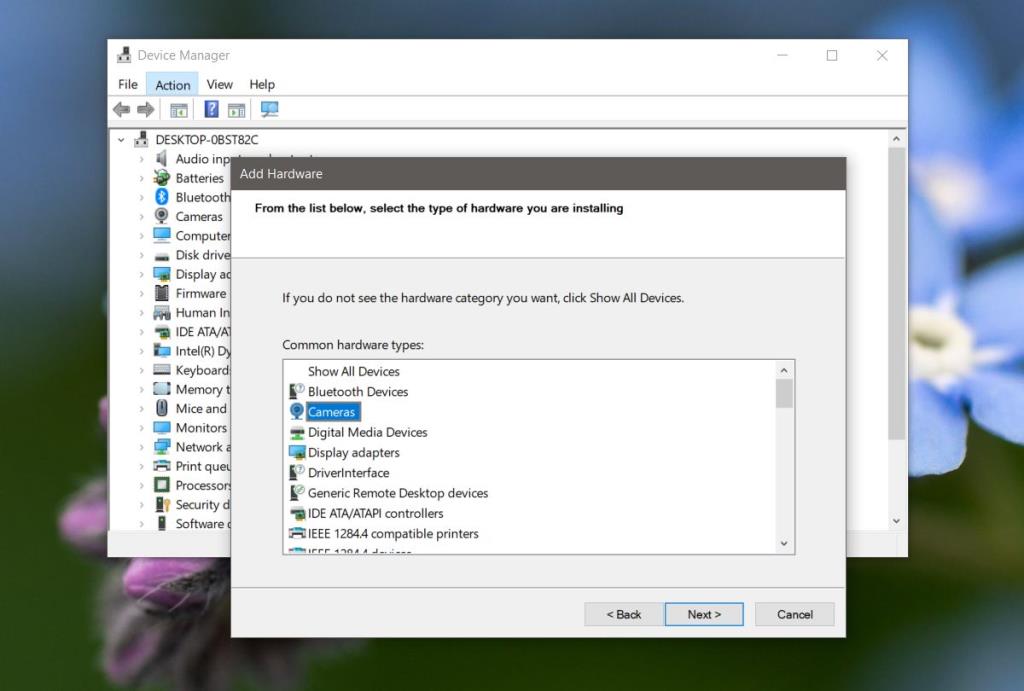
6. Üreticinin tescilli web kamerası uygulamasını yükleyin
Bu sorun Dell sistemlerinde biraz yaygın gibi görünmektedir ve Dell'in indirilebilecek bir web kamerası uygulaması vardır. Web kamerasını kullanmak gerekli değildir, ancak onu yüklemek web kamerasının görünmesini sağlayabilir.
Dell sürücüleri sayfasını ziyaret edin , sistem modelinizi veya servis etiketinizi girin ve uygulamayı bulun. Kurduktan sonra PC'nizi yeniden başlattığınızdan emin olun.
Burada özellikle Dell'den bahsetmiş olsak da, diğer birçok üreticinin benzer uygulamaları vardır. Sisteminizin destek sayfasında uygulamayı arayın ve yükleyin.
7. BIOS'u kontrol edin
Bazı entegre web kameraları BIOS'tan devre dışı bırakılabilir. BIOS'u yakın zamanda güncellediyseniz , web kamerası devre dışı bırakılmış olabilir. Sisteminizdeki BIOS'a erişin ve donanım veya donanım yapılandırmasıyla ilgili herhangi bir şey arayın.
Web kameranız burada listeleniyorsa, etkinleştirildiğinden ve/veya çalıştığından emin olun. BIOS'unuz size bununla ilgili bir tür gösterge vermelidir. Web kamerasını BIOS'ta da görmüyorsanız, aşağıdaki son adımı deneyin.
8. Donanımı kontrol edin
Yakın zamanda bilgisayarınızı tamir ettirdiyseniz veya düşürdüyseniz, web kameranızın bağlantısı fiziksel olarak kesilmiş olabilir. Tekrar kontrole götürün veya donanım konusunda uzmansanız, sisteminizi kendiniz açabilir ve her şeyin hala takılı olduğundan emin olabilirsiniz.
Çözüm
Bunlardan herhangi biri işe yaradı mı? Web kamerası sorununuzu çözeceğinizi umuyoruz, bu yüzden aşağıdaki yorumlarda hangisinin olduğunu bize bildirin.