Bir oyun PC'niz varsa veya PC'nizin özel bir GPU'su varsa, GPU'nun bir AMD çipi veya bir Nvidia çipi olma ihtimali vardır. AMD ve Nvidia, önde gelen iki GPU üreticisidir ve normalde GPU'nuzu çalıştırmak için tek ihtiyacınız olan doğru sürücüdür. Windows 10'da bu sürücüler kurulum sırasında yüklenir ve normalde otomatik olarak güncellenirler.
Nvidia GeForce Experience uygulaması
GPU sürücüleri Windows 10'da otomatik olarak güncellenir, ancak bir sürücü güncellemesinin mevcut olduğu zaman ile mevcut olduğu ve Windows güncellemeleri aracılığıyla yüklendiği zaman arasında önemli bir zaman farkı olabilir. Daha eski bir sürücüyü alabilmeniz için aylarca veya bir yıldan fazla bir süre boyunca çalıştırıyor olabilirsiniz.
En yeni Nvidia sürücülerini hazır olduklarında edinmenin daha hızlı bir yolu, GeForce Experience uygulamasını yüklemektir. Kullanılabilir olduklarında yeni sürücüleri algılar, indirir ve yükler.
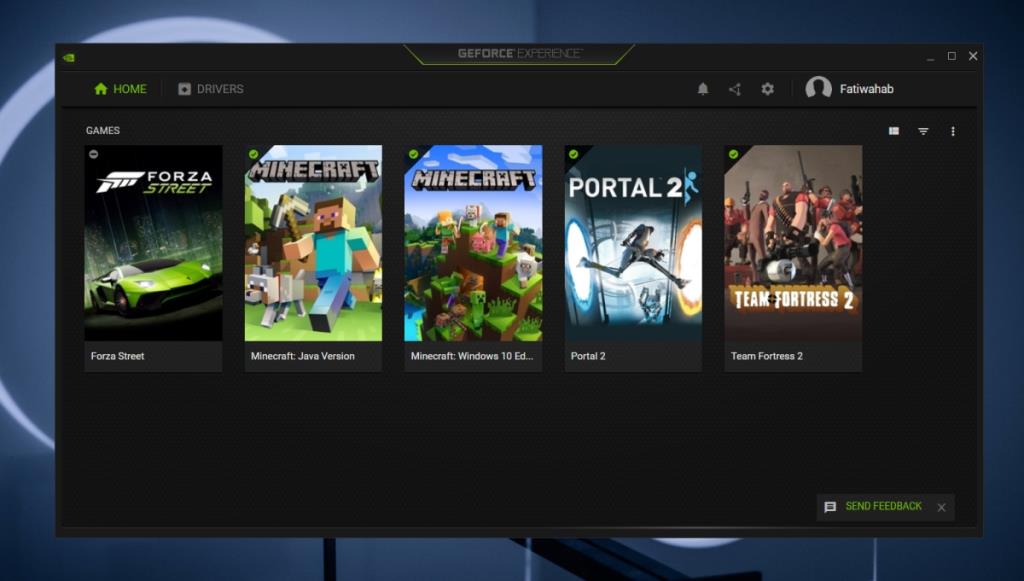
GeForce Experience'ı Kaldır
Nvidia GeForce Experience uygulaması, en yeni Nvidia sürücülerini edinmek için harika olsa da, başka bir şey için etrafta tutmak gerekli değildir. Hatta bazı kullanıcılar, oyunları optimize etmeye çalıştığında sistem performansına müdahale ettiğini bile bildiriyor . Bu durumda, kaldırabilirsiniz.
- Dosya Gezgini'ni açın .
- Aşağıdakini konum çubuğuna yapıştırın ve Enter'a dokunun.
Denetim Masası\Programlar\Programlar ve Özellikler
- Arayın Nvidia GeForce Experience app.
- Seçin ve üstteki Kaldır düğmesini tıklayın .
- Uygulamanın kaldırılmasına izin verin.
- İyi bir önlem almak için sisteminizi yeniden başlatın .
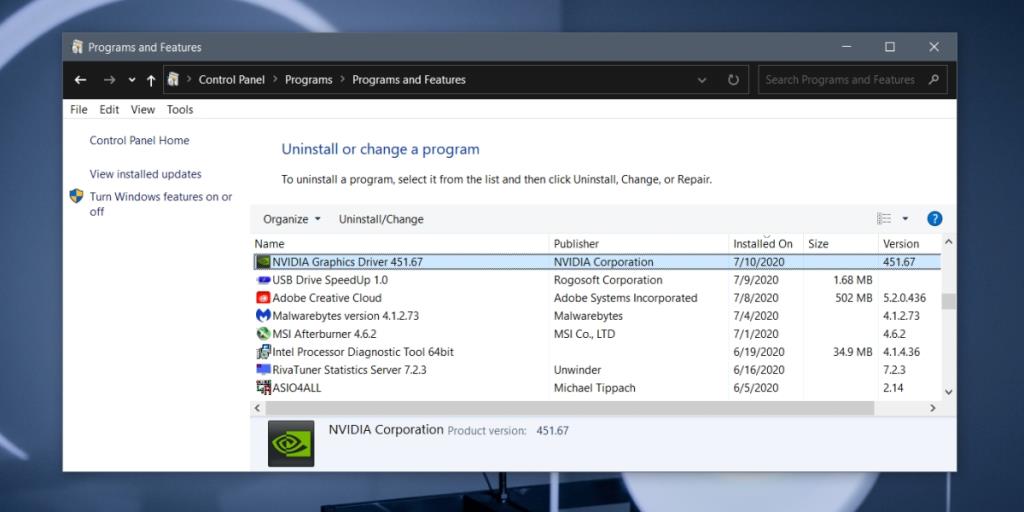
Kalan klasörleri kaldırın
Birçok uygulama, kayıt defterinde artık klasörler veya girdiler bırakma eğilimindedir. Normalde bunlar sorun yaratmaz, ancak Nvidia GeForce Experience'ı kaldırmak yaşadığınız sorunları çözmezse, kalan klasörleri kontrol edin ve silin.
- Dosya Gezgini'ni açın .
- Aşağıdaki konumlara tek tek gidin .
C:\Kullanıcılar\Kullanıcı Adınız\AppData\Local C:\Program Dosyaları (x86)
- Bulduğunuz Nvidia klasörlerini silin . Bu klasörleri silmek için yönetici haklarına ihtiyacınız olacak.
- Sisteminizi yeniden başlatın.
Çözüm
Nvidia GeForce Experience uygulaması yeni sürücüleri algılayabilir ve indirebilir, ancak en son sürücüleri almak için uygulamanın sisteminizde yüklü olması gerekmez. Forumları veya Nvidia web sitesini takip edebilir ve yeni bir sürücü güncellemesi mevcut olduğunda doğrudan web sitesinden indirebilirsiniz. GeForce Experience'ı yükleme veya yalnızca sürücüyü yükleme seçeneğiniz vardır. Sürücüyü yükleme seçeneğiyle gidin ve birlikte verilen GeForce Experience uygulaması olmadan tek başına yüklenecektir.
![Dosya Türünü, Otomatik Oynatmayı ve Varsayılan Program Ayarlarını Düzenle [Windows 7/Vista] Dosya Türünü, Otomatik Oynatmayı ve Varsayılan Program Ayarlarını Düzenle [Windows 7/Vista]](https://tips.webtech360.com/resources8/r252/image-5457-0829093416584.jpg)
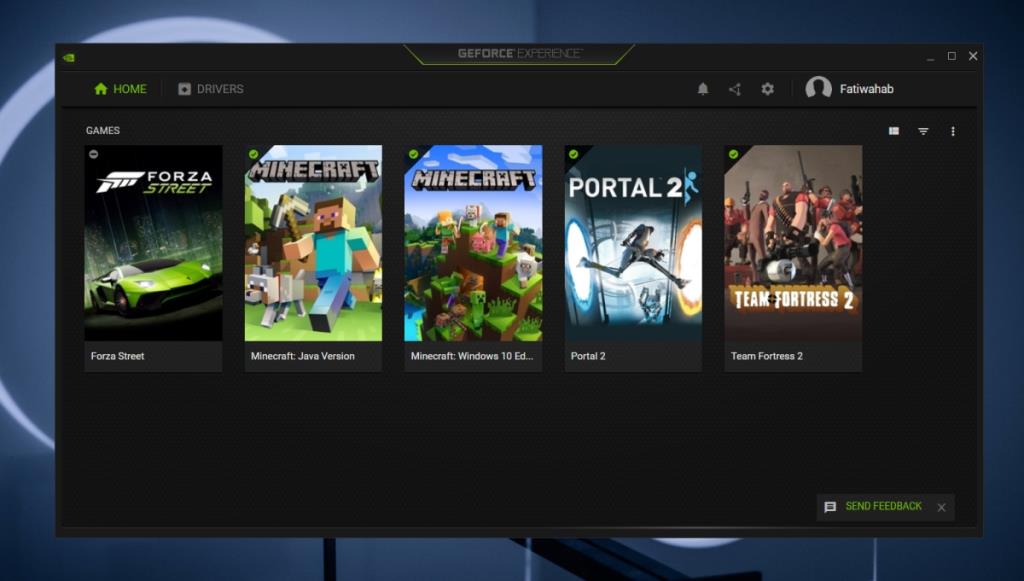
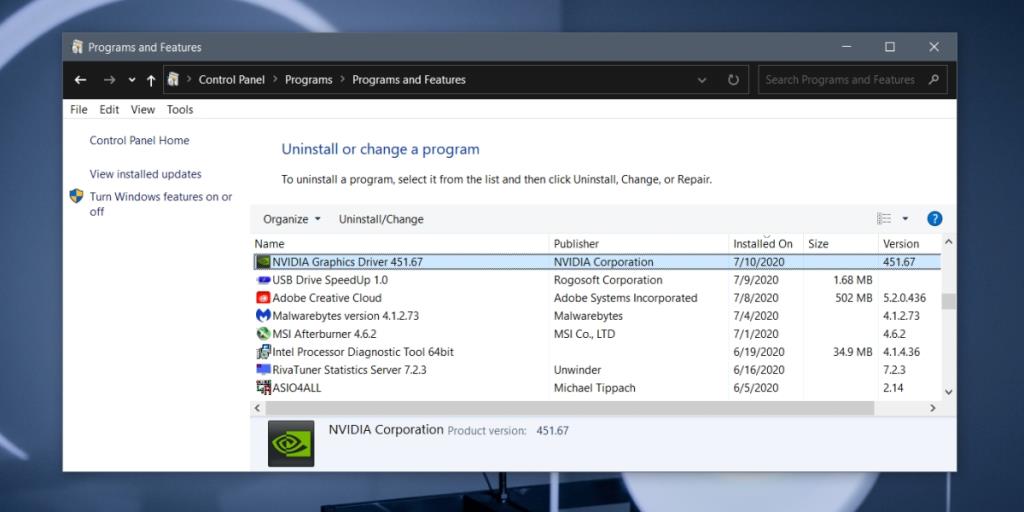

![SSD Sürücüsünü Optimize Etmek İçin Ayarlama [Windows] SSD Sürücüsünü Optimize Etmek İçin Ayarlama [Windows]](https://tips.webtech360.com/resources8/r252/image-2143-0829093415212.jpg)





