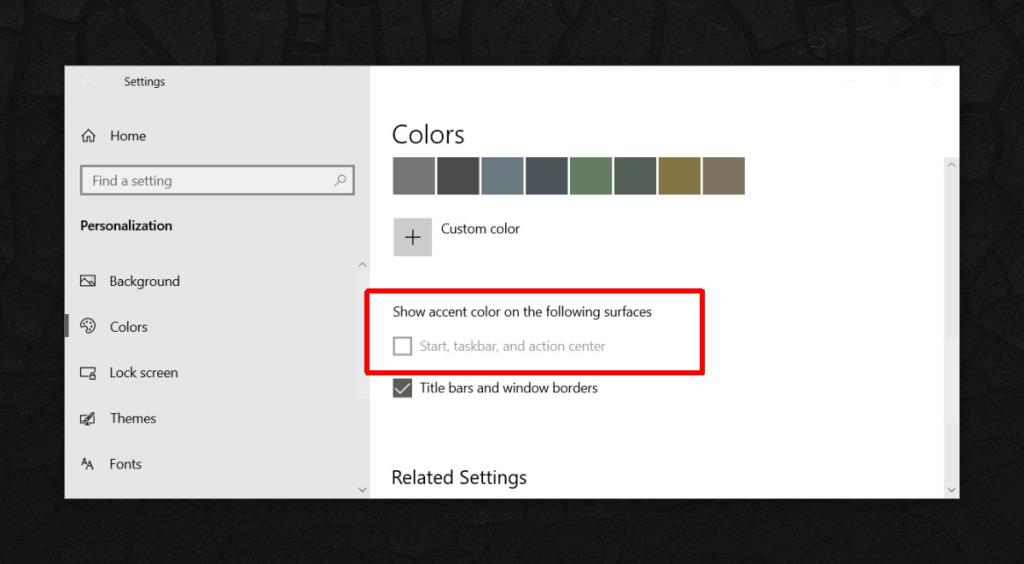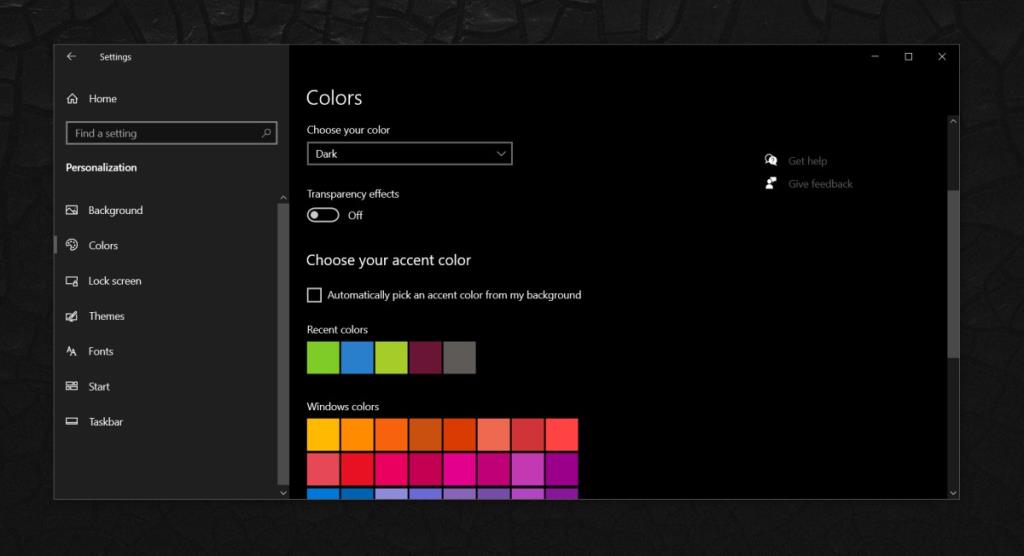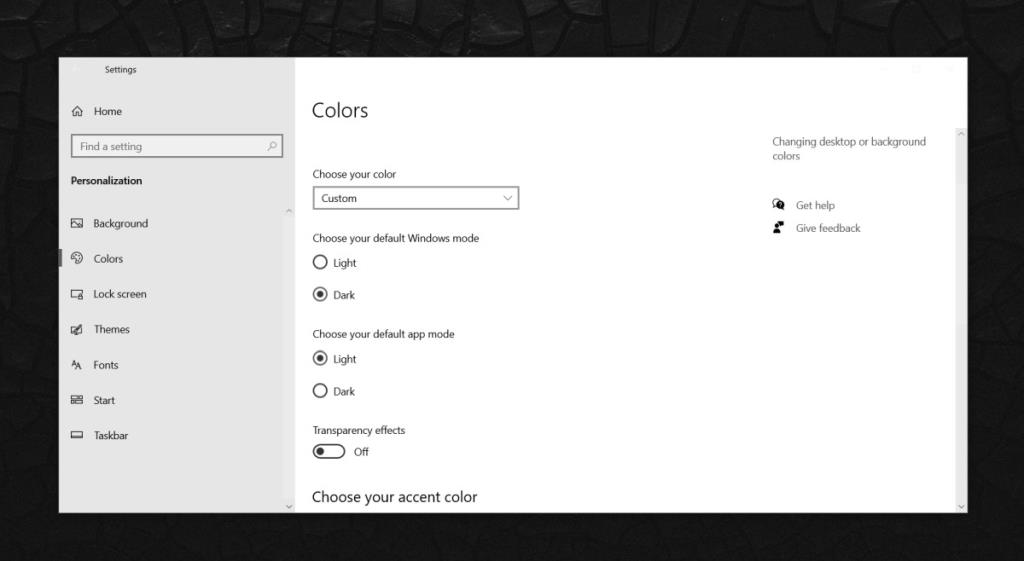Windows 10'daki görev çubuğu, sisteminiz için ayarlanmış vurgu rengini gösterebilir. Görev çubuğunun renk ayarı Başlat Menüsü ve Eylem Merkezi ile gruplandırılmıştır. Üçü için de rengi etkinleştirmeniz veya tümü için devre dışı bırakmanız gerekir. Renk seçimi size kalmış; Birini kendiniz seçebilir veya ayarladığınız duvar kağıdına göre Windows 10'un bir tane seçmesine izin verebilirsiniz.
Görev çubuğu için rengi etkinleştirmeye çalışıyorsanız, ancak seçenek griyse, yani etkinleştirilemiyorsa, düzeltme oldukça basittir.
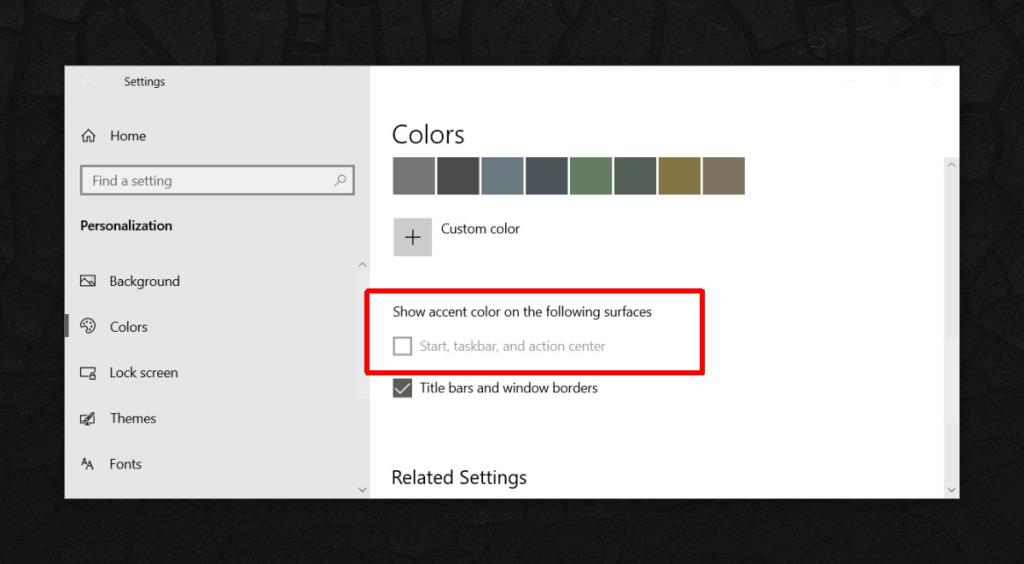
Grileşen görev çubuğundaki gösteri rengini düzeltin
Görev çubuğu renk ayarının grileşmesi bir hata değildir. Bu, kötü tasarlanmış bir özelliğin, yani Windows 10'daki hafif temanın sonucudur. Onu 'düzeltmenin' iki basit yolu vardır, yani, görev çubuğunda renk elde etme ve bunu aşmanın bir hack yolu.
1. Karanlık temaya geçin
Windows 10'daki açık tema, kullanıcıların Başlat menüsü, görev çubuğu ve eylem merkezi için bir renk belirlemesine izin vermez, ancak karanlık temaya geçerseniz seçeneği etkinleştirebilirsiniz.
- Ayarlar uygulamasını açın .
- Kişiselleştirme ayarları grubuna gidin .
- Renkler sekmesini seçin .
- Renginizi seçin açılır menüsünü açın.
- Karanlık'ı seçin.
- Aşağı kaydırın ve 'Başlat, görev çubuğu ve eylem merkezi' seçeneği artık etkinleştirilecektir . Aynı sekmede verilen renk örneklerinden bir renk seçebilir veya 'Arka planımdan otomatik olarak vurgu rengi seç' seçeneğini etkinleştirebilirsiniz.
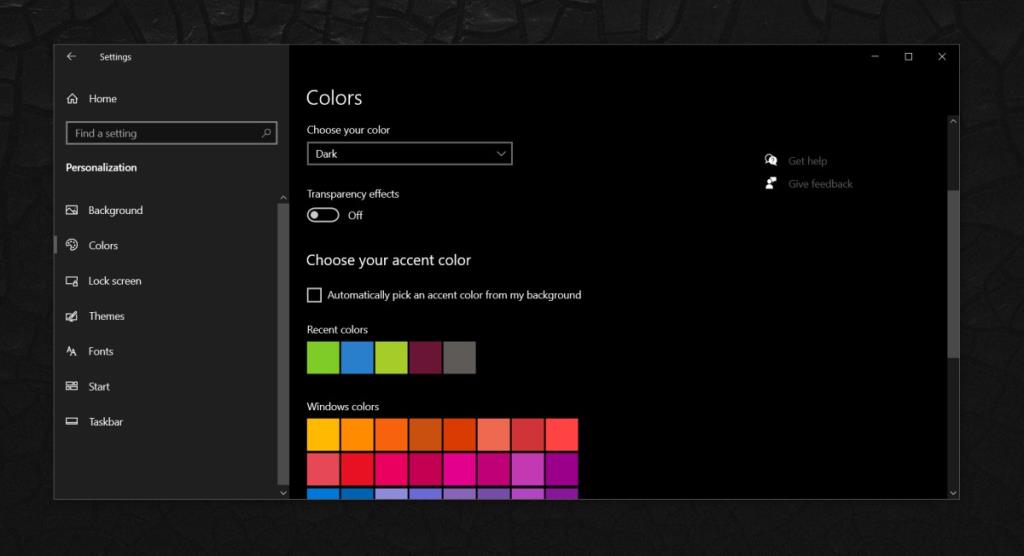
2. Özel temaya geçin
Açık temayı seviyorsanız ancak görev çubuğunda renk istiyorsanız, bir uzlaşmaya varabilirsiniz; uygulamalar için açık tema ancak sistem için karanlık.
- Ayarlar uygulamasını açın .
- Kişiselleştirme ayarları grubuna gidin .
- Renkler sekmesini seçin .
- Aç 'renginizi seçin' açılan.
- Seç 'Özel' seçeneğini. Ek seçenekler görünecektir.
- İçin 'varsayılan Windows modunu seçin' seçeneğinde, Koyu seçin.
- İçin 'varsayılan uygulama modunu seçin' seçeneğinde, Light seçin.
- Artık rengi göstermek için 'Başlat, görev çubuğu ve eylem merkezi' seçeneğini etkinleştirebileceksiniz.
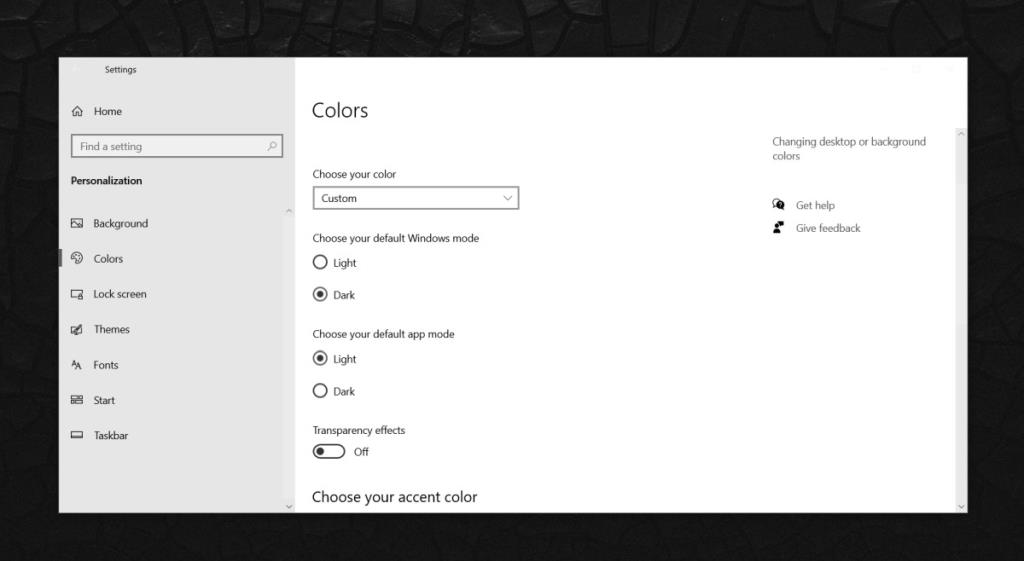
3. Değiştirilmiş bir duvar kağıdı kullanın
Bu, kesinlikle açık temayı kullanmak zorundaysanız ancak aynı zamanda görev çubuğunda renk olmasını istiyorsanız kullanmanız gereken seçenektir.
- Kullanmak istediğiniz duvar kağıdını seçin . Ekranınıza tam olarak uymalıdır. Devam etmeden önce yeniden boyutlandırın.
- Görev çubuğu için kullanmak istediğiniz rengi seçin. Bunun için HEX ve/veya RGB değerini alın.
- Masaüstünüzün ekran görüntüsünü alın (Win+PrntScrn).
- Ekran görüntüsünü IrfanView gibi bir uygulamada açın.
- Görev çubuğunun tüm uzunluğunu ve yüksekliğini seçin. Boyutları not edin.
- Duvar kağıdını Paint.net veya GIMP gibi bir resim düzenleyicide açın .
- En alta, görev çubuğunun tam boyutunda (genişlik ve yükseklik) ve görev çubuğu için kullanmak istediğiniz rengin aynısı olan düz renkli bir çubuk ekleyin .
- Duvar kağıdını kaydedin.
- TranslucentTB adlı ücretsiz bir uygulamayı indirin .
- Çalıştırın ve görev çubuğunu şeffaf olarak ayarlamak için kullanın.
- Ürününde arka plan duvar kağıdı olarak ayarlayın ve edecek bir renkli görev çubuğunu var .
Çözüm
Microsoft, Windows 10'un bir sonraki ana sürümünde bunu düzeltiyor. İçeriden öğrenilen bir derlemede düzeltilmiş gibi görünüyor, ancak bu yılın sonunda piyasaya sürülen kararlı yapıya gerçekten ulaşıp ulaşmayacağına dair bir bilgi yok. Bu seçenekler bir süre için tek düzeltme olabilir.