Ekran parlaklığı, herhangi bir ekranda temel bir kontroldür. Size uygun olanı değiştirebilirsiniz veya bunun için donanımınız varsa, uyarlanabilir parlaklık kullanabilirsiniz. Uyarlanabilir parlaklık oldukça yaygındır ve hem masaüstlerinde hem de cep telefonlarında bulunur. Ortam ışığına göre ekranın parlaklığını değiştirir. Kullanışlı ama onu destekleyen donanımınız olmalı. Yine de günün saatine göre ekran parlaklığını değiştirmek istiyorsanız, orada çok fazla seçenek olmadığını göreceksiniz. Bunu yaptığını iddia eden çoğu uygulama güvenilir değildir ancak ClickMonitorDDC ender istisnadır.
Bu makale, ekranın sıcaklığıyla değil, ekran parlaklığıyla ilgilidir. Bazı nedenlerden dolayı, çoğu uygulama geliştiricisi, belirgin bir şekilde farklı olduklarında ekran parlaklığını ekran sıcaklığıyla eşitler. Ekran sıcaklığını günün saatine göre değiştirmek istiyorsanız Windows 10'da Night Light'ı veya F.lux uygulamasını kullanın .
Günün saatine göre ekran parlaklığını değiştirin
ClickMonitorDDC'yi indirin ve çalıştırın. Uygulama, sistem tepsisinde çalışır. Açın ve görünen panelin sol üst köşesindeki düğmeyi tıklayın. Açılan yeni ayarlar penceresinde Zamanlayıcı, Transfer, Limitler sekmesine gidin.
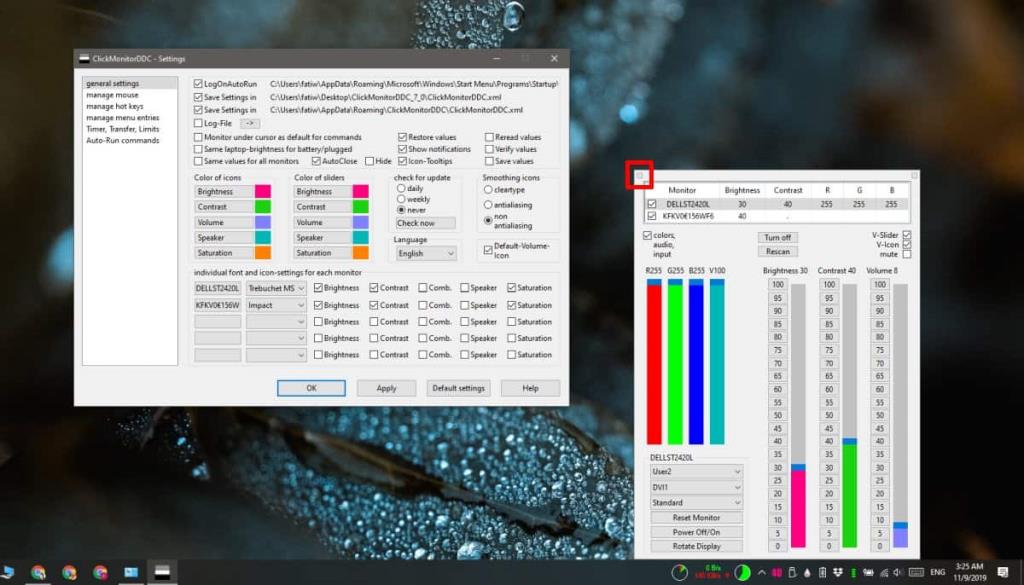
Zaman, Transfer, Limitler sekmesinde, 'otomatik çalıştırma komut satırları' adlı bir bölüm göreceksiniz, ekran parlaklığını değiştirmek için kullanacağımız sekiz farklı zaman tetikleyicisini destekliyor. Ayrıca kontrastı ve parlaklığı değiştirme seçeneğiniz de var, ancak isterseniz bunu dışarıda bırakabilirsiniz.
İlk olarak, parlaklığın değişmesi gereken zamanı ayarlayın. Ardından, 'b' harfini girin ve o anda ayarlamak istediğiniz parlaklık düzeyine göre takip edin. Kontrast için, ilk komuttan sonra bir boşluk ekleyin ve 'c' girin, ardından ayarlamak istediğiniz kontrast değeri ile takip edin. Son olarak, parlaklığı ayarlamak istiyorsanız, bir 'l' ve seviyesini girin. Bu, mavi parlaklık seviyesini ayarlayacaktır.
Örnek ayarlar
b20 c50 l200 b10 c40 b25
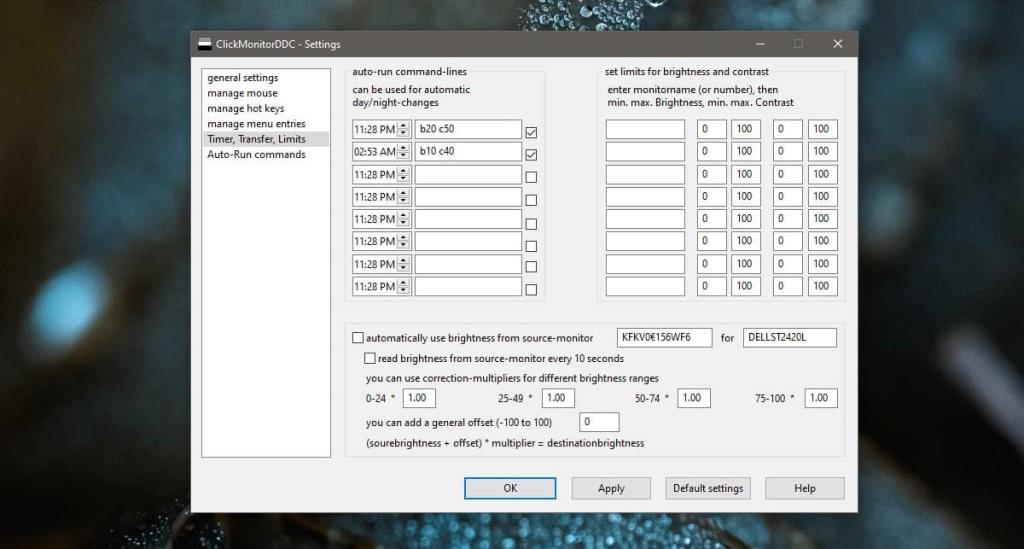
İhtiyaç duyduğunuz kadar zaman tetikleyicisi ekleyin, uygulama izin verecektir. Uygula ve Tamam'ı tıklayın. Uygulama, tüm ekranlarınız için ekran parlaklığını değiştirecektir. Herhangi bir nedenle uygulama ekranlarınızdan birinin parlaklığını değiştirmezse, bu aynı uygulamayı ekranlar arasında parlaklığı senkronize etmek için kullanabilirsiniz .
Bu yöntemin gerçekten tek bir sınırlaması vardır; yalnızca DDC protokolünü destekleyen harici ekranlarda çalışır. Dahili bir ekran için kontrast seviyesini ayarlayamasanız da, tüm dizüstü bilgisayar ekranlarında çalışacaktır.
![USB Sürücüsü İçin Otomatik Yedekleme Yazılımı [Windows] USB Sürücüsü İçin Otomatik Yedekleme Yazılımı [Windows]](https://tips.webtech360.com/resources8/r252/image-4071-0829093733946.jpg)
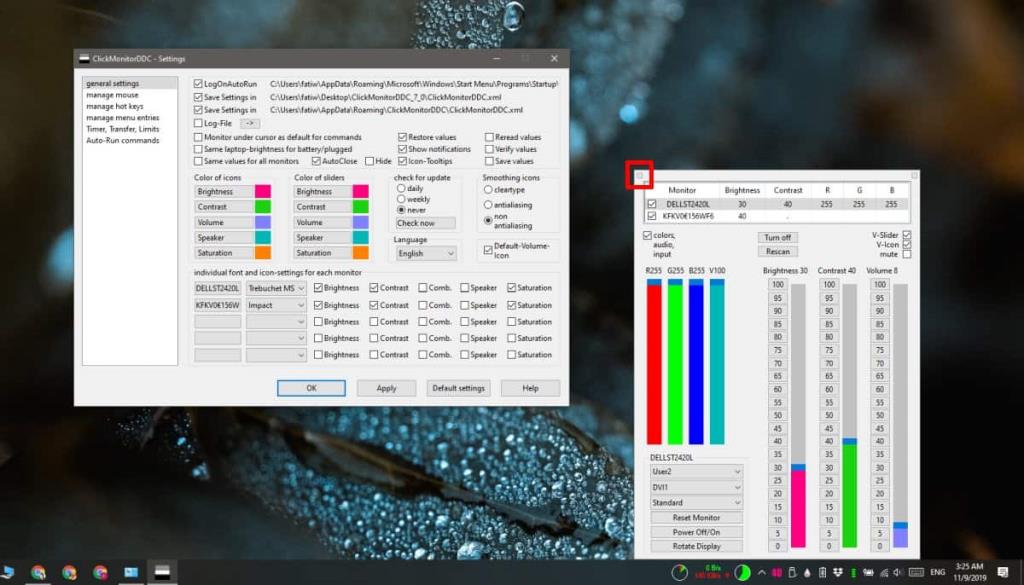
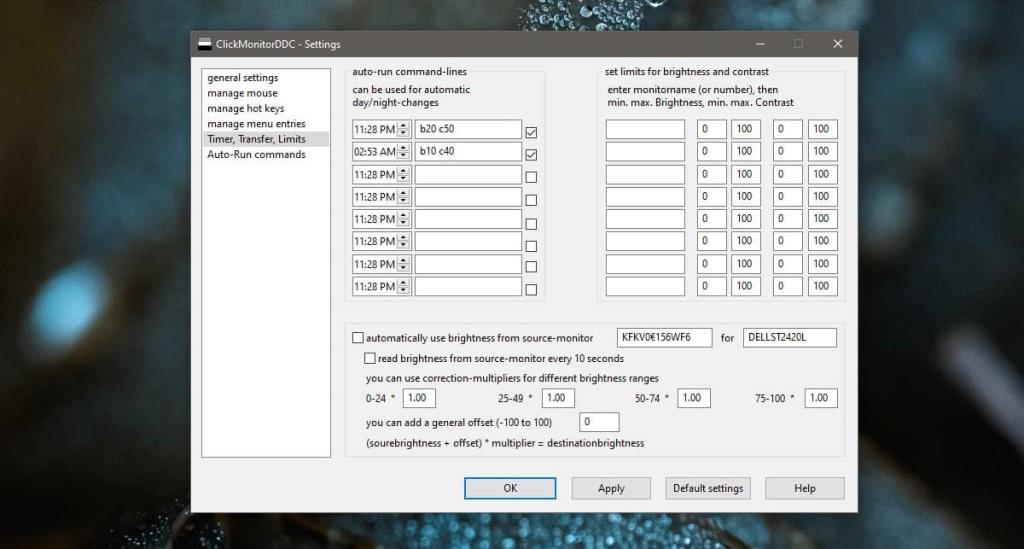

![Boot Camp Kullanarak Mace Windows Nasıl Kurulur [Kılavuz] Boot Camp Kullanarak Mace Windows Nasıl Kurulur [Kılavuz]](https://tips.webtech360.com/resources8/r252/image-9806-0829094650349.jpg)

![Dosya Türünü, Otomatik Oynatmayı ve Varsayılan Program Ayarlarını Düzenle [Windows 7/Vista] Dosya Türünü, Otomatik Oynatmayı ve Varsayılan Program Ayarlarını Düzenle [Windows 7/Vista]](https://tips.webtech360.com/resources8/r252/image-5457-0829093416584.jpg)

![SSD Sürücüsünü Optimize Etmek İçin Ayarlama [Windows] SSD Sürücüsünü Optimize Etmek İçin Ayarlama [Windows]](https://tips.webtech360.com/resources8/r252/image-2143-0829093415212.jpg)


