StandaloneStack, Windows 7 Görev Çubuğuna Mac Benzeri Bir Yerleştirme İstasyonu Ekliyor

Mac OS, estetik açıdan mükemmeldir. Dock'tan geçiş animasyonlarına ve yığınlara kadar her unsur sanat eseri gibidir.
Evden çalışmak söz konusu olduğunda, web kamerası arızası nedeniyle bir toplantıya geç kalmaktan daha kötü birkaç şey vardır. Oyuncular gibi diğer kullanıcı türleri de hatalı çalışan kameralardan etkilenir .
0xa00f4244 NoCamerasAreAttached , Windows 10 kullanıcılarının Kamera uygulamasını başlatmaya çalışırken ekranında gösterilen yaygın bir hata mesajıdır. Web kamerası ekranı siyaha döner ve aşağıdaki resimdeki gibi beyaz metin gösterir.
Kameranızı Bulamıyoruz
Genellikle entegre web kamerası olan dizüstü bilgisayarlarda veya monitörlerde olur. Ancak hata, harici web kamerası bağdaştırıcılarında da ortaya çıkabilir. Yine de endişelenmeyin, çünkü bu konuyu bir profesyonele başvurmadan halledebilmeniz gerekir. Bu genellikle, web kamerasını etkinleştiren bir tuş kombinasyonuna basmak gibi aklınızın ucundan dahi geçmeyen basit bir düzeltmedir.
DÜZELTME: 0xa00f4244 NoCamerasAreAttached
Bilgisayarınızdaki 0xa00f4244 NoCamerasAreAttached hata kodunu onarmaya çalışmadan önce, bir sistem geri yükleme noktası oluşturmak iyi bir fikirdir . Bu listedeki son çözümler gelişmiştir ve bilgisayarınızda önemli değişiklikler yapar. Bir şeyler ters giderse, Windows 10'u her zaman kararlı bir geri yükleme noktasına geri alabilir ve yeniden deneyebilirsiniz.
Aşağıdaki düzeltmeler Kamera uygulaması için uyarlanmış olsa da, diğer uygulamalara da uygulanabilir (örneğin, web kameranız Skype'ta çalışmıyorsa ).
1. Windows Update'i çalıştırın
0xa00f4244 NoCamerasAreAttached hatası Kamera uygulaması tarafından tetiklendiğinden ve Kamera uygulaması Windows ile iç içe olduğundan, sistem güncellemelerini kontrol etmeli ve mevcut güncellemeleri indirmelisiniz. Bunu nasıl kolayca gerçekleştireceğiniz aşağıda açıklanmıştır:
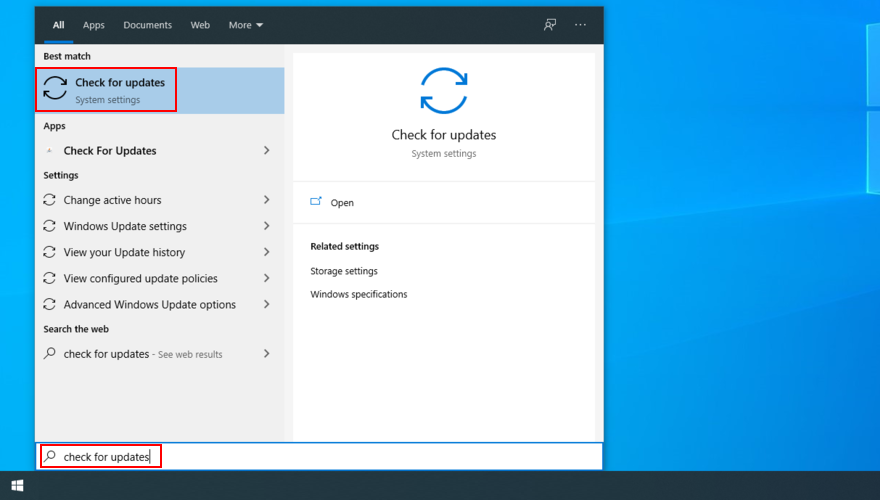
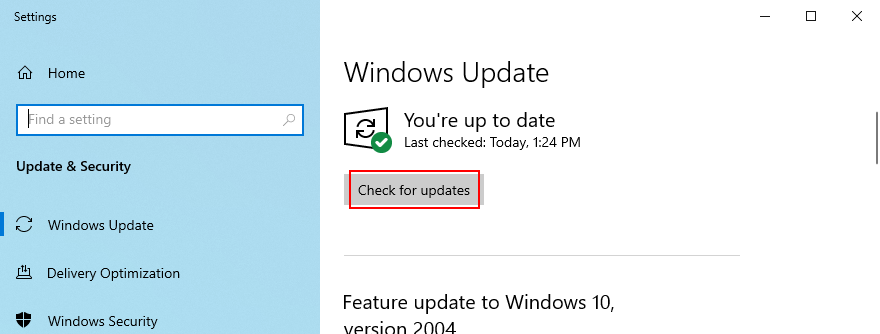
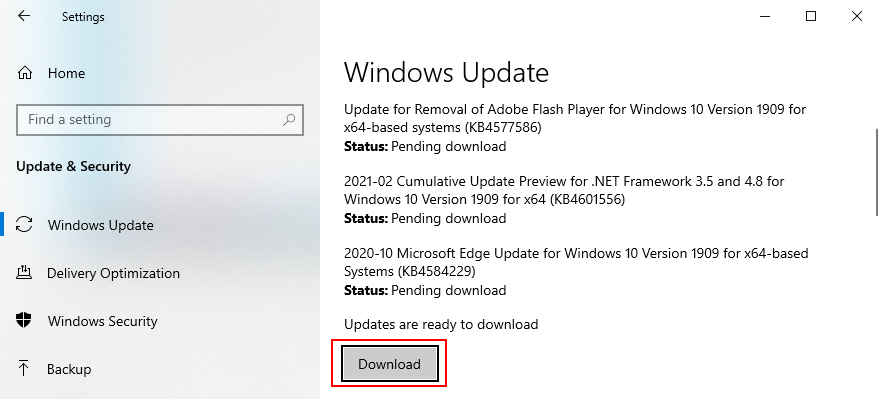
2. Web kamerası kapağını, kablosunu ve anahtarı kontrol edin.
Tümleşik web kameralı bazı dizüstü bilgisayarlarda ve monitörlerde, web kamerasını değiştirmek için fiziksel olarak itmeniz veya çekmeniz gereken kapaklar veya düğmeler bulunur. Web kamerası korsanlarına karşı bir güvenlik önlemidir. Örneğin, MSI dizüstü bilgisayarlar, web kamerasını değiştirmek için FN + F6 tuşlarına basmanızı gerektirir. Bu arada ASUS sistemleri F10 ile çalışır.
0xa00f4244 NoCamerasAreAttached hata mesajı, Windows'un web kameranızı tanımlamada sorun yaşadığını açıkça belirttiğinden, web kamerasını yeniden açmaktan sorumlu düğmeye bastığınızdan veya anahtarı çevirdiğinizden emin olun.
Bazı durumlarda, cihaz ekranda yerleşik olsa bile, web kamerası için özel bir kablo kullanarak monitörünüzü bilgisayar ünitesine bağlamanız gerekir. Web kamerası kasasında kablo olup olmadığını kontrol edin ve prize takın.
Kablo zaten takılıysa, çıkarıp yeniden takmayı deneyin. Orijinal bağlantı noktasının arızalı olması durumunda farklı bir USB bağlantı noktası kullanmayı da deneyebilirsiniz.
3. Web kamerası izinlerini kontrol edin
Cihazınız ve uygulamalarınız web kamerası erişimi gerektirir. Örneğin, Microsoft Teams izniniz olmadan bir web kamerası ile çalışamaz . Aksi takdirde, ekranınızda 0xa00f4244 NoCamerasAreAttached'ı görmeye devam edeceksiniz. Özellikle yakın zamanda büyük bir Windows güncellemesinden geçen veya işletim sistemini yenileyen kullanıcılar için geçerlidir.
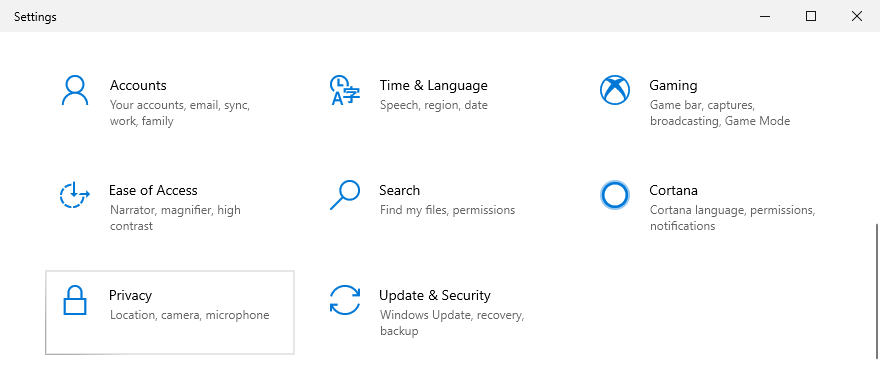
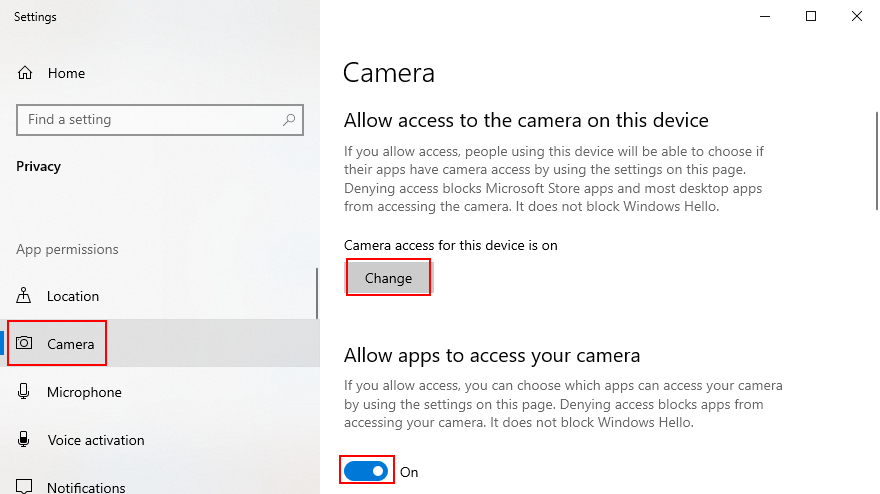
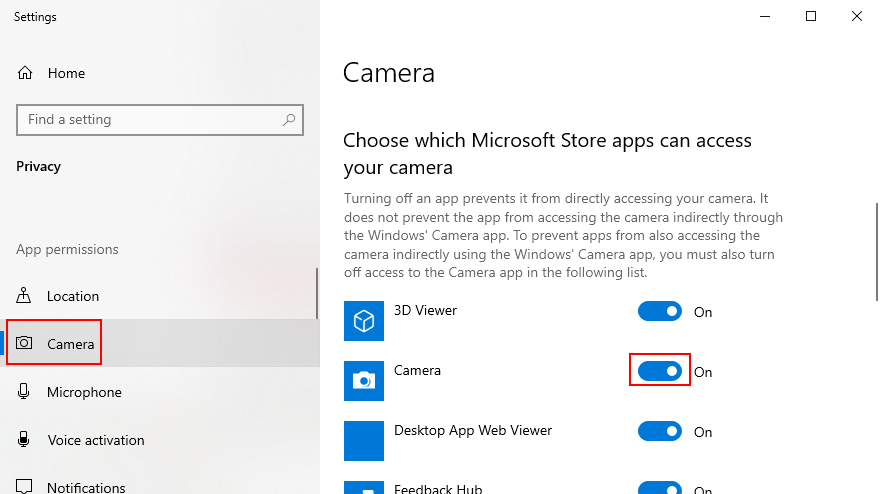
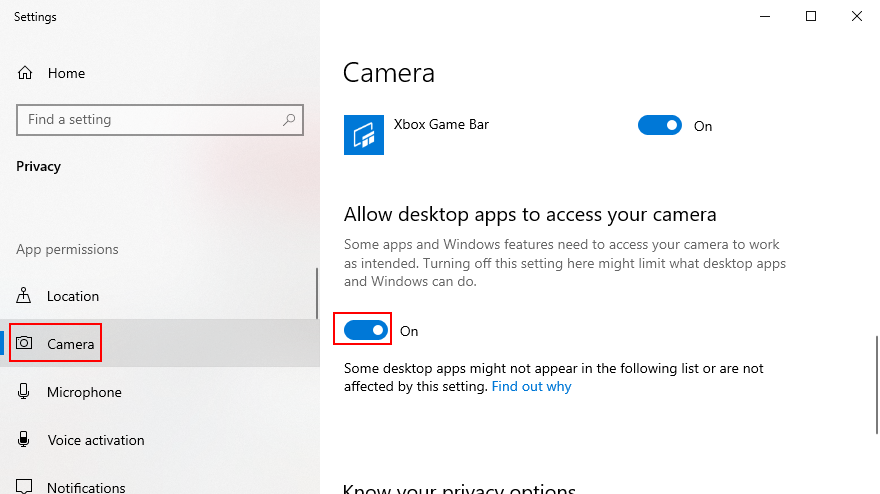
4. Web kamerası uyumluluğunu doğrulayın
Web kameranızı uzun zaman önce satın aldıysanız veya aldıysanız, donanımın Windows 10 tarafından desteklenmemesi olasıdır. Bu durumda, yeni bir web kamerası satın almaktan başka yapacak bir şey yoktur. Bunu çabucak keşfetmenin basit bir hilesi var: stream.sys adlı bir dosya bulmak. İşte yapmanız gerekenler:


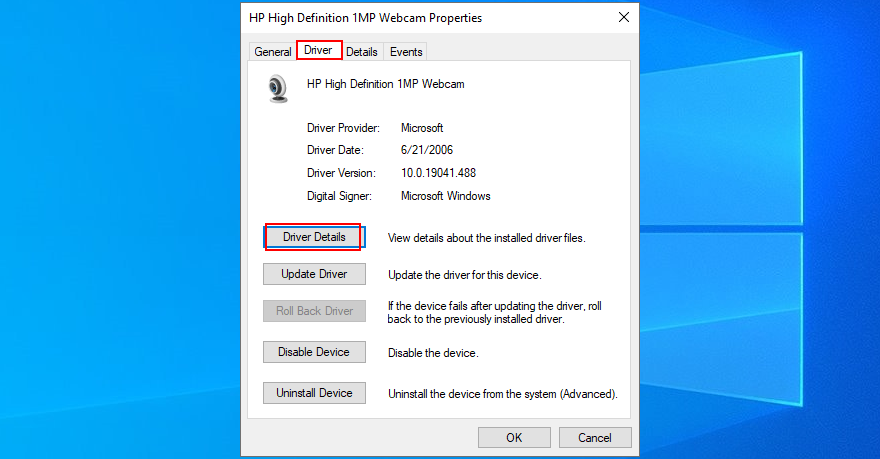
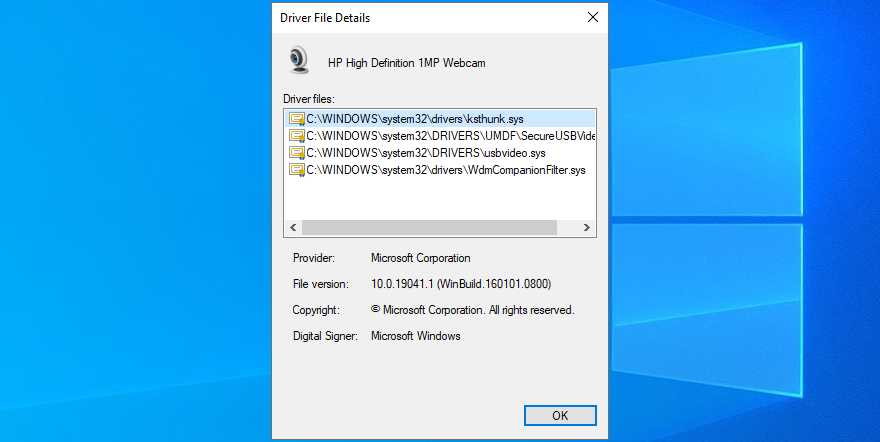
Eğer varsa Aygıt Yöneticisi web kameranızı bulamıyorum , bu sorunu çözmek için öğrenmek.
5. Web kamerası sürücülerini kontrol edin
Hata mesajında öyle yazıyor: Her şeyin çalışır durumda olduğundan emin olmak için web kamerası sürücülerinizi kontrol etmelisiniz. Bunun için üç yaklaşım vardır: aygıtı yeniden yüklemek, sürücüyü güncellemek veya sürücüyü geri almak.
Web kamerası cihazı nasıl yeniden yüklenir:

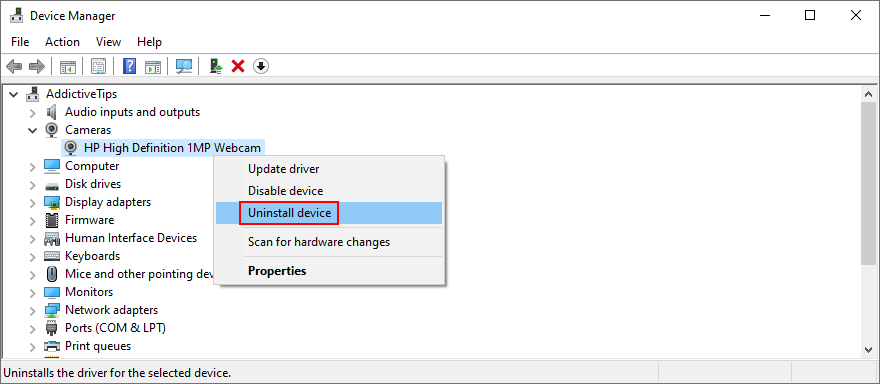
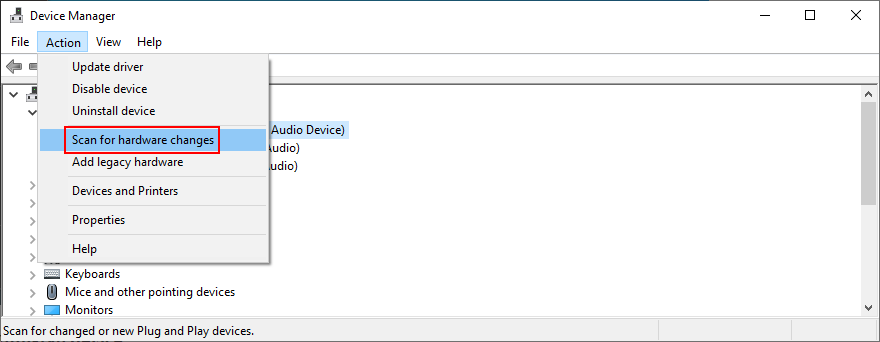
Kamera sürücünüzü nasıl güncellersiniz:
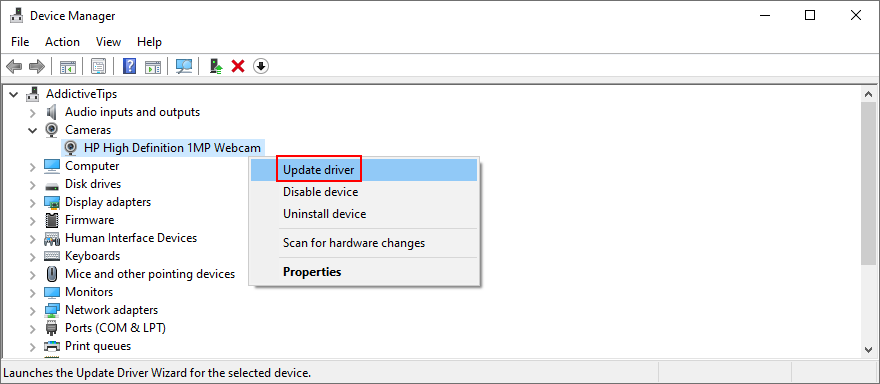
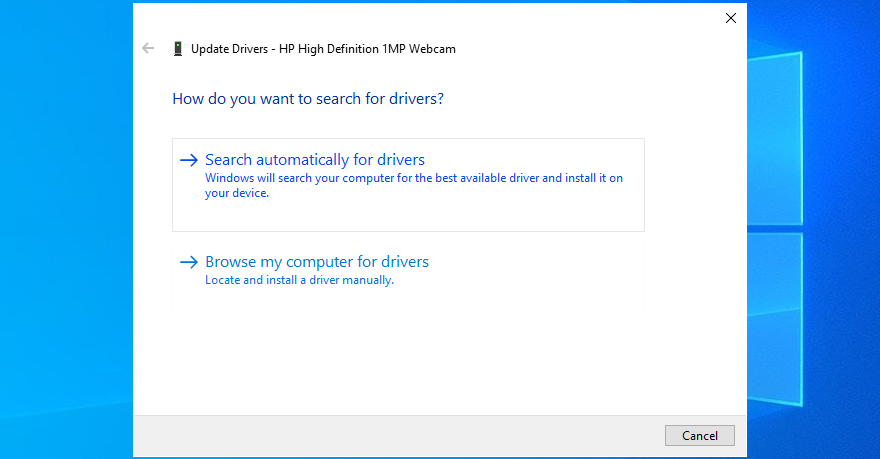
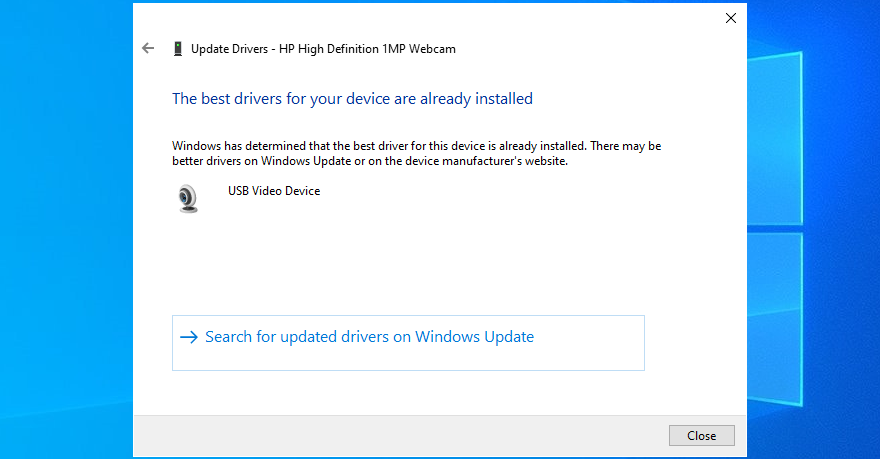
Windows web kameranız için daha yeni bir sürücü bulamazsa, daha yeni bir sürüm bulmak ve indirmek için resmi web sitesine gidin. Ardından, yukarıdaki adımları tekrar izleyin ve web kamerası sürücüsünü manuel olarak güncellemek için Sürücü yazılımı için bilgisayarıma gözat'ı kullanın .
Öte yandan, yanlışlıkla uyumsuz bir sürücü yüklediyseniz, geri alma işlemi yapmanız gerekir.
Web kamerası sürücünüzü nasıl geri alabilirsiniz:


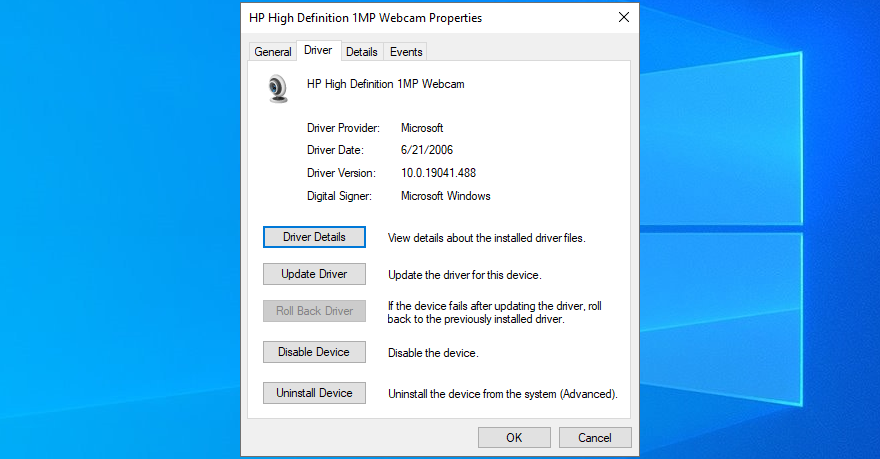
6. Bilgisayarınızı kötü amaçlı yazılımlara karşı tarayın
Bilgisayarınıza yakın zamanda farkında olmadan kötü amaçlı yazılım bulaşmış olabilir. Sonuç olarak, kötü niyetli aracı, Kamera uygulamasıyla ilgili kritik sistem işlemlerini ve hizmetlerini devre dışı bırakmış olabilir ve bu nedenle 0xa00f4244 NoCamerasAreAttached hata mesajını görmeye devam ediyorsunuz.
Ancak bilgisayar ayarlarını geri yüklemek için kötü amaçlı yazılım taraması yapabilir ve tüm bulaşmaları kaldırabilirsiniz. Yüklü bir üçüncü taraf virüsten koruma aracınız yoksa, Windows Defender'ı kullanabilirsiniz.
Windows Defender ile kötü amaçlı yazılım taraması nasıl çalıştırılır:
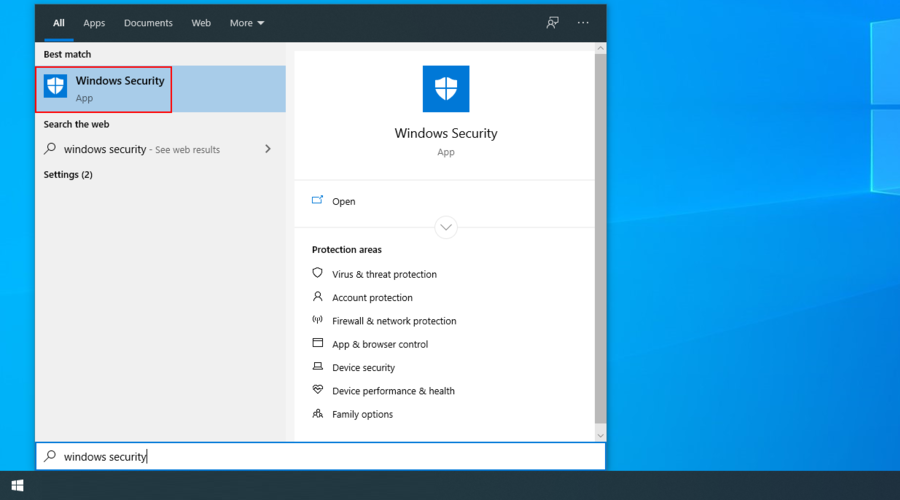
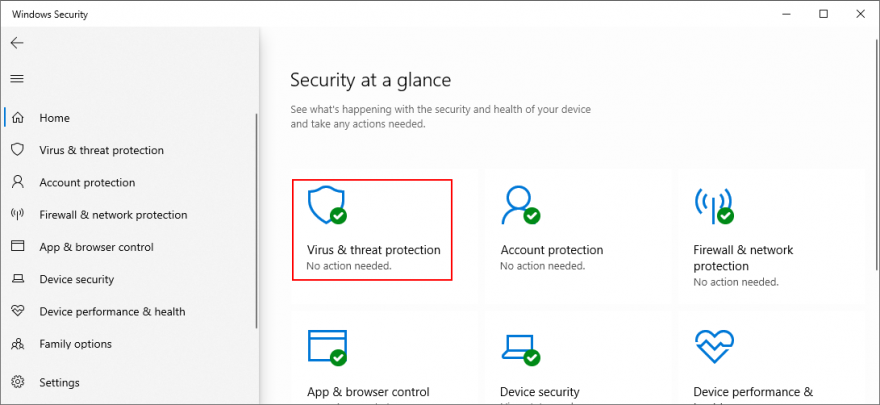
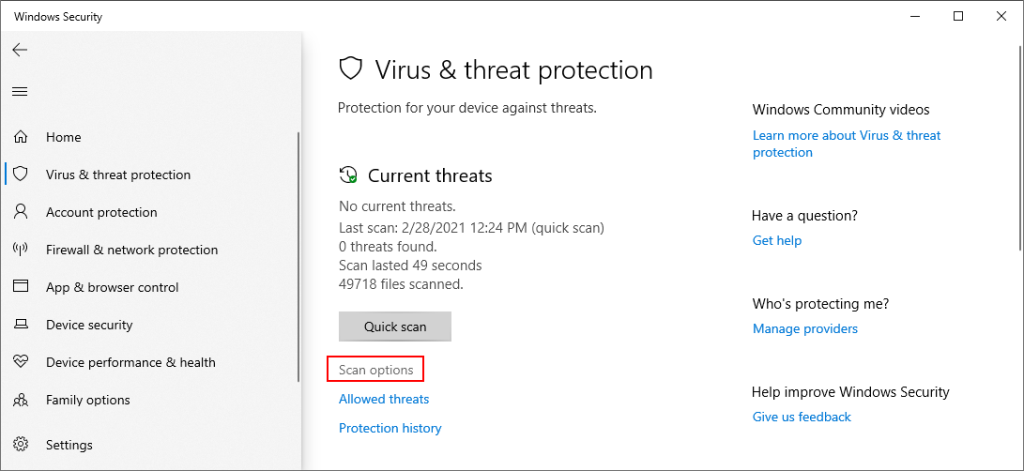
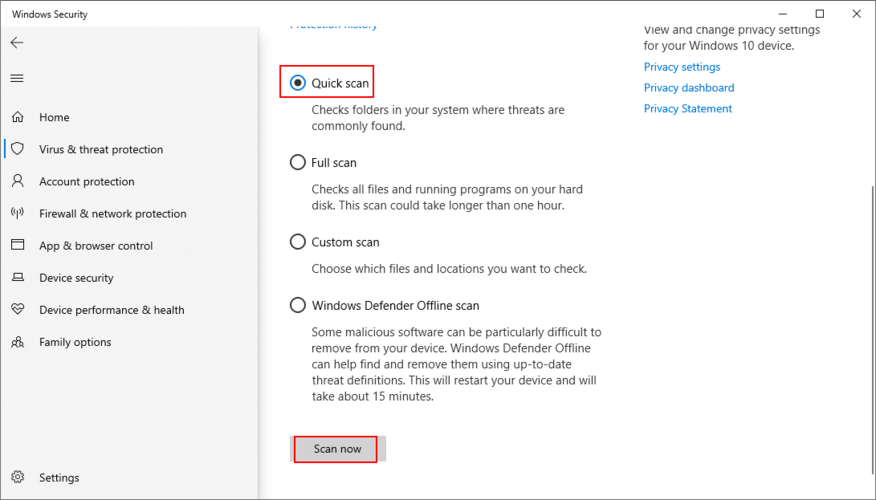
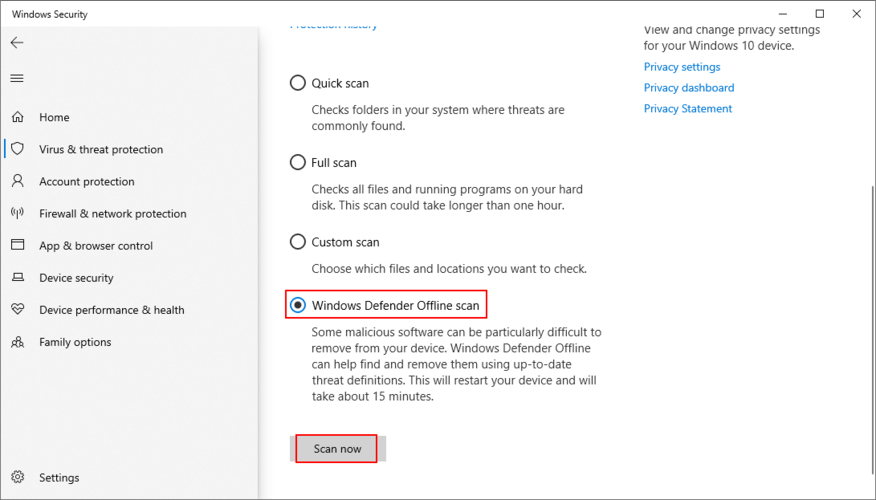
7. İnternet güvenliği uygulamanızı kontrol edin
Bilgisayarınızda yüklü bir siber güvenlik çözümü varsa, casusların her hareketinizi izlemesini engellemek amacıyla web kamerası erişimini engellemeye yönelik özel bir özelliği olabilir.
Uygulama, bilgisayar ayarlarınızı geçersiz kıldığından, 0xa00f4244 NoCamerasAreAttached hata kodunu almaya devam etmenizin nedeni bu olabilir.
Bu sorunu çözmek için, İnternet güvenlik programınızdaki web kamerası özelliğini bulun ve web kamerasının tüm yüklü uygulamalarınıza erişmesine izin vermek için kapatın.
8. Kamera uygulaması izinlerini gözden geçirin
Daha önceki bir çözümde, işletim sisteminizin gizlilik ayarlarında web kamerası izinlerini doğrulamanın ne kadar önemli olduğunu söylemiştik. Ancak, her şeyin çalışır durumda olduğundan emin olmak için Kamera uygulamasının izinlerini kontrol etmek de aynı derecede önemlidir. Bunu nasıl gerçekleştireceğiniz aşağıda açıklanmıştır:

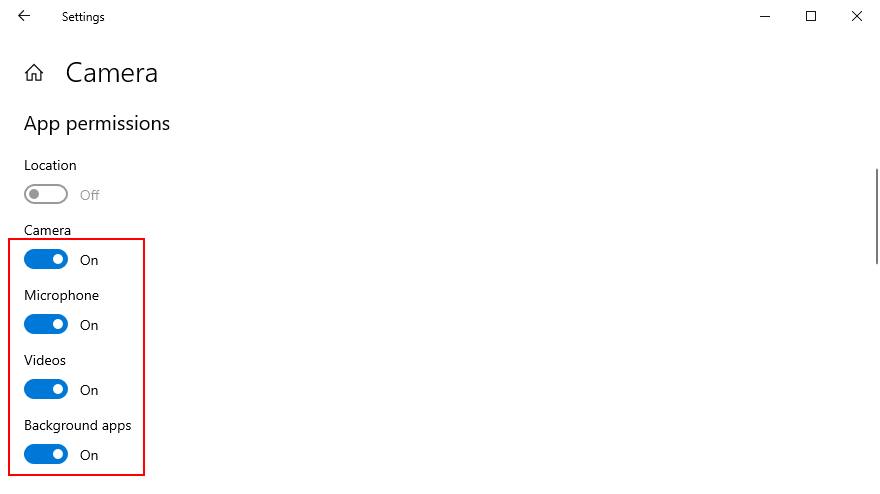
9. Web kameranızı kullanan tüm işlemleri sonlandırın
Windows Kamera, web kamerası erişimi gerektiren uygulamalardan yalnızca biridir, ancak bilgisayarınızda çalışan Skype, Zoom veya Microsoft Teams gibi başka uygulamalar da olabilir. Yazılım çakışmalarını önlemek için Kamera uygulamasının yanı sıra diğer tüm işlemleri sonlandırmak iyi bir fikirdir. İşte bunu kolayca nasıl yapacağınız:

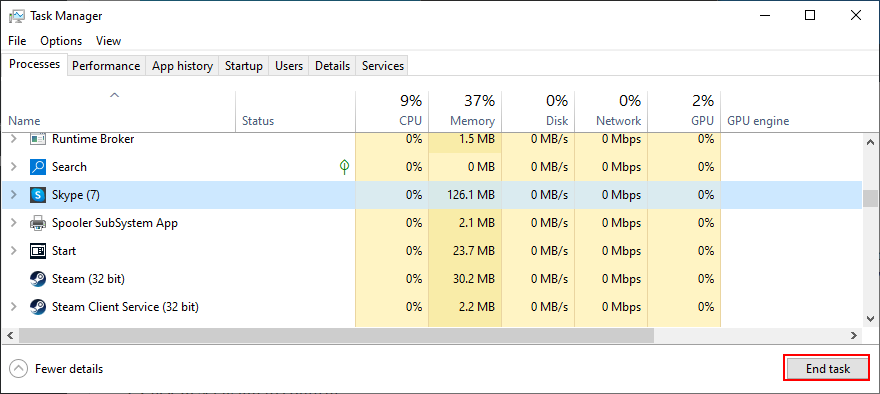
10. Kamera uygulamasını sıfırlayın
Kamera uygulamasında 0xa00f4244 NoCamerasAreAttached hata kodunu tetikleyebilecek bir sorun varsa, ayarlarını Microsoft Store'dan kolayca sıfırlayabilirsiniz. Ancak, tüm uygulama verilerinin silineceğini unutmayın. İşte yapmanız gerekenler:

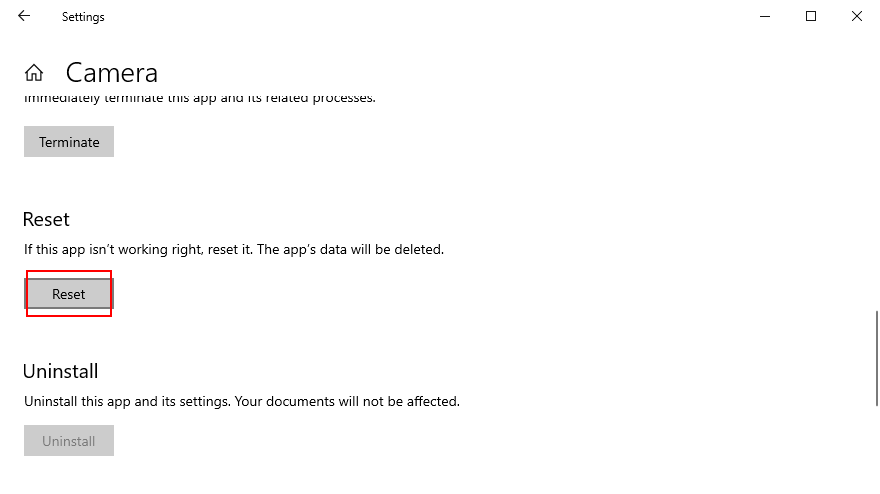
11. Kamera uygulamasını yeniden yükleyin
Sıfırlama seçeneği bazen 0xa00f4244 NoCamerasAreAttached hatasını düzeltmede başarısız olur. Daha iyi ancak daha karmaşık bir çözüm, Kamera uygulamasını kaldırıp yeniden kurmaktır. Bunu yapmak için önce tüm süreçlerinin uygun şekilde kapatıldığından emin olmalısınız.
Tüm Kamera uygulaması süreçleri nasıl sonlandırılır:

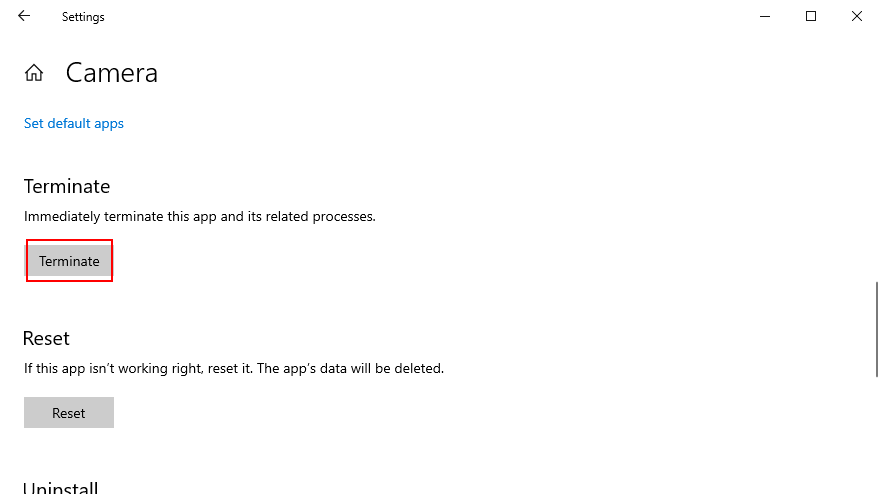

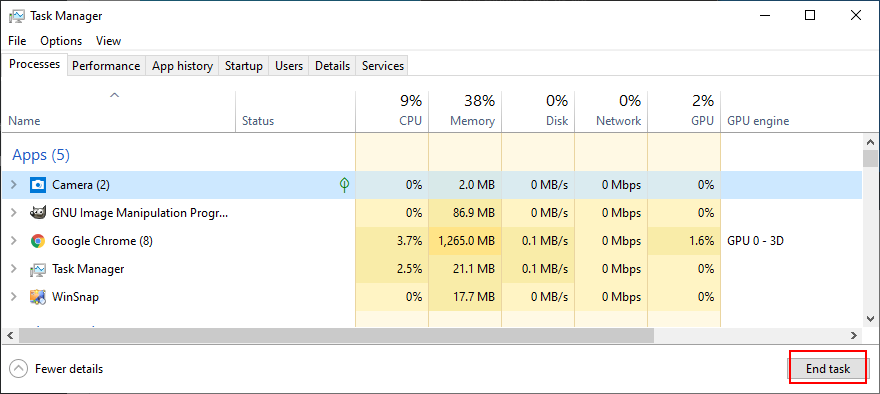
Uygulamalar ve Özellikler kullanılarak Kamera uygulaması nasıl yeniden yüklenir:

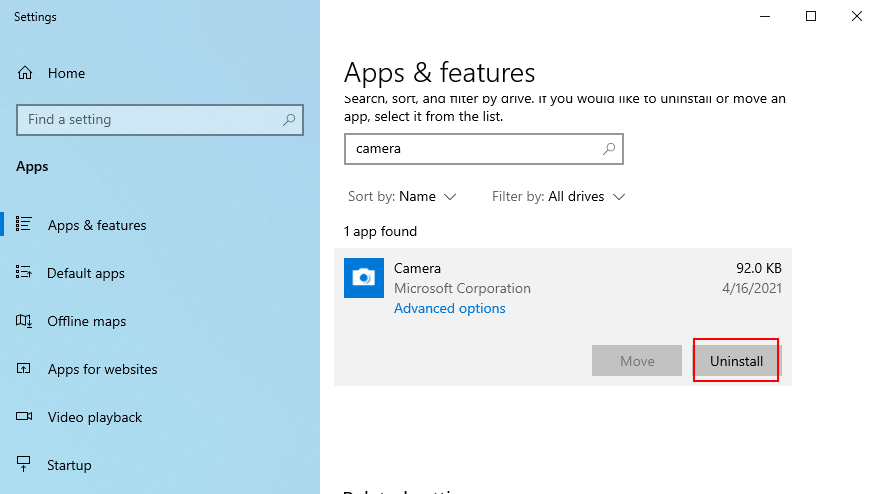
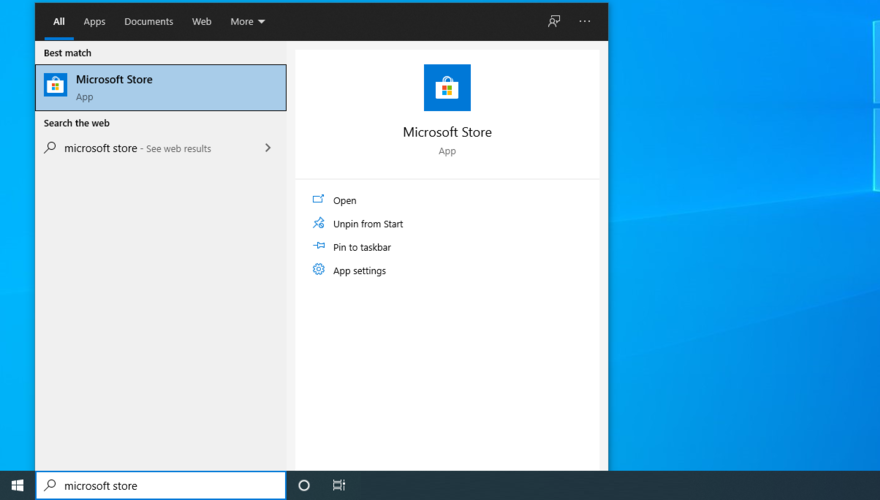
Eğer Kamera uygulamasını kaldırmak yapamıyorsanız Uygulamalar ve Özellikleri çünkü Kaldır düğmesi soluk gri renkte, sen PowerShell yardımıyla uygulamanın kaldırılmasını zorlayabilir.
PowerShell kullanarak Kamera uygulaması nasıl yeniden yüklenir:
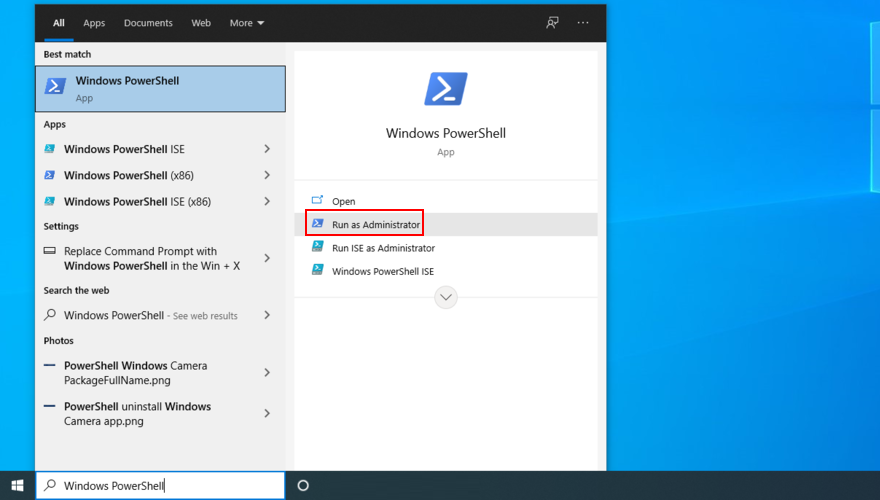
Get-AppxPackage -allusers | Select Name, PackageFullNameve Enter'a basın
Microsoft.WindowsCameraPackageFullNameBu girişle ilişkili olanı kopyalayın (örn. Microsoft.WindowsCamera_2018.826.98.0_x64__8wekyb3d8bbwe)
Remove-AppxPackage PackageFullNameve PackageFullNamekopyaladığınız şeyle değiştirin (örneğin Remove-AppxPackage Microsoft.WindowsCamera_2018.826.98.0_x64__8wekyb3d8bbwe). Enter'a basın
Add-AppxPackage -register “C:\Program Files\WindowsApps\PackageFullName\appxmanifest.xml” -DisableDevelopmentMode. PackageFullNameKopyaladığınızla değiştirin (örneğin Remove-AppxPackage Microsoft.WindowsCamera_2018.826.98.0_x64__8wekyb3d8bbwe). Enter'a basın
Kamera uygulamasını başlatın ve hala 0xa00f4244 NoCamerasAreAttached hatasını alıp almadığınızı kontrol edin.
12. Donanım ve Aygıtlar sorun gidericisini çalıştırın
Windows, donanım aygıtlarıyla ilgili genel sorunları onarmak için hazırlanmış yerleşik bir sorun gidericiye sahiptir. Web kamerası sorunlarını onarmak için denemeye değer ve birden fazla uygulamayla çalışır (örneğin, Zoom kameranızla çalışmazsa ). Bunu Ayarlar > Sorun Gider'de bulabilirsiniz . Donanım ve Aygıtlar sorun gidericisi eksik olsa bile , komutunu çalıştırabilirsiniz.
msdt.exe -id DeviceDiagnosticve pres Enter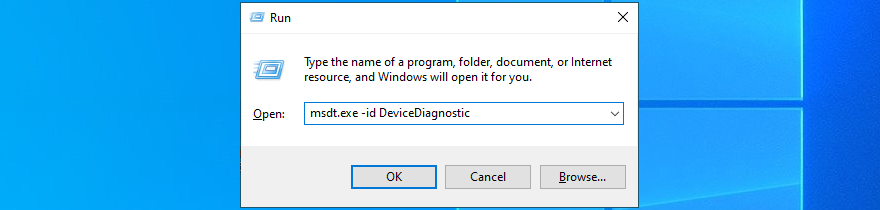
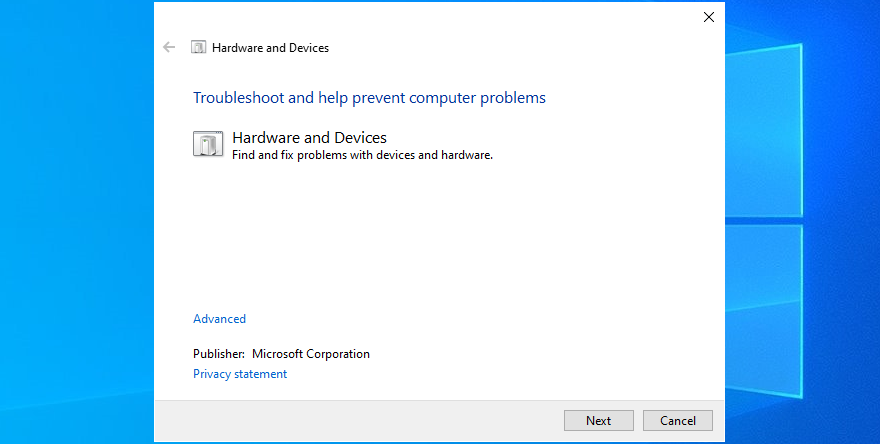
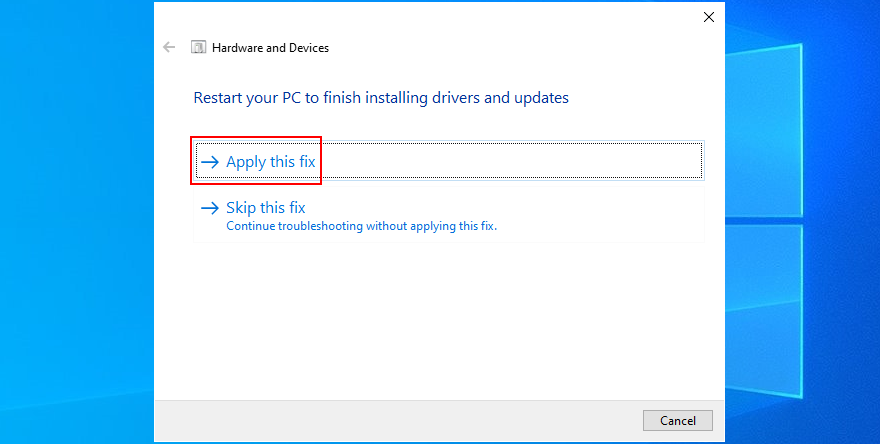
13. Microsoft Store sorun gidericisini çalıştırın
Windows Kamera bir Microsoft Mağazası olduğundan, özellikle diğer Mağaza uygulamalarını çalıştırmakta da sorun yaşıyorsanız, bu uygulamadaki sorunları da gidermelisiniz.


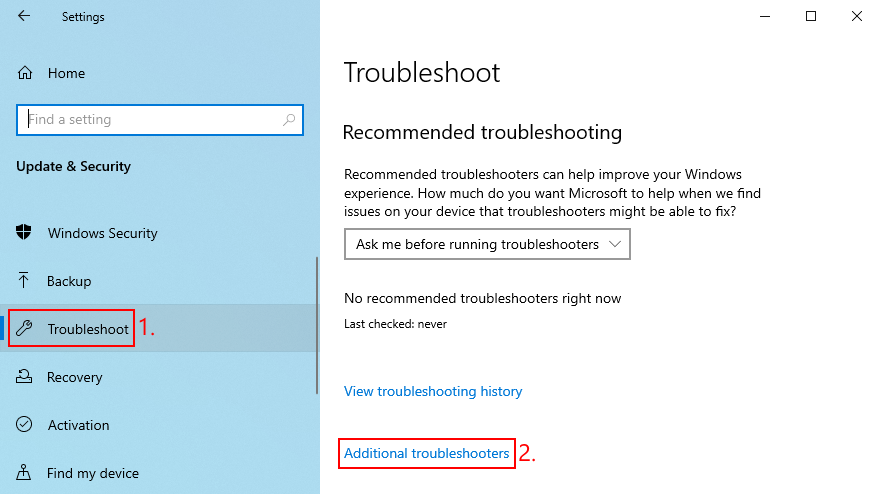
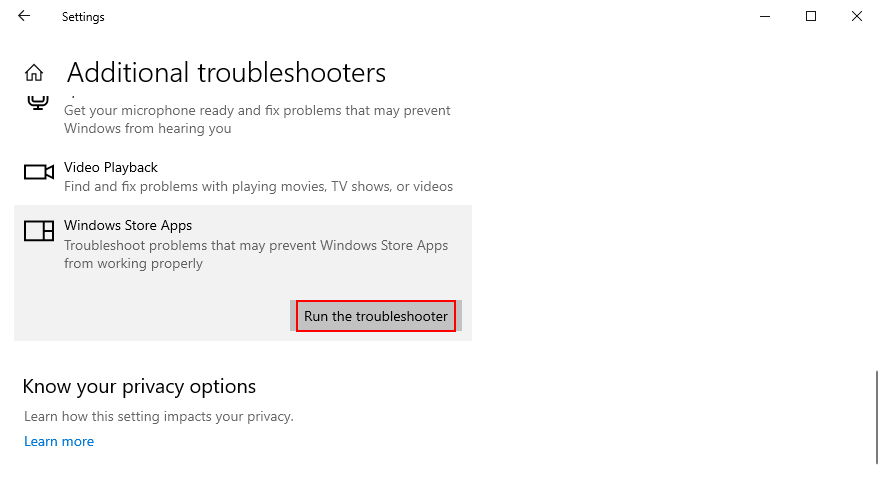
14. En son üçüncü taraf yazılımları kaldırın
Yakın zamanda üçüncü taraf yazılım uygulamaları yüklediyseniz, bunlar Windows 10 tarafından tam olarak desteklenmeyebilir ve bu da çeşitli işlevsellik sorunlarına neden olabilir. Bazı durumlarda, Kamera uygulamanızda 0xa00f4244 NoCamerasAreAttached hatasına bile neden olabilirler. Ancak sorunlu uygulamaları kaldırarak bu sorunu çözebilirsiniz.
Son uygulamalar nasıl kaldırılır:

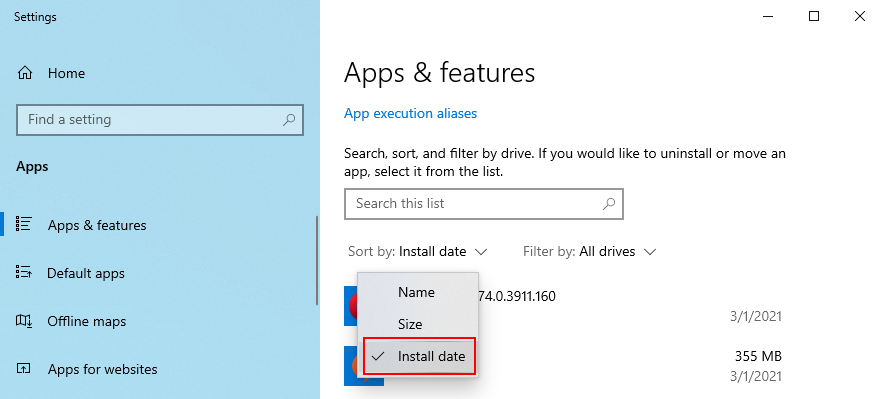
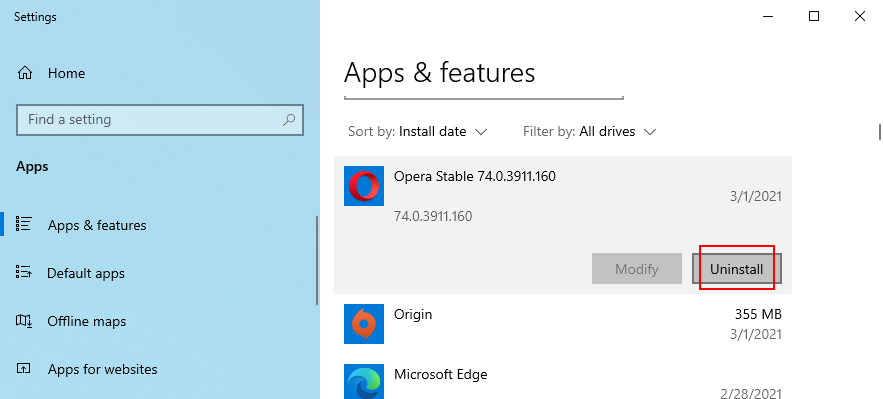
15. Son sistem güncellemelerini kaldırın
Son zamanlarda kullanıma sunulan bir sistem güncellemesi, Windows 10 ile tam uyumlu olmayabilir ve bu da Microsoft Store uygulamalarında sorunlara neden olabilir. Söylemesi zor olabilir, ancak bir sistem güncellemesini bitirdikten hemen sonra 0xa00f4244 NoCamerasAreAttached hata kodunu almaya başladıysanız mantıklıdır.
Bunu test etmek için en son Windows güncellemesini kaldırabilirsiniz. Yine de daha sonra yeniden yükleyebileceğiniz için endişelenmeyin.

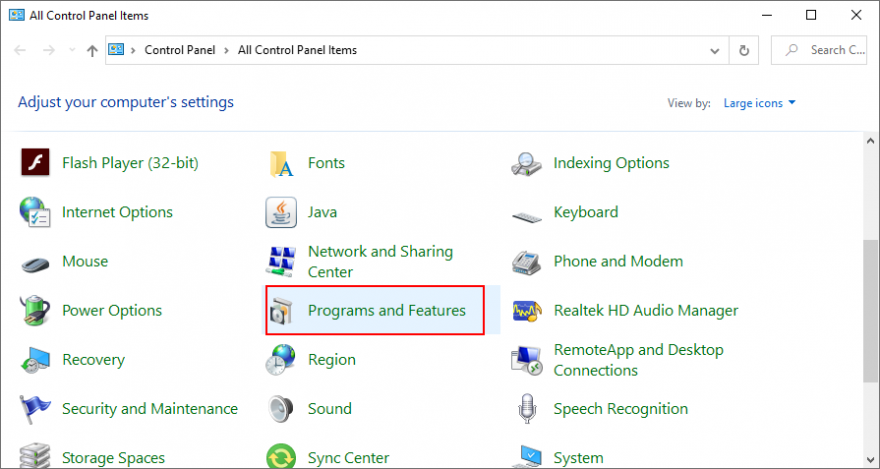
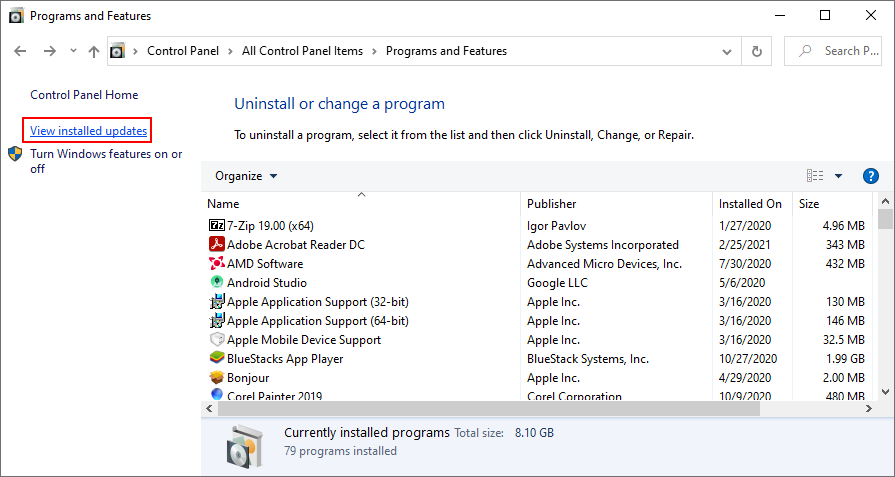
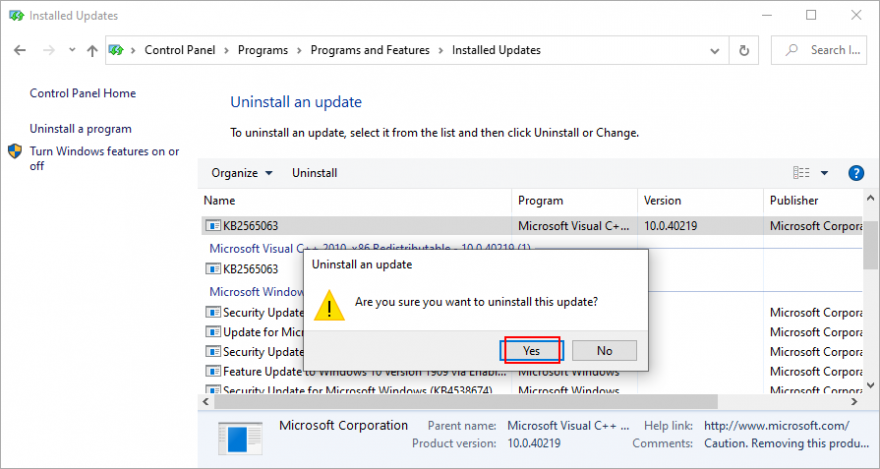
16. Bozuk sistem dosyalarını düzeltin
İşletim sisteminiz, Windows Kamera uygulamasıyla doğrudan ilgili hasar görmüş veya eksik dosyalara sahip olabilir. Ancak, SFC (Sistem Dosyası Denetleyicisi) ve DISM (Dağıtım Görüntüsü Hizmeti ve Yönetimi) sayesinde üçüncü taraf yazılım çözümlerini kullanmak zorunda kalmadan bu sorunu çözebilirsiniz .
SFC'yi çalıştırarak başlayın:
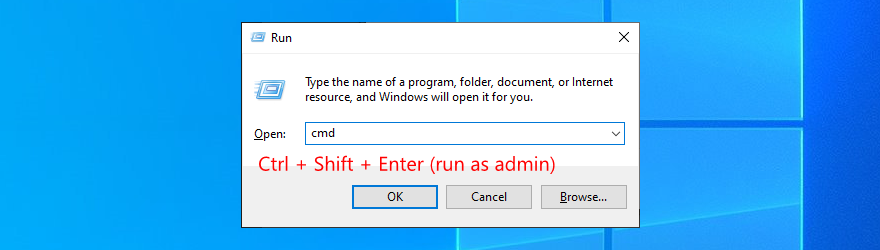
sfc /scannowve Enter'a basın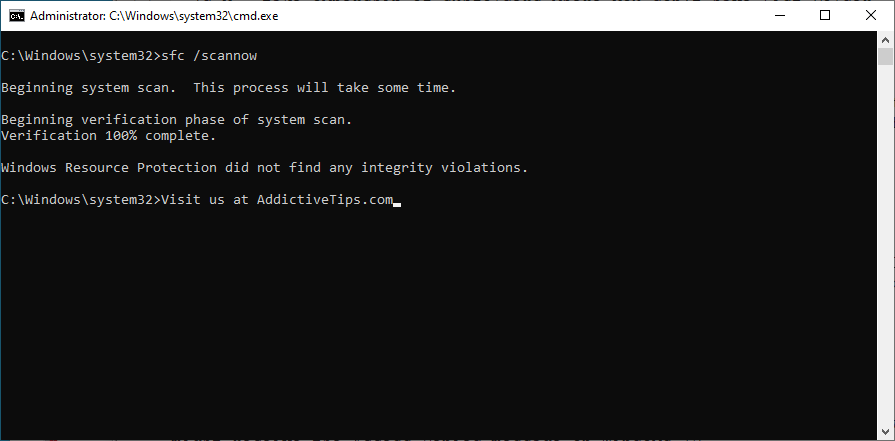
If SFC doesn’t do the trick, then you can turn to DISM to verify the component store of the Windows image.
How to use DISM:
DISM /online /cleanup-image /scanhealth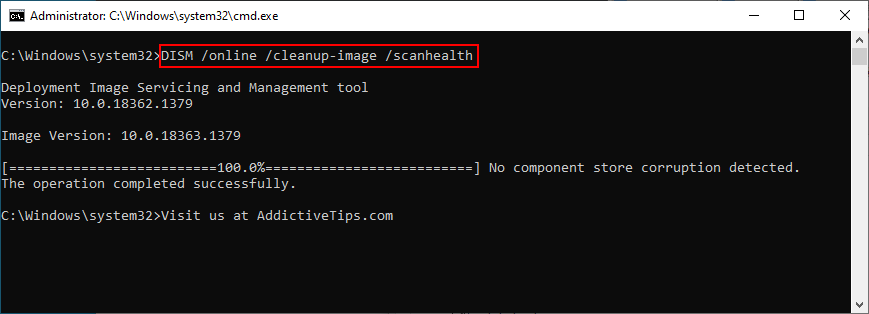
DISM /online /cleanup-image /restorehealth17. Reset BIOS settings to default
Several users reported that they got rid of the 0xa00f4244 NoCamerasAreAttached error message by resetting BIOS settings to default. It’s an easy task that requires just a couple of clicks. Here’s what you need to do:
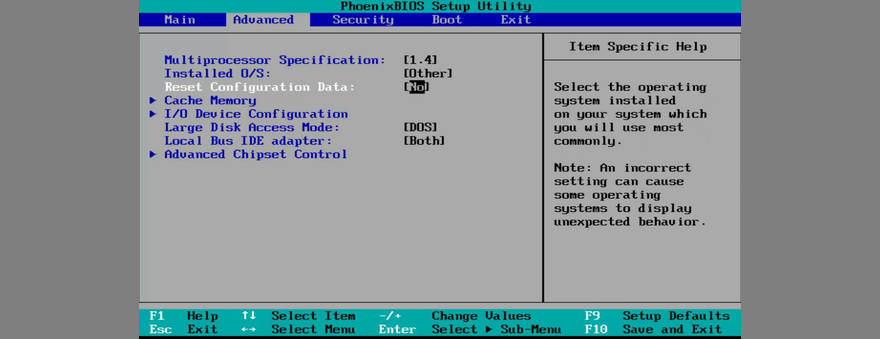
18. Check a registry setting
Microsoft Store apps like Camera or Skype need a specific registry in order to function normally. If it doesn’t exist, then you can wake up with error messages like 0xa00f4244 NoCamerasAreAttached.
But you can check this issue by taking a look in Registry Editor and by adding the entry if it’s missing. Don’t worry since there’s no risk of damaging your PC because you will create a registry backup first.
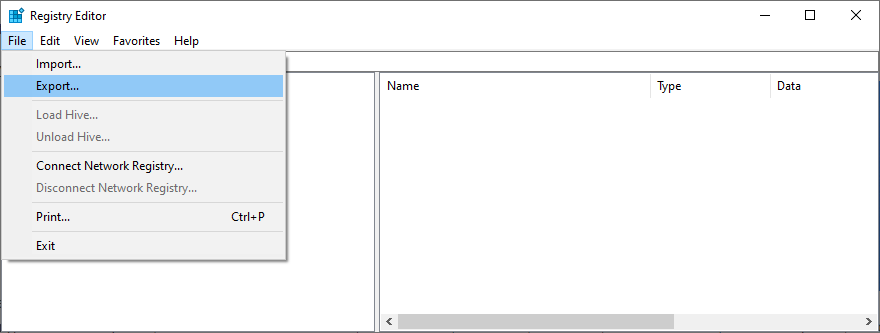
Computer\HKEY_LOCAL_MACHINE\SOFTWARE\Microsoft\Windows Media Foundation\Platform
Computer\HKEY_LOCAL_MACHINE\SOFTWARE\WOW6432Node\Microsoft\Windows Media Foundation\Platform
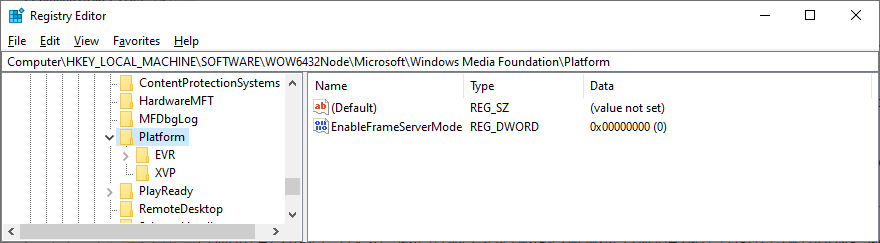
If you have started experiencing other issues on your computer after making this registry change, you can roll back settings by double-clicking the .reg backup file you previously created. Or, if you didn’t create a backup, simply revisit that registry location and delete the EnableFrameServerMode entry.
19. Create a new user profile
It’s pretty rare, but the Camera app might not be working properly due to data corruption in your user profile. As a result, you get the 0xa00f4244 NoCamerasAreAttached error on your screen. But you can fix this problem by setting up a new local user profile. Here’s how to do it:

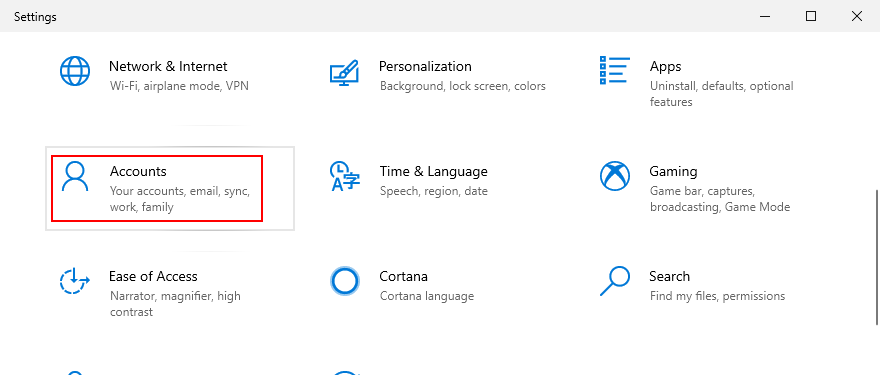
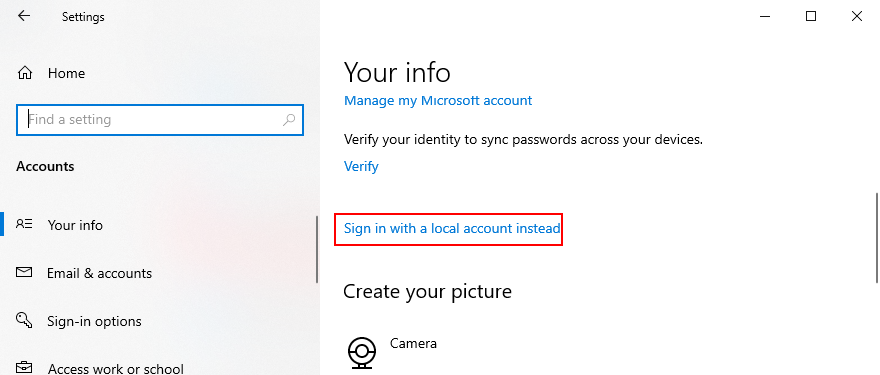
20. Use System Restore
Finally, if you can’t pinpoint the software event that caused the 0xa00f4244 NoCamerasAreAttached error code, you can roll back Windows 10 if there are any restore points created before the Camera app started acting up. However, keep in mind that it will affect your programs, so you will lose apps installed after the restore point was made.

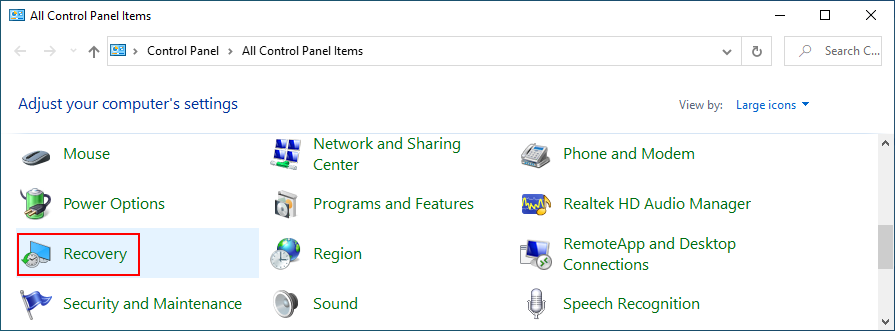
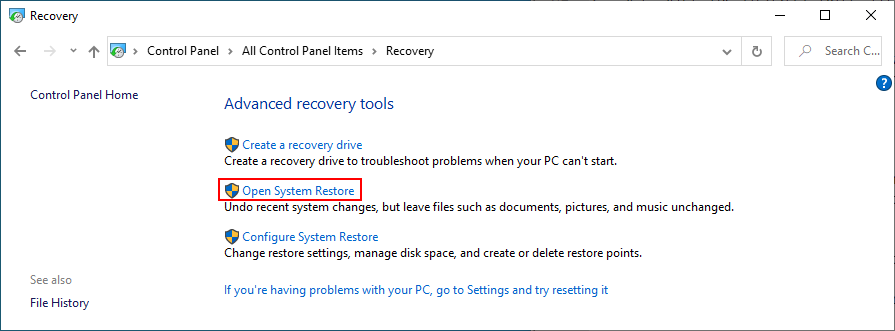
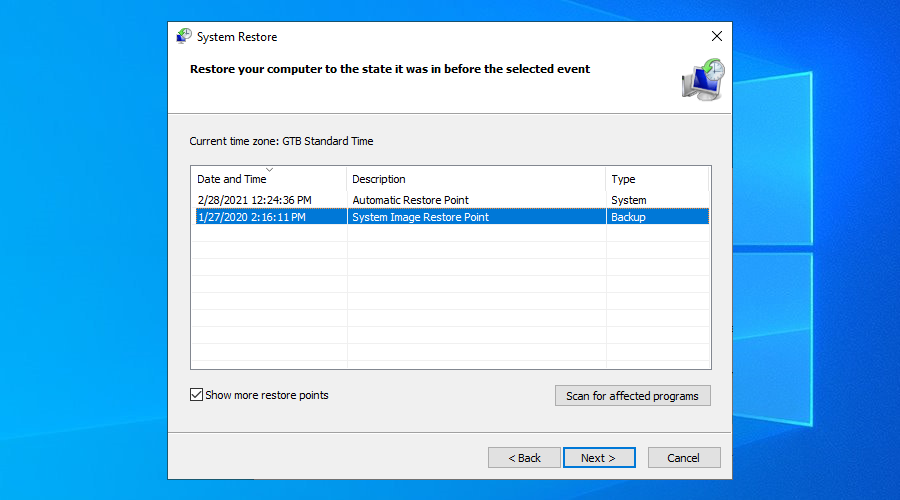
The 0xa00f4244 NoCamerasAreAttached error can be fixed
To recap, 0xa00f4244 NoCamerasAreAttached is an error code that appears in the Windows Camera app, preventing you from using your camera. To fix this problem, you can run Windows Update, check the webcam cover, cable and switch, review webcam permissions, verify webcam compatibility, and inspect the webcam drivers.
It’s also a good idea to scan your PC for malware, check the settings of your Internet security solution, verify Camera app permissions, end all processes currently using your webcam, reset or reinstall the Camera app, as well as to run the Hardware and Devices troubleshooter.
Ayrıca, Microsoft Store sorun gidericisini çalıştırabilir, en son üçüncü taraf yazılımları ve sistem güncellemelerini kaldırabilir, bozuk sistem dosyalarını düzeltebilir, BIOS ayarlarını varsayılanlara sıfırlayabilir, eksikse bir kayıt defteri girişi ekleyebilir, yeni bir kullanıcı profili oluşturabilir ve Sistem Geri Yükleme'yi kullanabilirsiniz.
Windows 10 PC'nizde 0xa00f4244 NoCamerasAreAttached hatasından kurtulmayı nasıl başardınız? Aşağıdaki yorum bölümünde bize deneyiminizden bahsedin.
Mac OS, estetik açıdan mükemmeldir. Dock'tan geçiş animasyonlarına ve yığınlara kadar her unsur sanat eseri gibidir.
TunePat ile Netflix'ten istediğinizi indirin ve çevrimdışı izleyin. Hiçbir kısıtlama veya SD kalite sınırlaması yok.
Bir uygulamayı çalıştırdığınızda açılan UAC istemleri, sürekli olarak bunlarla uğraşmak zorunda kalmanız durumunda oldukça can sıkıcı hale gelebilir. Bilmeyenler için, UAC veya
Cryogenic, herhangi bir büyük dosyayı daha kolay ve daha hızlı paylaşım için belirtilen parçalara bölmenize olanak tanıyan küçük ama güçlü bir taşınabilir açık kaynaklı araçtır.
ZScreen, son zamanlarda dikkatimi çeken Windows için harika bir araç. Sadece basit ekran görüntüleri almanıza ve bunları kaydetmenize olanak sağlamakla kalmıyor, aynı zamanda
Çeşitli forumlardaki bazı kullanıcılara göre, Windows 7 yeniden açıldıktan sonra pencerenin konumunu ve boyutunu hatırlayamıyor. Bu durum Windows 7 için geçerli değil.
Dosyaları bulutta yedeklemek, üretkenliği gerçekten artıracak kadar sezgisel hale getirilen bir etkinlik haline geldi. Kullanımı kolay otomatik
Windows 11 bilgisayarlarınız için en iyi 7 YouTube video indiricisini sıraladık, böylece videoları çevrimdışı olarak izleyebilirsiniz.
Başka bir yere gitmek için acele ettiğinizde Windows XP'nizin kapanmasının çok uzun sürmesinden mi rahatsız oluyorsunuz? Eğer bu sizin için bir sorunsa,
Kayıt Defteri Düzenleyicisi'ni kullanırken aynı kayıt defteri anahtarına tekrar tekrar erişiyor ve şimdi bunu başka bir bilgisayara aktarmak mı istiyorsunuz? Windows'ta







