StandaloneStack, Windows 7 Görev Çubuğuna Mac Benzeri Bir Yerleştirme İstasyonu Ekliyor

Mac OS, estetik açıdan mükemmeldir. Dock'tan geçiş animasyonlarına ve yığınlara kadar her unsur sanat eseri gibidir.
Windows 10 dizüstü veya masaüstü sistemindeki harici bir ekrana bağlanmak kolaydır; yalnızca doğru bağlantı noktalarına bir kablo bağlamanız gerekir, ancak HDMI bağlantı sorunları duyulmamış değildir. Bu sorunlar, ikinci ekranın algılanmasını, sesin ekrana/monitöre/TV'ye iletilmesine, sesin takılmasına, video yırtılmasına, videonun donmasına ve daha fazlasına engel olabilir. Windows 10'da HDMI bağlantı sorunlarını düzeltmeye çalışabileceğiniz birkaç şey.
Windows 10'da HDMI Sorunlarını Düzeltin
1. Donanım Kontrolü
İşte bunu nasıl yapabilirsiniz
2. HDMI Oynatma için Varsayılan Cihaz Olarak Ayarla
HDMI ses oynatma sorunu, genellikle bağlı cihaz ses oynatma için varsayılan cihaz olarak ayarlanmadığında ortaya çıkar. Bu sorunu şu şekilde düzeltebilirsiniz
3. Sürücüleri Güncelleyin
4. Sürücüleri Kaldırın ve Yeniden Yükleyin
5. Windows'u Güncelleyin
Windows'u güncellemek, hatalı bir HDMI bağlantısıyla ilgili sorunu engellemeye de yardımcı olabilir. Microsoft tarafından yayımlanan ve bu tür hataları gideren birçok toplu ve bağımsız güncelleştirme vardır. Windows'u güncellemek için:
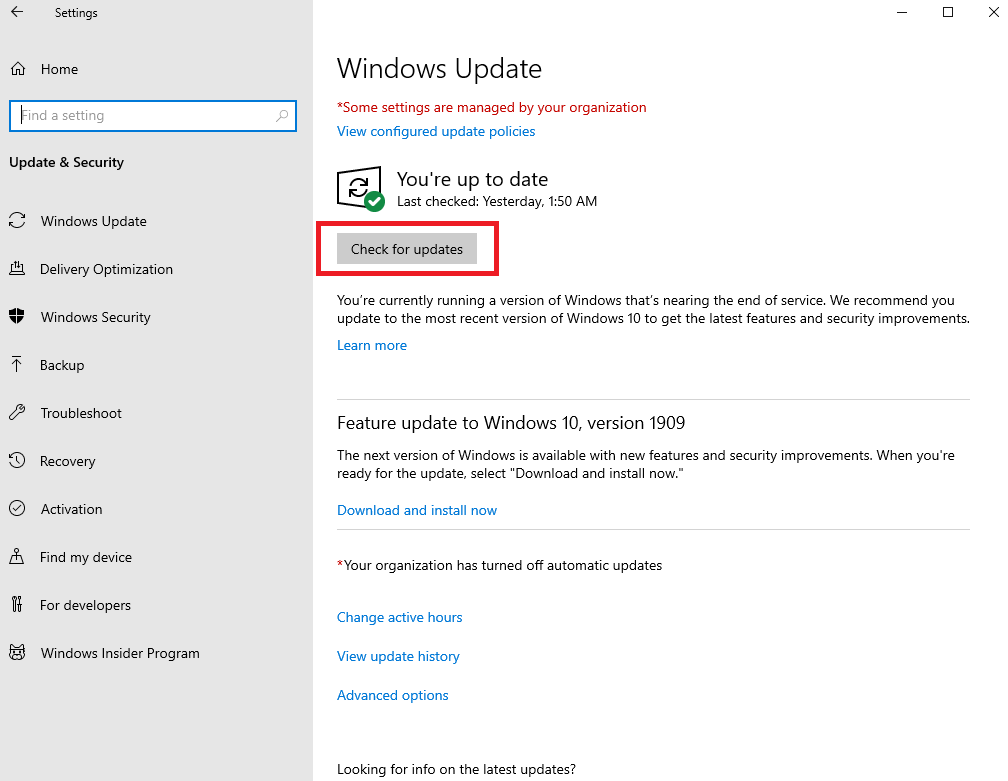
6. Windows Update'i Kaldırın
Bazen Windows Update, Windows ile HDMI sürücü uyumluluğunu bozabilir. Bu düzeltme, öncelikle, güncelleme gerçekleşene kadar HDMI çıkışı düzgün çalışan sistemler içindir. Yeni bir güncellemeyi kaldırmak için şu adımları izleyin
Denetim Masası\Programlar\Programlar ve Özellikler
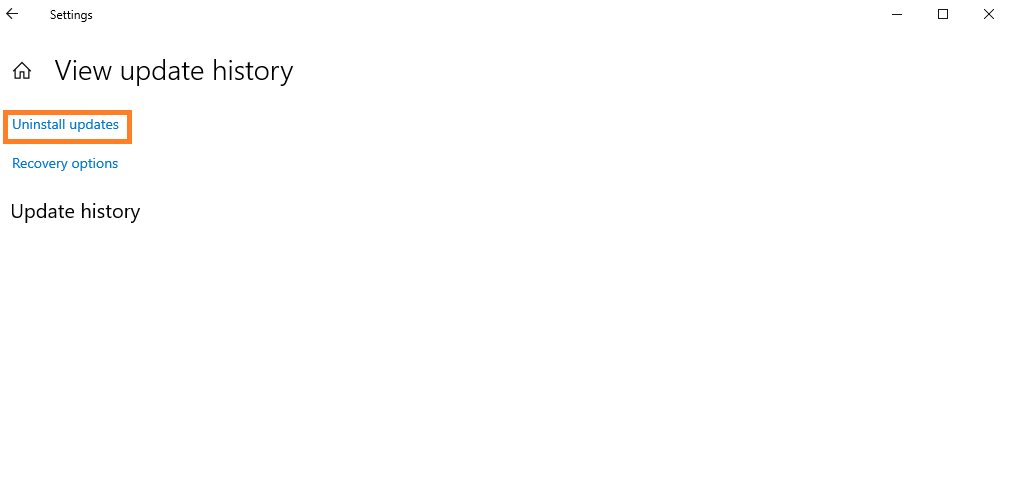
7. Windows Kayıt Defteri Hatalarını Düzeltin
Bazen Windows kayıt defteri bozulur ve bu da hatalı bir HDMI çıkışına neden olabilir. Windows 10 PC'nizin kayıt defterini nasıl yenileyebileceğiniz aşağıda açıklanmıştır
SFC /TARAMA KOMUTLARIFC
8. Windows Yerleşik Ses Sorun Gidericisi
HDMI bağlantısı yalnızca Ses oynatmayla ilgili sorun yaşıyorsa, yerleşik sorun gidericiyi kullanmanız önerilir. İşte bunu nasıl yapıyorsun
Çözüm
Bunlar, hatalı bir HDMI bağlantısını düzeltmenize yardımcı olabilecek çözümlerden bazılarıdır. Bu çözümlerin dışında, çevrimiçi olarak sunulan ve adım adım kılavuzları takip etme zorluğunu azaltmanıza yardımcı olabilecek birçok üçüncü taraf (Ücretsiz ve Ücretli) yazılım bulunmaktadır. Basit bir google araması onları ortaya çıkarmalıdır. Bu sorun için sizin için sorunu çözen bir geçici çözümünüz varsa, lütfen aşağıdaki yorumlar bölümünde bizimle paylaşın.
Mac OS, estetik açıdan mükemmeldir. Dock'tan geçiş animasyonlarına ve yığınlara kadar her unsur sanat eseri gibidir.
TunePat ile Netflix'ten istediğinizi indirin ve çevrimdışı izleyin. Hiçbir kısıtlama veya SD kalite sınırlaması yok.
Bir uygulamayı çalıştırdığınızda açılan UAC istemleri, sürekli olarak bunlarla uğraşmak zorunda kalmanız durumunda oldukça can sıkıcı hale gelebilir. Bilmeyenler için, UAC veya
Cryogenic, herhangi bir büyük dosyayı daha kolay ve daha hızlı paylaşım için belirtilen parçalara bölmenize olanak tanıyan küçük ama güçlü bir taşınabilir açık kaynaklı araçtır.
ZScreen, son zamanlarda dikkatimi çeken Windows için harika bir araç. Sadece basit ekran görüntüleri almanıza ve bunları kaydetmenize olanak sağlamakla kalmıyor, aynı zamanda
Çeşitli forumlardaki bazı kullanıcılara göre, Windows 7 yeniden açıldıktan sonra pencerenin konumunu ve boyutunu hatırlayamıyor. Bu durum Windows 7 için geçerli değil.
Dosyaları bulutta yedeklemek, üretkenliği gerçekten artıracak kadar sezgisel hale getirilen bir etkinlik haline geldi. Kullanımı kolay otomatik
Windows 11 bilgisayarlarınız için en iyi 7 YouTube video indiricisini sıraladık, böylece videoları çevrimdışı olarak izleyebilirsiniz.
Başka bir yere gitmek için acele ettiğinizde Windows XP'nizin kapanmasının çok uzun sürmesinden mi rahatsız oluyorsunuz? Eğer bu sizin için bir sorunsa,
Kayıt Defteri Düzenleyicisi'ni kullanırken aynı kayıt defteri anahtarına tekrar tekrar erişiyor ve şimdi bunu başka bir bilgisayara aktarmak mı istiyorsunuz? Windows'ta







