Meşgul olduklarında bir sistemin uyku moduna geçmesini engelleyebilecek birçok uygulama vardır ve bazıları bir eylemi tamamladıktan sonra sistemi kapatabilir. Bu son tip nadirdir. Aslında, bu tür özelliklere sahip olanın çoğunlukla torrent istemcileri olduğunu göreceksiniz. Bir uygulama kapandığında bir sistemi otomatik olarak kapatabilme özelliğine uyku zamanlayıcısı denir. Spotify'da bir tane var ama bu çok nadir bir istisna. Windows 10'da bir kapatma planlamanın birçok yolu olduğunu göreceksiniz, ancak bunların hepsi uygulamaları kapatmaya zorlayacaktır. Bir uygulamanın kapatılmasını ve ardından sistemin kapanmasını istiyorsanız, bunun için uyku zamanlayıcısını kendiniz oluşturmanız gerekecektir. Oldukça basit ve işi yapmak için yalnızca bir toplu komut dosyasına ve zamanlanmış bir göreve ihtiyacınız var.
Toplu komut dosyası oluştur
Not Defteri'ni açın ve aşağıdakini içine yapıştırın. app.exe dosyasını, çıkmak istediğiniz uygulamanın adıyla değiştirin. Dosyayı BAT dosya uzantısıyla kaydedin . Bu komut dosyası, çalışmakta olan uygulamadan çıkar ve uygulamayı kapattıktan bir dakika sonra sisteminizi kapatır.
Taskkill /IM app.exe kapatma -s -t 60
Örnek
Taskkill /IM vlc.exe kapatma -s -t 60
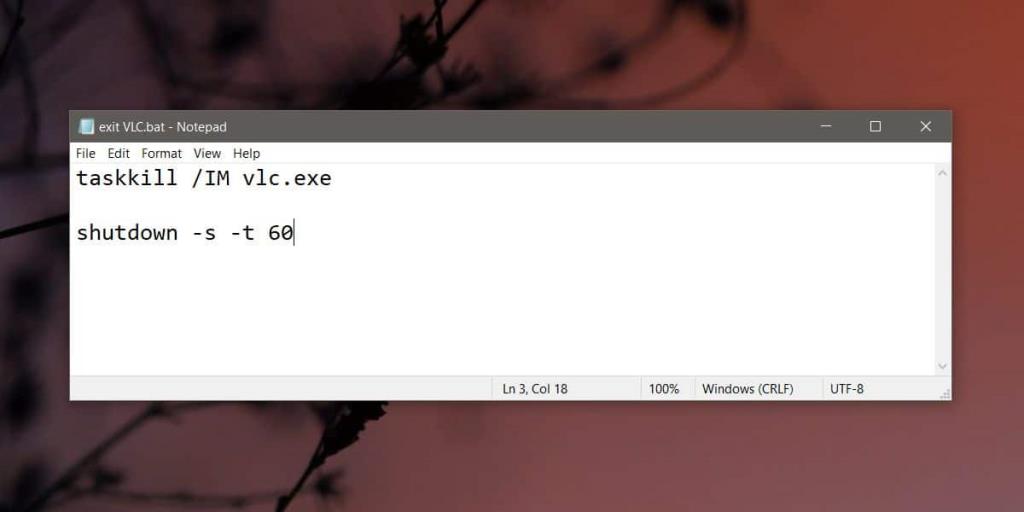
Zamanlanmış görev oluştur
Bu zamanlanmış görev, önceki bölümde oluşturduğunuz komut dosyasını çalıştıracaktır. Görev Zamanlayıcı'yı açın ve yeni bir görev oluşturun. Hangi uygulamanın kapanacağını söyleyen bir ad verin ve ardından Tetikleyiciler sekmesine gidin. Yeni bir tetikleyici ekleyin.
Tetikleyici 'Planlı' olarak ayarlanmalıdır ve her gün belirli bir zamanda bir uygulamayı ve sisteminizi kapatmanız gerekeceğini kesin olarak bilmiyorsanız, 'Tek Seferlik' seçeneğini seçmelisiniz. Bu durumda, diğer zamanlama seçeneklerini kullanmaktan çekinmeyin.
Tetikleyiciyi ekledikten sonra Eylemler sekmesine gidin ve yeni bir eylem ekleyin. 'Bir program çalıştır' olarak bırakın ve oluşturduğunuz komut dosyasını seçin. Görevi oluşturduğunuzda, varsayılan olarak etkinleştirilecektir.
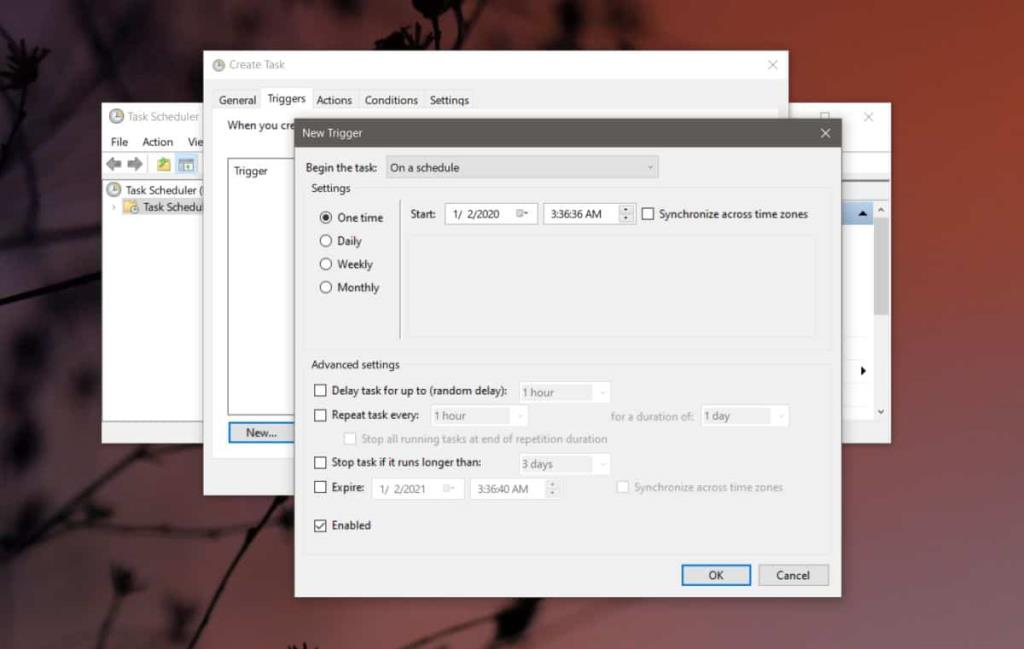
Görevi yalnızca bir kez çalışacak şekilde ayarlarsanız, bir sonraki uyku zamanlayıcısını kullanmanız gerektiğinde tetikleyiciyi değiştirmeniz gerekir. Görevi unutmanız durumunda size gizlice yaklaşmayacağından, bunu yapmanın güvenli yolu budur.
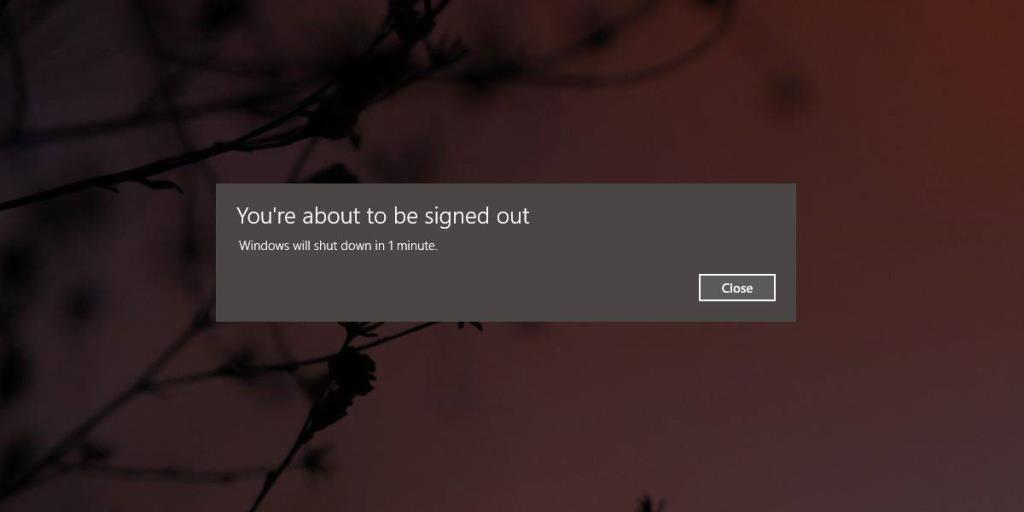
Ayrıca komut dosyasını değiştirebilir ve uygulamayı kapatmasını ancak sisteminizi çalışır durumda bırakmasını sağlayabilirsiniz. Tek yapmanız gereken ikinci satırı komut dosyasından kaldırmak.
Komut dosyasının uygulamada açık olan hiçbir şeyi otomatik olarak kaydetmeyeceği konusunda uyarınız.
![Dosya Türünü, Otomatik Oynatmayı ve Varsayılan Program Ayarlarını Düzenle [Windows 7/Vista] Dosya Türünü, Otomatik Oynatmayı ve Varsayılan Program Ayarlarını Düzenle [Windows 7/Vista]](https://tips.webtech360.com/resources8/r252/image-5457-0829093416584.jpg)
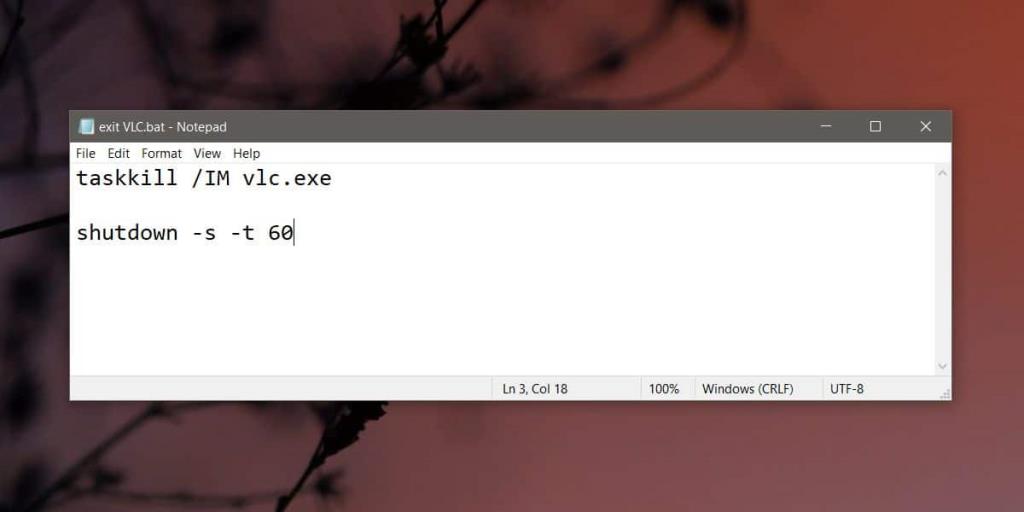
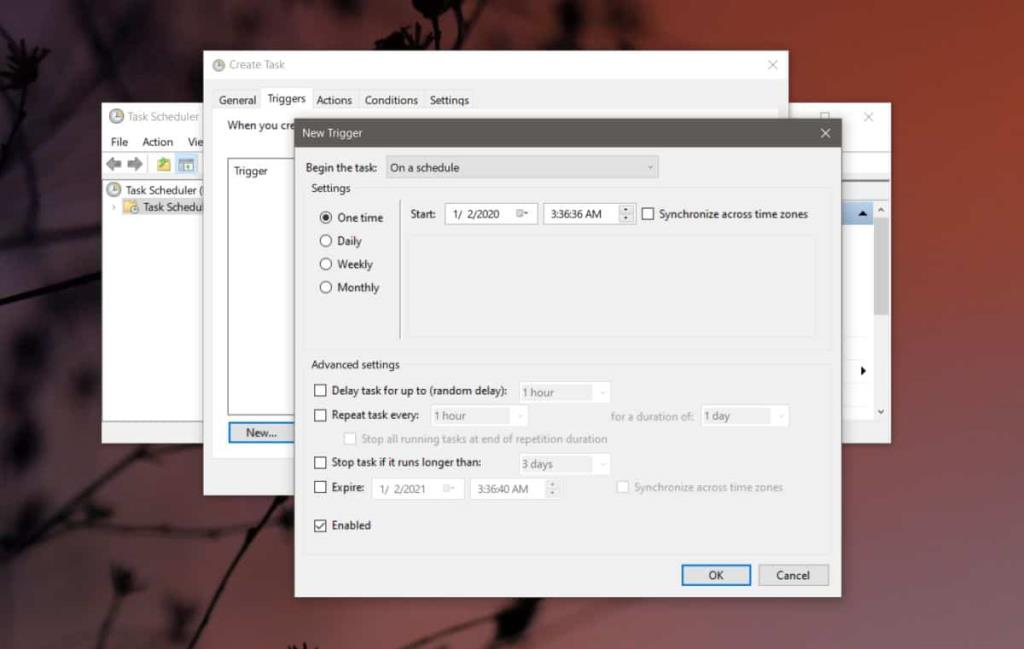
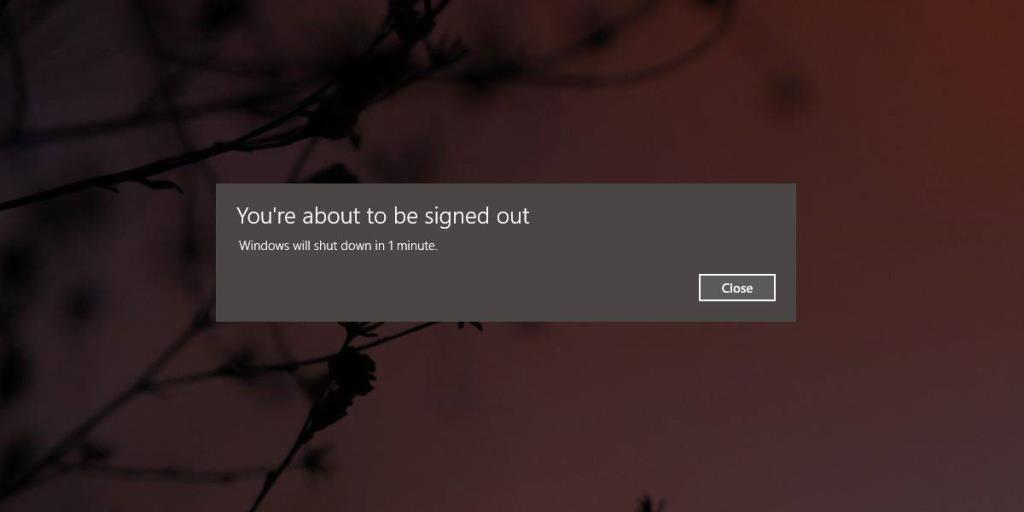

![SSD Sürücüsünü Optimize Etmek İçin Ayarlama [Windows] SSD Sürücüsünü Optimize Etmek İçin Ayarlama [Windows]](https://tips.webtech360.com/resources8/r252/image-2143-0829093415212.jpg)





