AVG Antivirus 9 Yayımlandı - Ücretsiz Sürüm Yakında Çıkacak

AVG, nihayet önceki sürümlerine kıyasla daha hızlı ve çok daha sağlam olduğunu belirttikleri antivirüs yazılımının 9. sürümünü yayınladı. Grisoft,
Bir PC'ye Windows 10'un yeni bir kopyasını her yüklediğinizde yapılandırmanız gereken ilk şeylerden biri klavye düzeninizdir .
Ancak, yeni düzenler daha sonra eklenebilirken, mevcut olanlar herhangi bir sorun olmadan değiştirilebilir veya tamamen kaldırılabileceğinden, bu süre boyunca herhangi bir hata yapma konusunda endişelenmenize gerek yoktur.
Yeni düzenler eklemek ve mevcut olanları değiştirmek, özellikle Ü kullanan Almanlar gibi tamamen farklı bir alfabe kullanan insanlarla konuşmanız gerektiğinde faydalı olabilir .
Bu nedenle, size yeni klavye düzenlerini nasıl oluşturabileceğinizi, mevcut olanlar arasında nasıl geçiş yapabileceğinizi veya artık ihtiyacınız olmayanları nasıl kaldırabileceğinizi tam olarak gösterebilmek için bu makaleyi oluşturduk.
Windows 10'da Klavye Düzeni Nasıl Yönetilir?
1. Yeni klavye düzenleri ekleyin
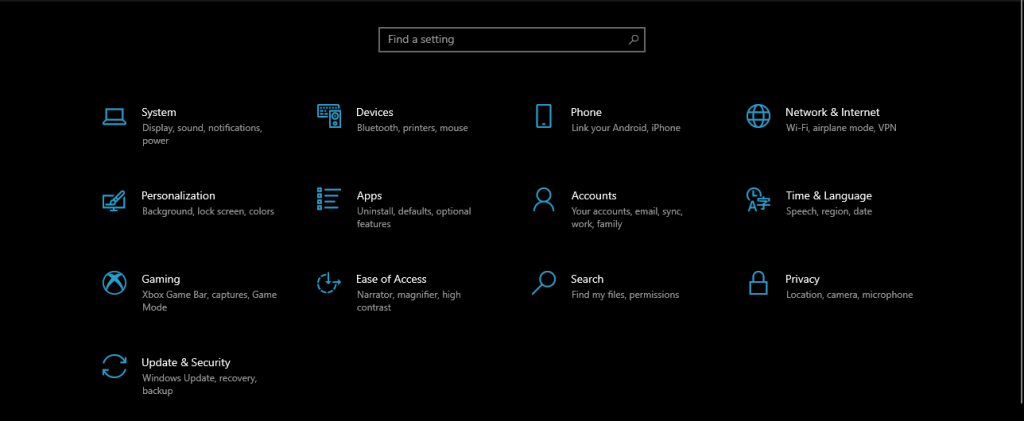
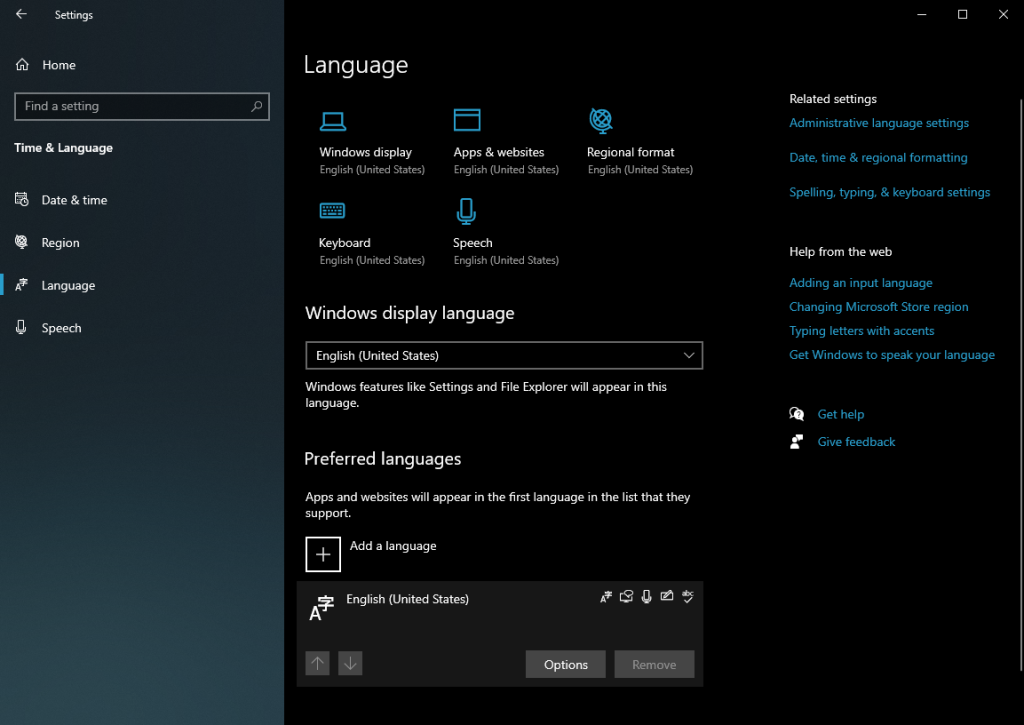
Bu adımları izledikten sonra, yeni klavye düzenleri Görev Çubuğunuza eklenecektir ve daha sonra bunlar arasında kolayca geçiş yapabilirsiniz.
2. Windows 10'da klavye düzenlerini değiştirin
Bunun çalışması için, sistem ayarları nedeniyle bazen gizlenebilen Giriş göstergesini görmeniz gerektiğini unutmayın.
Aşağıdaki adımları izleyerek bunu düzeltebilirsiniz:
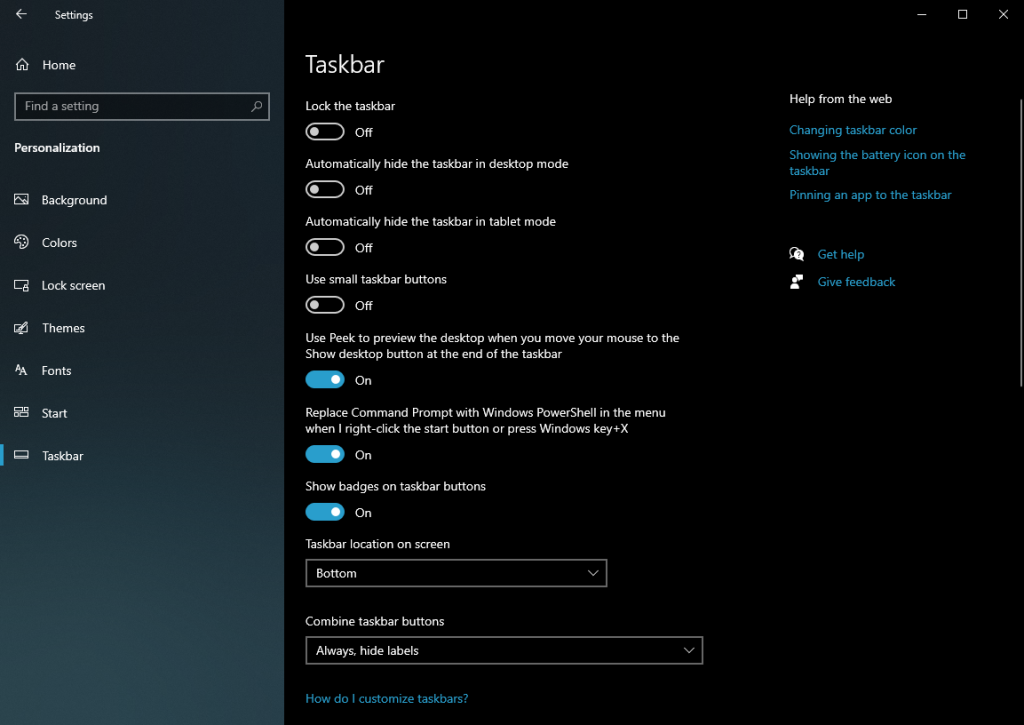
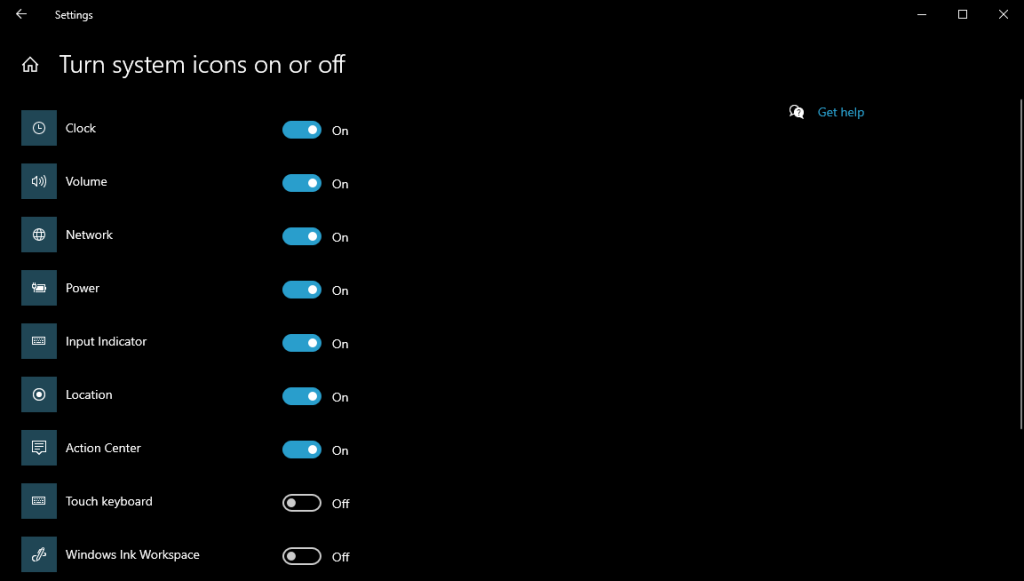
Bu adımları izledikten sonra, Görev Çubuğunda Giriş göstergesini görebileceksiniz ve ardından farklı klavye düzenleriniz arasında geçiş yapmaya devam edebilirsiniz:
Yüklü klavye düzenleriniz arasında geçiş yapmaya devam etmek için yukarıdaki adımları tekrarlayabilirsiniz.
3. Windows 10'da klavye düzenlerini kaldırın
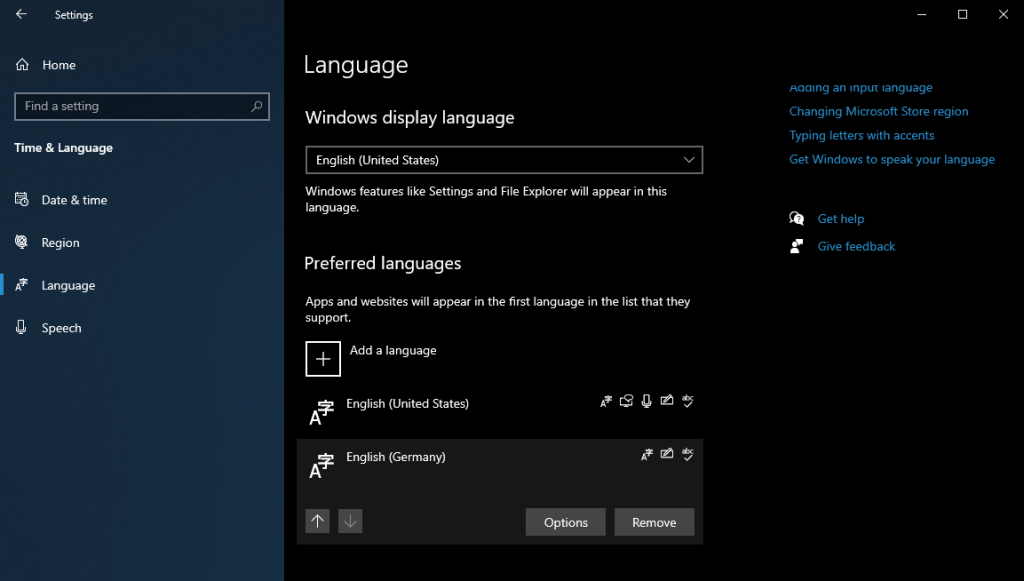
Bu adımları izleyerek, seçili tüm klavye düzenleri sisteminizden kaldırılacaktır. Ancak daha sonra sorunsuz bir şekilde tekrar eklenebileceklerini unutmayın.
SONUÇ: Klavye Ayarları
Bu, Windows 10 işletim sisteminde klavye düzeninin nasıl değiştirileceğine ilişkin adım adım kılavuzumuzu tamamlıyor.
Adımları ve ekran görüntülerini tam olarak takip ederek, zahmetsizce yeni klavye düzenleri ekleyebilmeli, sahip olduklarınız arasında geçiş yapabilmeli veya artık ihtiyacınız olmayanları kaldırabilmelisiniz.
Aşağıdaki bölümde bize görüşlerinizi bırakarak makalemizi yararlı bulduysanız bize bildirin.
AVG, nihayet önceki sürümlerine kıyasla daha hızlı ve çok daha sağlam olduğunu belirttikleri antivirüs yazılımının 9. sürümünü yayınladı. Grisoft,
VLC Media Player, ayrıntılı bir "Yenilikler" yazısı yazdıktan sonra bile beni şaşırtmaya devam ediyor. Son zamanlarda VLC Player'ın ISO görüntülerini de oynatabildiğini keşfettim.
Küçük bir işitme sorunum var ve bu da filmde oyuncuların ne konuştuğunu anlamamı biraz zorlaştırıyor. Genellikle her filmi
Chromium Edge'e güncellerken eski Edge tarayıcınızı kaybetmeyin. Yedekleme ve her iki tarayıcıyı aynı anda çalışır durumda tutma kılavuzumuzu izleyin.
Cdex, ses CD'lerinden verileri çıkarabilen ve dosyaları wav veya mp3 formatında kaydedebilen ücretsiz ve açık kaynaklı bir araçtır. Ayrıca ses CD'lerini kopyalayabilirsiniz.
Misafir Modu Nedir? Bilgisayarınızı kullanırken bir arkadaşınızın veya iş arkadaşınızın önemli bir dosyayı sildiği veya bazı sistem ayarlarını değiştirdiği oldu mu?
Mac OS, estetik açıdan mükemmeldir. Dock'tan geçiş animasyonlarına ve yığınlara kadar her unsur sanat eseri gibidir.
TunePat ile Netflix'ten istediğinizi indirin ve çevrimdışı izleyin. Hiçbir kısıtlama veya SD kalite sınırlaması yok.
Bir uygulamayı çalıştırdığınızda açılan UAC istemleri, sürekli olarak bunlarla uğraşmak zorunda kalmanız durumunda oldukça can sıkıcı hale gelebilir. Bilmeyenler için, UAC veya
Cryogenic, herhangi bir büyük dosyayı daha kolay ve daha hızlı paylaşım için belirtilen parçalara bölmenize olanak tanıyan küçük ama güçlü bir taşınabilir açık kaynaklı araçtır.






