Komut İstemi gibi terminal uygulamalarının kullanıcı arayüzü açısından pek bir özelliği yoktur. Metin tabanlı komutları çalıştırmak içindir ve genellikle bunları GUI uygulamalarına tercih eden kullanıcılar, temel arayüz nedeniyle yapar. Temel bir arayüz harika olsa da, örneğin birden fazla Komut İstemi pencereniz açıkken ve her birinde farklı şeyler üzerinde çalışıyorsanız, bazen ters etki de yapabilir. Pencereler arasında ayrım yapmanın ve aralarında geçiş yapmayı kolaylaştırmanın kolay bir yolu, onlara bir başlık vermektir. Windows 10'da bir Komut İstemi penceresi için nasıl bir başlık ayarlayabileceğiniz aşağıda açıklanmıştır.
Komut İstemi penceresinin başlığı
Başlıklar pencere bazında ayarlanır ve başlık yalnızca geçerli oturum için ayarlanır. Başlığı istediğiniz zaman değiştirebilir/düzenleyebilirsiniz.
Bir Komut İstemi penceresi açın ve aşağıdaki komutu çalıştırın
Sözdizimi
başlık 'Komut istemi penceresi için gerçek başlık'
Örnek
başlık Yönetici kullanıcı
Enter'a dokunun ve başlık ayarlanacaktır.
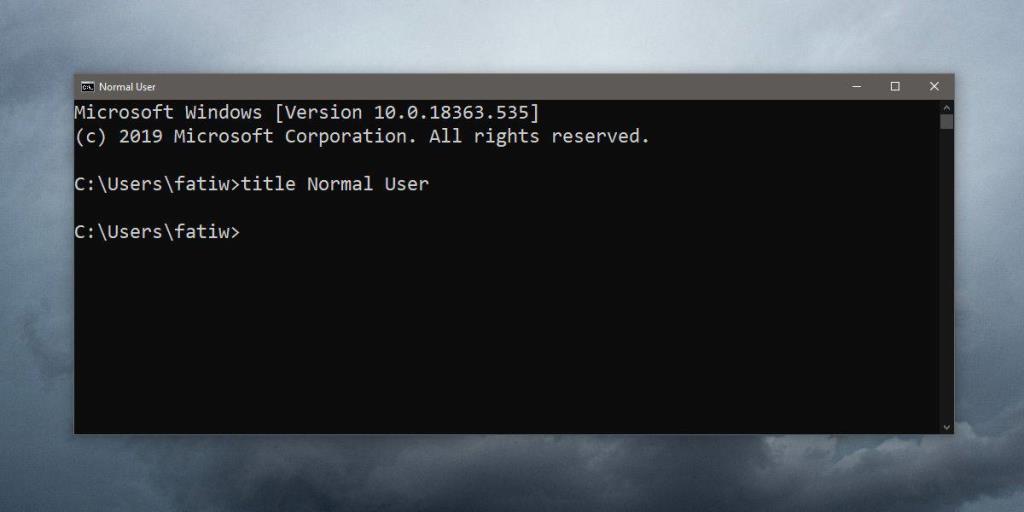
Yönetici ayrıcalıklarıyla çalışıp çalışmadığına bakılmaksızın bir Komut İstemi penceresi için başlıklar ayarlanabilir. Bilmeniz gereken bir şey, bir başlığın boşluk içerebileceği ancak etrafında çift tırnak kullanmanız gerekmediğidir . Title komutu, dize girdisi alacağını bilir ve bu nedenle, bir boşlukla bölünen her şey otomatik olarak dizenin bir parçası olarak kabul edilir.
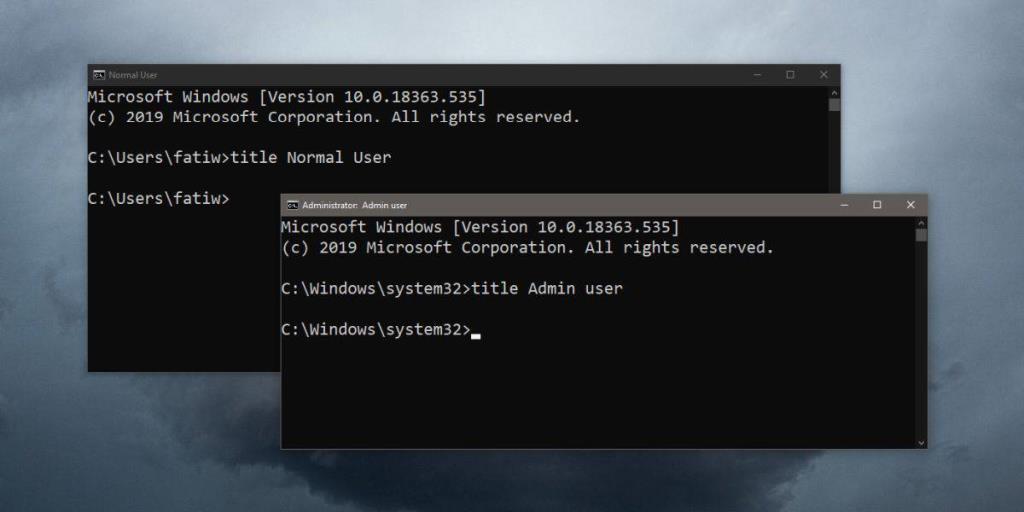
PowerShell pencereleri için de bir başlık ayarlayabilirsiniz ancak bunun komutu farklıdır. PowerShell'de aşağıdaki komutu çalıştırmanız gerekir.
Sözdizimi
[System.Console]::Title = "Kullanmak istediğiniz başlık"
Örnek
[System.Console]::Title = "Sünger bob"
Ancak bu iki komut arasında bir fark vardır; PowerShell'de, ayarladığınız başlığı çift tırnak içine almalısınız. Onsuz, komut çalışmaz ve bir hata alırsınız. Bu tek fark dışında, komut, Komut İstemi'ndeki Başlık komutunun yaptığı gibi aşağı yukarı aynı şekilde çalışır. İstediğiniz zaman değiştirebilirsiniz ve normal ve yönetici kullanıcı haklarına sahip pencerelerde çalıştırılabilir. Komut İstemi gibi, başlık yalnızca geçerli oturum için ayarlanır.
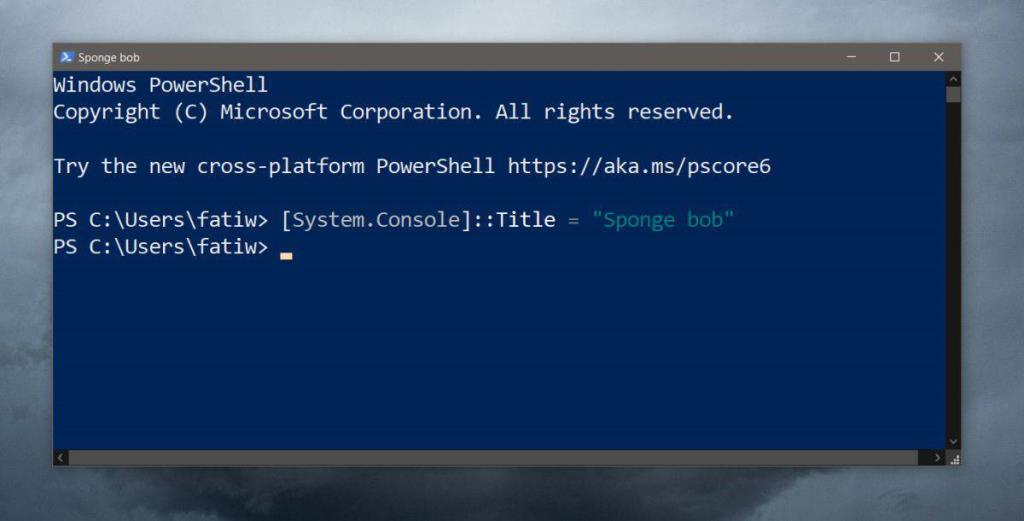
Başlık ayarlamanın en büyük avantajı, fareyi görev çubuğundaki PowerShell simgesinin üzerine getirdiğinizde, küçük resim benzeri önizlemenin ayarladığınız başlığı size göstermesidir. Bu, geçmek istediğiniz pencereyi seçmeyi kolaylaştırır.

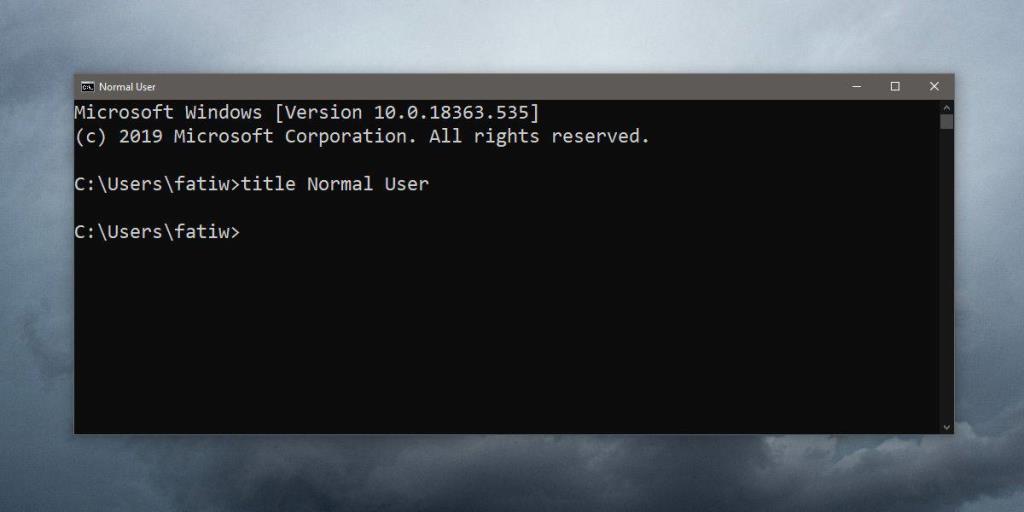
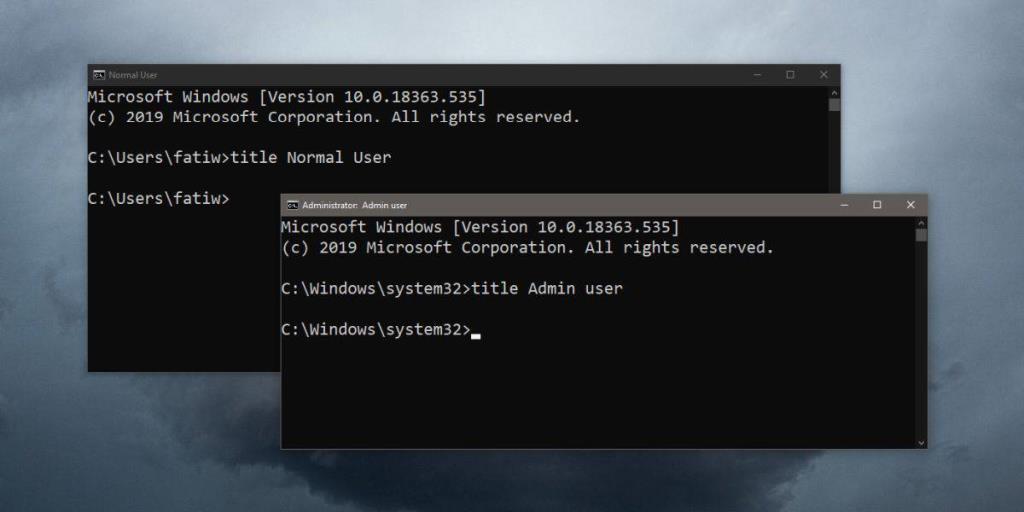
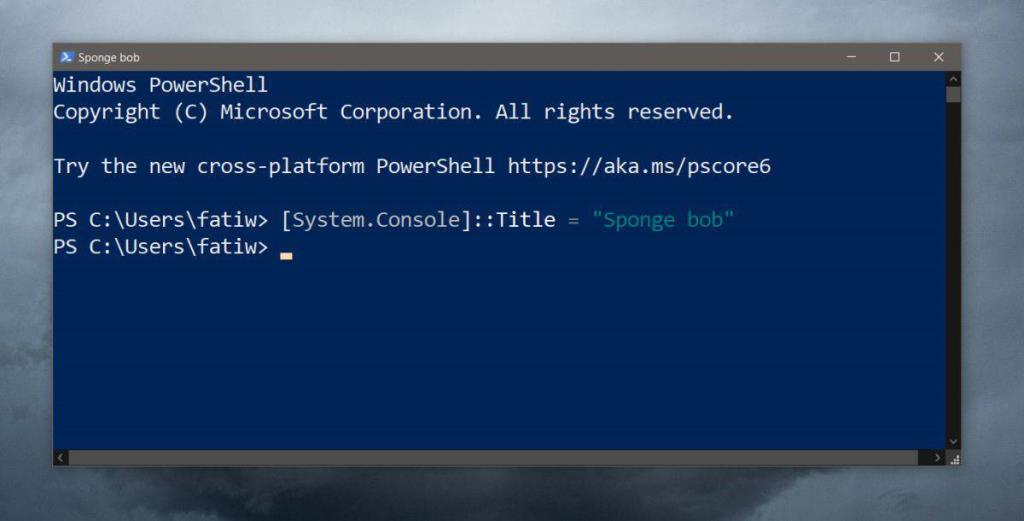



![Filelize, Son Dosyaları Tercih Ettiğiniz Bulut Depolama Hizmetine Senkronize Eder [Windows] Filelize, Son Dosyaları Tercih Ettiğiniz Bulut Depolama Hizmetine Senkronize Eder [Windows]](https://tips.webtech360.com/resources8/r252/image-6564-0829094619520.png)




