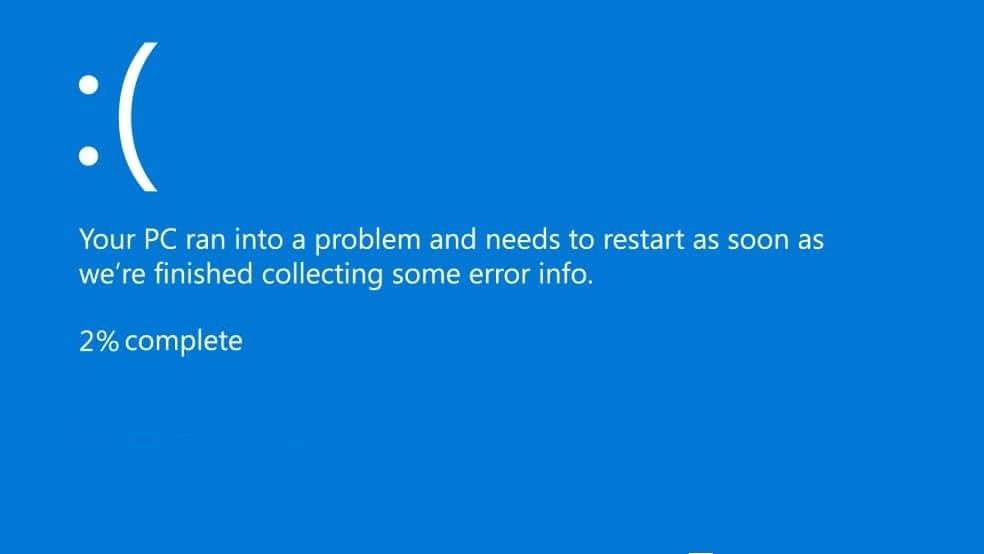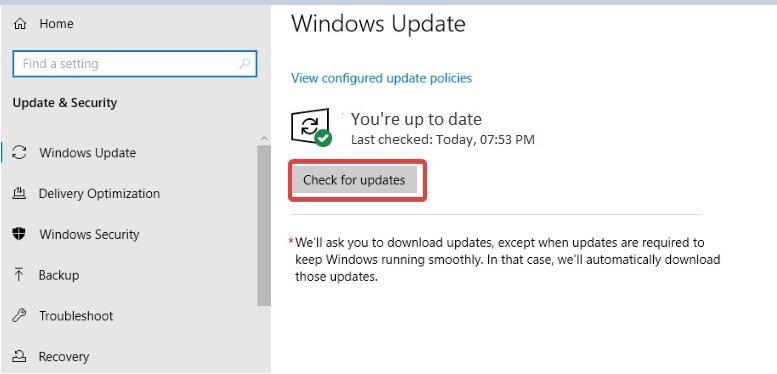Windows 10'daki korkunç Ölümün Mavi Ekranına veya BSOD hatasına bir nedenden dolayı üzgün bir gülen yüz eşlik ediyor. Hata denetimi, neden ve ne zaman meydana geldiğine bağlı olarak kötü haber olabilir. Bilgisayarınızı kullanırken karşılaşırsanız, kaydedilmemiş verilerinizi kaybedebilirsiniz. İşletim sisteminizi güncellerken görünürse, güncelleme yüklenemeyebilir.
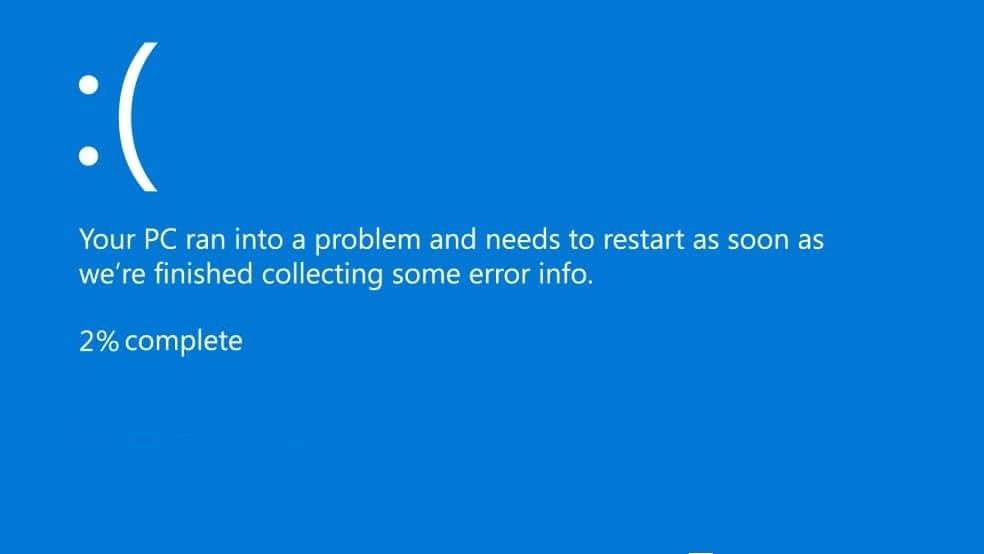
Windows 10 BSOD hata nedenleri ve çözümleri hakkında bilgi edinmek için okumaya devam edin .
Windows 10'da BSOD Hata Kontrollerini Ne Tetikler?
Windows 10'da BSOD hatalarının nasıl düzeltileceği, kök nedenlerine bağlıdır. Eski donanım sürücüleri ile işletim sistemi arasındaki bir çakışma genellikle hata denetiminin tetikleyicisidir. Bu nedenle, bazı kullanıcılar bir Windows 10 toplu güncelleştirmesi (CU) yükledikten sonra hatayı bildirmektedir.
Yakın zamanda PC'nizdeki belirli bir cihazla uyumlu olmayan bir Windows 10 toplu güncelleştirmesi (CU) yüklediyseniz. CU/sürücü çakışmasını gidermek için Microsoft'tan veya cihazın üreticisinden bir yazılım yaması yüklemeniz gerekebilir.
Bazı durumlarda, sistem yeniden başlatıldıktan sonra hata hızla kaybolabilir. Ancak işletim sisteminizin yeniden başlatılmasını engelliyorsa, masaüstü erişiminizi reddedebilir. Bu senaryo, sizi bunun yerine güvenli modu veya diğer seçenekleri kullanmaya zorlar.
Masaüstü erişiminiz olduğunda Windows 10'da BSOD hatasını nasıl onaracağınızı öğrenin .
Masaüstünüz Üzerinden Windows 10 BSOD Hataları Nasıl Onarılır
BSOD hata denetimine rağmen Windows 10'u yeniden başlatabiliyorsanız, işletim sistemini ve aygıt sürücülerini güncellemeyi deneyin. Ancak önce hangi aygıt sürücülerinin soruna neden olduğunu belirlemeniz gerekir. Ayrıca, yakın zamanda yapılan bir Windows 10 güncellemesinin PC'nizdeki sorunun nedeni olup olmadığını anlamaya yardımcı olur.
1. BSOD Hatasını Araştırın
Salı Yaması veya isteğe bağlı güncelleme yükledikten sonra hata denetimini almaya başladıysanız , yakın zamanda yüklediğiniz belirli dosyaları araştırın. Bu sorunu yaşayan tek kişinin siz olmadığınızı keşfedebilirsiniz. Ayrıca, Microsoft bazen normal Windows 10 güncellemelerinden bazılarıyla birlikte gelen hataları kabul eder.
Ayrıca, yalnızca araştırma, sorunu çözmek için yüklemeniz gereken belirli güncellemeyi veya sürücüyü ortaya çıkarabilir. Bu arka plan bilgisi ile devam edebilir ve bilgisayarınızı güncelleyebilirsiniz.
Alternatif olarak, BSOD çökme ayrıntılarını almak için BlueScreenView yazılımını kullanın. Uygulama, hata denetiminin nedenini belirlemeye yardımcı olmak için mini döküm dosyalarını ve bilgileri çıkaracaktır. Herhangi bir BSOD düzeltmesini indirip yüklemeden önce bu tür tanılamaların elinizde olması iyidir.
2. Windows 10 Güncellemelerini Yükleyin
Bilgisayarınıza en son Windows 10 güncellemelerini yüklemek için şu adımları izleyin :
- Ayarlar'a git
- Güncelleme ve Güvenlik'i seçin
- Windows Update'e tıklayın
- Tıklayın Güncellemeler için kontrol edin komut düğmesinin
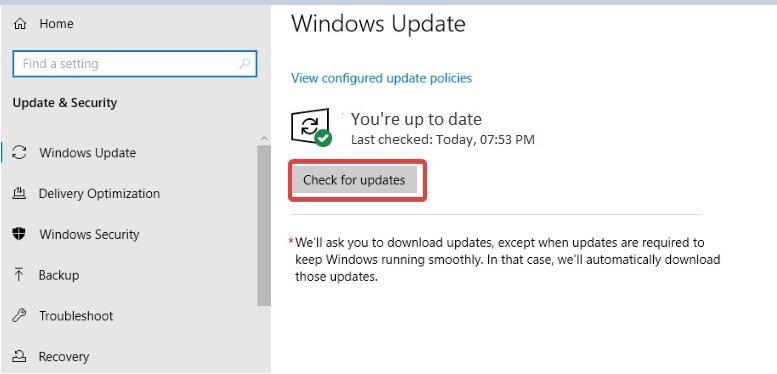
Yukarıdaki prosedürü tamamladığınızda, Windows sorunu çözebilecek en son düzeltmeleri ve iyileştirmeleri otomatik olarak arayacak ve indirecektir .
Gerekli dosyaları aramak ve manuel olarak indirmek için Microsoft Update Kataloğu'na gidebilirsiniz . Bunu nasıl yapacağınızı bilmiyorsanız, bu kılavuza bakın . Katalogda tonlarca güncelleme olduğundan, doğru dosya adını aradığınızdan emin olun.
3. Windows 10'da Sürücü Güncellemeleri Nasıl Yüklenir
Mavi ekranın nedeni eski bir sürücüyse, sorunu gidermek için sürücüyü güncelleyebilirsiniz. Aşağıdaki adımları takip et:
- Tür Aygıt Yöneticisi içinde Windows Search ve isabet girin (veya tıklayın Aygıt Yöneticisi arama sonucu)

- Aygıt Yöneticisi'nin ana menüsünde Görünüm'e tıklayın
- Kapalıysa Gizli cihazları göster seçeneğini işaretleyin
- Söz konusu cihazı ortaya çıkarmak için arızalı donanım kategorisine çift tıklayın
- Aygıta sağ tıklayın ve Sürücü Güncelle Seçeneğini tıklayın

- "Sürücüleri Güncelle" iletişim penceresinde aşağıdakilerden birini yapın:
- Güncellenmiş sürücü yazılımı için otomatik olarak Ara'ya tıklayın . Windows, aygıt için daha güncel bir sürücü bulursa, onu indirip yükleyecektir.
- Sürücü yazılımı için bilgisayarıma gözat'a tıklayın . Sabit sürücünüzde veya çıkarılabilir depolama biriminizde uygun sürücü zaten varsa bu seçeneği belirleyin. Komut istemlerini izleyin ve sürücünün bulunduğu klasöre gidin, dosyayı seçin ve Aç öğesine tıklayın .
Yukarıdaki adımlar, güncel olmayan bir sürücüyü aygıt yöneticisi aracılığıyla güncellemenizi sağlar. Talimatların size gerekli sürücüleri sağlamaması durumunda, aşağıdaki alternatif adımları izleyin:
- Cihaz üreticisinin web sitesine gidin
- Sitede cihazın en son sürücülerini arayın
- Arama sonuçlarında uygun sürücü indirme bağlantısına tıklayın
- Yüklemek için sürücünün yürütülebilir dosyasına (.exe) çift tıklayın
- Eğer tıklayın istenir kadar ardından gelen komutları izleyin Tamam yüklemeyi tamamlamak için
4. Hatalı Sürücüleri Kaldırın
Bazen, sürücünün en son sürümü sorundur. Sürücüyü güncellemeden önce sisteminiz iyi durumdaysa, genellikle durum böyledir. Böyle bir senaryoda, Microsoft veya cihaz üreticisi bir güncelleme duyurana kadar daha yeni bir çözüm aramak işe yaramayabilir.
Burada kalan seçeneklerinizden biri, BSOD hatasına neden olan kusurlu sürücüyü kaldırmaktır. Bu çözüm çalışırken, etkilenen cihazı kullanılamaz hale getirdiğini unutmayın. Hala söz konusu donanımı kullanmanız gerekiyorsa, bunun yerine çalışan bir sürücüye geri dönmeyi düşünün.
Arızalı sürücüleri nasıl kaldıracağınız aşağıda açıklanmıştır:
- Tür Aygıt Yöneticisi içinde Windows Search ve dokunun Enter tuşu
- Arızalı cihaz kategorisine çift tıklayın
- Sorunlu cihazı sağ tıklayın ve tıklayın kaldırma cihazının
- Click Ok
Bu adımları tamamladıktan sonra, az önce kaldırdığınız cihazın solunda sarı bir ünlem işareti görebilirsiniz. Bununla birlikte, donanım bileşeni artık bir BSOD hata denetimini tetiklemeyecektir.
5. Geri Alma Sürücüsü
Sen edebilir önceki sürücü sürümüne geri dönmek , Windows 10 çalıştı.
Bu adımları takip et:
- Tür Aygıt Yöneticisi içinde Windows Search ve dokunun Enter tuşu
- Arızalı cihaz kategorisine çift tıklayın
- Sorunlu cihaza sağ tıklayın ve Özellikler'e tıklayın

- Geçin Sürücü sekmesi
- Sürücüyü Geri Al'a tıklayın . Bu seçenek yalnızca sisteminizde belirli aygıt için önceden yüklenmiş bir sürücü varsa kullanılabilir.

- Sonraki gelen istemde, neden geri döndüğünüze ilişkin bir yanıt seçin. Seçeneklerin altındaki metin kutusuna ayrıntılı veya kişiselleştirilmiş bir yanıt verebilirsiniz.
- Aygıt sürücüsü geri alma işlemine devam etmek için Evet'e tıklayın .
- PC'nizi yeniden başlatın
Yukarıdaki adımlarla Windows 10, söz konusu cihaz için yüklenen en son sürücüyü önceki bir sürümle değiştirecektir. Ancak sistem, var olmayan bir önceki bellenim sürümüne geri dönemez.
Çözüm
Windows 10 BSOD hatalarının birden çok sorun giderme seçeneği vardır. Yukarıdaki 5, güçlü bir kullanıcı olmasanız bile, masaüstünüze hala erişebilmeniz koşuluyla deneyebileceğiniz en kolay yöntemlerden sadece birkaçıdır.