Windows Media Centerı Çift Monitör Ekranında Genişletme

Windows Media Center, Microsoft'un sunduğu yüksek işlevli, hoş bir yazılımdır. Estetik açıdan hoş ve kullanışlı olsa da, bir sorun var:
BAD SYSTEM CONFIG INFO, Windows 10 ve daha eski Windows sürümlerinde meydana gelebilecek bir BSOD hatasıdır. Sistem yapılandırmasına ait bozuk veya eksik verileri göstererek bilgisayarınızı kullanmanızı engeller.
BAD SYSTEM CONFIG INFO durdurma kodu, BCD (Önyükleme Yapılandırma Verileri), kayıt defteri ayarları, sistem belleği, aygıt sürücüleri, yetersiz disk alanı veya başka bir sorunla tetiklenebilir.
Yardım için bir teknoloji uzmanına başvurmadan önce aşağıdaki basit yönergelerimizi izleyin. Çok para biriktirmenin yanı sıra, Windows fabrika ayarlarına sıfırlama yapmak zorunda kalmadan bu BSOD hata kodunu giderebilmelisiniz .
Yakın zamanda bir sistem geri yükleme noktası oluşturmadıysanız , şimdi yapmanızı öneririz. Sorun giderme sırasında herhangi bir hata yaparsanız sizi tüm işletim sisteminizi yeniden yükleme derdinden kurtarır.
Bunu yaptıktan sonra, sonraki çözümlere başlayın.
BAD SYSTEM CONFIG INFO hata kodu, genellikle yeterli tahsis edilmiş bellek kaynağı olmaması gibi bir RAM sorununu gösterir. Ancak, yerleşik bir işletim sistemi aracını kullanarak bunu hızlı bir şekilde kontrol edebilmelisiniz.
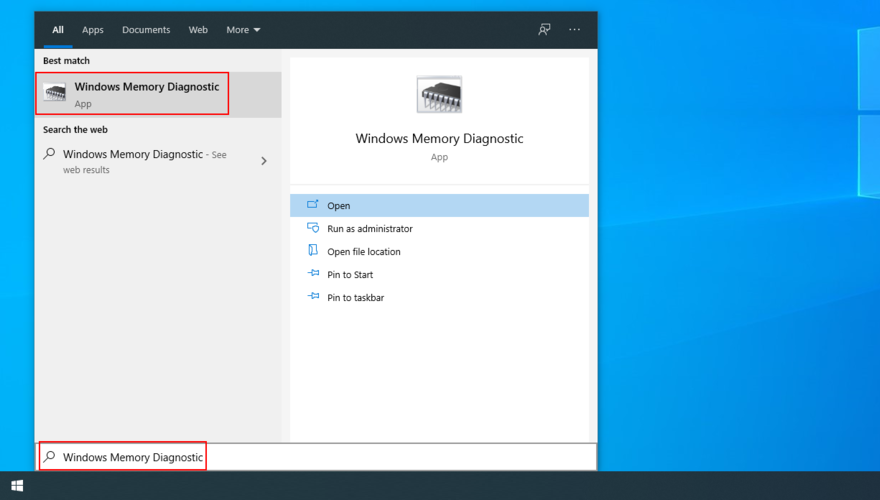
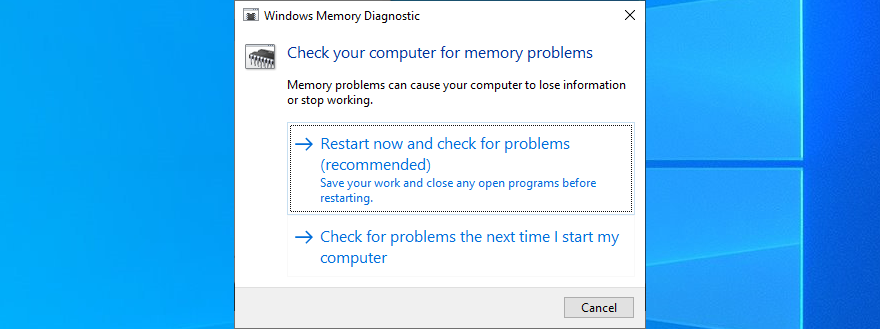
Yazılım yardımcı programı bilgisayarınızı kontrol eder ve Windows başlangıcında bulduğu RAM sorunlarını onarır, bu nedenle görev tamamlanana kadar beklemeniz yeterlidir.
Ancak, sistem belleği hakkında daha fazla bilgi bekleyen deneyimli bir PC kullanıcısıysanız , Windows Bellek Tanılama yerine MemTest kullanmalısınız. Daha gelişmiş bir araçtır.
Windows 10'da BAD SYSTEM CONFIG INFO almaya devam etmenizin nedeni hatalı bir sabit sürücü veya hasarlı sistem dosyaları olabilir. Bu, işletim sisteminizin tekrar hatasız çalışmasını sağlamak için temel sorunu onarmanız gerektiği anlamına gelir.
Neyse ki, Windows 10'un altında üç güçlü yardımcı program bulunduğundan, PC'nizde herhangi bir özel araç kurmanıza gerek yok: CHKDSK (Disk Denetle), SFC (Sistem Dosyası Denetleyicisi) ve DISM (Dağıtım Görüntüsü Hizmeti ve Yönetimi).
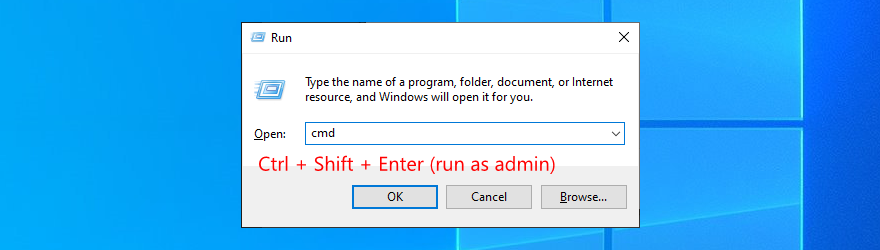
chkdsk c: /f. Aksi takdirde, c:doğru sürücü harfiyle değiştirin . Ardından, Enter'a basın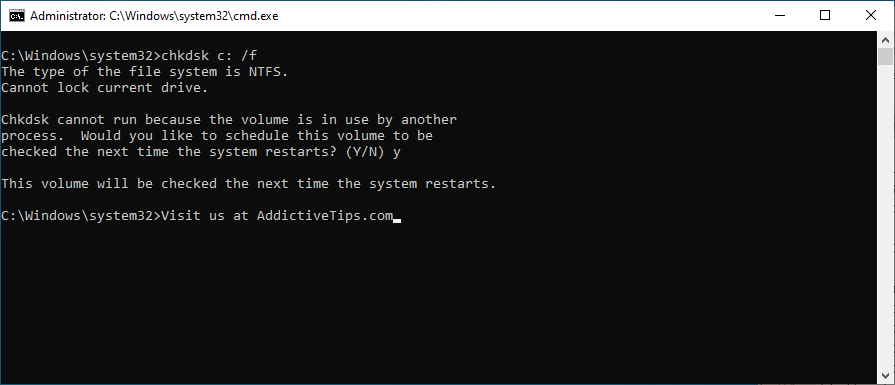
HDD hatalarını düzeltmek için Diski Denetle yardımcı programını çalıştırdıktan sonra hala BAD SYSTEM CONFIG INFO durdurma kodunu alıyorsanız, sistem dosyalarınızda bir sorun olabilir.
sfc /scannow
Sen edebilirsiniz SFC çalıştırmak KÖTÜ SİSTEM YAPILANDIRMA BİLGİSİ durdurma kodunu tetikleyerek düzgün çalışmasını PC'nizi önlemek herhangi bozuk sistem dosyalarını onarmak için. Ancak işe yaramazsa, DISM'e başvurmalısınız.
DISM /online /cleanup-image /scanhealth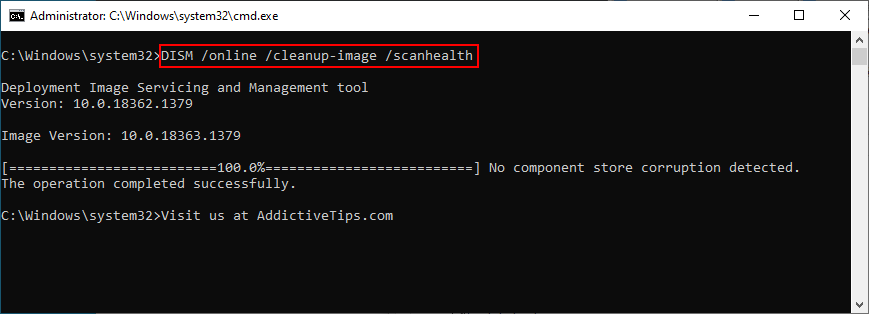
DISM /online /cleanup-image /restorehealthsfc /scannowve Enter'a basın
DISM, OS görüntüsünün bileşen deposunun bütünlüğünü doğrulayan güçlü bir araçtır, böylece BSOD hatalarını onarmak için ona güvenebilirsiniz.
Bilgisayarınızın sürücüleri çok eskiyse veya işletim sisteminizle uyumlu değilse, Windows 10'da BAD SYSTEM CONFIG INFO gibi BSOD durdurma kodlarını beklemelisiniz. Çözüm, cihazlarınızı yeniden yüklemek ve güncellemektir.
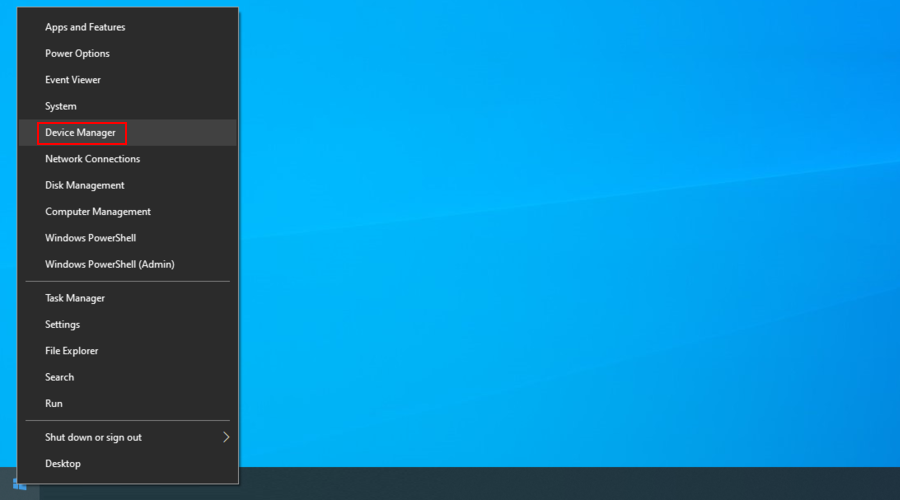
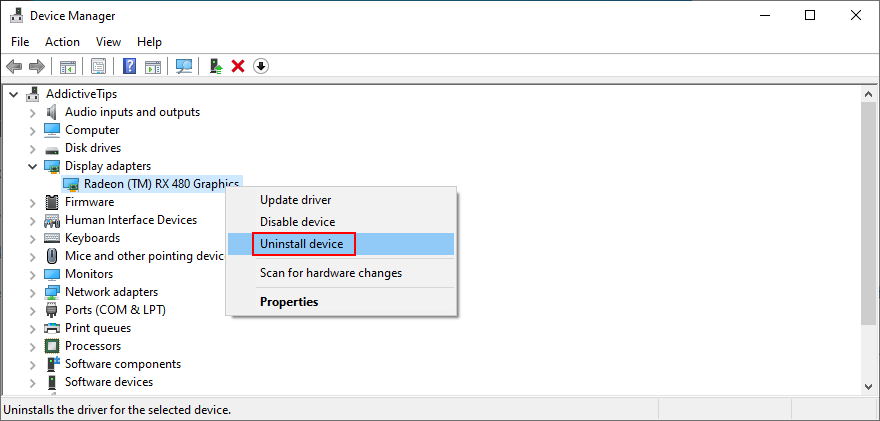
Bilgisayarınızın aygıt sürücülerini belirleme ve hangilerinin düzgün çalışmadığını bulma konusunda yardıma ihtiyacınız varsa, Microsoft'un DriverVerifier uygulamasını kullanmanızı öneririz .
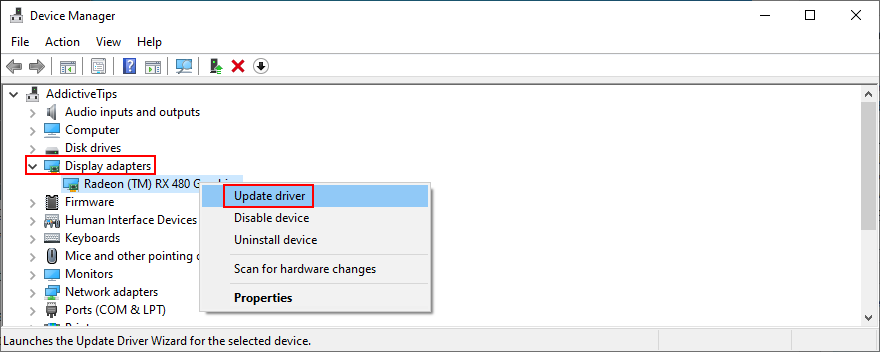
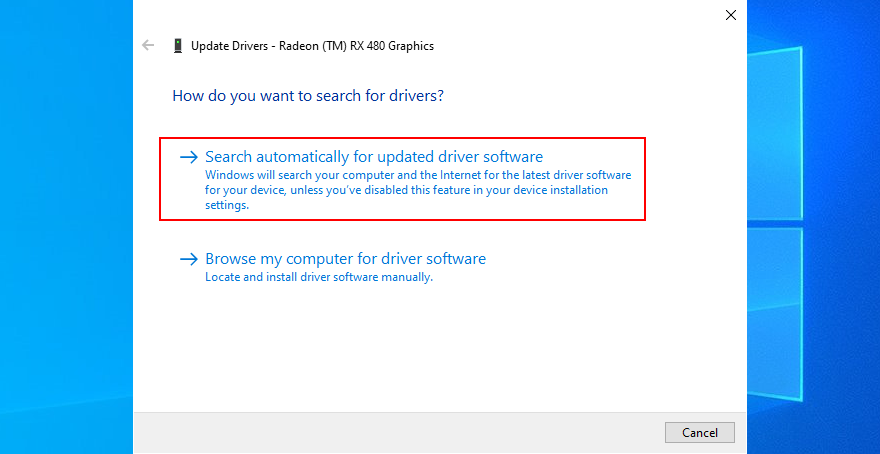
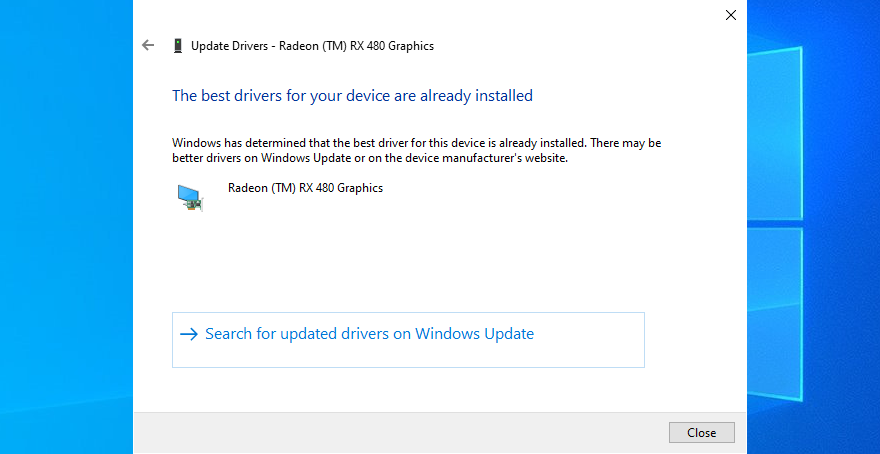
Ne yazık ki, Microsoft genellikle Windows Update'te daha yeni bir sürücü bulamıyor. Bu mutlaka var olmadığı anlamına gelmez. Bunun yerine, üreticinizin web sayfasından manuel olarak indirmeniz gerekir.
Ancak, yanlışlıkla bilgisayarınız için yanlış sürücüyü kurabileceğiniz için ne yaptığınızı bilmiyorsanız riskli olabilir. Bunu önlemek için, bir sürücü güncelleme aracının profesyonel yardımına başvurmak daha iyidir .
Bir sürücü güncelleyici, bilgisayarınızın mevcut aygıt sürücülerini sizin yardımınız olmadan tanımlar. Ayrıca çevrimiçi olarak daha yeni sürücüleri bulur, indirir ve yükler - hatta aynı anda birden fazla sürücü. Ve hepsi otomatik olarak yapılır.
BAD SYSTEM CONFIG INFO gibi BSOD hata mesajlarını düzeltmenin bir başka iyi yolu da BCD komutunu kullanmaktır. Neyse ki, Windows dahili araçlarına güvenebileceğiniz için BCD'yi onarmak için dışarıdan yardıma ihtiyacınız yok.

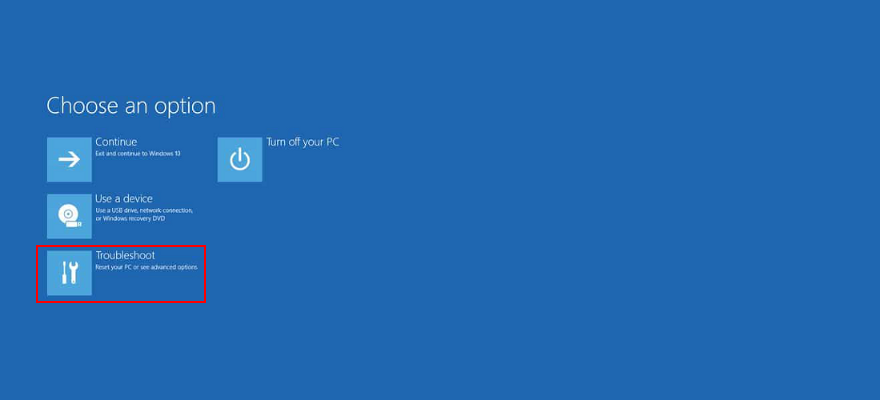

bcdedit/deletevalue {default} numprocbcdedit/deletevalue {default} truncatememoryÖnyükleme Yapılandırma Verileriniz zarar görmüşse, Windows'u başlatmanızı ve hatta güvenli moda erişmenizi engeller. Bunu düzeltmek için, Windows yükleme dosyalarıyla birlikte önyüklenebilir bir USB flash diske veya DVD'ye ihtiyacınız var.
Zaten sahip değilseniz, oluşturabilmek için başka bir bilgisayara erişmeniz gerekir. Gerçekten hızlı ve kullanımı kolay olduğu için Medya Oluşturma Aracı'nı kullanmanızı öneririz .


bootrec /repairbcdbootrec /osscanbootrec /repairmbrWindows kayıt defterinde yanlış değerler varsa, Windows 10 PC'nizde BAD SYSTEM CONFIG INFO hatasını almaya devam etmenizin nedeni bu olabilir.
Bunu düzeltmek için, yine de önyüklenebilir bir Windows diskine ihtiyacınız var ve önceki çözümde açıklandığı gibi önyüklemeden Komut İstemi'ni başlatmanız gerekiyor.
cd c:\Windows\System32\configren c:\Windows\System32\config\DEFAULT DEFAULT.oldren c:\Windows\System32\config\SAM SAM.oldren c:\Windows\System32\config\SECURITY SECURITY.oldren c:\Windows\System32\config\SOFTWARE SOFTWARE.oldren c:\Windows\System32\config\SYSTEM SYSTEM.oldcopy c:\Windows\System32\config\RegBack\DEFAULT c:\Windows\System32\config\copy c:\Windows\System32\config\RegBack\DEFAULT c:\Windows\System32\config\copy c:\Windows\System32\config\RegBack\SAM c:\Windows\System32\config\copy c:\Windows\System32\config\RegBack\SECURITY c:\Windows\System32\config\copy c:\Windows\System32\config\RegBack\SYSTEM c:\Windows\System32\config\copy c:\Windows\System32\config\RegBack\SOFTWARE c:\Windows\System32\config\Sistem Geri Yükleme modu sayesinde tüm değişiklikler geri alınarak herhangi bir yazılım sorunu çözülebilir. Bu nedenle, BAD SYSTEM CONFIG INFO hata koduna yazılım düzeyindeki önemli bir değişiklik neden olduysa, bu şekilde kolayca onarabilmeniz gerekir.
Yine de kurtarma moduna başlamadan önce, son yüklediğiniz tüm yeni programların geri alma işleminden sonra kaybolacağını unutmayın.
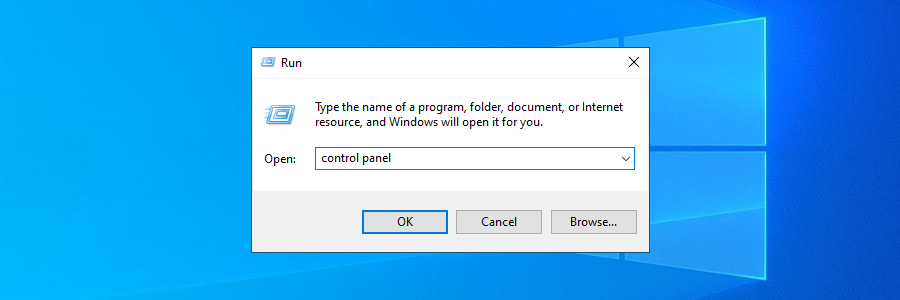
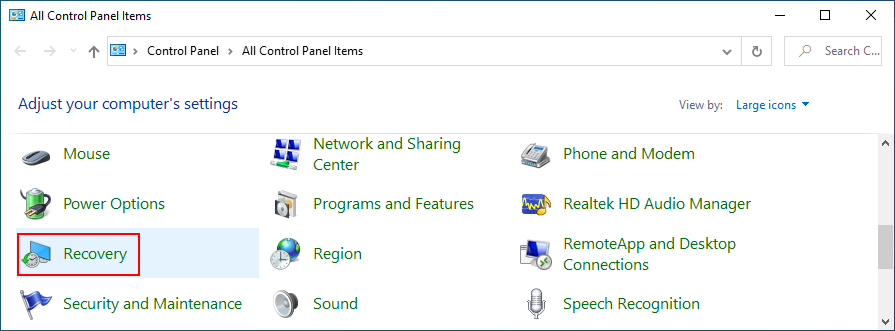
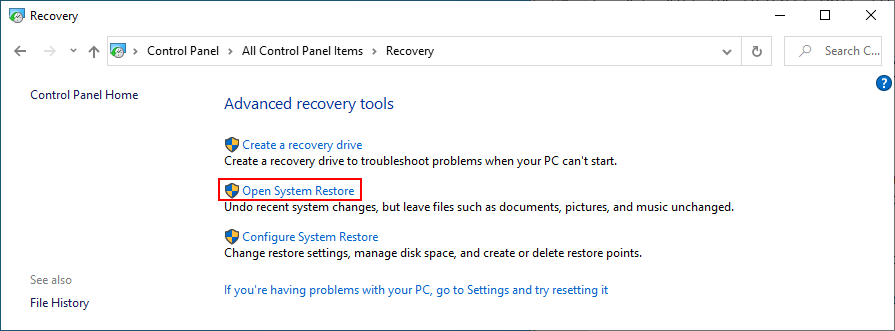
BSOD hata mesajları, hatalı donanım bileşenleri veya USB bağlantı noktalarından kaynaklanabilir. Tüm çevresel aygıtları bilgisayarınızdan çıkarıp farklı USB bağlantı noktalarına bağlayarak bu teoriyi test edebilirsiniz.
Bu işe yaramazsa, tüm kabloları ve teçhizatı çıkarmanız ve ardından cihazları yeniden yerleştirmeniz gerekir. Bunu yaparken BIOS, GPU ve RAM kartlarına özellikle dikkat edin.
Daha sonra, Windows 10'da KÖTÜ SİSTEM YAPILANDIRMA BİLGİSİ hatasını alıp almadığınızı görmek için bilgisayarınızı önyükleyin.
İşletim sisteminizde sorun gidermede zorlanıyorsanız, temiz önyükleme çalıştırabilirsiniz . Windows'u yalnızca gerekli sürücüleri, hizmetleri ve işlemleri başlatmaya zorlar.
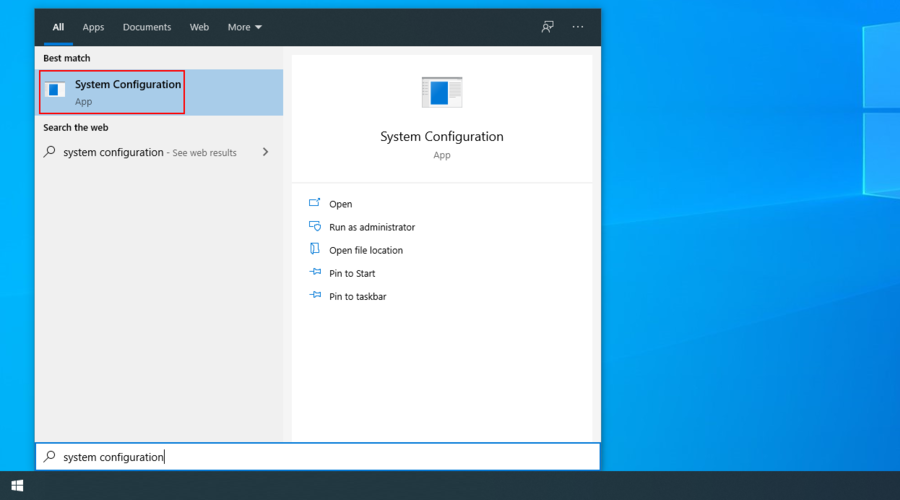
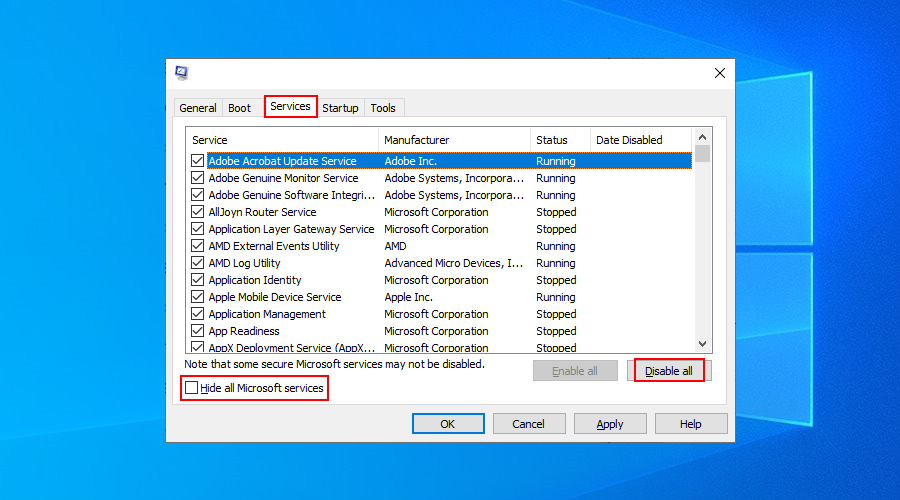
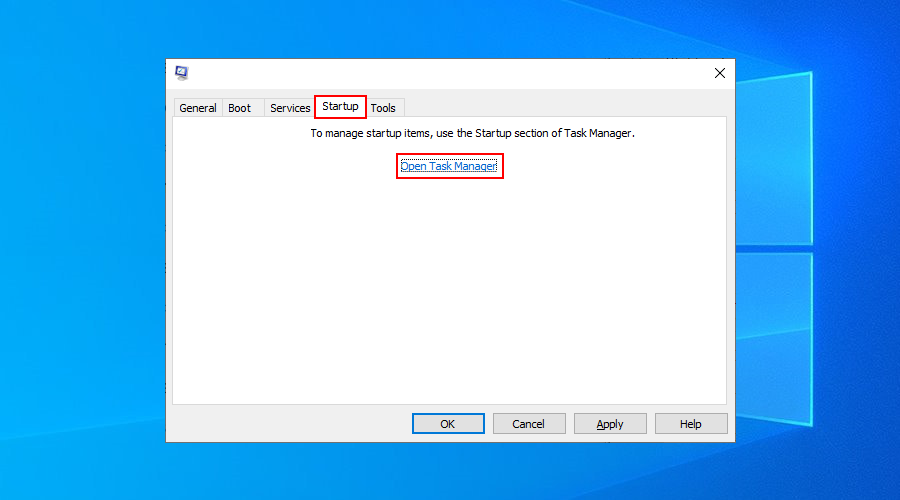
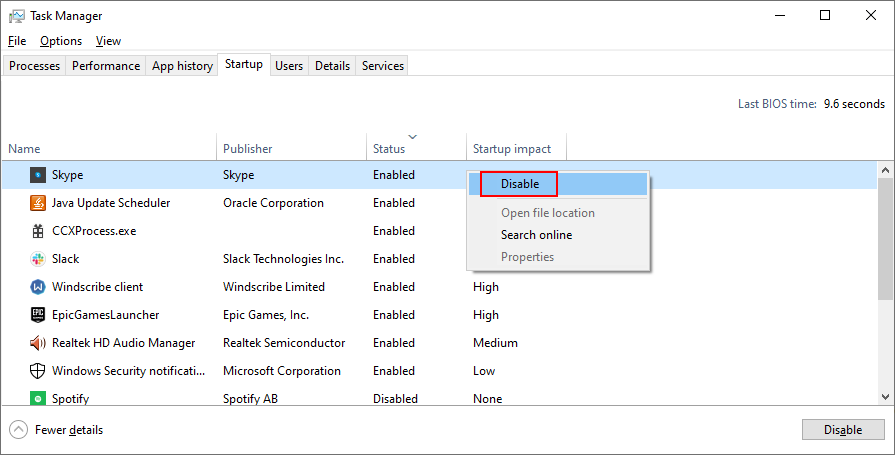
Yetersiz disk alanı, Windows'un en son güvenlik yamalarını indirme ve yükleme başarısız denemesinden KÖTÜ SİSTEM YAPILANDIRMA BİLGİSİ gibi mavi ekran hata mesajlarına kadar bilgisayarınızda birçok soruna neden olabilir.
Çözüm kolay: sabit sürücünüzde daha fazla yer açmak için verileri kaldırın. Bunu, artık kullanmadığınız dosyaları silerek, önemli verileri harici disklere yedekleyerek ve bilgileri buluta yükleyerek yapabilirsiniz.
Önemsiz dosyalar söz konusu olduğunda, Windows Disk Temizleme aracını kullanarak ondan kurtulabilirsiniz, böylece başka bir şey yüklemeniz gerekmez.
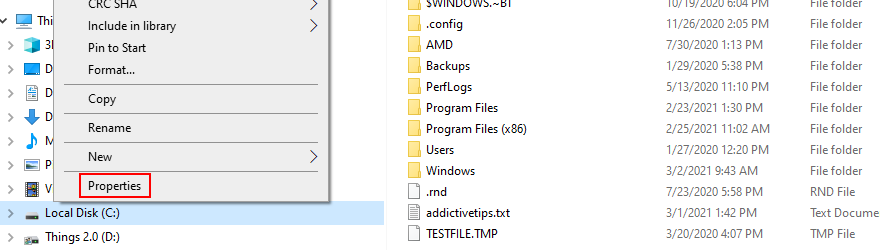
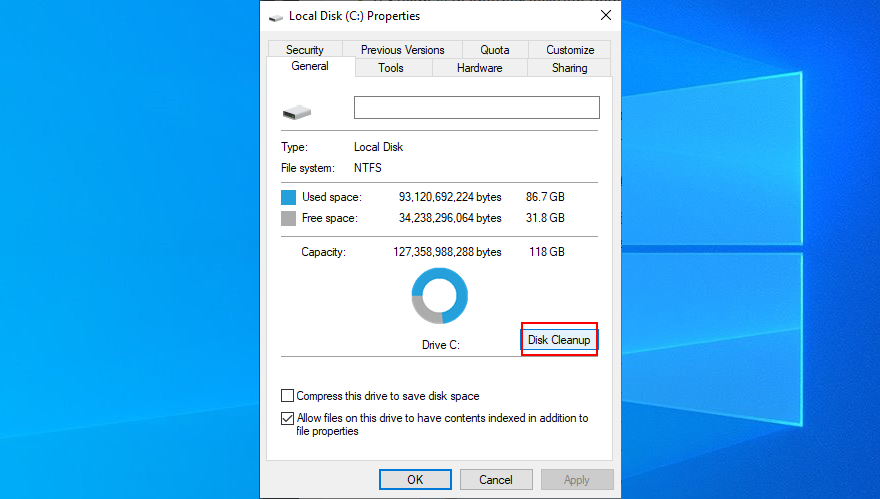
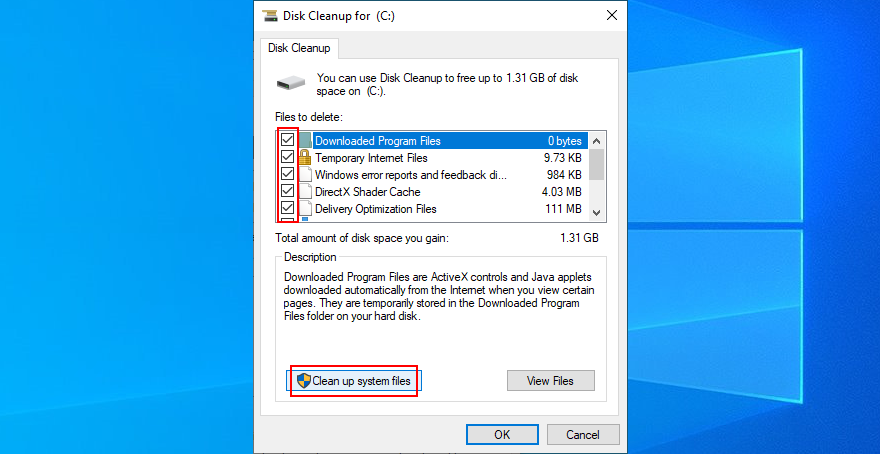
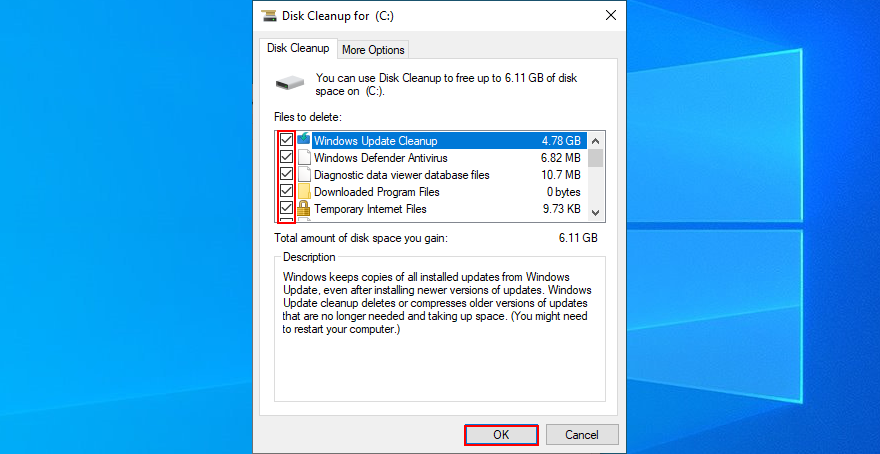
Özetlemek gerekirse, Windows 10 PC'nizde BAD SYSTEM CONFIG INFO durdurma koduyla BSOD hatası almaya devam ederseniz, dahili belleğinizi kontrol ederek, sabit diskinizi ve sistem dosyalarınızı onararak ve ayrıca bilgisayarınızı güncelleyerek bu sorunu çözmeyi deneyebilirsiniz. aygıt sürücüleri.
BCD komutunu kullanmak veya hasar görmüşse BCD'yi onarmak, Windows kayıt defterini onarmak ve Windows'u önceki bir kontrol noktasına döndürmek için Sistem Geri Yükleme'yi kullanmak da iyi bir fikirdir.
Ayrıca, Donanım aygıtlarınızı çıkarıp yeniden yerleştirmeyi, temiz önyükleme çalıştırmayı ve Disk Temizleme aracını kullanarak disk alanı boşaltmayı deneyebilirsiniz. Ancak, her şey başarısız olursa, Windows'u yenilemeyi düşünmenin zamanı geldi.
Bu çözümlerden herhangi biri işinize yaradı mı?
BAD SYSTEM CONFIG INFO hatasını onarmak için başka ne denediniz? Aşağıdaki yorum bölümünde bize bildirin.
Windows Media Center, Microsoft'un sunduğu yüksek işlevli, hoş bir yazılımdır. Estetik açıdan hoş ve kullanışlı olsa da, bir sorun var:
Geçtiğimiz yılın Eylül ayında, USB Sürücülere Otomatik Çalıştırma özelliği ekleme ve simgeyi özelleştirme konusunda bir ipucu yazmıştık. Ancak, daha sonra bunu yapmak ve eklemek istiyorsanız
Windows 7, Vista veya XP işletim sisteminizin başlatılmasını hızlandırmak mı istiyorsunuz? En iyi yol, belirli başlangıç programlarının başlatılmasını geciktirmek ve
Digital Janitor, belirli dosya türlerinin nereye gitmesini istediğinize göre klasörleri sıralamanıza yardımcı olur. Diyelim ki her dosyanın bulunduğu bir İndirilenler klasörünüz var.
Varsayılan monitörde elde ettiğinizden daha fazla alana mı ihtiyacınız var? GiMeSpace Masaüstü Genişletici tam da bunu yapar ve kullanıcıyı satın alma zorunluluğundan kurtarır.
Yerel Grup İlkesi Düzenleyicisi'ni kullanarak Windows 10 ve 11 Denetim Masası araçlarını ve uygulamalarını nasıl gizleyeceğinizi öğrenin.
Bilgisayarda daha az zaman harcayarak üretkenliğinizi artırmak istiyorsanız, Ghoster'ı deneyin. Kaç kez dikkatiniz dağıldı?
Bir uygulama çöktükten sonra Hata Bildirimi iletişim kutusu açıldığında sinirlenenlerdenseniz, bu ipucu tam size göre. Not:
Windows kullanıcı profillerinin varsayılan konumlarında tutulması, işletim sisteminin bozulması durumunda tüm profil verilerinin kaybolması riskini taşır.
Önceki yazılarımızdan birinde Windows 7'nin küçük resim önbelleğini silmesini durdurmanın basit bir yolunu tartıştık, ancak Windows 7'nin küçük resim önbelleğini silmesini durdurmak isterseniz ne olur?




![Belirli Windows 10 ve 11 Denetim Masası Araçları veya Uygulamaları Nasıl Gizlenir [İpucu] Belirli Windows 10 ve 11 Denetim Masası Araçları veya Uygulamaları Nasıl Gizlenir [İpucu]](https://tips.webtech360.com/resources8/r252/image-6310-0829094817024.png)



