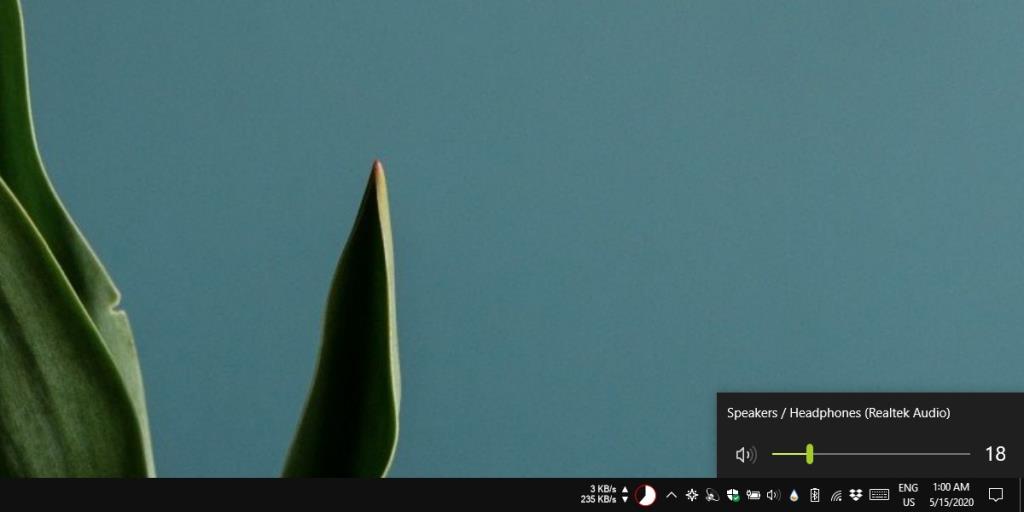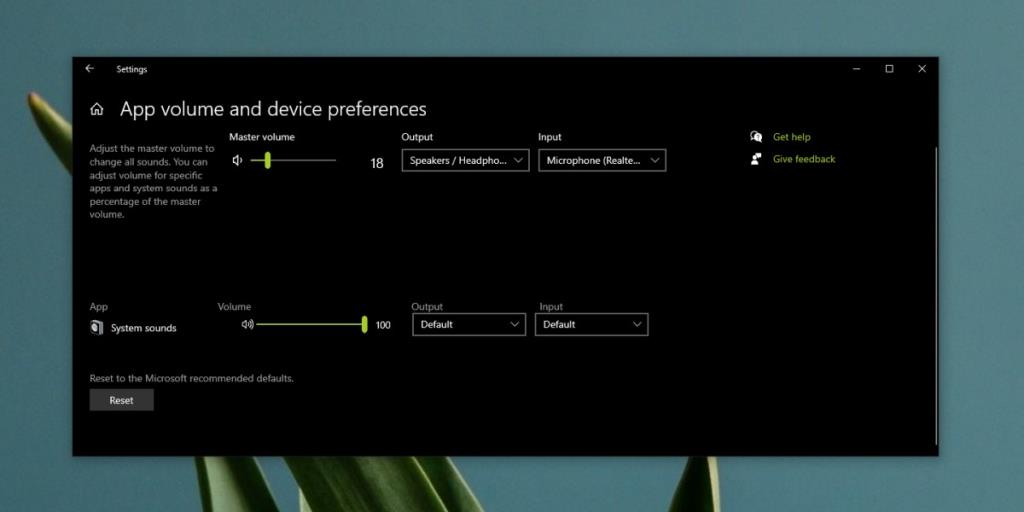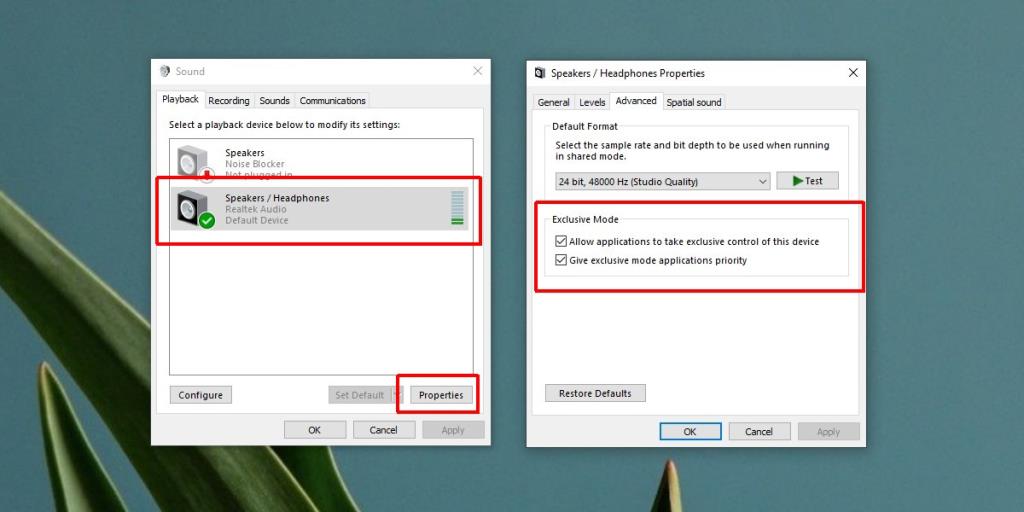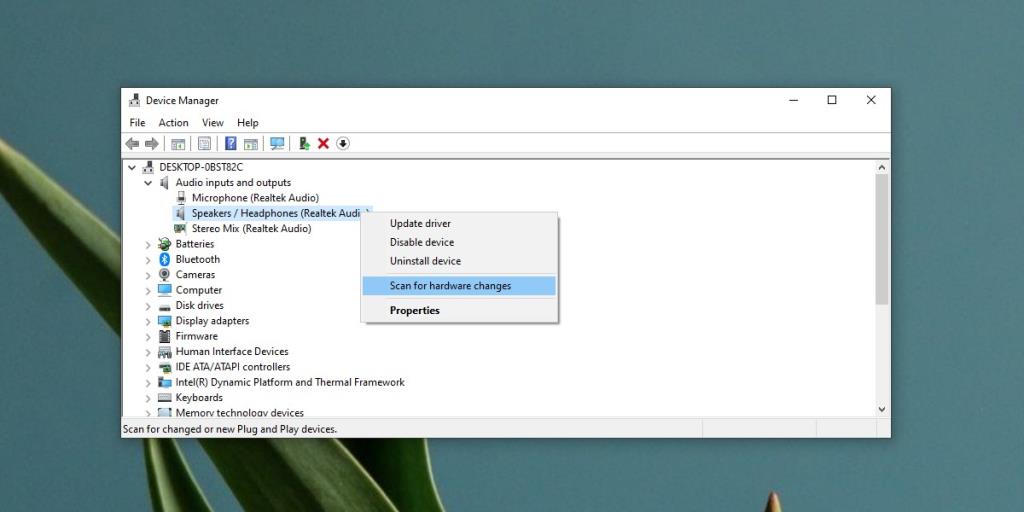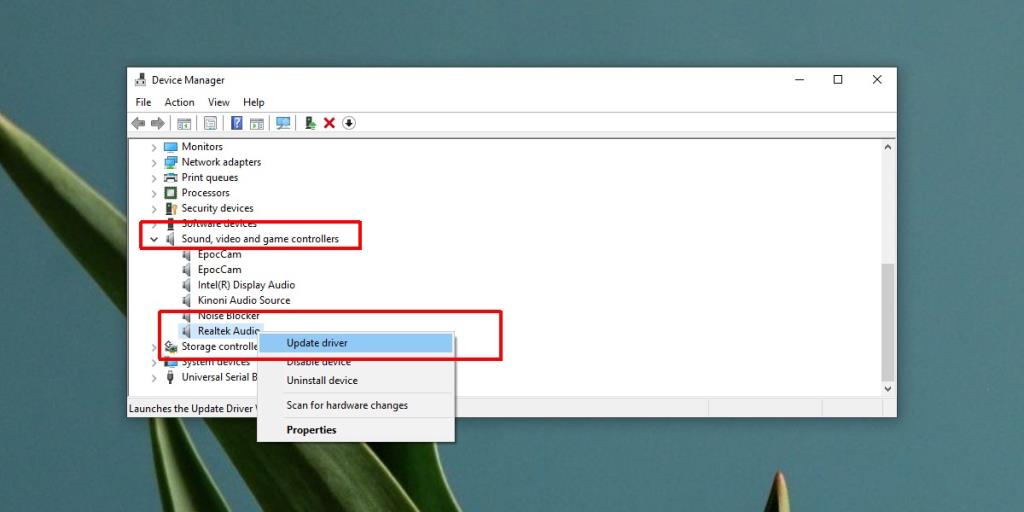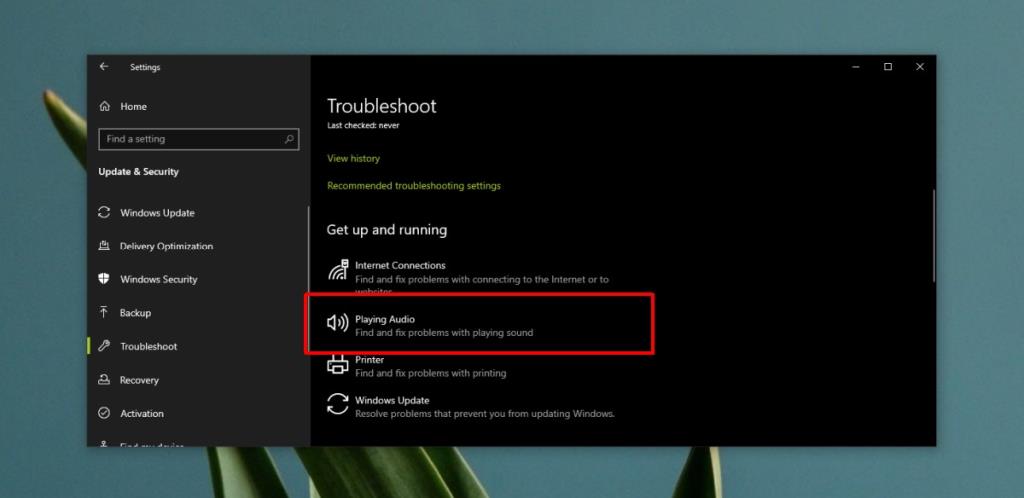Kulaklıklar donanım açısından basittir; pimi jaka bağlarsınız ve işler çalışır. Sisteminizden ses duyabilmeniz gerekir ve kulaklığınızın bir mikrofonu varsa, onu bir sohbet uygulaması veya sisteminizden ses girişi alabilen başka herhangi bir uygulama ile kullanabilirsiniz.
Kulaklıklar nadiren karmaşık bir cihazdır ve onlarla sorun yaşıyorsanız, bu daha çok sisteminizle ve ses cihazlarının nasıl yapılandırıldığıyla ilgilidir.

“Kulaklıklardan ses gelmiyor” sorunu nasıl düzeltilir
1. Aktif ses cihazını kontrol edin
Windows 10 normalde bağlandığında yeni bağlanan bir ses aygıtına geçer.
- Click hoparlör simgesini de sistem tepsisinde .
- Listelenen cihaz adına bakın . Adında kulaklık görünmüyorsa, üzerindeki ok düğmesine tıklayın.
- Açılan listeden kulaklığınızı seçin .
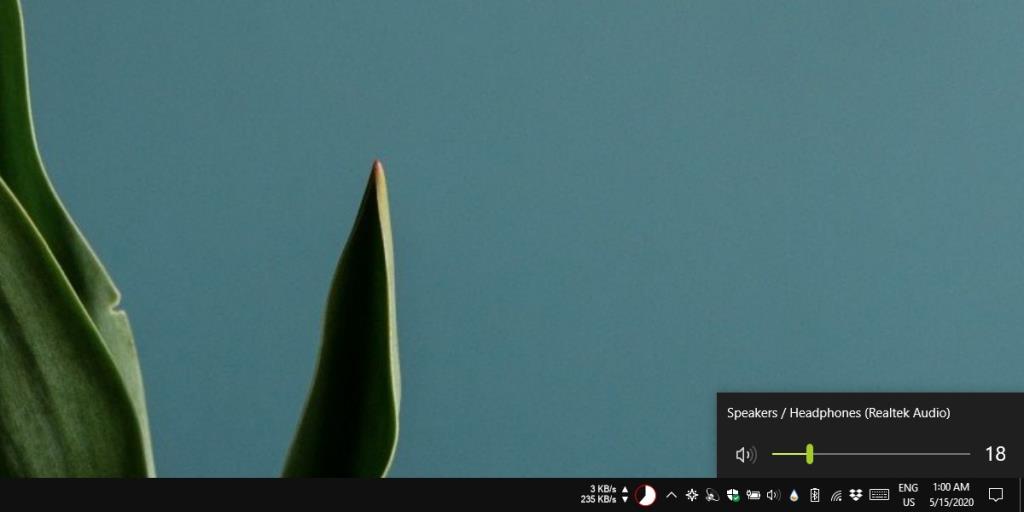
2. Cihaz ve uygulama ses seviyesini kontrol edin
Windows 10, birim ve uygulama bazında ses düzeyini ayarlayabilir .
Kulaklığınızı bağlayın ve ses çalın ve ardından sesin her ikisi için de etkin ve açık olup olmadığını kontrol edin.
- Ayarlar uygulamasını açın .
- Git Sistem ve seçmek Ses sekmesini .
- Çıkış altında , kulaklıkların bağlı olduğundan ve ses kaydırıcısının sıfıra ayarlanmadığından emin olun.
- Daha aşağı kaydırın ve Gelişmiş Ses Seçenekleri'ni seçin .
- Kulaklıkların seçili olduğundan ve kullanmaya çalıştığınız uygulamanın ses kaydırıcısının sıfıra ayarlanmadığından emin olun .
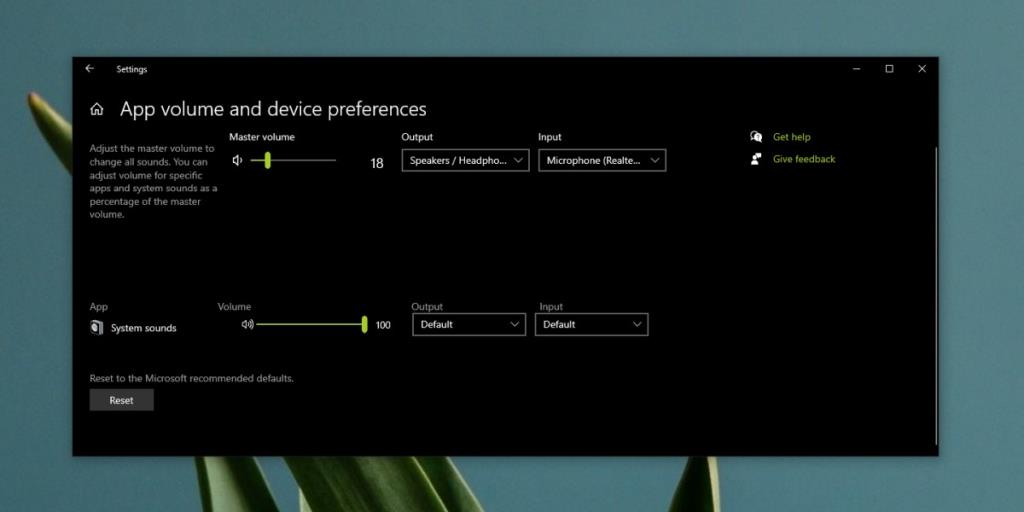
3. Uygulama ayarlarını kontrol edin
Bazı uygulamaların, özellikle ses kaydedenlerin veya sohbet uygulamalarının kendi ses ayarları vardır. Bu ayarlar altında bir ses cihazı seçilebilir ve ses seviyesi ayarlanabilir. Uygulamanın ses ayarlarını kontrol edin ve doğru cihazın, yani kulaklıklarınızın seçildiğinden ve ses seviyesinin sıfıra ayarlanmadığından emin olun.
4. Özel modu devre dışı bırakın
Yanında mikrofon bulunan kulaklıklar genellikle varsayılan iletişim cihazı olarak ayarlanır. Bu, diğer uygulamaların onu kullanmasını engelleyebilir.
- Denetim Masası'nı açın .
- Git Donanım ve Ses ve seçmek Ses .
- Seç Oynatma sekmesini , kulaklığınızı seçin ve tıklayın Özellikler düğmesini .
- Gelen Özellikler windo w, gidin Gelişmiş sekmesine .
- Özel Mod altında , gördüğünüz her iki seçeneğin işaretini kaldırın.
- Kulaklıkların bağlantısını kesin ve yeniden bağlayın .
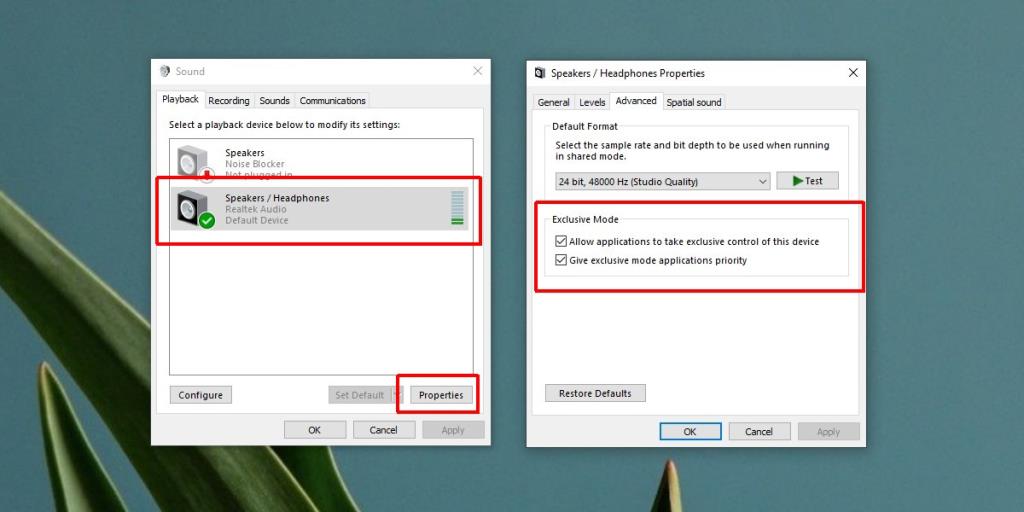
5. Ses geliştirmelerini devre dışı bırakın
Ses geliştirmeleri tüm ses aygıtlarında kullanılamaz. Sesi daha iyi hale getirirler ancak aynı zamanda sorunlara da neden olabilirler.
- Denetim Masası'nı açın .
- Git Donanım ve Ses ve seçmek Ses .
- Oynatma sekmesinde kulaklığınızı çift tıklayın .
- Bir özellikler penceresi açılacaktır. Bir sahipse Donanım sekmesini , onu seçin devre dışı her şeyi .
- İyi bir önlem için Tamam'ı tıklayın ve sistemi yeniden başlatın.
6. Etkin/devre dışı ses cihazlarını kontrol edin
Kulaklığınız Denetim Masası'nın ses ayarlarında görünmüyorsa, muhtemelen algılanmamıştır. Bu nadirdir, ancak yine de olabilir.
- Aygıt Yöneticisi'ni açın .
- Ses girişlerini ve çıkışlarını genişletin .
- Hoparlörleri veya kulaklıkları veya Stereo Mix cihazını arayın . Gördüğünüz şey, donanım yapılandırmanıza bağlıdır.
- Sağ tıklayın ve Donanım değişikliklerini tara öğesini seçin .
- Kulaklığınızın görünüp görünmediğini kontrol edin ve/veya çalışmaya başlayın.
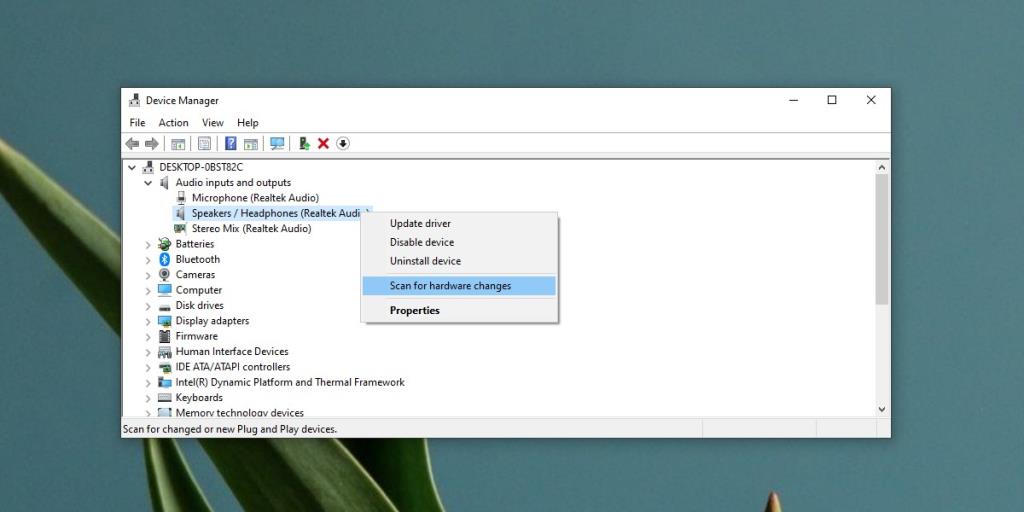
7. Ses sürücülerini güncelleyin
Ses sürücüleriniz güncel olmayabilir. Çoğu zaman, Realtek sürücüleri veya bir Realtek ses yongası kullanıyorsanız, doğru sürücülere sahip olmamak birçok aygıtın çalışmamasına neden olabilir.
- Denetim Masası'nı açın .
- Ses, Video ve oyun denetleyicilerini genişletin .
- Ses kartınızı/cihazınızı sağ tıklayın ve Sürücüyü Güncelle öğesini seçin .
- Mevcut tüm sürücüleri yükleyin .
- Sisteminizi yeniden başlatın.
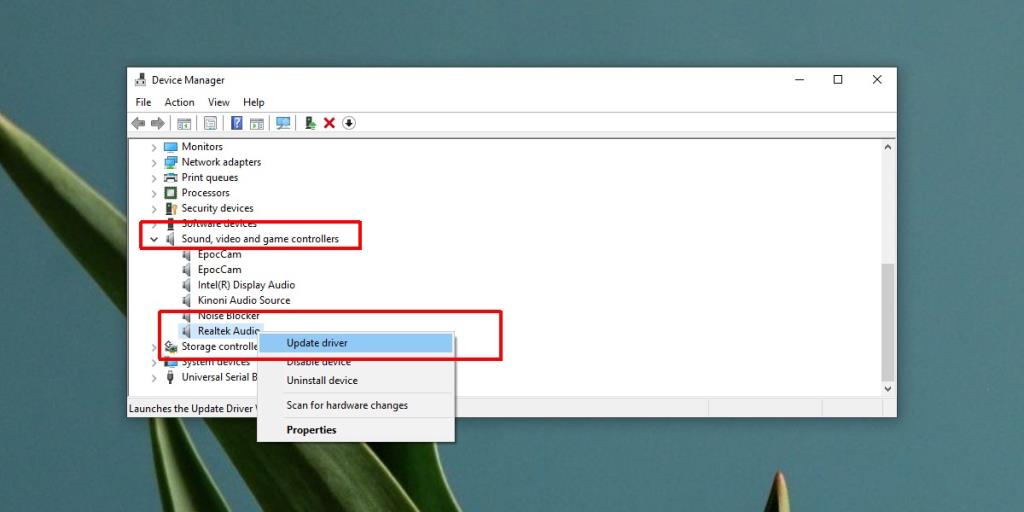
8. Donanımı kontrol edin
Kablolu kulaklıklar neredeyse her zaman jak üzerinden bağlanır ve gevşeyebilir. Telin kendisi zarar görebilir ve çok sağlam değildir, bu nedenle küçük bir bükülme bile çalışmayacak kadar zarar verebilir.
- Kulaklık jakına başka bir cihaz bağlamayı deneyin ve çalışıp çalışmadığını görün.
- Kulaklıklarınızı akıllı telefon gibi farklı bir cihaza bağlayın ve çalışıp çalışmadıklarını görün.
Yukarıdaki iki kontrol arasında, bir donanım sorununuz olup olmadığını ve bu donanım sorununun nerede olduğunu, yani sisteminizde mi yoksa kulaklıklarda mı belirleyebileceksiniz.
9. Ses sorun gidericisini çalıştırın
Ses sorun gidericisini çalıştırmayı deneyin. Bir cihaz için değiştirilmesi gereken belirsiz ayarları bulabilir ve bunları sisteminizde doğru şekilde ayarlayabilir.
- Ayarlar uygulamasını açın ve Güncelleme ve Güvenlik'e gidin .
- Sorun Gider sekmesini seçin .
- Ses Çalma sorun gidericisini çalıştırın ve önerdiği düzeltmeleri uygulayın.
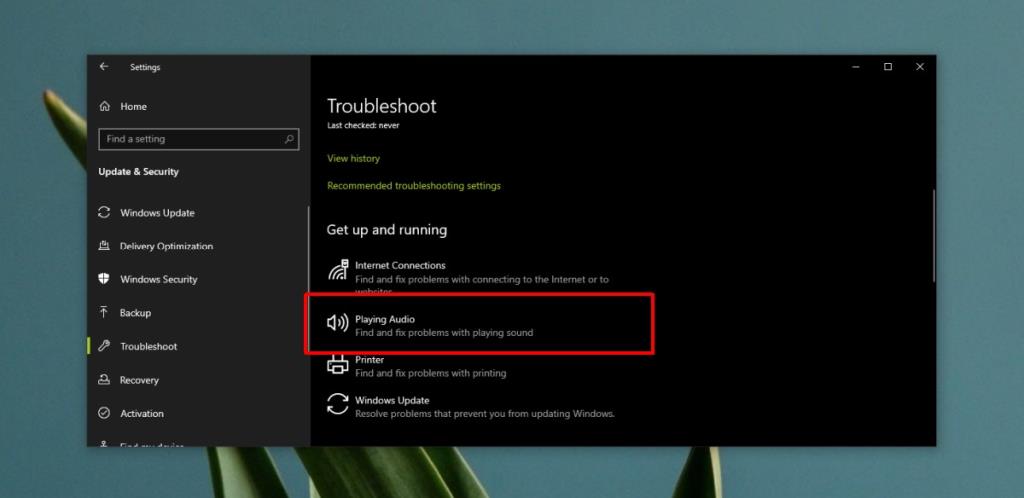
Çözüm
Kulaklıklar size sorun çıkaracak türden bir donanım değildir. Size yazılım veya sürücüler aracılığıyla sorunları çözebilecek çözümler verdik, ancak bu genellikle donanıma bağlıdır.
Pahalı kulaklıklara yatırım yaptıysanız, bunların üretici tarafından değiştirilmesini veya onarılmasını sağlayabilirsiniz. Bose veya Beats'in donanım arızası olduğu bilinmiyor ama arada sırada her zaman garip bir parça çıkıyor. Sistemde bir sorun mu yoksa kulaklıkta mı olduğunu anlamak için donanım kontrolünü çalıştırmayı unutmayın.