TipsWebTech360'ta ele aldığımız ipuçlarının çoğu, komut dosyalarının kullanımını içerir. Bu komut dosyalarının bazıları olduğu gibi kullanılabilirken, diğerlerinin bireysel kullanım durumları için değiştirilmesi gerekir. Ne olursa olsun, komut dosyası yine de çalışacağı sistemde oluşturulmalıdır ve işi yapmak için her zaman Not Defteri'ni kullanmanızı öneririz. Not Defteri, Windows 10'daki stok metin düzenleyicisidir ve basittir. Şunları yapabilirsiniz Not Defteri'nde yazı tipini değiştirmek ancak bunun ötesinde, yapabileceğiniz başka bir şey yok. Uygulama her zaman varsayılan olarak dosyaları TXT biçiminde kaydeder, bu nedenle onu komut dosyaları oluşturmak için nasıl kullanabileceğiniz aşağıda açıklanmıştır.
Not Defteri'nde komut dosyaları oluşturun
Not Defteri'nde bir komut dosyası oluşturmanın püf noktası, dosya uzantısını değiştirmektir. Başlamadan önce iki şeyi bilmeniz gerekir. Birincisi, ne tür bir komut dosyası oluşturduğunuzdur, yani, bir toplu komut dosyası mı , bir PowerShell komut dosyası mı, bir VBS komut dosyası mı, bir AutoHotKey komut dosyası mı yoksa başka bir şey mi? Bu önemlidir, çünkü komut dosyası türü kullanmanız gereken dosya biçimini belirler. İkinci şey, elbette, betiğin kaydedilmesi gereken doğru dosya uzantısıdır.
Toplu komut dosyası: BAT
PowerShell betiği: PS1
VBS komut dosyası: VBS
AutoHotKey komut dosyası: AHK
Yeni bir Not Defteri dosyası açın. Oluşturmak istediğiniz komut dosyasına yapıştırın. Kaydetmek için Ctrl+S klavye kısayolunu kullanın. Burası betiğin adını gireceğiniz ve uzantısını ayarlayacağınız yerdir. Not Defteri kullandığımız için, Dosya adı kutusuna otomatik olarak '*.txt' ekleyecektir.
Uzantıyı değiştirmek için kullanabileceğiniz ilk yöntem, 'Tür olarak kaydet' açılır menüsünü açmak ve buradan 'Tüm Dosyalar (*.*)' öğesini seçmektir. Ardından dosyanın adını ve yeni uzantısını Dosya adı alanına girebilirsiniz, örneğin MyScript.ps1.
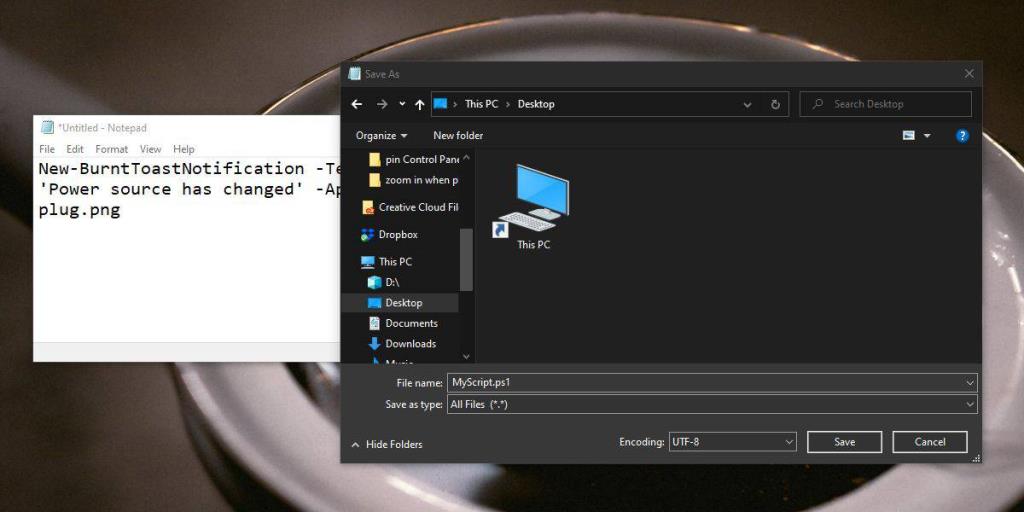
İkinci yöntem çift tırnak kullanır. Herhangi bir açılır menüde herhangi bir seçimi değiştirmeniz gerekmez. Bunun yerine, komut dosyasının adını ve uzantısını Dosya Adı alanına girin ve çift tırnak içine alın (aşağıdaki ekran görüntüsüne bakın).
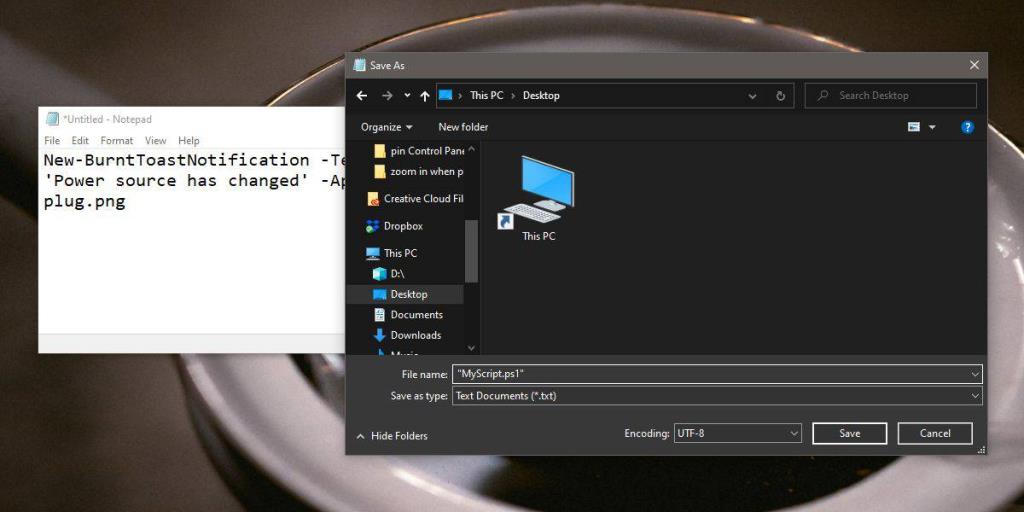
Üçüncü yöntem, komut dosyasını bir TXT dosyası olarak kaydettikten sonra dosya uzantısını değiştirmeyi içerir. Komut dosyasını bir metin dosyası olarak kaydedin ve ardından Dosya Gezgini'nde sağ tıklayın. Yeniden Adlandır'ı seçin. Adı değiştirmeyin. Bunun yerine, uzantıyı silin ve kullanmak istediğinizle değiştirin. Uzantıyı değiştirmenin dosyayı kullanılamaz hale getirebileceğini söyleyen bir ekran uyarısı göreceksiniz. Kabul edin ve dosya uzantısı değiştirilecektir. Dosyanın küçük resmi de dosya türüne göre güncellenir.
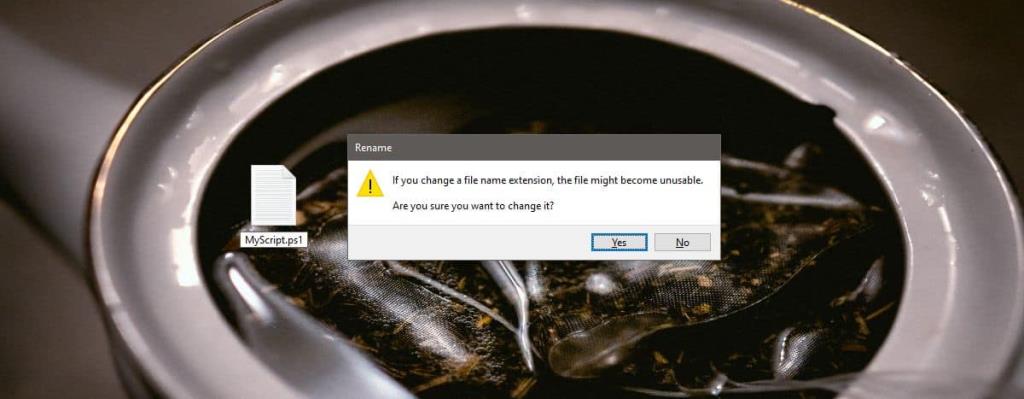
Bu üç yöntemden istediğinizi seçebilirsiniz. Not Defteri, komut dosyaları oluşturmak için kullanabileceğiniz tek araç değildir. Aslında, karmaşık bir komut dosyası yazmanız gerekiyorsa, Notepad++ kullanın. Kodu temel bir metin düzenleyiciden daha iyi işleyebilen çok daha karmaşık bir araçtır. Not Defteri en iyi şekilde basit komut dosyaları için ve elinizde başka bir şey olmadığında kullanılır.
![Dosya Türünü, Otomatik Oynatmayı ve Varsayılan Program Ayarlarını Düzenle [Windows 7/Vista] Dosya Türünü, Otomatik Oynatmayı ve Varsayılan Program Ayarlarını Düzenle [Windows 7/Vista]](https://tips.webtech360.com/resources8/r252/image-5457-0829093416584.jpg)
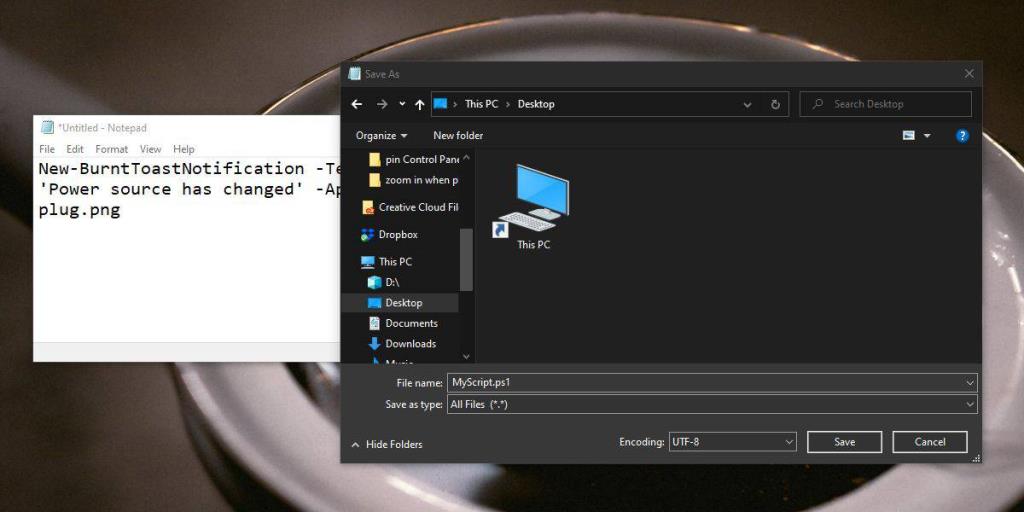
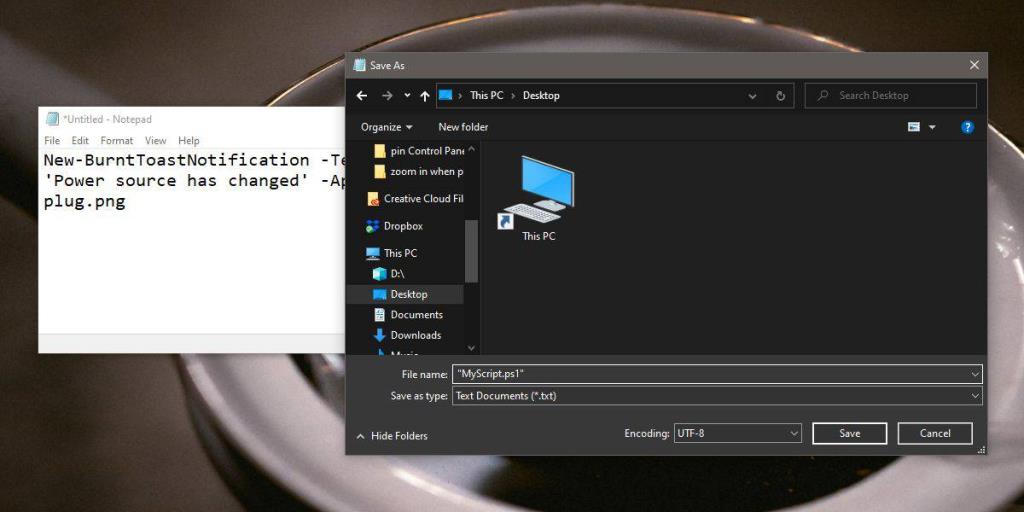
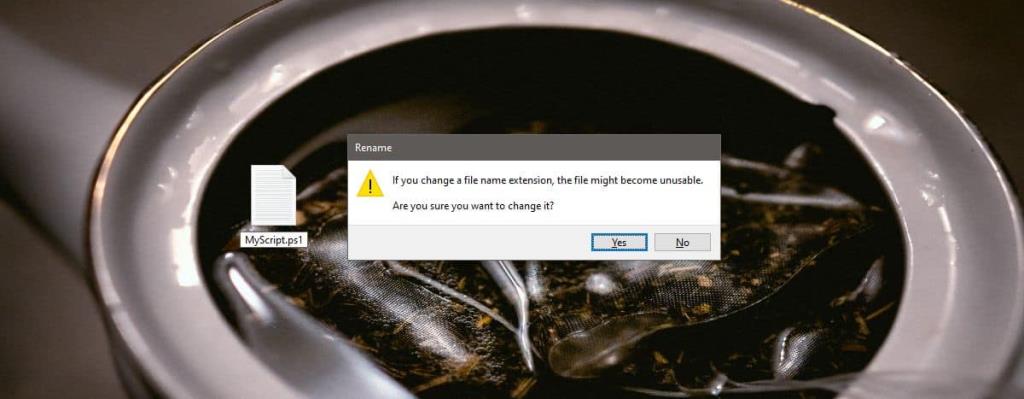

![SSD Sürücüsünü Optimize Etmek İçin Ayarlama [Windows] SSD Sürücüsünü Optimize Etmek İçin Ayarlama [Windows]](https://tips.webtech360.com/resources8/r252/image-2143-0829093415212.jpg)





