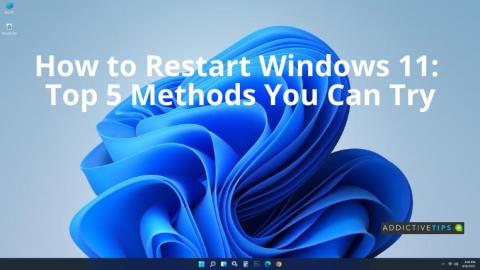Windows 11 için Güvenli Önyükleme Nasıl Etkinleştirilir: En İyi 2 Yöntem
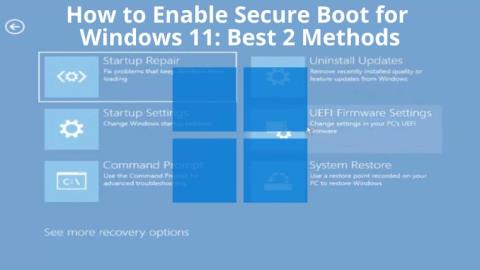
Windows 10
Nvidia GPU'ya sahip bir sistem, Windows Güncellemeleri aracılığıyla veya GeForce Experience uygulamasını yükleyerek bunun için sürücüleri yükleyebilir. GeForce Experience uygulaması, sürücüleri yönetmekten fazlasını yapar. Ayrıca oyunların daha iyi çalışmasına yardımcı olan özellikler ekler ve sisteminize ShadowPlay özelliği ekleyerek oyunu kaydetmenize (veya yayınlamanıza) olanak tanır.
Nvidia ShadowPlay'i kullanabilmek için doğru donanıma sahip olmanız ve GeForce Experience uygulamasının kurulu olması gerekir. Uyumlu donanıma sahip olup olmadığınızı kontrol etmenin en basit yolu GeForce Experience'ı yüklemektir.
ShadowPlay'i kolayca kullanmak için kısayolunu etkinleştirmelisiniz.
Bir oyunu, herhangi bir uygulamayı veya masaüstünü kaydetmek için ShadowPlay'i kullanabilirsiniz.
GeForce Experience, Nvidia GPU'su olan herhangi bir sisteme yüklenebilir, ancak desteklenen diğer donanım bileşenlerine sahip değilseniz tüm özellikleri kullanılamaz. Aynı şekilde, oyun kaydı söz konusu olduğunda, oyun uyumluluğu konusunda da sorun yaşayabilirsiniz.
Kayıt özelliği, hepsi olmasa da çoğu oyunla çalışır. Uyumluluk kısıtlamalarına tabi olan genellikle optimizasyon özelliğidir, ancak yer paylaşımının oyunun üstünde çalışamayacağı bazı istisnalar olacaktır. Oyunun kendisi tarafından engellenmiş olabilir veya oyun, kaydı desteklemek için çok eski olabilir. Bazı durumlarda kayıt özelliği çalışabilir, ancak Anında Yeniden Oynatma çalışmayabilir.
GeForce Experience uygulaması gerekli değildir. GPU'nuz ve oyunlarınız onsuz iyi çalışır ve yeni sürücüler/sürücü güncellemeleri de yükleyebilirsiniz , ancak oyun kaydetmeyi seviyorsanız ve Windows 10'daki Oyun çubuğundan pek memnun değilseniz, bu oldukça iyi. denemek için alternatif.
Windows 10
Windows 11 bilgisayarınızı yeniden başlatmak mı istiyorsunuz? Bunun için hızlı, kolay ve etkili yolları öğrenin ve bilgisayar performansınızı artırın.
Ekran kararması nasıl tedavi edilir? Windows 10
Windows 10, sisteminize birden çok monitör bağlamanıza olanak tanır. Bağlandığında, masaüstünüzü genişletmek için ek ekranları kullanabilir veya yansıtabilirsiniz.
Windows 11’i yeniden başlatmak, çalışırken herhangi bir noktada aciliyet konusu olabilir. İşte bunu zahmetsizce yapmanın en iyi 5 yolu.
Windows 10
Windows 11
Windows 10
Windows 10
İş veya oyun amacıyla hızlı bir şekilde PC ekranınızı yakalamanız mı gerekiyor? Windows 10/11’de ekran kaydını ücretsiz olarak nasıl açacağınızı öğrenin.