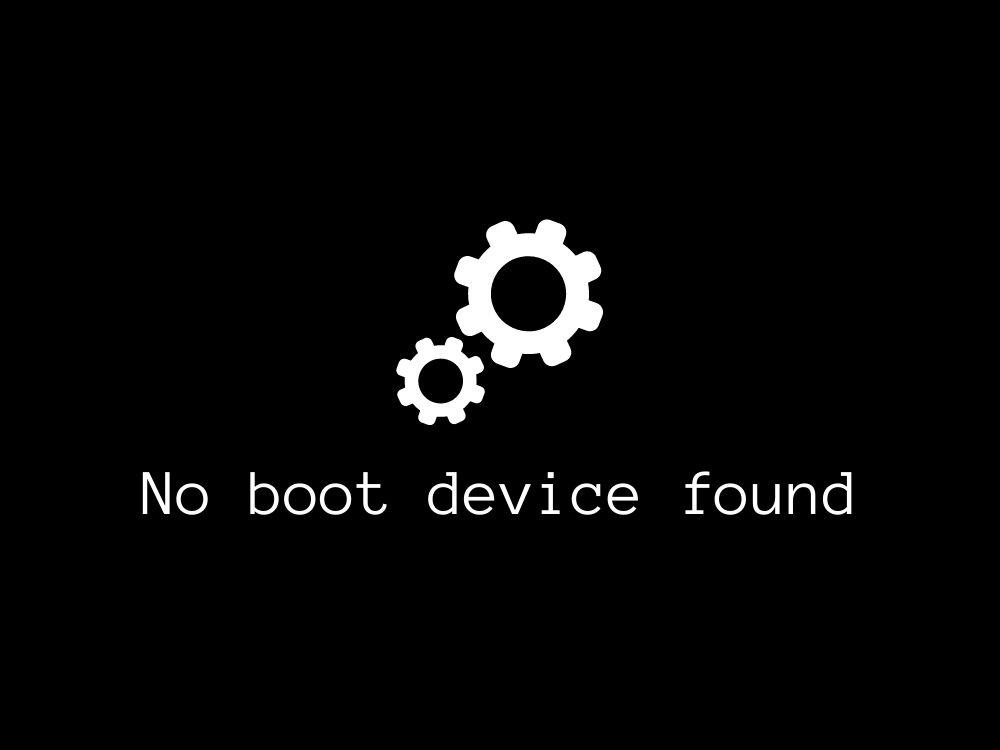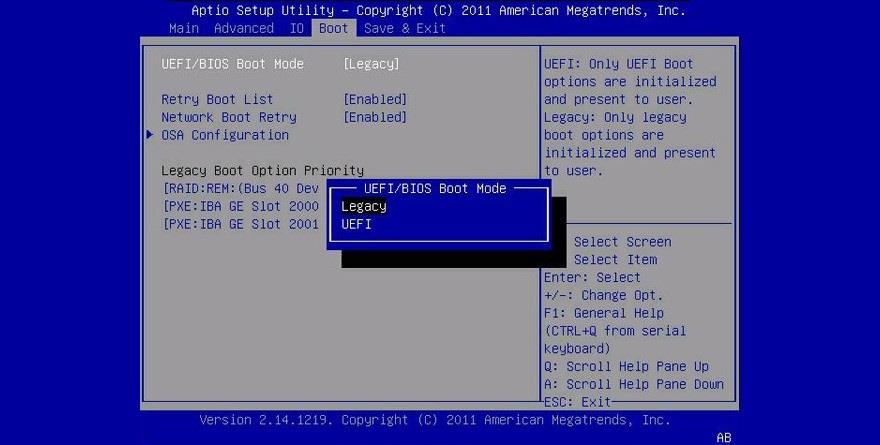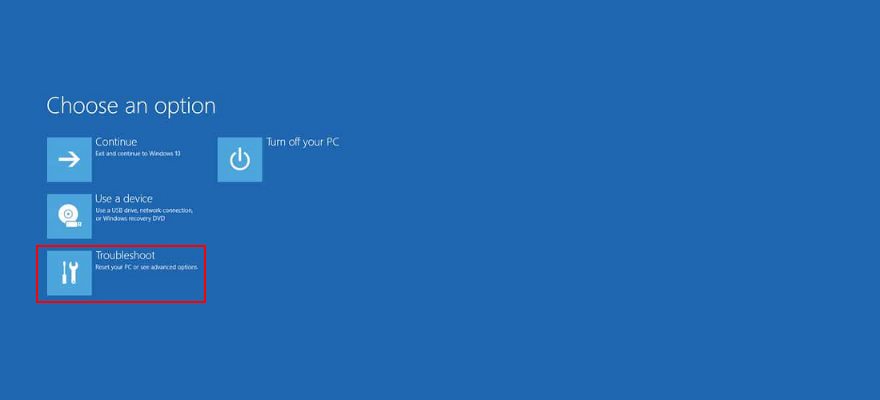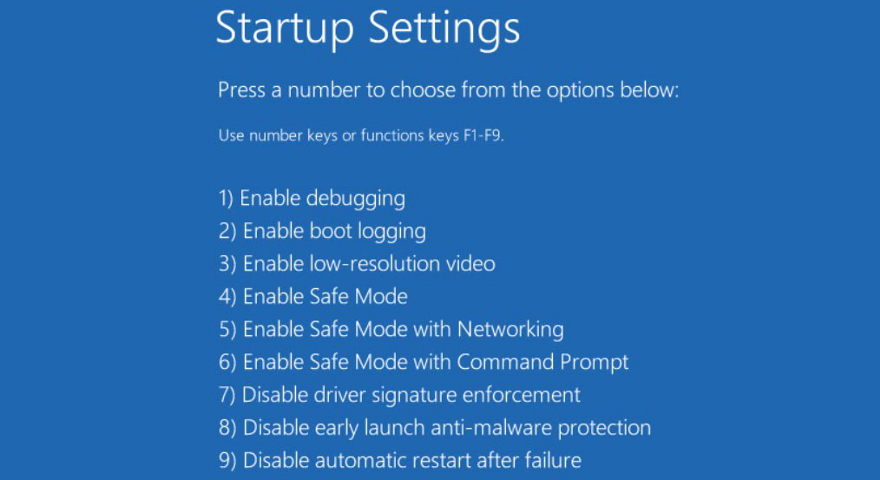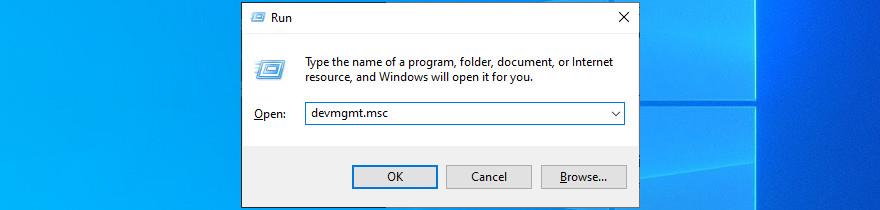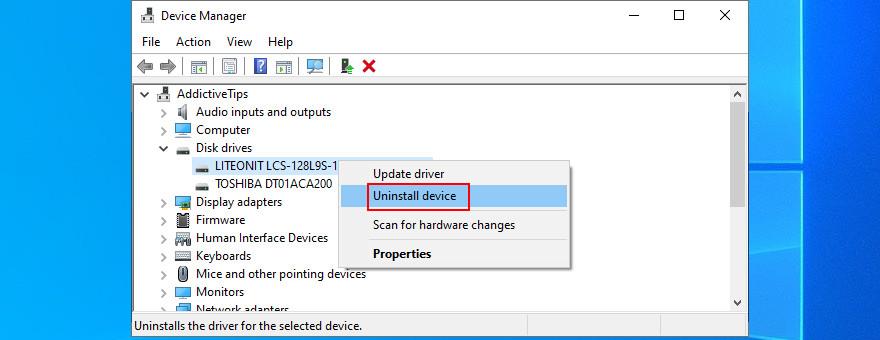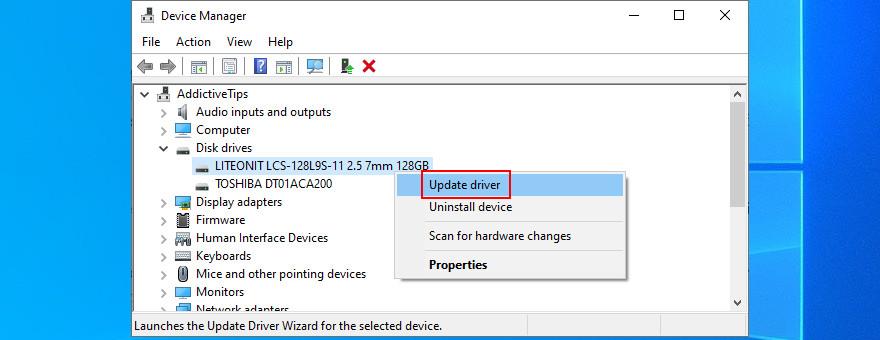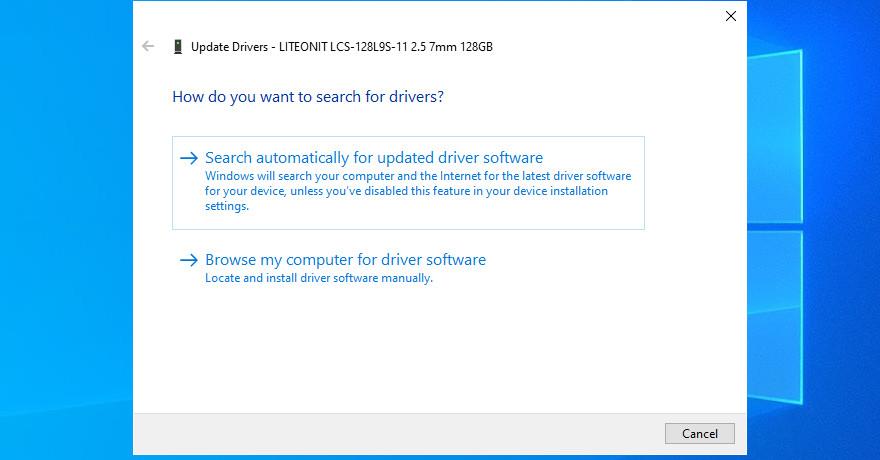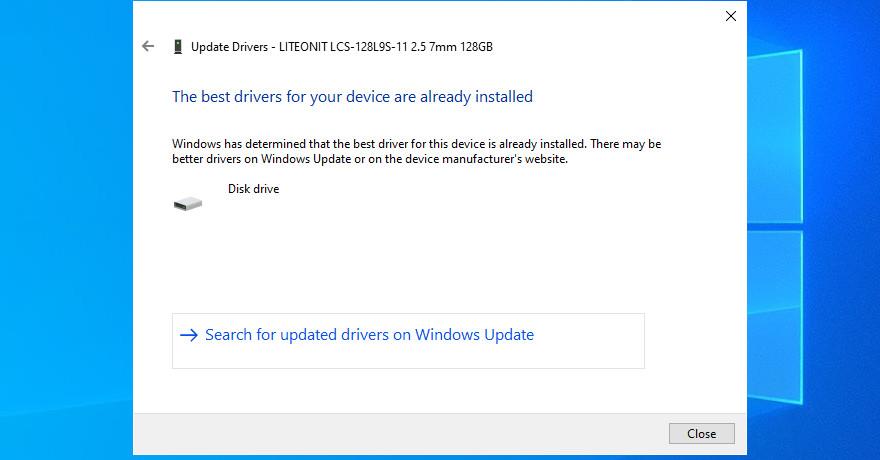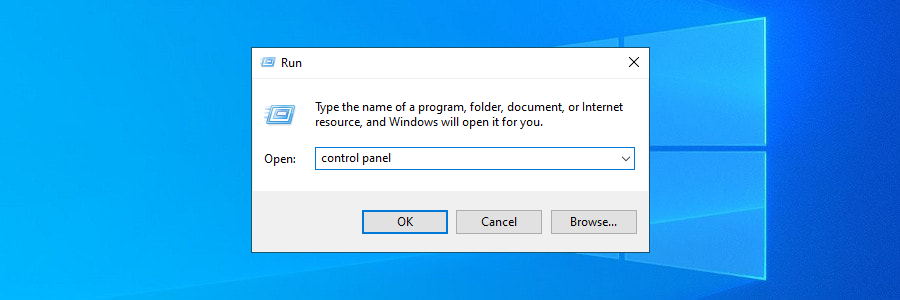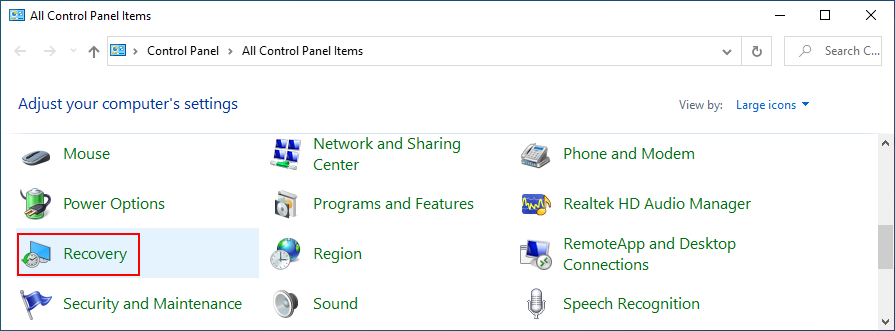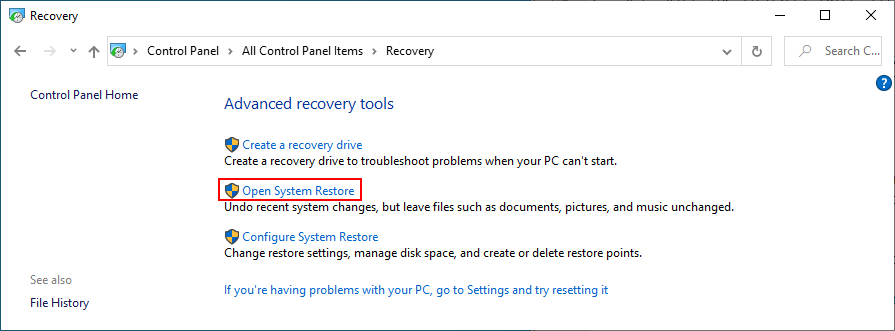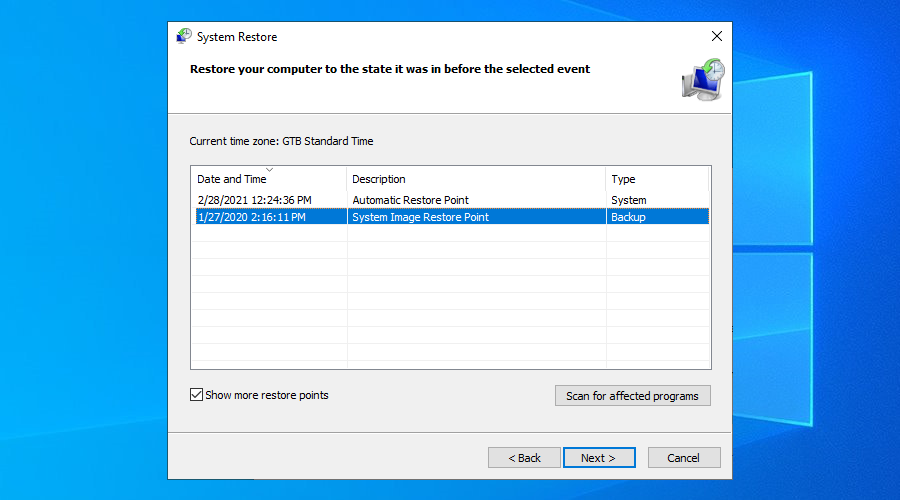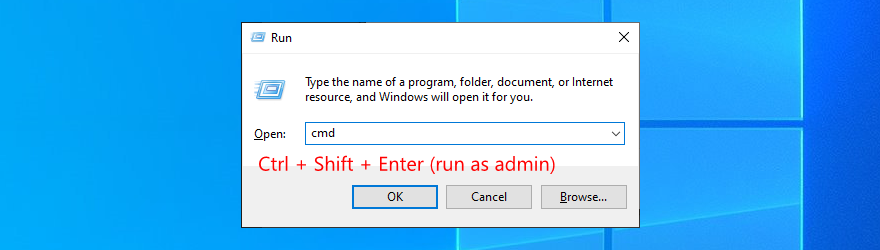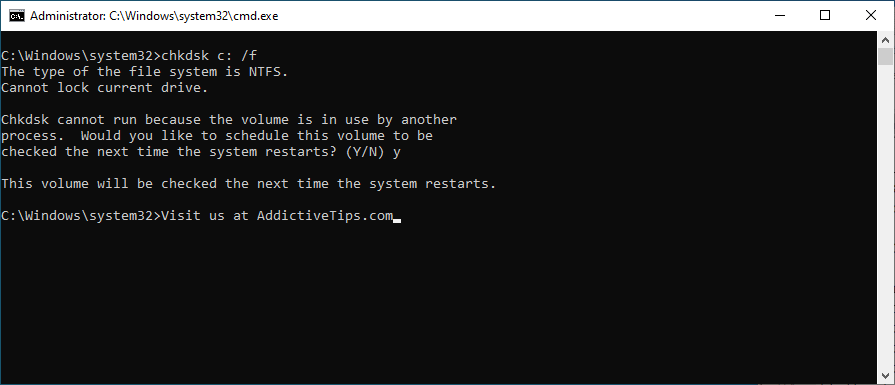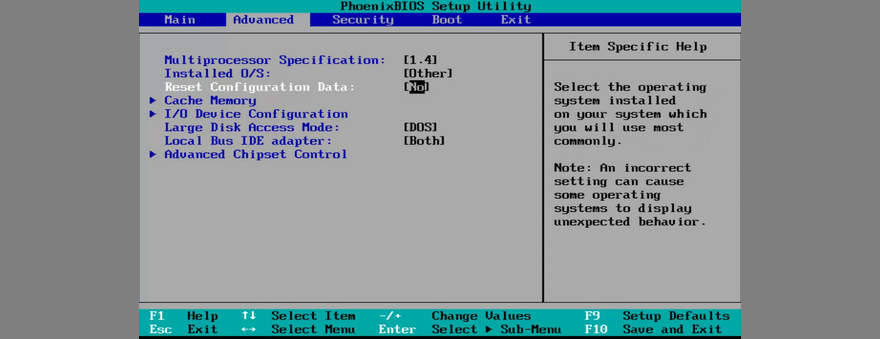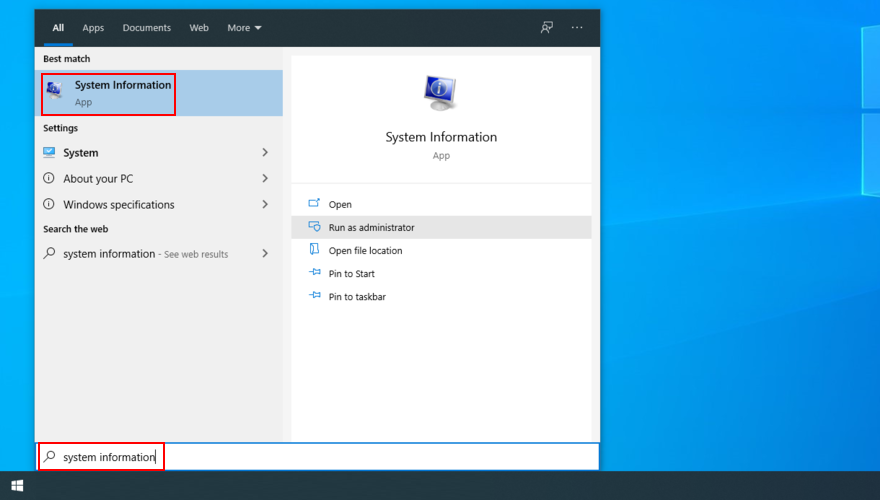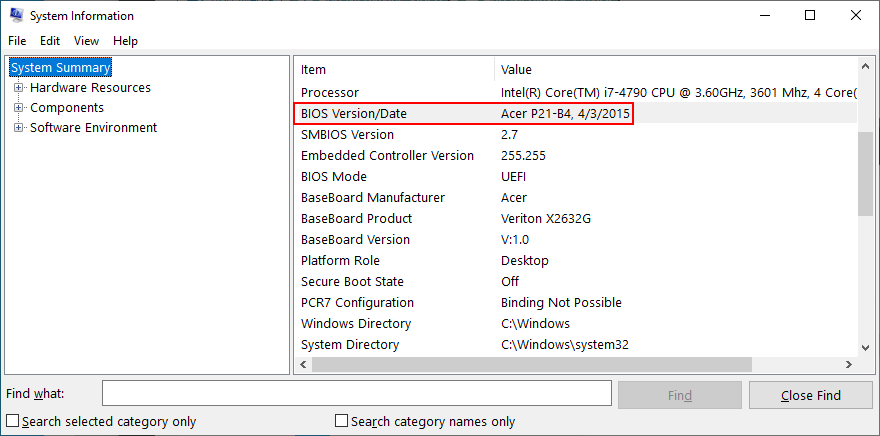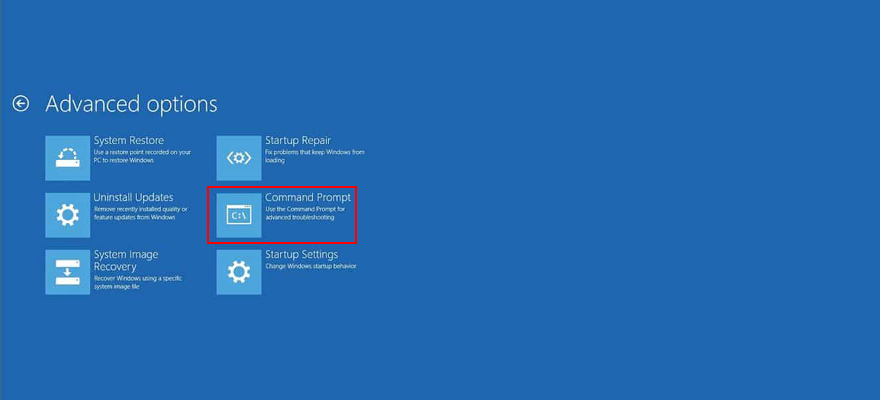Bilgisayarınızda gerçekleştirdiğiniz etkinliklerin türü konusunda son derece dikkatli olsanız bile, işletim sistemi ve bilgisayarla ilgili sorunlar zaman zaman meydana gelir.
Bazı kullanıcılar Windows'u başlatmaya çalışır, ancak bunun yerine siyah bir ekranda beyaz metne bakarlar; bu, Önyükleme aygıtı bulunamadı , Önyüklenebilir aygıt bulunamadı , Önyükleme aygıtı yok veya benzer bir şey yazıyor .
Korkutucu olabilir ve bilgisayarınızı hala kullanıp kullanamayacağınızı veya tüm verilerinize erişiminizi kaybedip kaybetmeyeceğinizi merak ediyor olabilirsiniz. Yine de endişelenecek bir şey yok çünkü bu sorunu bir uzman tavsiyesine başvurmadan giderebilirsiniz.
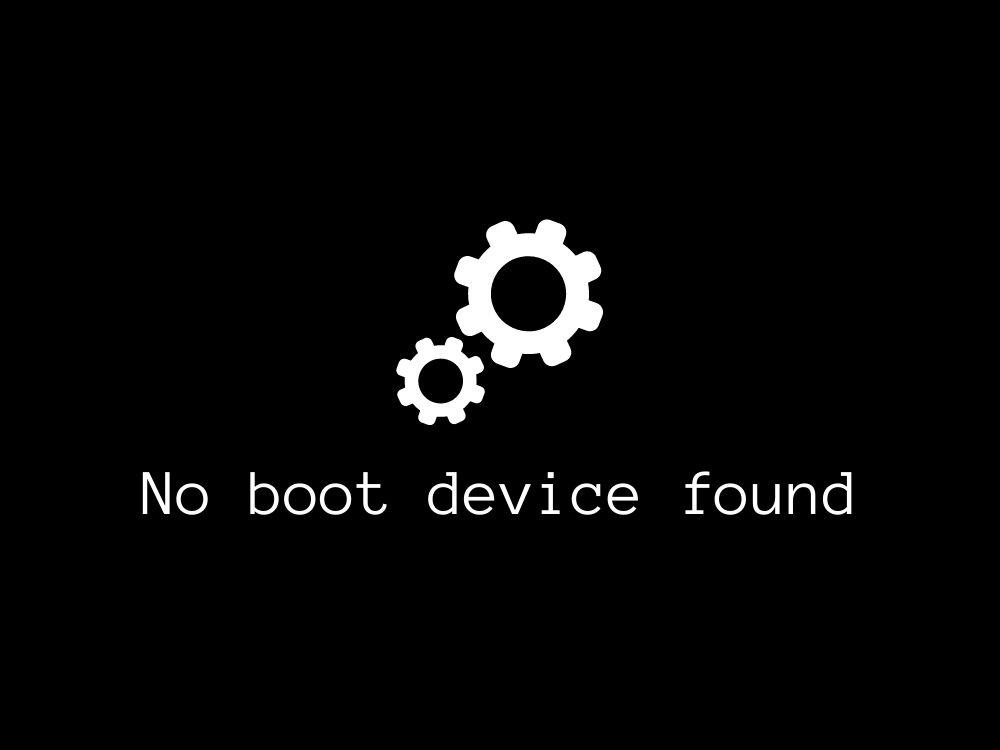
Önyükleme aygıtı bulunamadı neden olur ?
Önyükleme aygıtı bulunamadı , sabit sürücünüzde işletim sisteminizin önyüklemesini engelleyen bir sorun olduğunu gösterir. Windows 10, Windows 7 ve hatta macOS dahil olmak üzere birçok işletim sistemi ve platformunda ortaya çıkabilir.
Ayrıca, HP ve DELL de dahil olmak üzere tüm bilgisayar türleri Önyükleme aygıtı yok hatasına açıktır .
Windows 10'da önyükleme aygıtı bulunamadı nasıl düzeltilir ?
Erişilemeyen önyükleme hatasını onarmanın ve Windows'un yeniden düzgün şekilde başlamasına izin vermenin birden çok yolu vardır. Bu çözümlerden bazıları BIOS'tan kontrol edilebilirken, diğerleri Windows'u güvenli modda çalıştırmanızı gerektirir.
En kötü senaryoda, bir işletim sistemi kurtarma medya diski kullanmanız gerekir, bu da tüm dosyalarınıza ve uygulamalarınıza erişiminizi kaybetmeniz anlamına gelir.
1. HDD kablolarınızı kontrol edin
Birinin size bunu söylediğini ilk duyduğunuzda kulağa önemsiz gelebilir, ancak PC'nize doğru şekilde bağlanıp bağlanmadığını görmek için HDD'nizi veya SSD'nizi kontrol ederek başlamalısınız.
Örneğin, Windows çıkarılabilir bir sabit diske kuruluysa, kabloları ve USB bağlantı noktalarını kontrol etmek iyi bir fikirdir. Bekleme modunda başka bir benzer kablonuz varsa, ikisini değiştirip Windows 10'u başlatmayı deneyebileceğiniz için kullanışlı olur.
Ayrıca, ilk bağlantı noktasının artık düzgün çalışmaması durumunda harici diskinizi başka bir USB bağlantı noktasına bağlamayı denemelisiniz.
Öte yandan, donanım bileşenlerinizi yakın zamanda temizlediyseniz, HDD'nizi ana karta başarıyla yeniden taktığınızdan emin olun. Ayrıca kuvvet uygulamadan sıkıca ama dikkatli bir şekilde yeniden takabilirsiniz.
2. Eski BIOS Önyüklemeyi Etkinleştirin
Kullanılabilir daha fazla güvenlik özelliği olduğundan, Windows genellikle UEFI modunda yüklenir. Ancak, bazı kullanıcılar eski önyükleme moduna geçmenin Önyükleme aygıtı yok hatasını düzelttiğini bildirdi .
- Bilgisayarını yeniden başlat
- BIOS'a girmek için ekranda gösterilen tuşa basın
- Önyükleme bölümüne geçin
- Seç UEFI / BIOS Önyükleme Modu ve basın Enter
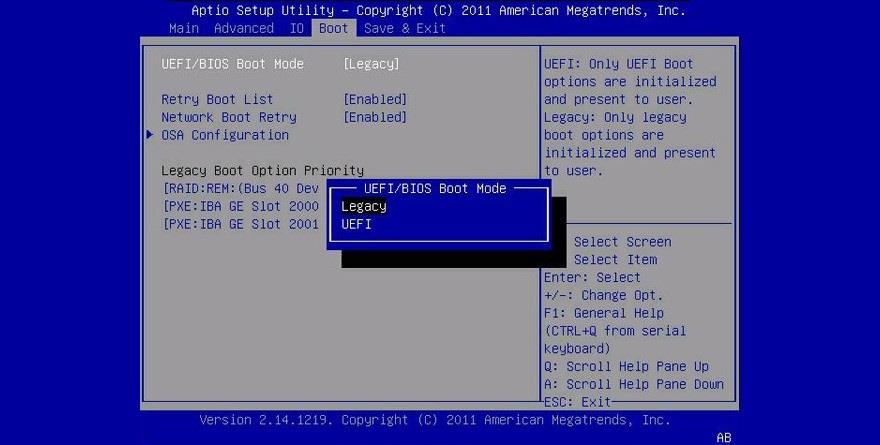
- Yukarı ve aşağı okları kullanarak Eski BIOS Önyükleme Modunu etkinleştirin , ardından Enter'a basın
- Mevcut BIOS yapılandırmasını kaydedin ve çıkın
3. DELL'de ePSA Diagnostic'i çalıştırın
DELL bilgisayarlarında, BIOS'tan erişilebilen ve makinenizi sabit sürücü hatalarına karşı taramak için kullanılabilen özel bir tanılama aracı bulunur. ePSA Diagnostic'i nasıl kolayca kullanacağınız aşağıda açıklanmıştır:
1. DELL'inizi yeniden başlatın
2. Önyükleme sırasında BIOS moduna girmek için F12 tuşuna basın
3. Tanılama bölümünü bulun ve erişin
4. Bilgisayarınızdaki hataları teşhis etmek için ekrandaki talimatları izleyin
5. Tarama sırasında görüntülenen tüm hata ve doğrulama kodlarını kopyalayın
Önyükleme aygıtı yok hatasına neden olan, yaşadığınız belirli sorun hakkında çevrimiçi olarak daha fazla bilgi aramak için hata ve doğrulama kodlarını kullanabilirsiniz .
Veya DELL'den teknik desteğe başvurabilir ve onlara hata kodlarını sağlayabilirsiniz.
4. Windows'u güvenli modda yeniden başlatın
Bilgisayarınızda daha fazlasını yapmak için Önyükleme aygıtı yok hata kodu yolunuzu engellese bile Windows'u yüklemeniz gerekir . Windows'u Güvenli Modda başlatarak mümkündür .
Windows, önyüklemeden Güvenli Modda nasıl başlatılır:
- Üçüncü önyükleme denemesinden sonra, Windows sorun giderme kurulumuna gireceksiniz.
- Sorun Gider'i seçin
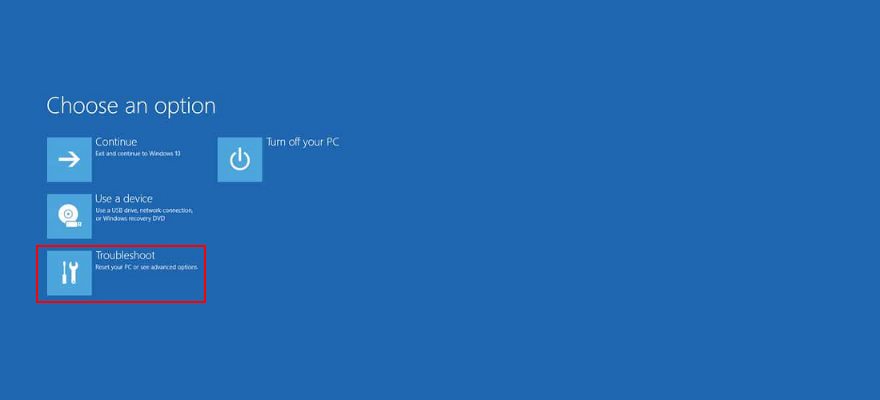
- Git Gelişmiş seçenekler

- Başlangıç Ayarlarını Seçin
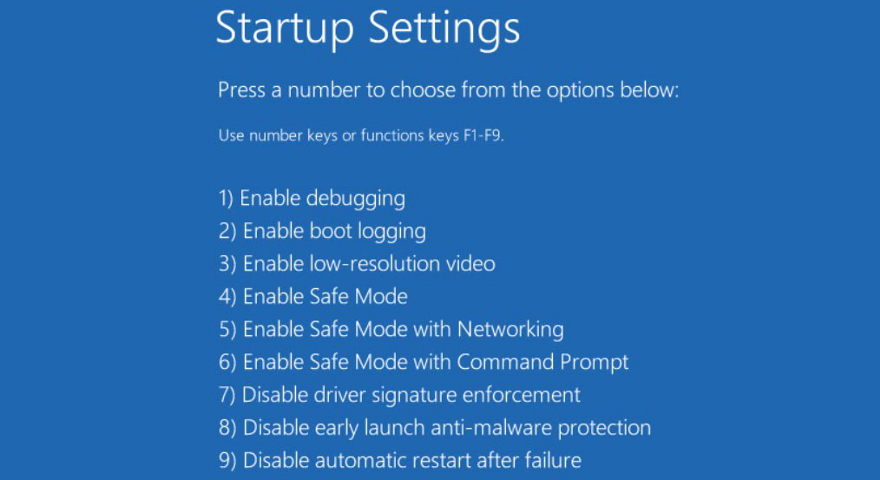
- Güvenli modu etkinleştirmek için Yeniden Başlat'a tıklayın ve F4'e basın
5. Sürücülerinizi kontrol edin
Hiçbir önyükleme aygıtı bulunamadı hata mesajı eksik veya yanlış monte edilmiş sürücüsü neden olabilir. Bu senaryo için iki çözüm vardır: sürücüleri yeniden yüklemek ve bunları en son sürüme güncellemek. Size her ikisini de nasıl yapacağınızı göstereceğiz.
Bu adımları izlemeden önce Windows 10'u Güvenli Modda başlattığınızdan emin olun.
Sürücüler nasıl yeniden yüklenir:
- Win tuşu + R'ye basın , devmgmt.msc yazın ve Enter'a basın
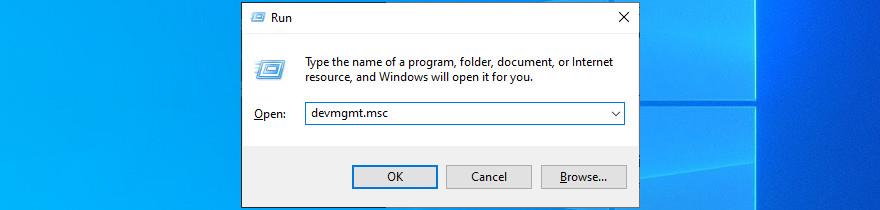
- Disk sürücüleri menüsünü açın
- Sabit diskinizi seçin, sağ tıklayın ve Cihazı kaldır'ı seçin.
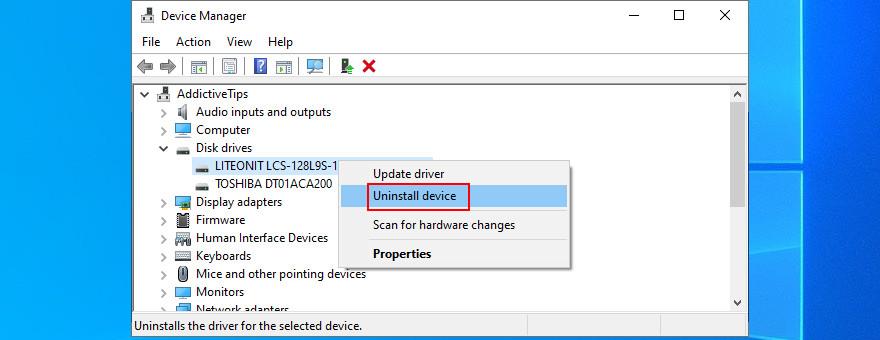
- ekrandaki yönergeleri takip edin
- Bilgisayarını yeniden başlat
Arızalı bir sürücüyü tanımlamaya çalışmakta zorlanıyorsanız, DriverVerifier kullanmalısınız . PC'nizdeki arızalı cihazları ortaya çıkaran ve hangisine dikkat etmeniz gerektiğini bildiren basit ve etkili bir araçtır.
Windows 10 sürücüleri nasıl güncellenir
- Aygıt Yöneticisi'ne erişin , disk sürücünüze sağ tıklayın ve Sürücüyü güncelle'yi seçin
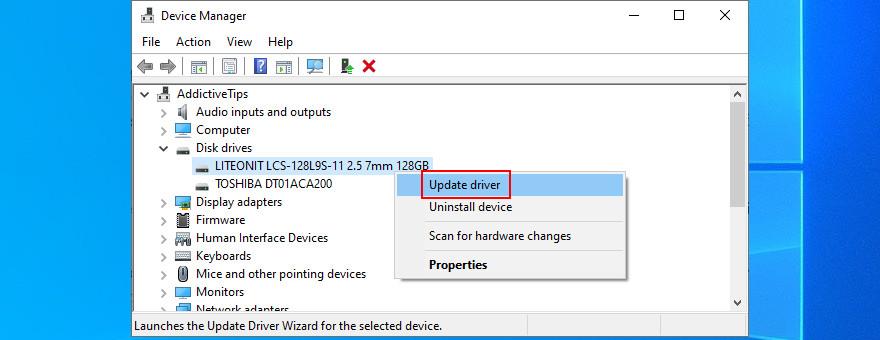
- Güncellenmiş sürücü yazılımı için otomatik olarak ara'yı tıklayın
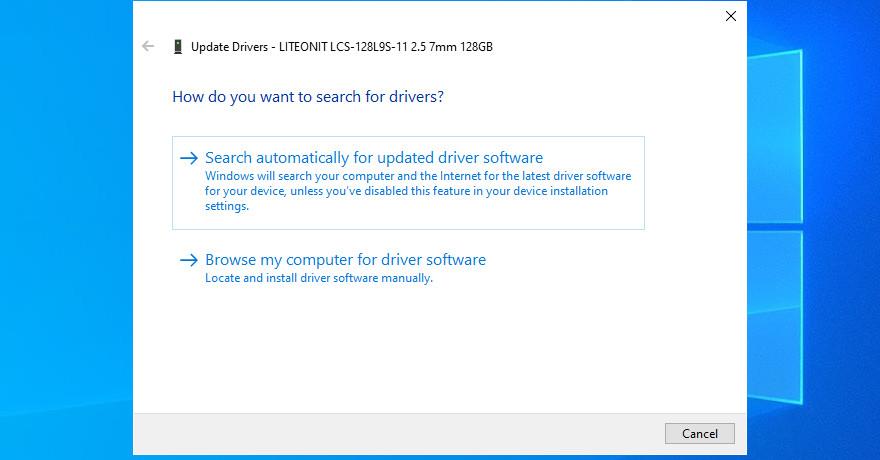
- Cihazınız için en iyi sürücüler zaten yüklendi mesajını alırsanız , Windows Update'te Güncellenmiş sürücüleri ara'yı tıklayın.
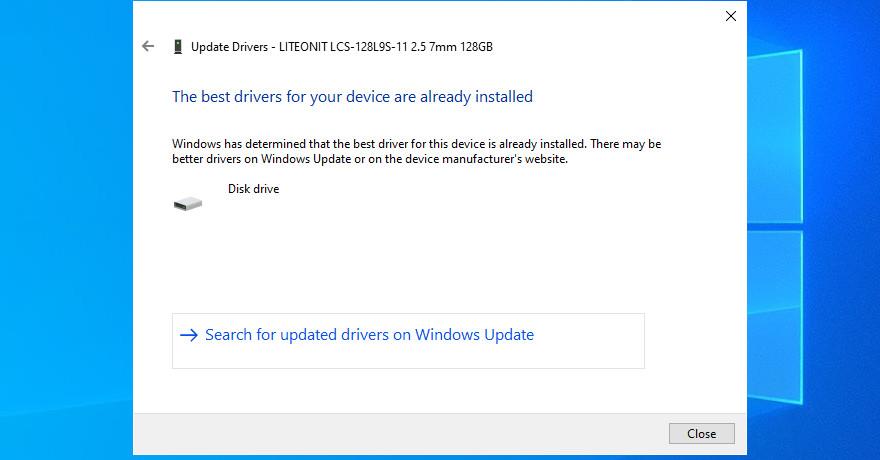
- Bilgisayarı yeniden başlatın
İşletim sistemi, Windows Update'i kullanarak daha yeni bir sürücü sürümünü bulamayabilir. Bu durumda, daha yeni bir sürümü indirmek ve kurmak için disk sürücünüzün üretici web sitesini ziyaret etmelisiniz.
Ancak, uyumsuz bir sürücü yükleyerek PC'nizde daha fazla soruna neden olma riskini almak istemiyorsanız, bir sürücü güncelleme uygulamasına dönmelisiniz . Sadece birkaç tıklamayla tüm güncel olmayan sürücülerinizi tanımlar ve günceller.
6. Sistem Geri Yüklemeyi Kullanın
Eğer hiçbir önyükleme cihazı bulunamadı sonra çözecektir geri yükleme noktası bir önceki Windows geri alma, son zamanlarda yazılım seviyesinde oldu ama oldukça üzerinde parmağınızı koyamazsınız geçen bir olayı neden oldu.
Ancak, geri yükleme noktasını oluşturduktan sonra yüklediğiniz bazı uygulamaları veya oyunları kaybetmek anlamına gelebileceğini unutmayın.
Windows 10 nasıl geri alınır:
- Windows 10'u Güvenli Modda Başlatın
- Win tuşu + R'ye basın , kontrol paneli yazın ve Enter'a basın
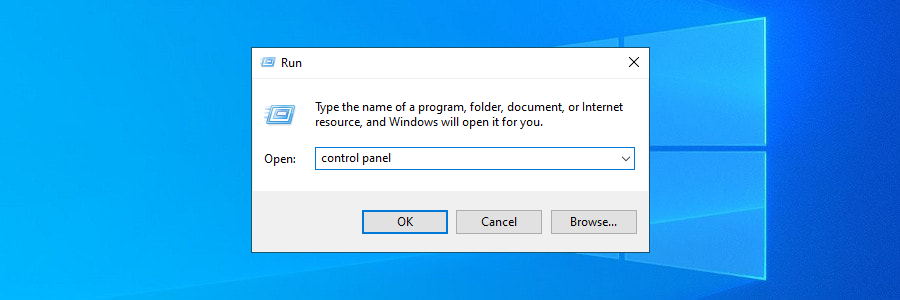
- Kurtarma'yı tıklayın
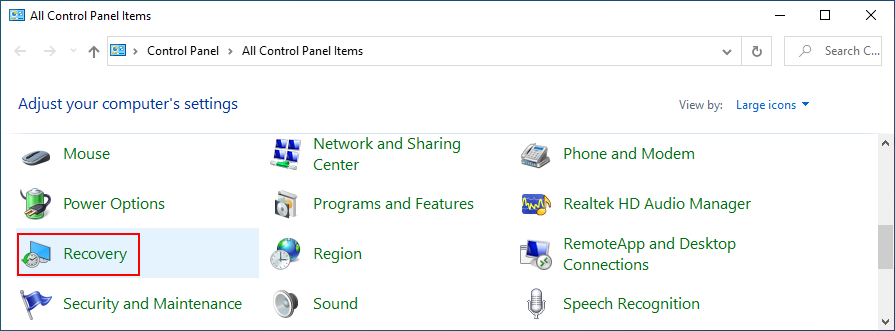
- Sistem Geri Yüklemeyi Aç'ı tıklayın
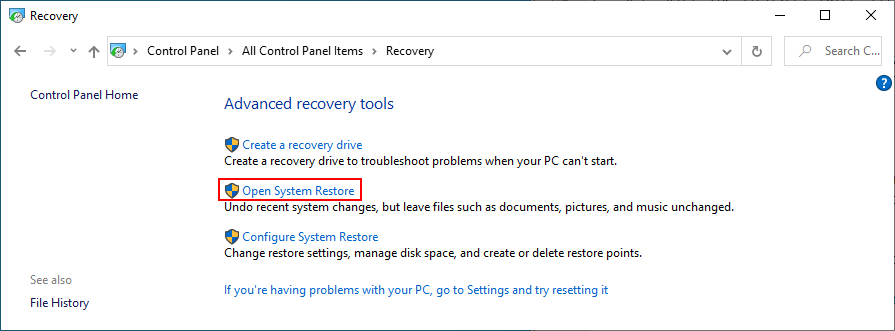
- Listeden bir geri yükleme noktası seçin. Hangi uygulamaların etkileneceğini görmek için Etkilenen programları tara'yı tıklayın.
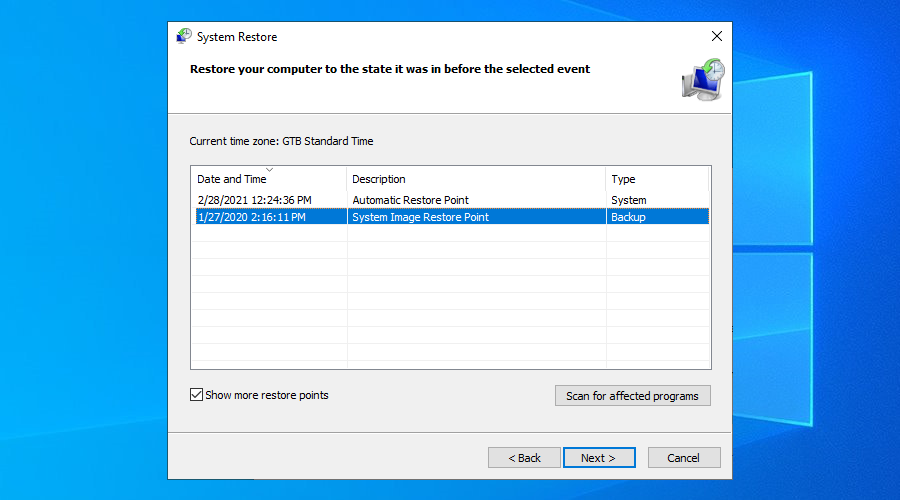
- Ekrandaki talimatlarla devam edin
- Bilgisayarı yeniden başlatın
7. Disk ve sistem hatalarını onarın
Sabit sürücünüzde bozuk sektörler varsa, bu, önyükleme sorunlarına ve Önyükleme aygıtı bulunamadı hata mesajlarına yol açabilir . Ancak CHKDSK (Disk Denetle) sayesinde üçüncü taraf araçları yüklemeye gerek kalmadan hızlı bir şekilde düzeltebilirsiniz.
CHKDSK nasıl kullanılır:
- Basın Win tuşu + R , tip cmd ve basın Ctrl + Shift + Enter yönetici olarak CMD çalıştırmak için
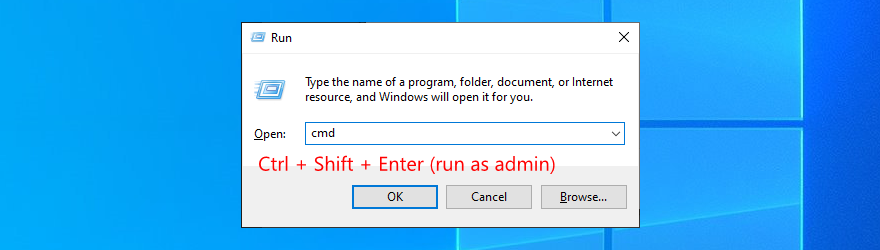
- Run
chkdsk c: /f, Windows yüklü değilse : C sürücüsünü. Aksi takdirde, doğru bölüm harfini ayarlayın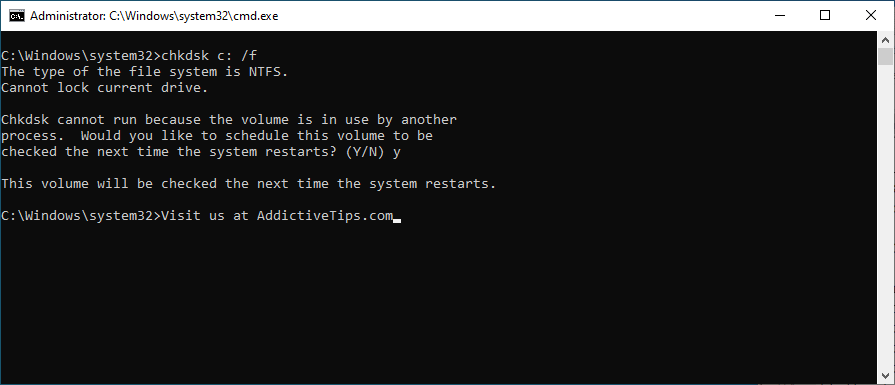
- Tip y sonraki sistem açılışta ve presinde görev zamanlama istendiğinde Enter
- PC'nizi yeniden başlatın
Sistem hataları söz konusu olduğunda SFC'ye (Sistem Dosyası Denetleyicisi) dönebilirsiniz .
SFC nasıl kullanılır:
- Komut İstemini yönetici olarak çalıştırın
- Yazın
sfc /scannowve Enter'a basın
- SFC görevini tamamlayana kadar bekleyin
- Bilgisayarı yeniden başlatın
Daha ciddi sistem sorunları DISM (Dağıtım Görüntüsü Hizmeti ve Yönetimi) kullanılarak çözülebilir.
DISM nasıl kullanılır:
- CMD'yi yükseltme haklarıyla çalıştırın
- Yazın
DISM /online /cleanup-image /scanhealthve Enter'a basın
- DISM herhangi bir sorun bulursa, bunları kullanarak düzeltebilirsiniz.
DISM /online /cleanup-image /restorehealth
- PC'nizi yeniden başlatın ve CMD'yi yönetici olarak çalıştırın
- Çalıştırmak
sfc /scannow
- Bilgisayarı yeniden başlatın
8. BIOS'u fabrika ayarlarına sıfırlayın
BIOS, hız aşırtma ve önbelleğe alma gibi bilgisayarınızdan daha fazlasını elde etmek için etkinleştirilebilecek birçok harika seçeneğe sahiptir. Siz veya bir başkası BIOS modunda ayarları özelleştirmişse, bu durum, donanım hatasına neden olarak önyükleme aygıtı bulunamadı hata mesajına yol açmış olabilir .
BIOS'u varsayılana geri yükleyerek bunu kolayca düzeltebilirsiniz :
- PC'nizi yeniden başlatın
- BIOS'a erişmek için ekranın altında görüntülenen tuşa hızlıca basın
- Gelişmiş ayarlarla alanı seçin
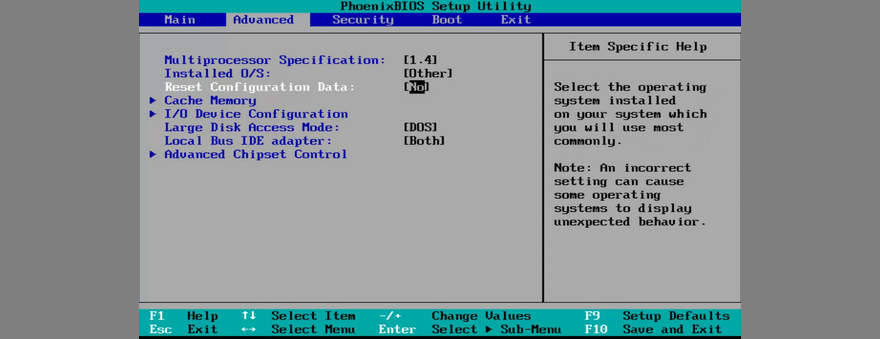
- Yapılandırma verilerini sıfırlama seçeneğini etkinleştirin
- Mevcut BIOS yapılandırmasını kaydedin ve çıkın
9. BIOS'u Güncelleyin
BIOS konusuna girmişken, onu en son sürüme güncel tutmak iyi bir fikirdir.
- Win tuşuna basın, Sistem Bilgisi yazın ve bu uygulamayı açın
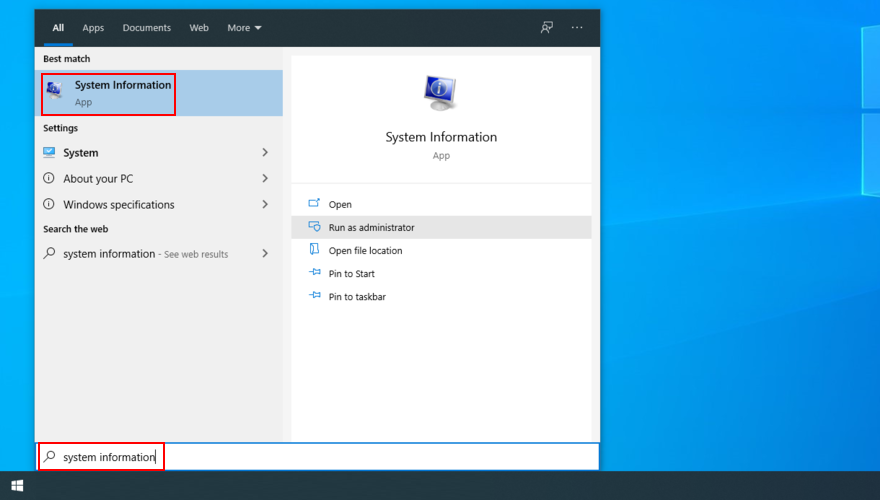
- Sistem Özeti bölümünü seçin ve BIOS Sürümünü/Tarihini not alın
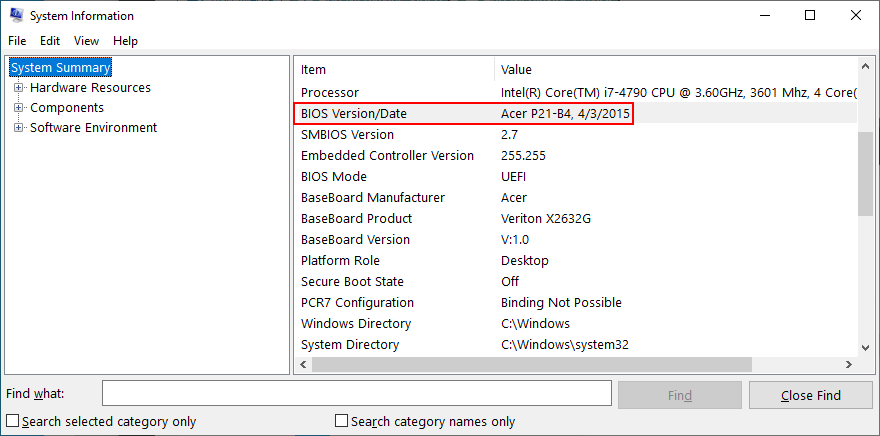
- BIOS üreticinizin web sitesini ziyaret edin ve daha yeni bir sürüm indirin
- BIOS dosyasını harici bir depolama birimine açın
- Bilgisayarınızı yeniden başlatın ve BIOS moduna geçin
- Mevcut BIOS sürümünüzü taşınabilir diske yedekleyin
- BIOS güncellemesini başlatın ve ekrandaki talimatları izleyin
- Güncelleme sırasında bilgisayarınızı kapatmayın veya yeniden başlatmayın
- Windows'u başlatmayı deneyin ve Önyükleme aygıtı bulunamadı hatasını atlayın
10. BCD komutunu kullanın
BCD (Önyükleme Yapılandırma Verileri) komutunun kullanılması, donanım arızasının düzeltilmesine ve Önyükleme aygıtı bulunamadı hata mesajından kurtulmanıza yardımcı olabilir . Ve komut satırı ortamını kullanabildiğiniz için herhangi bir özel yazılım yüklemeniz gerekmez.
- Bilgisayarı yeniden başlatın ve bilgisayar gelişmiş başlatma moduna girene kadar önyükleme sırasını kesintiye uğratın
- Sorun Gider'i seçin ve Gelişmiş seçeneklere gidin
- Komut İstemi'ni tıklayın . Windows konsolu yeniden başlatacak ve başlatacak
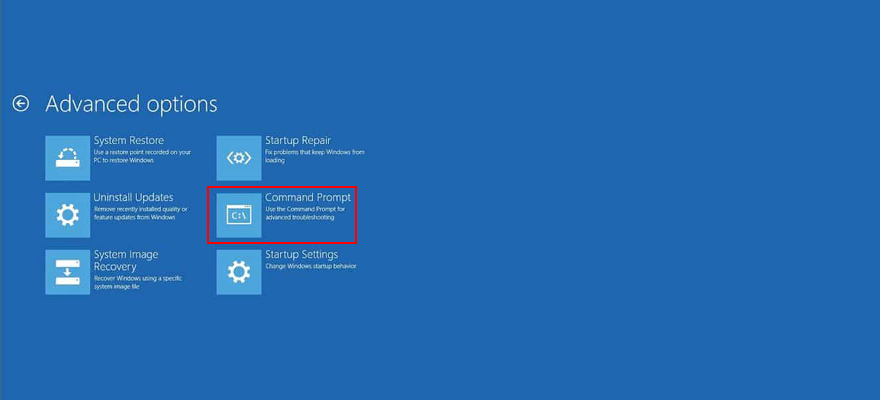
- Hesabınızı seçin ve şifrenizi belirtin
- Sonraki iki komutu yazın ve her satırdan sonra
Enter'a basın
- Bilgisayarı yeniden başlatın
11. BCD'yi düzeltin
Bozuk bir BCD, Windows 10'un başlatılmasını engelleyen erişilemeyen önyükleme aygıtı da dahil olmak üzere bilgisayar sorunlarının kaynağıdır. Ancak bozuk BCD'yi Windows yükleme dosyalarına sahip önyüklenebilir bir flash sürücü yardımıyla düzeltebilirsiniz.
- Windows'u gelişmiş başlangıç modunda yeniden başlatın
- Git giderme > Gelişmiş Seçenekler > Komutanlığı İstemi
- Windows CMD modunda yeniden başlatıldıktan sonra aşağıdaki satırları girin ( her birinin ardından Enter'a basın ):
-
bootrec /repairbcd
-
önyükleme / osscan
-
önyükleme / onarım
- makinenizi yeniden başlatın
12. Sistem kayıt defterini onarın
Windows kayıt defteri bozuk veriler içeriyorsa, bu donanım sorunlarına ve Önyükleme aygıtı bulunamadı hata mesajına neden olabilir. Ancak başka bir şey yüklemenize veya işletim sistemi kurtarma ortamını kullanmanıza gerek kalmadan birkaç komutla düzeltebilirsiniz.
- Windows için gelişmiş başlangıç moduna girin
- Seç giderme > Gelişmiş Seçenekler > Komut İstemi
- İşletim sistemi Komut İstemi'ni gösterdiğinde sonraki satırları girin ( her birinin ardından Enter'a basın ):
-
cd c:\Windows\System32\config
-
ren c:\Windows\System32\config\DEFAULT DEFAULT.old
-
ren c:\Windows\System32\config\SAM SAM.old
-
ren c:\Windows\System32\config\SECURITY SECURITY.old
-
ren c:\Windows\System32\config\SOFTWARE SOFTWARE.old
-
ren c:\Windows\System32\config\SYSTEM SYSTEM.old
-
c:\Windows\System32\config\RegBack\DEFAULT c:\Windows\System32\config\ kopyalayın
-
c:\Windows\System32\config\RegBack\DEFAULT c:\Windows\System32\config\ kopyalayın
-
c:\Windows\System32\config\RegBack\SAM c:\Windows\System32\config\ dosyasını kopyalayın
-
c:\Windows\System32\config\RegBack\SECURITY c:\Windows\System32\config\ kopyalayın
-
c:\Windows\System32\config\RegBack\SYSTEM c:\Windows\System32\config\ kopyalayın
-
c:\Windows\System32\config\RegBack\SOFTWARE c:\Windows\System32\config\ kopyalayın
- PC'nizi yeniden başlatın
13. Sistem Görüntüsü Kurtarmayı Kullanın
Windows 10, Windows Yedekleme adlı basit bir araç sayesinde bilgisayarınızın tam yedeğini oluşturmanıza olanak tanır. Birçok kullanıcı, işletim sistemlerinin temiz durumunu yedeklemek için yeni bir işletim sistemi kurulumundan sonra buna başvurur. Böyle bir yedekleme oluşturduysanız, Önyükleme aygıtı yok hatasına neden olabilecek tüm yazılım olaylarını geri almak için Sistem Görüntüsü Kurtarma'yı kullanarak bunu geri yükleyebilirsiniz .
Sistem Görüntüsü Kurtarma nasıl kullanılır:
- Bilgisayarını yeniden başlat
- Gelişmiş başlatma modunu zorlamak için önyükleme sırasını üç kez kesintiye uğratın
- Sorun Gider'i seçin ve Gelişmiş Seçenekler'e gidin

- Seçim Sistem Görüntü Kurtarma ve ekrandaki talimatları izleyin
Ancak, başka bir PC'de yedek oluşturmaya çalışırsanız, arızalı bilgisayarda geri yükleyemezsiniz, bu yüzden zaman kaybetmeyin.
Önyükleme aygıtı bulunamadı düzeltmelerinin bir özeti
Özetlemek gerekirse, Önyükleme aygıtı yok hata mesajı nedeniyle Windows'u başlatamıyorsanız, düzeltmeyi deneyebileceğiniz birden fazla çözüm olduğundan panik yapmanıza gerek yoktur.
Örneğin, HDD kablolarınızı kontrol etmeli, Eski BIOS Önyüklemeyi etkinleştirmeli, DELL'de ePSA Diagnostic'i çalıştırmalı ve Windows'u güvenli modda yeniden başlatmalısınız.
Ayrıca sürücülerinizi kontrol etmek, Windows'u önceki bir kontrol noktasına geri almak, disk ve sistem hatalarını onarmak, BIOS'u fabrika moduna sıfırlamak ve BIOS'u en son sürüme güncellemek de iyi bir fikirdir.
Ayrıca BCD komutunu kullanabilir veya hasar görmüşse BCD'yi onarabilir ve bozuk sistem kayıt defteri girdilerini onarabilirsiniz. Her şey başarısız olduğunda, Windows 10'u yeniden kurmak için bir işletim sistemi kurtarma medya diski oluşturma zamanı.
Bu çözümler, Önyükleme aygıtı bulunamadı hatasını düzeltmeye yardımcı oldu mu? Ne kaçırdık? Aşağıdaki yorum alanında bize bildirin.