Windows 10 kendi kendini iyileştiriyor. bazen. Bir sorunla karşılaşırsa, normalde başarısız olmayan bir otomatik onarım başlatır. Her türlü sorunu çözebilir, ancak bazen başarısız olur. Sorunu giderebilir ve onarımı tamamlayabilirsiniz, ancak sisteminizin yeniden başlatıldığı bir onarım döngüsüne takılırsanız ve onarım aracını her aldığınızda, sorun giderme işlemi biraz zor olabilir.
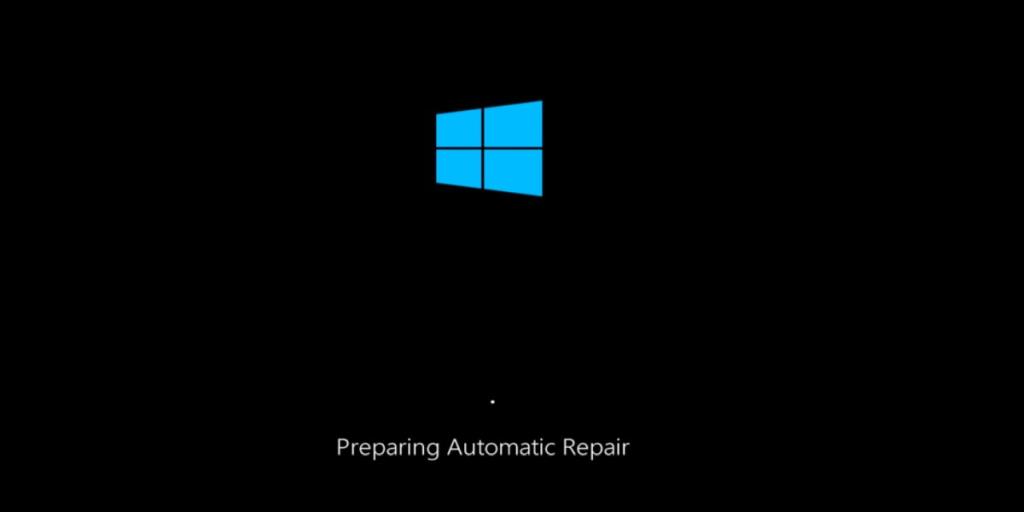
Sorunu çözmek için önce masaüstünüze gitmeniz gerekebilir. Bunu yapmak için önce otomatik onarım döngüsünü devre dışı bırakmalısınız.
Otomatik onarım döngüsünü devre dışı bırak
Otomatik onarım döngüsünü devre dışı bırakmak için Komut İstemi'nde bir komut çalıştırmanız gerekir. Bir onarım döngüsüne takılıp kalırsanız Komut İstemi penceresine ulaşmak zor olabilir.
- Güç düğmesini basılı tutun ve sistemi kapatmaya zorlayın.
- Sistemi başlatmak için güç düğmesine tekrar dokunun ve F11 tuşuna dokunun .
- Sorun Giderme menüsüne önyükleme yapacaksınız .
- Git Gelişmiş Seçenekler> Komut İstemi .
- Artık bir Komut İstemi pencereniz açık olduğuna göre, onarım döngüsünü devre dışı bırakmak için aşağıdaki komutu çalıştırın .
bcdedit /set {current} kurtarma etkin hayır
- Kapatın ve sistemi yeniden başlatın . Sisteminiz yeterince kararlıysa, masaüstüne önyükleme yapacaksınız.
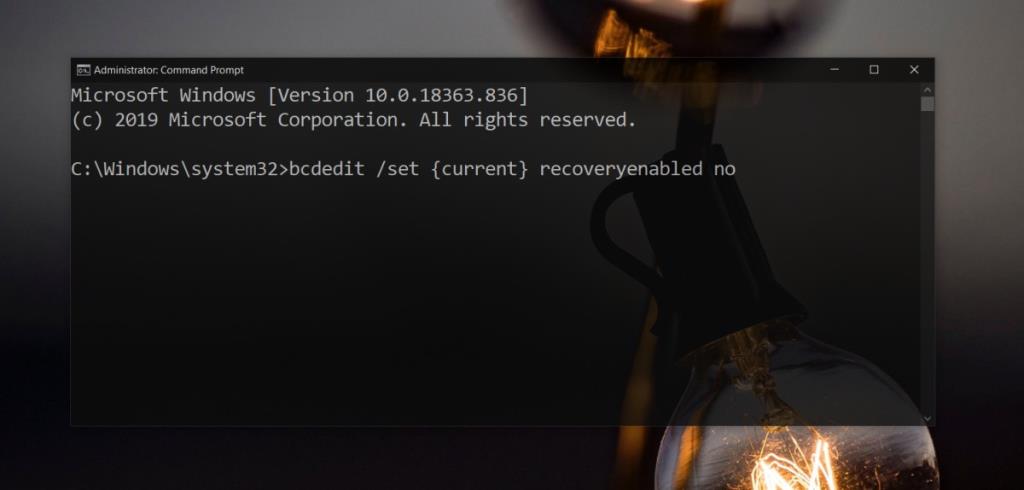
Onarım döngüsünü etkinleştir
Onarım döngüsü tamamen kötü değil. Aslında, bir onarımın başarısız olduğunu ve Windows 10'un hala düzeltmeye çalıştığını gösteriyor. Hiçbir şey yoksa, sisteminizde bir sorun olduğunu gösterir. Devre dışı bırakırsanız, bir onarımın başarılı olmadığı halde başarılı olduğunu düşünebilirsiniz. Otomatik onarımla ilgili sorunları çözdükten sonra, döngüyü yeniden etkinleştirmelisiniz.
- Yönetici haklarıyla Komut İstemi'ni açın .
- Onarım döngüsünü etkinleştirmek için aşağıdaki komutu çalıştırın .
bcdedit /set {current} kurtarma etkin evet
- Sisteminizi yeniden başlatın ve normal şekilde masaüstüne önyükleme yapmasına izin verin.
Çözüm
Otomatik onarım ekranını gördüğünüzde bir süre çalışmasına izin vermelisiniz. Onarım saniyeler içinde tamamlanabilir ve bazen saatler sürebilir. On ya da yirmi dakikadır ekrana bakıyor olmanız, sisteminizin bir döngüye yakalandığı anlamına gelmez. Bazı onarımlar uzun zaman alır. Onarımın bitmesine izin verecek zamanınız yoksa, sistemi kapatmaya zorlayabilir ve ardından masaüstünüze önyüklemeyi deneyebilirsiniz. Bu risksiz değildir; şimdiye kadar yapılan onarımları kaybedebilir ve masaüstüne ulaşamayabilirsiniz. Windows 10'a onarımı tamamlaması için yeterli zaman vermek en iyisidir.
![USB Sürücüsü İçin Otomatik Yedekleme Yazılımı [Windows] USB Sürücüsü İçin Otomatik Yedekleme Yazılımı [Windows]](https://tips.webtech360.com/resources8/r252/image-4071-0829093733946.jpg)
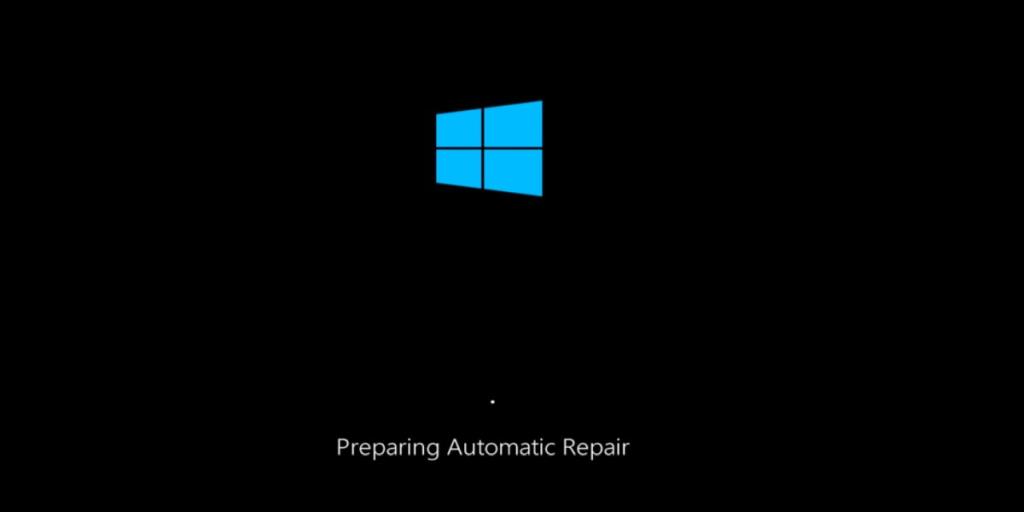
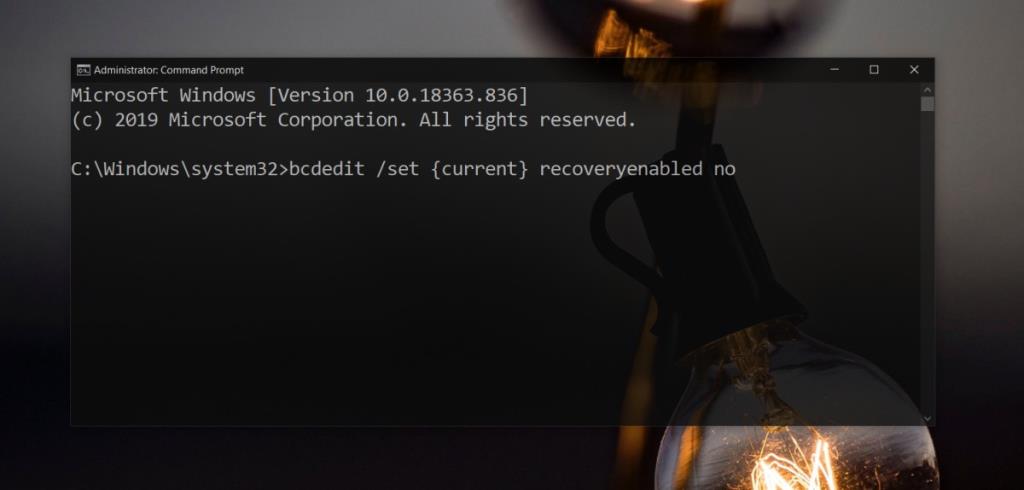

![Boot Camp Kullanarak Mace Windows Nasıl Kurulur [Kılavuz] Boot Camp Kullanarak Mace Windows Nasıl Kurulur [Kılavuz]](https://tips.webtech360.com/resources8/r252/image-9806-0829094650349.jpg)

![Dosya Türünü, Otomatik Oynatmayı ve Varsayılan Program Ayarlarını Düzenle [Windows 7/Vista] Dosya Türünü, Otomatik Oynatmayı ve Varsayılan Program Ayarlarını Düzenle [Windows 7/Vista]](https://tips.webtech360.com/resources8/r252/image-5457-0829093416584.jpg)

![SSD Sürücüsünü Optimize Etmek İçin Ayarlama [Windows] SSD Sürücüsünü Optimize Etmek İçin Ayarlama [Windows]](https://tips.webtech360.com/resources8/r252/image-2143-0829093415212.jpg)


