SİSTEM HİZMETİ İSTİSNAİ gibi Ölümün Mavi Ekranı mesajları, Windows tüketici topluluğunda oldukça sık görülür. Ancak bu, hemen profesyonel yardıma başvurmanız gerektiği anlamına gelmez.
Aşağıdaki hızlı düzeltmelerimizi takip ederek, çok fazla deneyiminiz olmasa bile BSOD hatalarını hızla onarabilir ve bilgisayarınızın tekrar normal şekilde çalışmasını sağlayabilirsiniz.
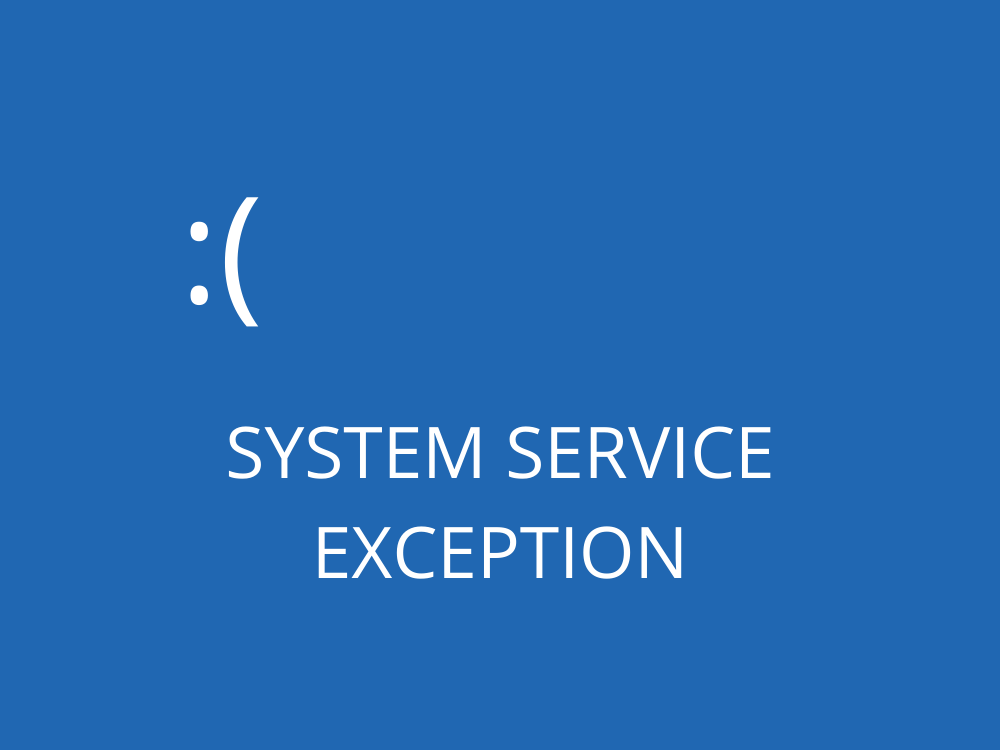
SYSTEM_SERVICE_EXCEPTION nedir?
SYSTEM_SERVICE_EXCEPTION, Windows 10 bilgisayarlarda oluşabilecek bir Mavi Ekran Ölüm hatasıdır. İşletim sisteminizin düzgün çalışmasını engelleyen büyük bir soruna işaret eder.
Durma koduna genellikle Ntfs.sys veya ks.sys dosya adı eşlik eder, bu da tam olarak nereye bakacağınızı bildiğiniz için onarımı kolaylaştırır. Ancak, bu tür herhangi bir göstergeniz olmadığında sorun giderme süreci daha zor hale gelir.
SİSTEM HİZMETİ İSTİSNAİ BSOD hatası, sürücüleriniz, sistem güncellemeleriniz, HDD veya SSD, antivirüs, yüklü yazılım veya başka bir şeyle ilgili çeşitli sorunlardan kaynaklanabilir.
Windows 10'da Sistem Hizmeti İstisnası nasıl düzeltilir
Bir sistem geri yükleme noktası oluşturarak başlayın . Yaptığınız değişiklikleri geri almanız gerektiğinde Windows 10'u ilk durumuna döndürmenize olanak tanır.
1. Windows 10'u güncelleyin
Windows Update'in işletim sisteminiz için en son özellikleri, geliştirmeleri ve güvenlik yamalarını almasına izin vermezseniz, bu, bilgisayarınızda korkunç SYSTEM_SERVICE_EXCEPTION gibi Ölümün Mavi Ekranı hatalarını tetikleyebilir.
Windows Update'i nasıl çalıştıracağınız aşağıda açıklanmıştır:
- Başlat menüsünü açın, Güncellemeleri denetle yazın ve Enter'a basın
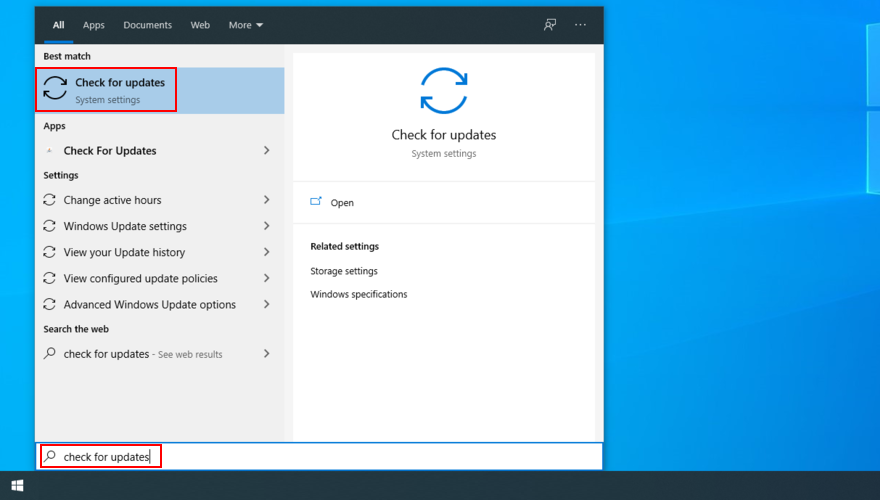
- Windows güncellemeleri kontrol edene kadar bekleyin. Varsa, İndir'i tıklayın
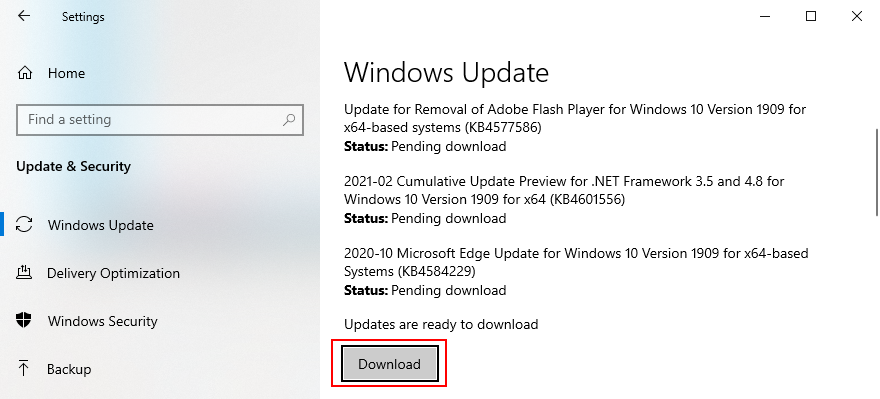
- Bilgisayarı yeniden başlatın
2. Sürücülerinizi güncelleyin
Aygıt sürücüleriniz eski, uyumsuz veya eksikse, bu, SYSTEM SERVICE İSTİSNAİ gibi Ölümün Mavi Ekranı mesajları da dahil olmak üzere işletim sisteminizde ciddi sorunlara neden olabilir.
Bu sorunu çözmek için cihazlarınızı yeniden yükleyebilir, sürücü uyumluluğunu kontrol edebilir ve sürücüleri en son sürüme güncelleyebilirsiniz.
Sürücüleri nasıl yeniden yükleyeceğiniz aşağıda açıklanmıştır:
- Başlat düğmesine sağ tıklayın ve Aygıt Yöneticisi'ni seçin
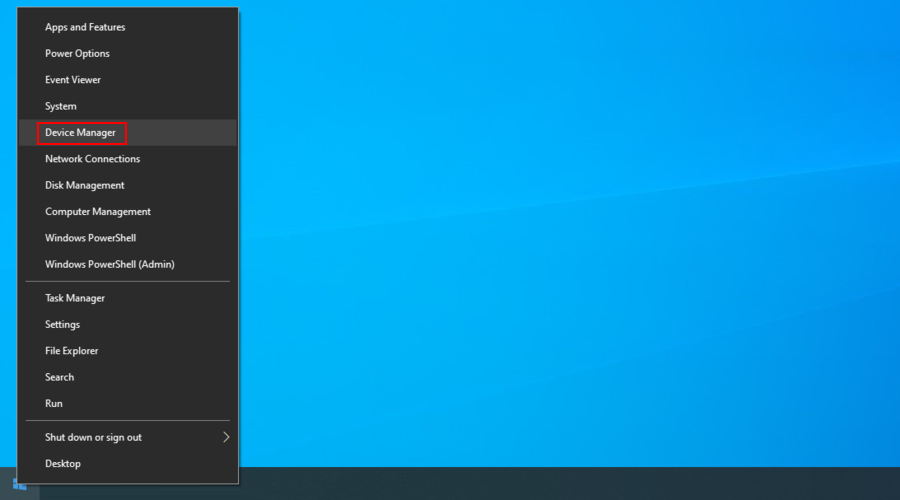
- Tüm cihaz kategorilerini açın, bir cihaza sağ tıklayın ve Cihazı kaldır'a tıklayın.
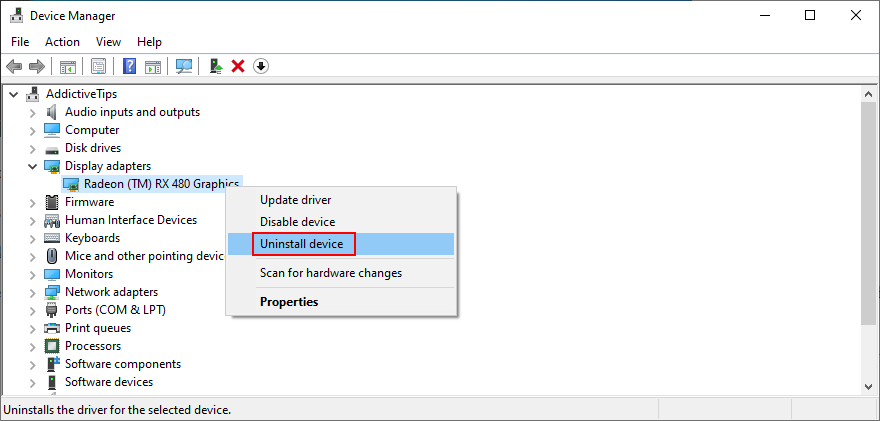
- Verilen talimatlara göre ilerleyin ve bilgisayarınızı yeniden başlatın. Windows 10, doğru cihazı otomatik olarak kuracak
Bilgisayarınızdaki eski ve kullanılmayan sürücüleri tespit etmekte zorlanıyorsanız, DriverVerifier'ı seçmenizi öneririz . Bu, sürücü sorunlarını belirlemenize yardımcı olabilecek, Microsoft tarafından yapılmış basit bir araçtır.
Sürücüleri nasıl güncelleyeceğiniz aşağıda açıklanmıştır:
- Aygıt Yöneticisi'ne gidin , listeden bir aygıta sağ tıklayın ve Sürücüyü güncelle'yi seçin.
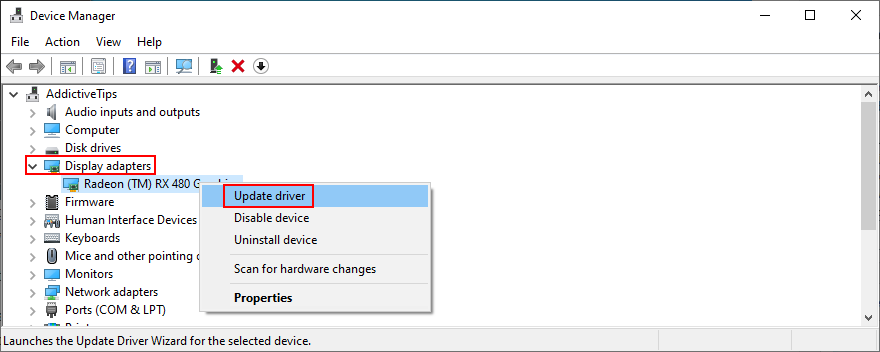
- Güncellenmiş sürücü yazılımı için otomatik olarak ara'yı tıklayın ve bekleyin
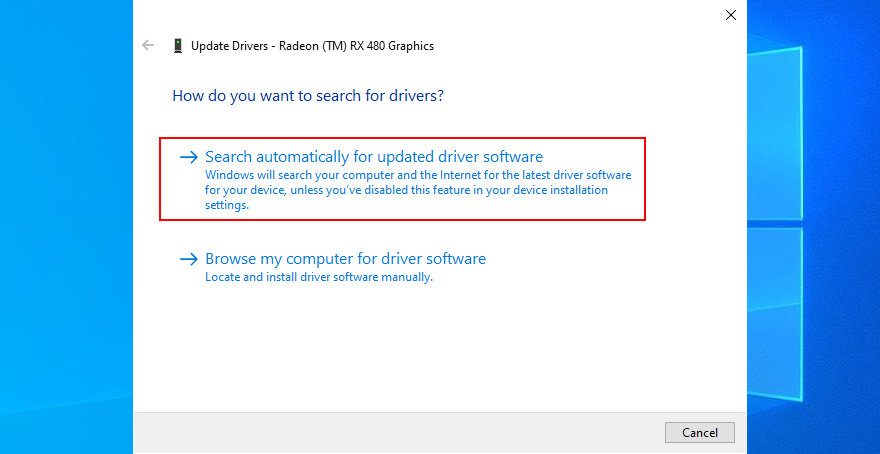
- Windows herhangi bir şey bulamazsa , Cihazınız için en iyi sürücüler zaten yüklendi mesajını gösterecektir . Windows Update'te güncellenmiş sürücüleri ara'yı tıklayın.
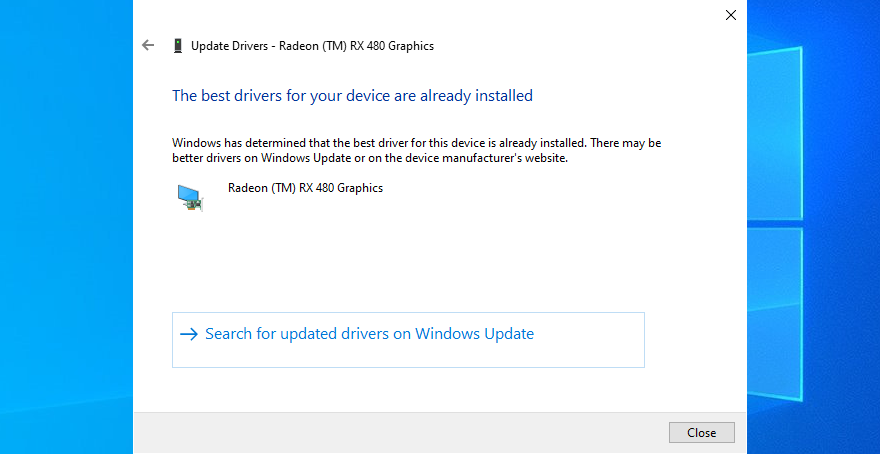
Öte yandan, Windows 10, Windows Update'te daha yeni sürücü sürümleri bulamazsa, üreticinin web sitesini kontrol ederek sürücüleri manuel olarak kontrol etmeniz gerekir.
Ancak işletim sisteminiz için uyumsuz bir sürücü alma riskiniz vardır, bu da işleri daha da kötüleştirir. Bunu önlemek için, mevcut sürücülerinizi otomatik olarak algıladığı ve daha yeni sürümleri yüklediği için bir sürücü güncelleme aracına başvurmak daha iyidir .
3. Kötü amaçlı yazılım taraması çalıştırın
İşlemlerinizi ve hizmetlerinizi devre dışı bırakacak kadar güçlü bir kötü amaçlı yazılım aracısı bulaşmış olmanız durumunda, bilgisayarınızda virüs olup olmadığını kontrol etmeniz önemlidir.
Windows Defender'ı nasıl kullanacağınız aşağıda açıklanmıştır:
- Click Başlat yazın düğmesini , Windows Güvenlik ve bu uygulamayı açmak
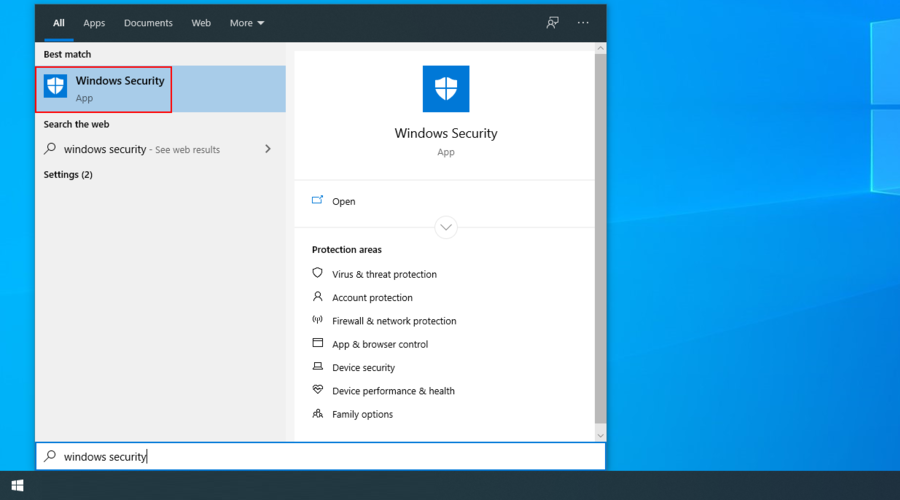
- Git Virüs ve tehdit koruması
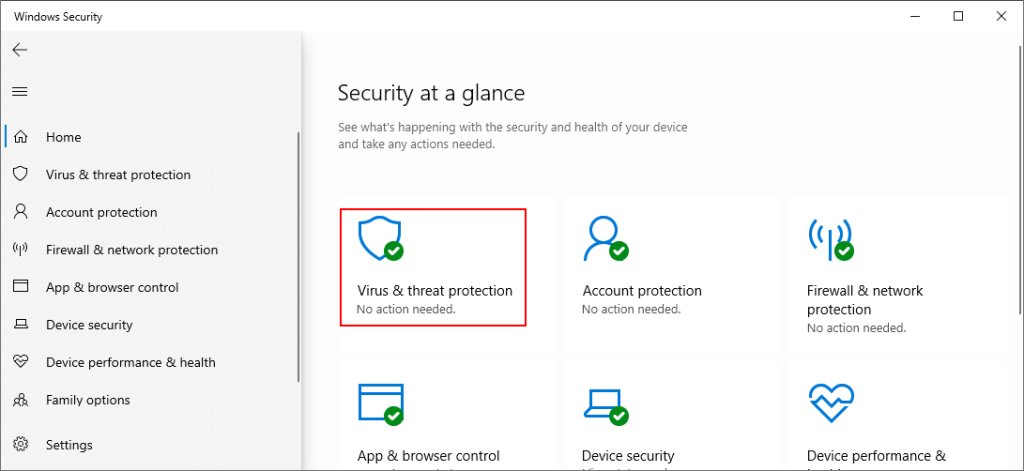
- Tarama seçeneklerini tıklayın
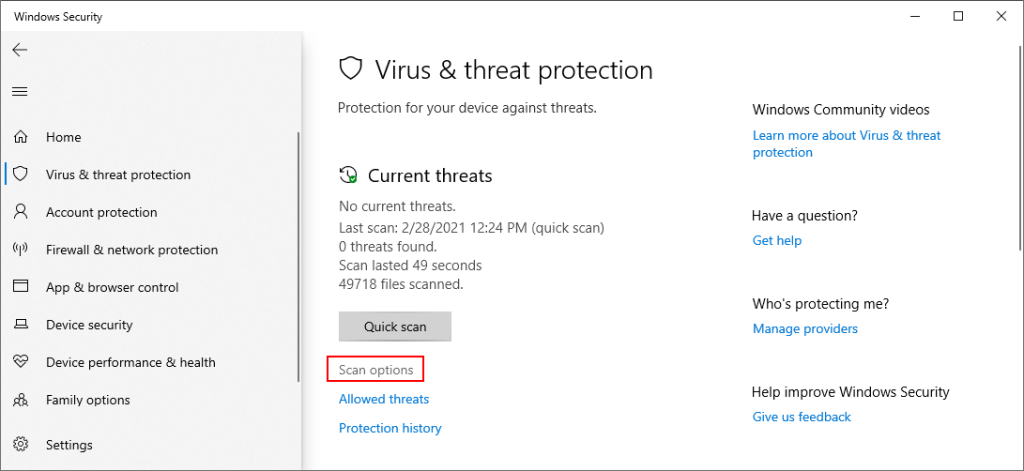
- Hızlı tarama'yı seçin ve Şimdi tara'yı tıklayın.
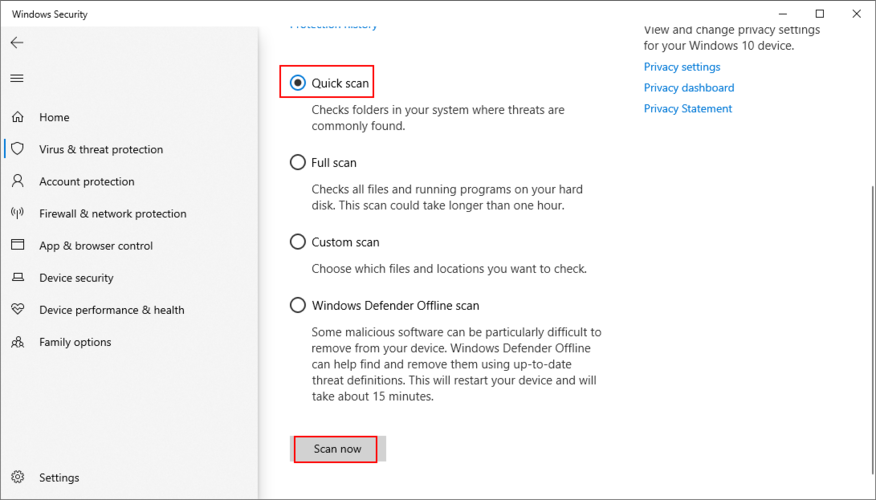
- Tarama sonuçları şüpheli bir şey göstermezse, Windows Defender Çevrimdışı taramasıyla tekrar deneyin.
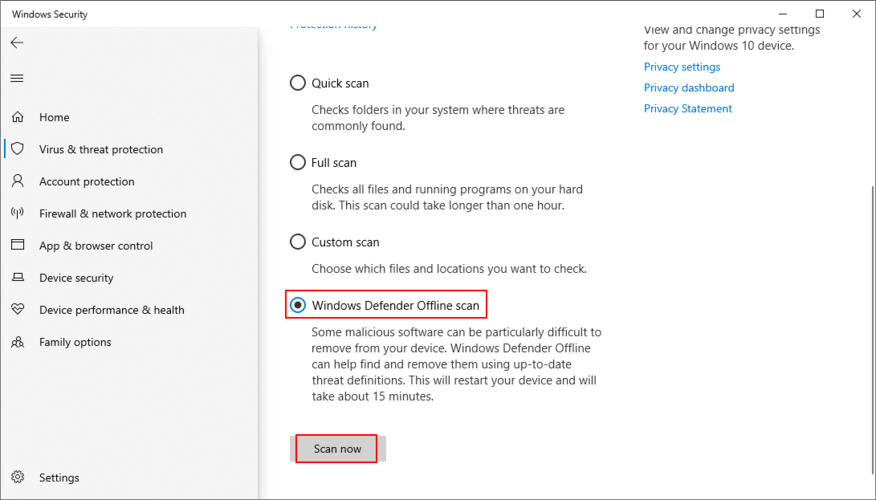
Yüklü bir üçüncü taraf kötü amaçlı yazılımdan koruma çözümünüz varsa, yukarıdaki adımları buna göre ayarladığınızdan emin olun.
4. Son veya şüpheli programları kaldırın
İşletim sisteminiz, kurulu tüm yazılım uygulamalarınızla uyumlu olmayabilir ve bu da SİSTEM HİZMETİ İSTİSNAİ durdurma koduna neden olabilir.
Veya birbiriyle çakışan birden çok yazılım programınız olabilir. Örneğin, yakın zamanda iki veya daha fazla virüsten koruma programı yüklediyseniz, bunların gerçek zamanlı motorları çakışabilir. Ancak son zamanlardaki veya şüpheli uygulamaları bilgisayarınızdan kaldırarak kolayca onarabilmelisiniz.
- Başlat düğmesine sağ tıklayın ve Uygulamalar ve Özellikler'i seçin
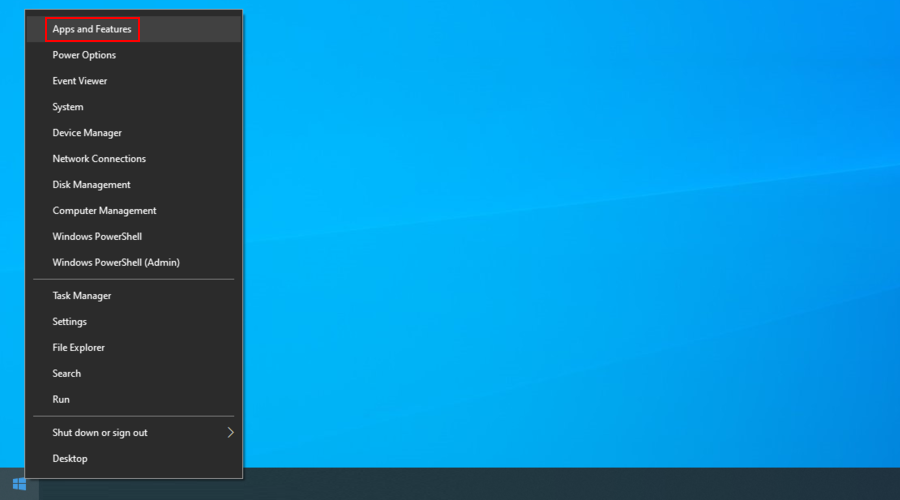
- Set sırala için tarih yükleyin
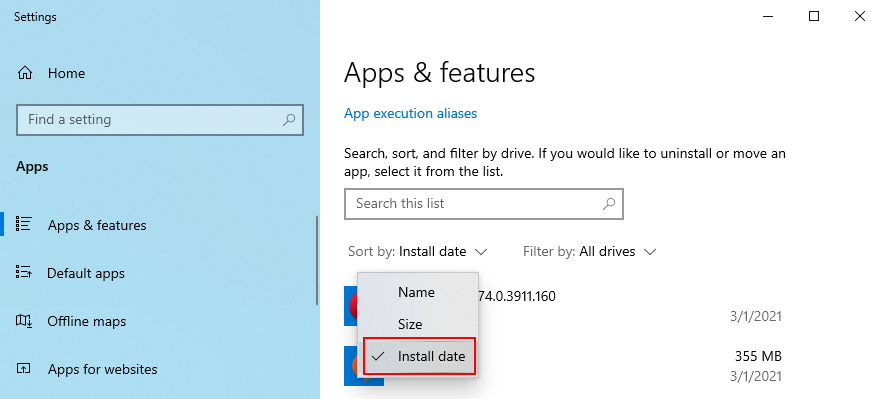
- Listedeki ilk uygulamayı seçin, Kaldır'a tıklayın ve talimatları izleyin
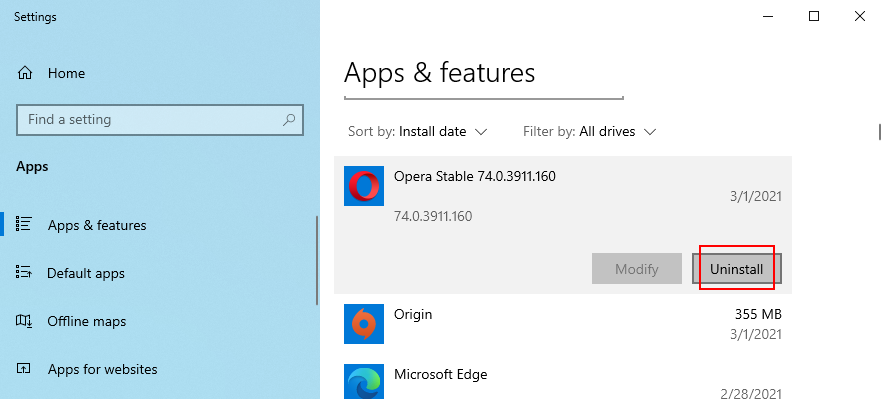
- Bilgisayarınızı yeniden başlatın ve BSOD hatalarını kontrol edin
Öte yandan, suçlu bir uygulama zaten herhangi bir kayıt defteri girdisi eklediyse veya güncellediyse, bunu Windows varsayılan kaldırıcısıyla kaldırmak yeterli olmayabilir.
Bunun yerine, bir program kaldırıcı kullanmanızı öneririz . Bilgisayarınızdan bir uygulamayı kaldırdıktan sonra kalan dosyalardan ve kayıt defteri girdilerinden kurtulur.
5. Windows 10'u geri alın
Bilgisayarınızda son zamanlarda büyük yazılım değişiklikleri yapıldıysa, tüm değişiklikleri manuel olarak geri almak yerine Kurtarma'yı kullanarak Windows 10'u geri almak daha kolay olacaktır.
- Yönetici olarak oturum açtığınızdan emin olun
- Win tuşu + R'ye basın , kontrol paneli yazın ve Enter'a basın
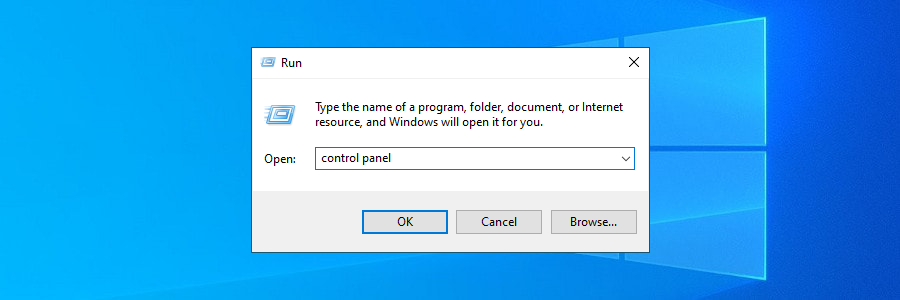
- Kurtarma'yı seçin
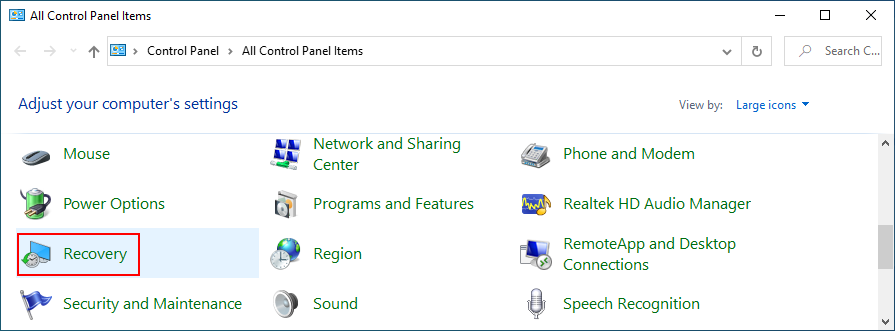
- Sistem Geri Yüklemeyi Aç'ı tıklayın
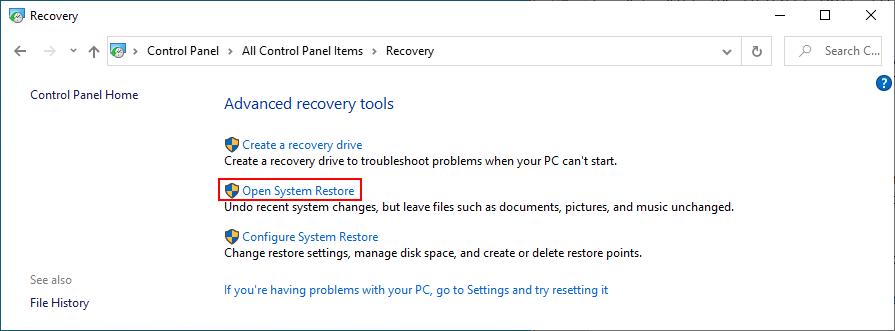
- Bir kontrol noktasını seç tıklayın İleri ve talimatları izleyin
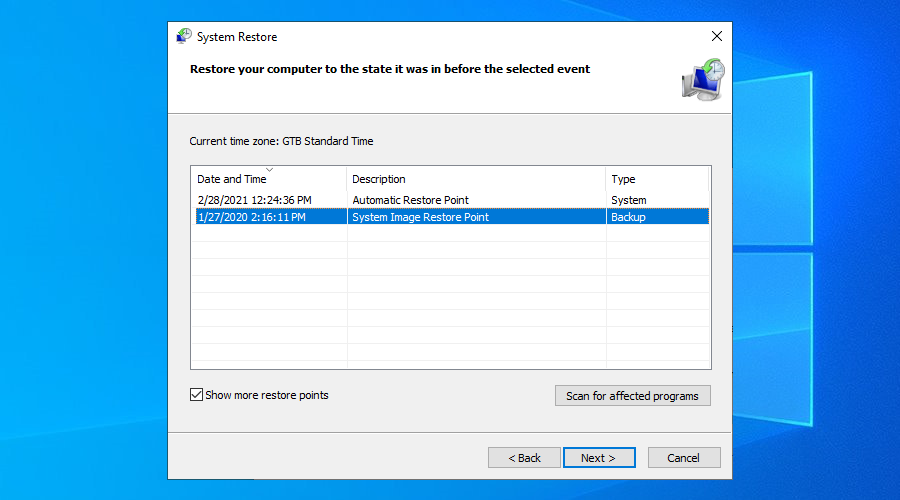
- Bilgisayarını yeniden başlat
Geri alma, bir yazılım sorunundan kaynaklanıyorsa, SYSTEM_SERVICE_EXCEPTION hatasını anında düzeltmelidir. Bilgisayarınız çalışmaya başlamadan önce oluşturulmuş bir kontrol noktası seçtiğinizden emin olun.
6. Disk ve sistem hatalarını onarın
Dosya ve veri bozulması, tıpkı SYSTEM_SERVICE_EXCEPTION gibi mavi ekran hata mesajlarının ana nedenlerinden biridir. Sonuç olarak, bozulma sorununu giderene kadar bu sorundan kurtulamazsınız.
Neyse ki, Windows 10'da Komut İstemi'nden başlatabileceğiniz bazı güçlü yardımcı programlar bulunduğundan, bunun gerçekleşmesi için özel bir yazılım yüklemeniz gerekmez: CHKDSK, SFC ve DISM.
CHKDSK'yi (Disk Denetle) nasıl kullanacağınız aşağıda açıklanmıştır:
- CMD'yi başlatın ve
chkdsk c: /fişletim sisteminiz varsayılan C: bölümünde kuruluysa yazın . Aksi takdirde, doğru sürücü harfini kullanın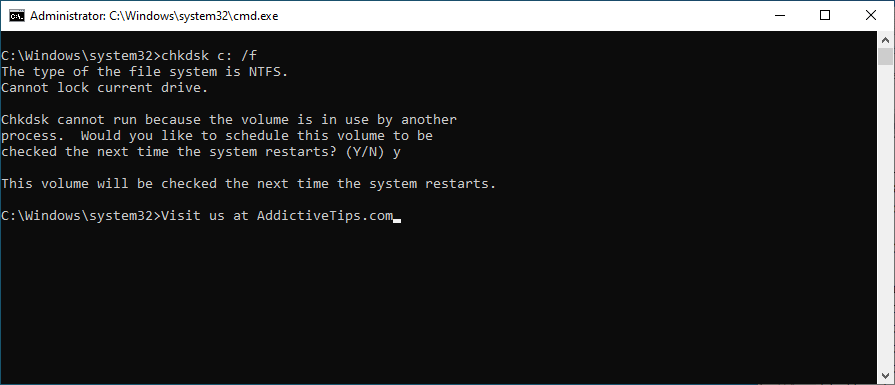
- Bir sonraki sistem yeniden başlatmasında ses kontrolünü planlamanızı istediğinde, y yazın
- Bilgisayarınızı yeniden başlatın ve CHKDSK işini bitirene kadar bekleyin
Sabit sürücü bozulmasını doğrulamak ve düzeltmek için Diski Denetle yardımcı programına dönebilirsiniz. Ancak Windows 10'da hala SİSTEM HİZMETİ İSTİSNAİ hatasını alıyorsanız, sonraki araçla devam edin.
SFC'nin (Sistem Dosyası Denetleyicisi) nasıl kullanılacağı aşağıda açıklanmıştır:
- Yönetici olarak Komut İstemi'ni başlatın ve yazın
sfc /scannow
- Görev bitene kadar bekleyin
- Bilgisayarı yeniden başlatın
Sistem Dosyası Denetleyicisi , BSOD hatalarını tetikleyenler de dahil olmak üzere bozuk sistem dosyalarını bulma ve düzeltme yeteneğine sahiptir. Ancak yine de sorunlarınızı çözmezse, sonraki yardımcı programı kullanın.
DISM'in (Dağıtım Görüntüsü Hizmeti ve Yönetimi) nasıl kullanılacağı aşağıda açıklanmıştır:
- Yükseltme haklarıyla CMD'yi açın ve yazın
DISM /online /cleanup-image /scanhealth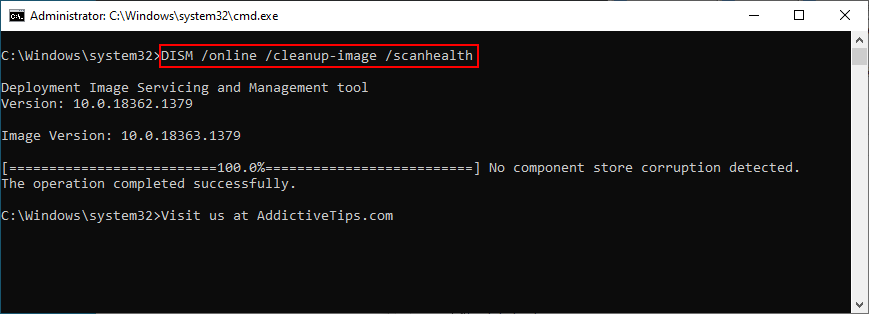
- Araç herhangi bir sorun bulursa, bunları kullanarak düzeltin.
DISM /online /cleanup-image /restorehealth
- Bilgisayarınızı yeniden başlatın ve yönetici olarak Komut İstemi'ne geri dönün
- Kullanarak Sistem Dosyası Denetleyicisini çalıştırın
sfc /scannow
- makinenizi yeniden başlatın
Komut satırı ortamından BSOD hatalarını düzeltmek söz konusu olduğunda DISM son çareniz olmalıdır. Windows görüntüsünün bileşen deposundaki bozuk sistem dosyalarını bulur ve onarır.
7. Windows'u temiz önyüklemede başlatın
Sürekli mavi ekran gösterdiği için işletim sisteminizde gezinmede sorun yaşıyorsanız, temiz önyükleme çalıştırabilirsiniz . Gereksiz sürücüleri, hizmetleri ve süreçleri devre dışı bırakarak ideal bir sorun giderme ortamı yaratır.
- Win tuşuna basın, System Configuration yazın ve bu uygulamayı başlatın
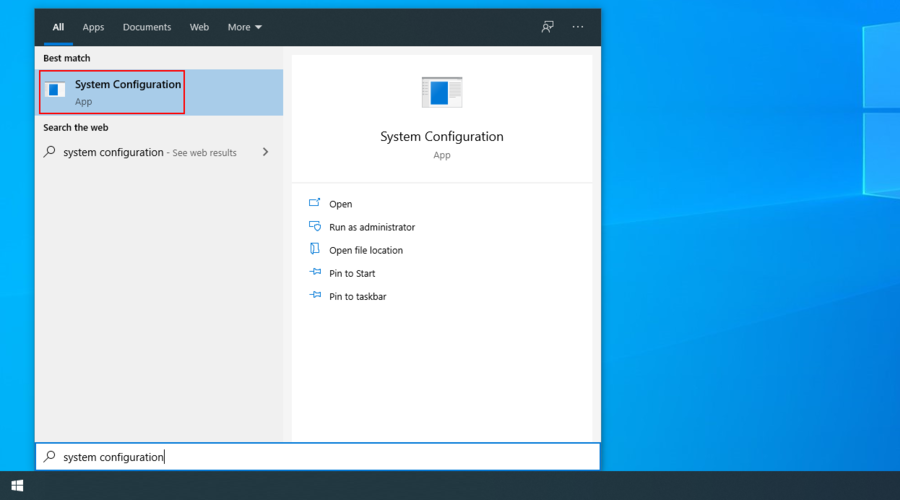
- Git Hizmetler sekmesi, seçimi bırak gizle tüm Microsoft hizmetleri ve tıklama bırakma Tüm
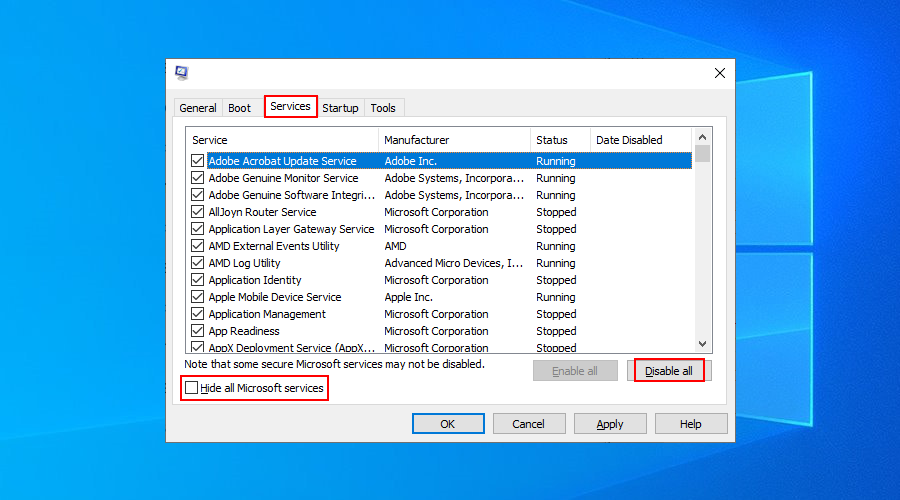
- Başlangıç sekmesini seçin ve Görev Yöneticisini Aç'ı tıklayın.
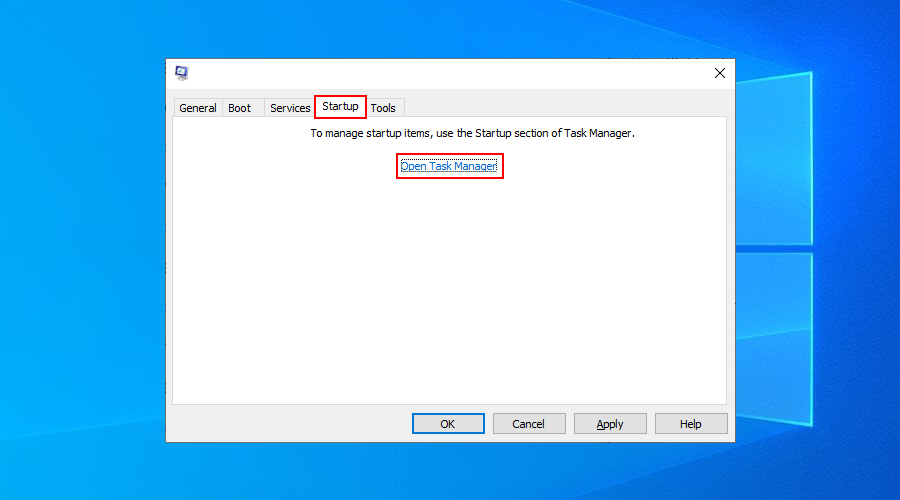
- Listedeki ilk öğeye sağ tıklayın ve Devre Dışı Bırak'ı seçin.
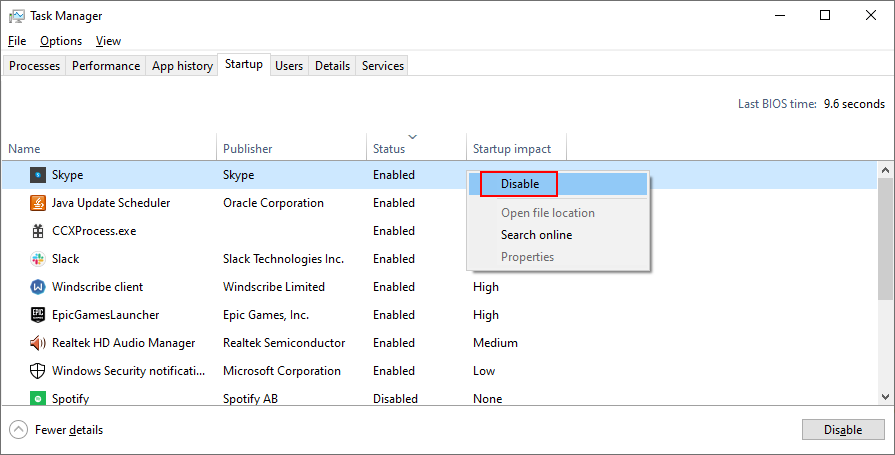
- Bunu, Etkin durumdaki tüm başlangıç işlemleri için yapın.
- Bilgisayarı yeniden başlatın
8. Disk alanını boşaltın
Sabit sürücünüz doluysa, SYSTEM_SERVICE_EXCEPTION durdurma kodu gibi BSOD hata mesajlarıyla karşılaşmanızın nedeni bu olabilir. Windows 10'un normal şekilde çalışmasını engelleyen bir durumdur.
Çözüm basit: disk alanınızı boşaltın. Artık kullanmadığınız büyük uygulamaları kaldırdığınızdan, hassas bilgilerinizi harici bir sabit sürücüye kopyaladığınızdan, veri diskleri yazdığınızdan ve dosyaları buluta yüklediğinizden emin olun.
Önemsiz verileri ortadan kaldırmak söz konusu olduğunda, çok sayıda seçenek olduğundan üçüncü taraf temizleyicilere başvurabilirsiniz. Aksi takdirde, Microsoft'un Windows ile birlikte gelen Disk Temizleme yardımcı programını kullanabilirsiniz , böylece hiçbir şey yüklemeniz gerekmez.
Disk Temizleme'yi nasıl kullanacağınız aşağıda açıklanmıştır:
- PC yöneticisi olarak oturum açtığınızdan emin olun
- Dosya gezgininizi kullanarak C: sürücüsüne sağ tıklayın ve Özellikler'i seçin.
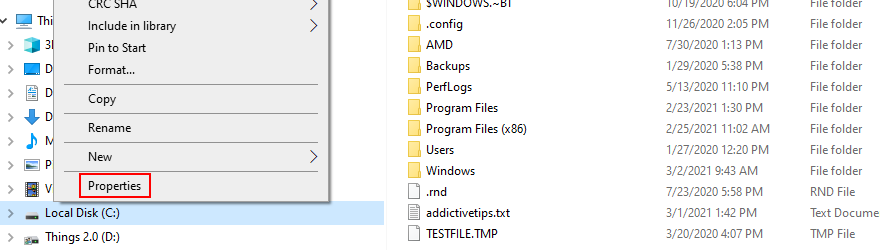
- In Genel sekmesine tıklayın Disk Temizleme düğmesini
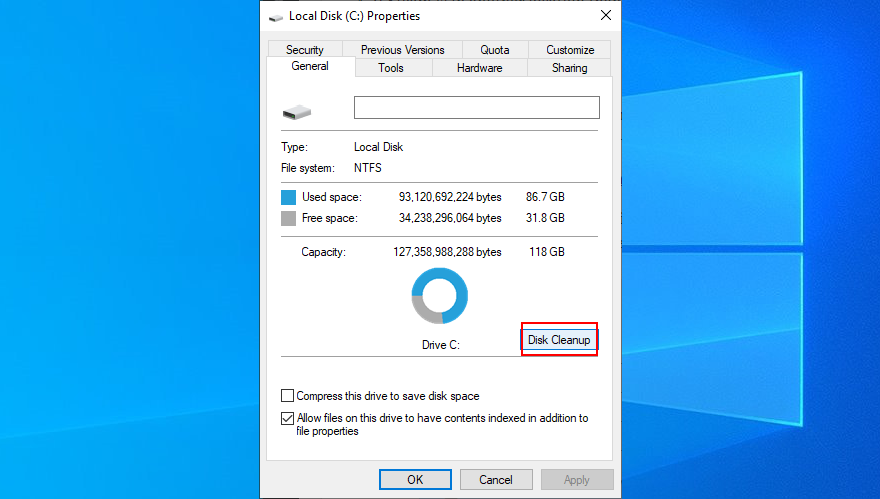
- Tüm dosyaları seçin ve Sistem dosyalarını temizle'yi tıklayın.
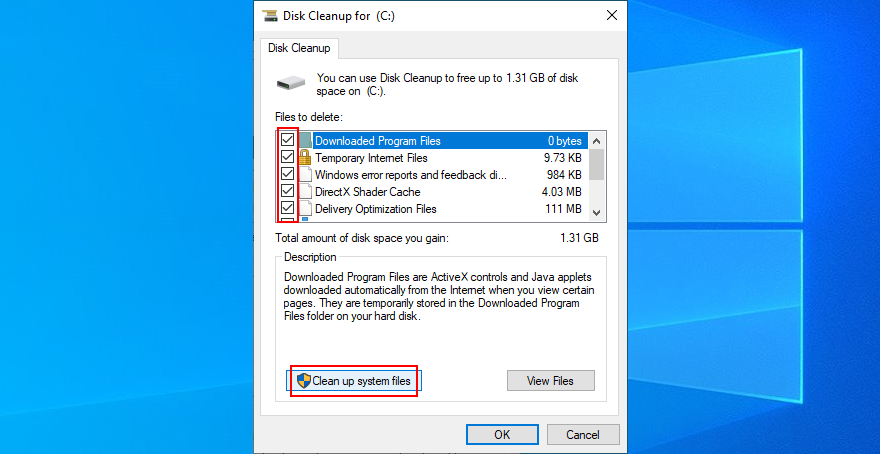
- Bir taramadan sonra, her şeyi tekrar seçin, ardından onaylamak için Tamam'ı ve Dosyaları Sil'i tıklayın.
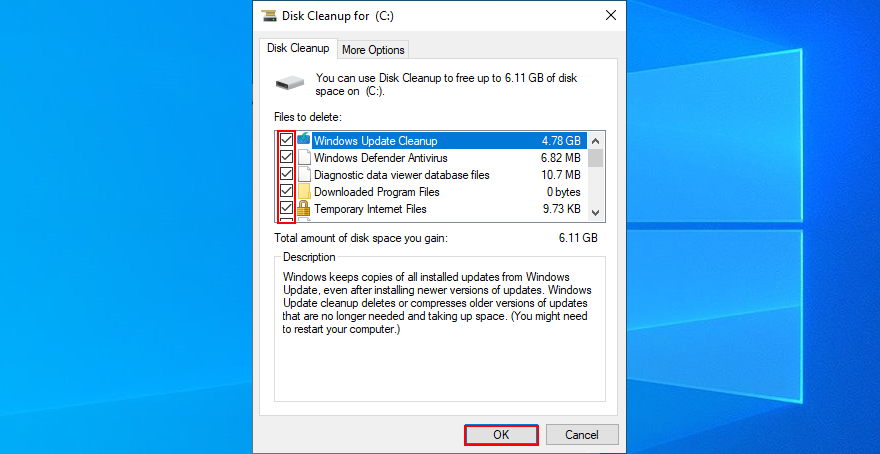
- PC'nizi yeniden başlatın
9. Bilgisayarınızda hız aşırtmayı durdurun
Bir oyuncuysanız, hız aşırtma yazılım çözümlerine aşina olabilirsiniz. Bunlar, uygulamanın türüne bağlı olarak CPU, GPU veya RAM'inizi overclock ederek sisteminizi güçlendirebilen özel araçlardır.
Kötü haber ise, hız aşırtma yardımcı programlarının sıklıkla SİSTEM HİZMETİ İSTİSNAİ gibi BSOD hatalarına neden olmasıdır. Çözüm, bunları kapatmak ve bilgisayarınızdan kaldırmaktır. Ardından, saat ayarlarınızı varsayılana sıfırladığınızdan emin olun.
10. Tüm harici aygıtların fişini çekin
Bazı donanım bileşenleri işletim sisteminizle uyumlu olmayabilir ve bu da SİSTEM HİZMETİ İSTİSNAİ durma koduna neden olabilir. Örneğin, birçok kullanıcı web kamerasının suçlu olduğunu bildirdi ve onu kaldırmak sorunu halletti.
Ancak, hangi cihazın arızalı olduğunu söylemek zor olabilir. Her şeyi fişten çekip bilgisayarınızı yeniden başlatmak daha kolaydır. Artık BSOD hata mesajını almadığınızı onayladıktan sonra, hangisinin hatalı tohum olduğunu görmek için harici cihazlarınızı tek tek yeniden bağlamaya başlayabilirsiniz.
11. Hafızanızı kontrol edin
Windows 10'da SİSTEM HİZMETİ İSTİSNAİ hatasını görmeye devam etmenizin nedeni yetersiz RAM veya diğer RAM sorunları olabilir. İşletim sisteminiz kritik görevlere ve hizmetlere yeterli bellek ayırmayabilir.
Yerleşik bir Windows yardımcı programı sayesinde üçüncü taraf bir yazılım çözümü kurmak zorunda kalmadan RAM'inizi kolayca kontrol edebilirsiniz.
- Mevcut tüm süreçleri sonlandırın
- Click Başlat düğmesini aramak Windows Bellek Teşhis ve bu uygulamayı başlatmak
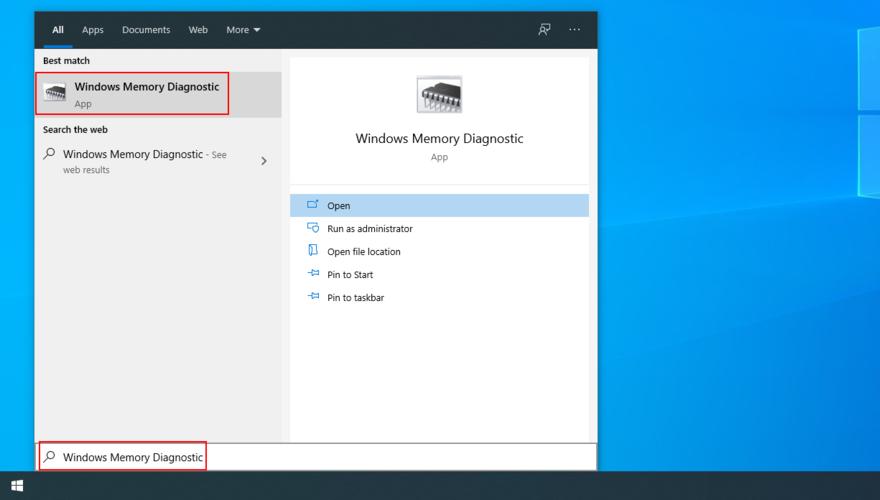
- Şimdi yeniden başlat'a basın ve sorunları kontrol edin
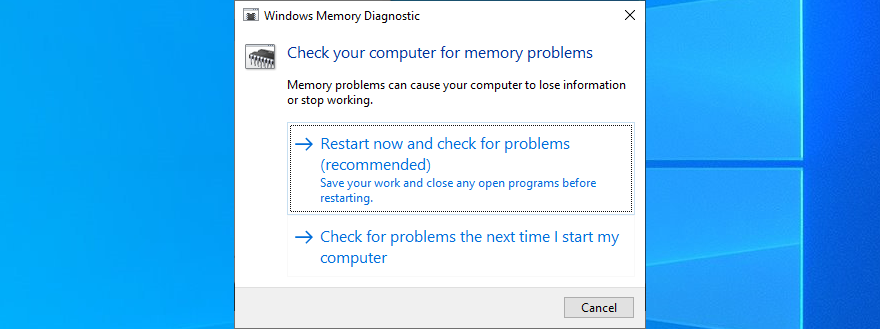
Windows Bellek Tanılama, herhangi bir sorunu gidermek için aşağıdaki bilgisayar yeniden başlatma sırasında sisteminizin belleğini doğrulayacaktır. Bu alanda yetenekliyseniz , daha gelişmiş özellikler sunduğu için MemTest'e bir şans vermenizi öneririz .
Stop Code SİSTEM SERVİS İSTİSNAİ Kolayca Düzeltilebilir
Sonuç olarak, en son Windows 10 ve sürücü güncellemelerini alarak, kötü amaçlı yazılım taraması yaparak ve yeni veya şüpheli uygulamaları kaldırarak SYSTEM SERVICE EXCEPTION BSOD hatasını onarabilirsiniz.
Ayrıca Windows'u önceki bir kontrol noktasına geri alabilir, disk ve sistem hatalarını düzeltebilir, temiz bir önyükleme çalıştırabilir ve disk alanını boşaltabilirsiniz.
Ek olarak, PC'nizde hız aşırtmayı durdurmalı, tüm çevresel aygıtları çıkarmalı ve RAM'inizin bütünlüğünü kontrol etmelisiniz.
Bu çözümlerden herhangi biri işinize yaradı mı? Aşağıdaki yorum bölümünde bize bildirin.
![USB Sürücüsü İçin Otomatik Yedekleme Yazılımı [Windows] USB Sürücüsü İçin Otomatik Yedekleme Yazılımı [Windows]](https://tips.webtech360.com/resources8/r252/image-4071-0829093733946.jpg)
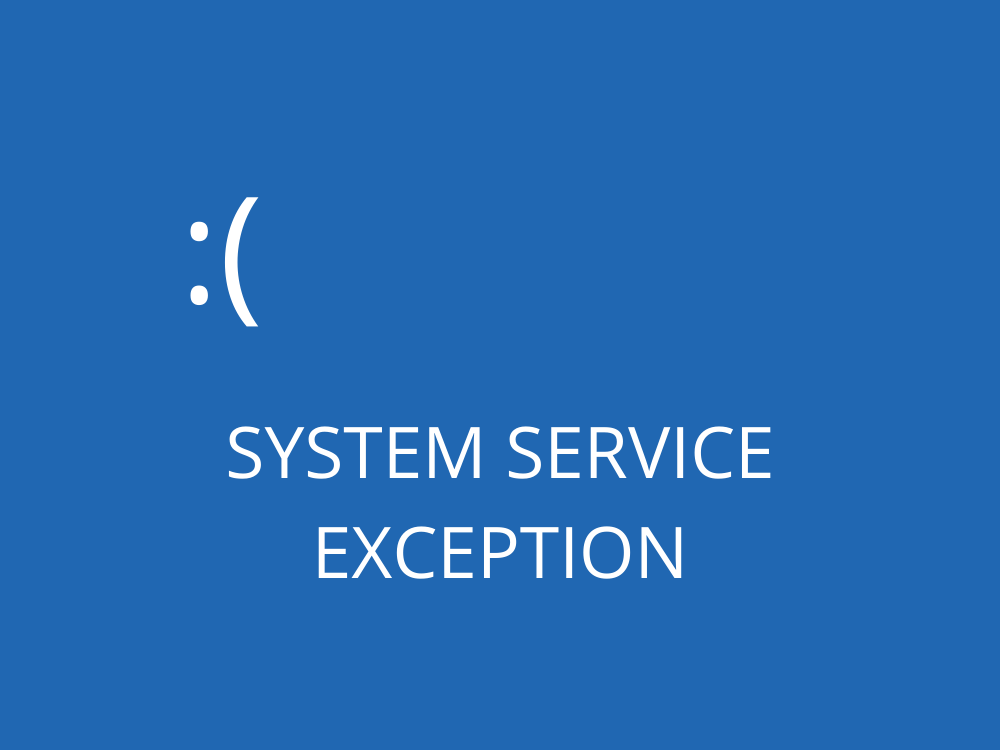
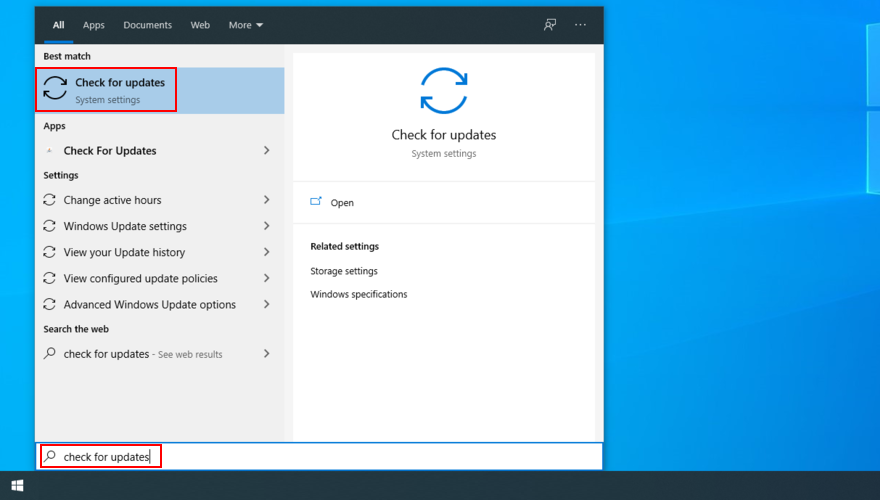
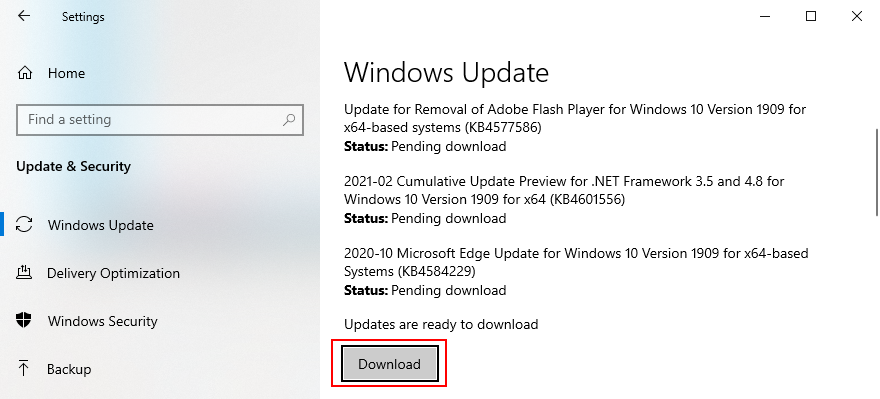
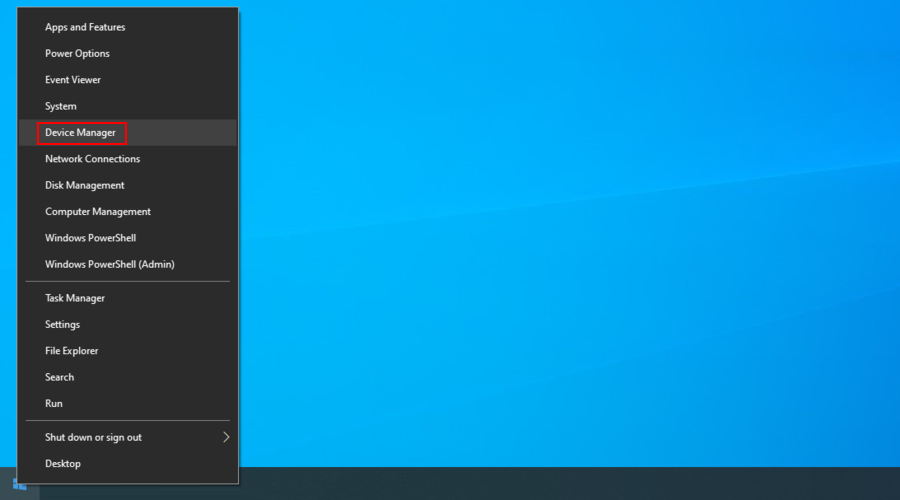
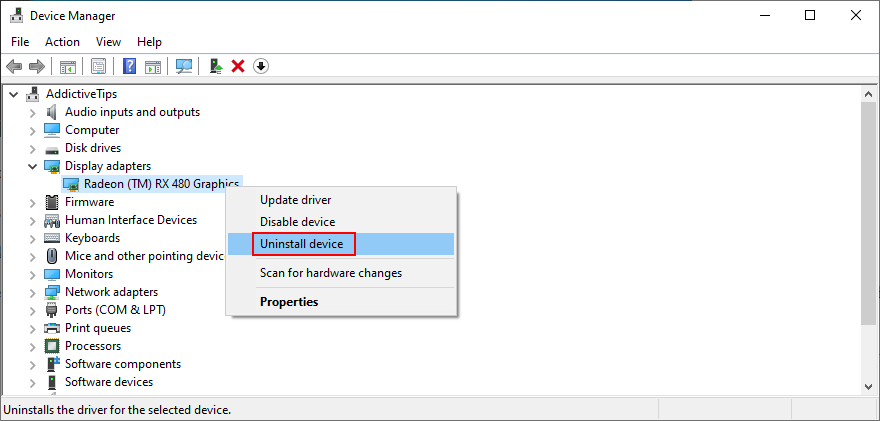
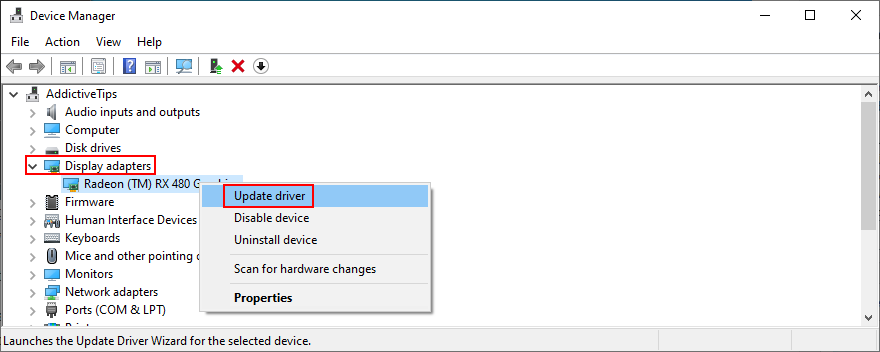
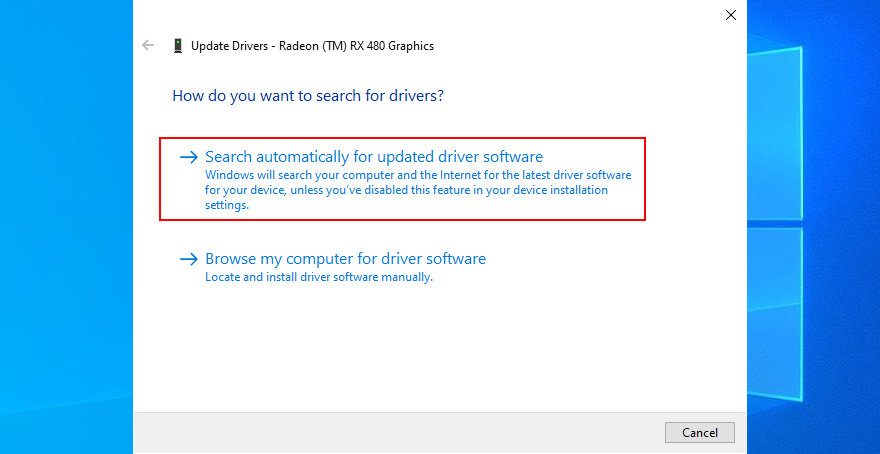
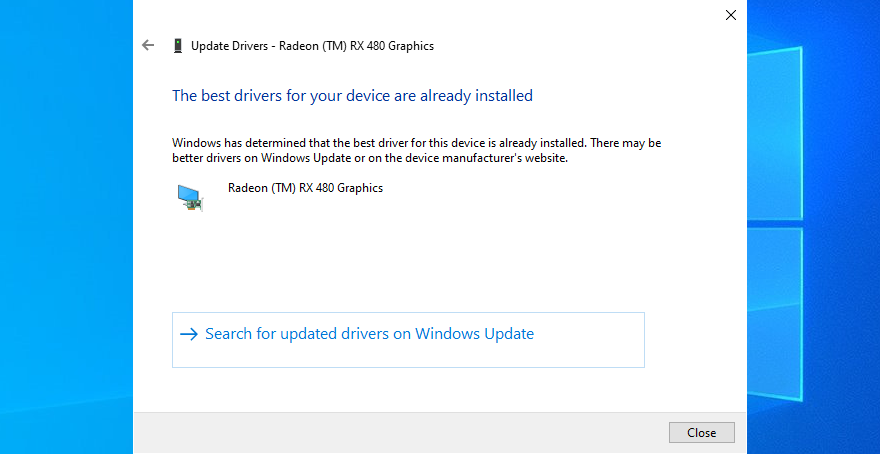
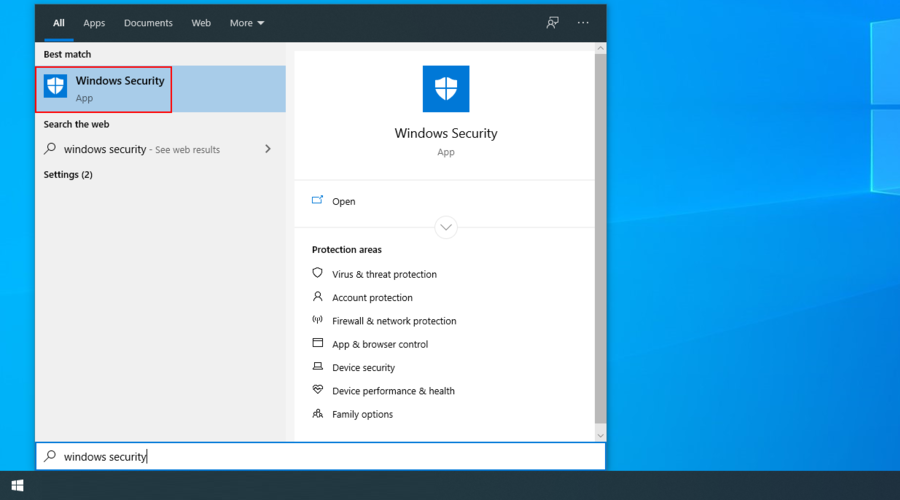
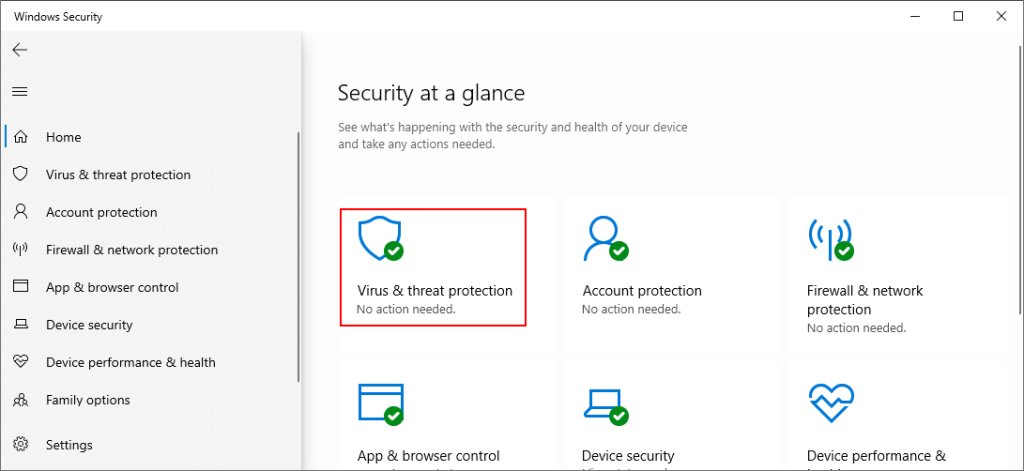
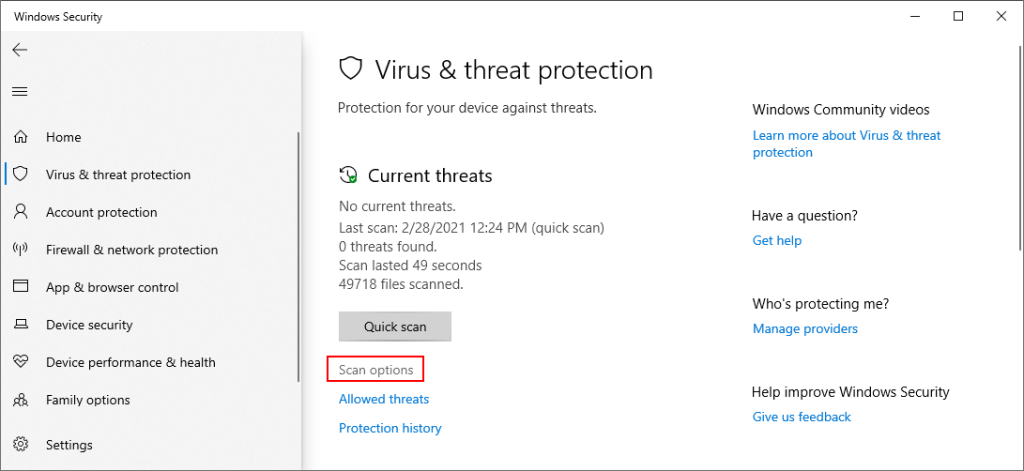
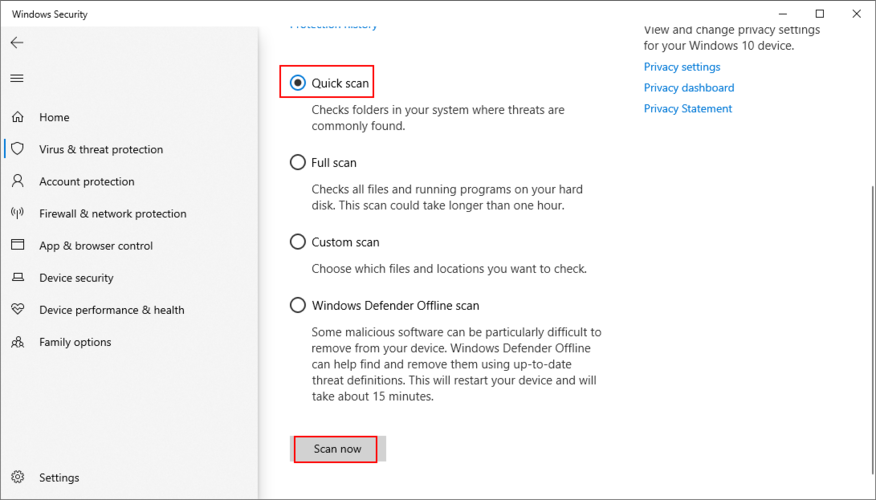
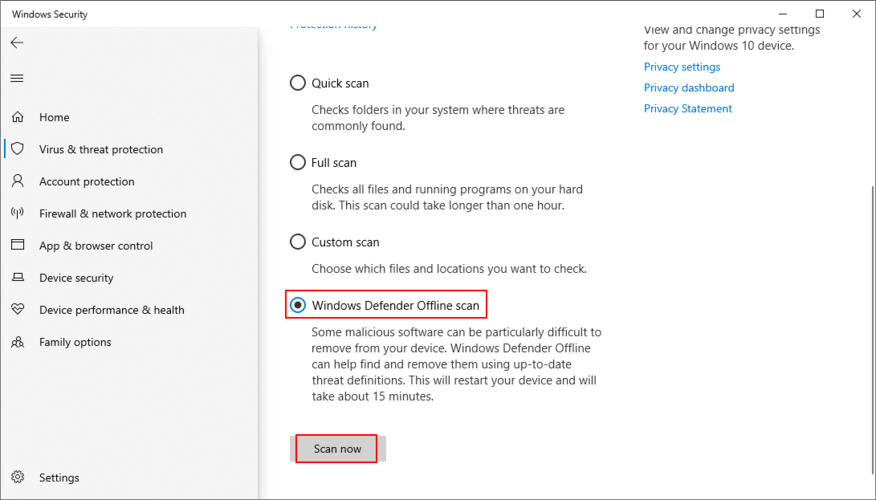
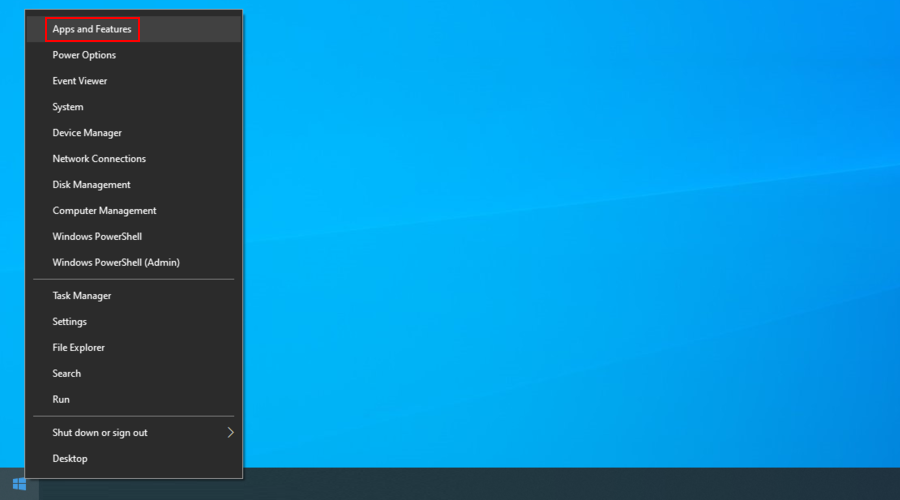
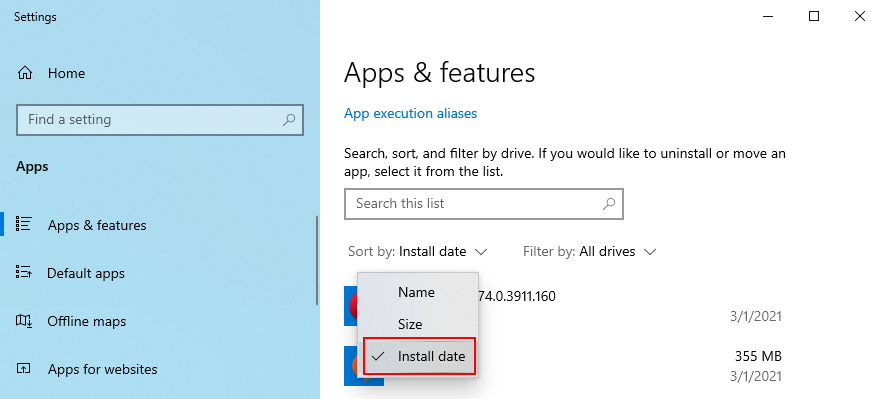
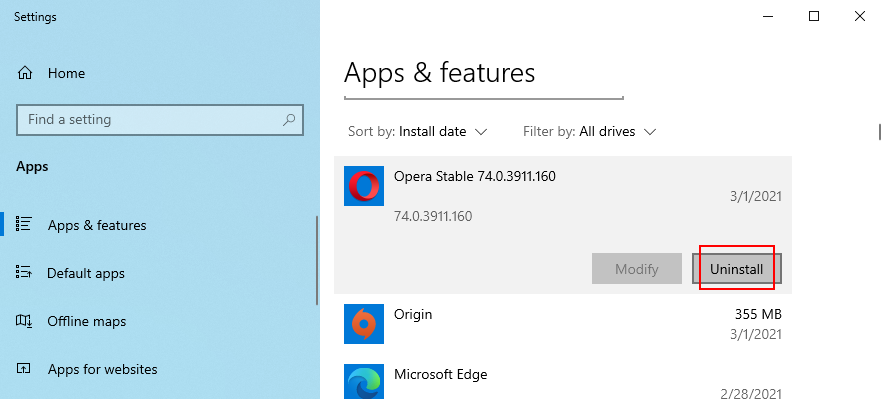
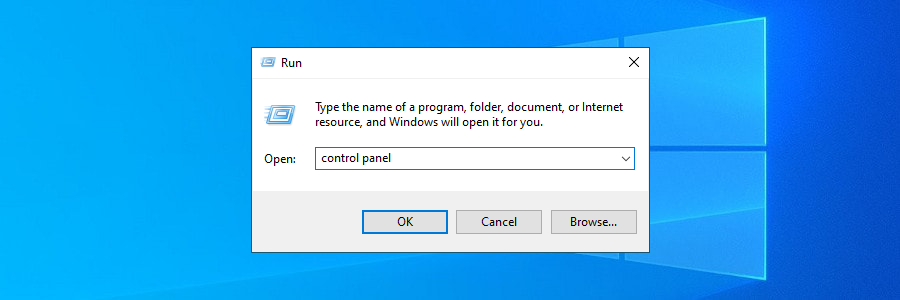
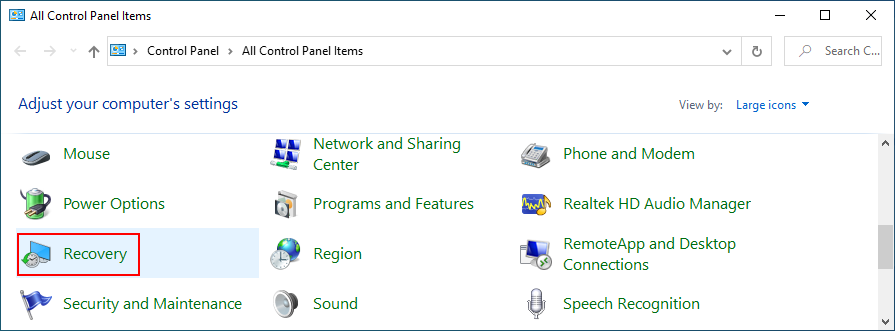
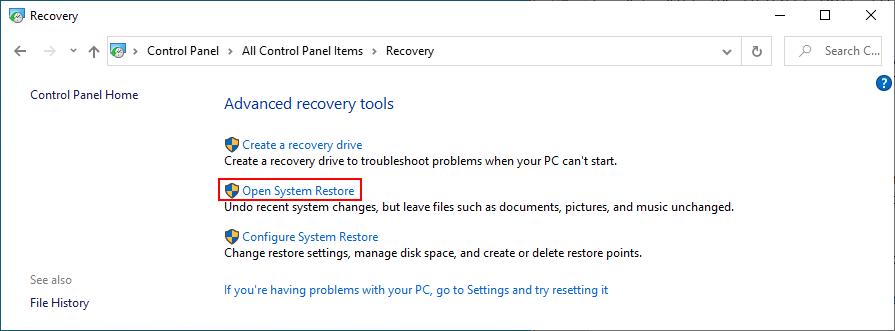
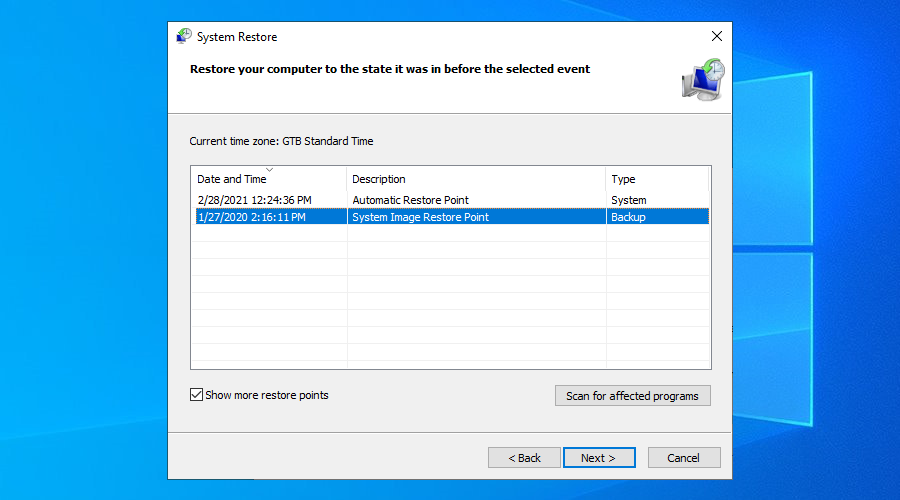
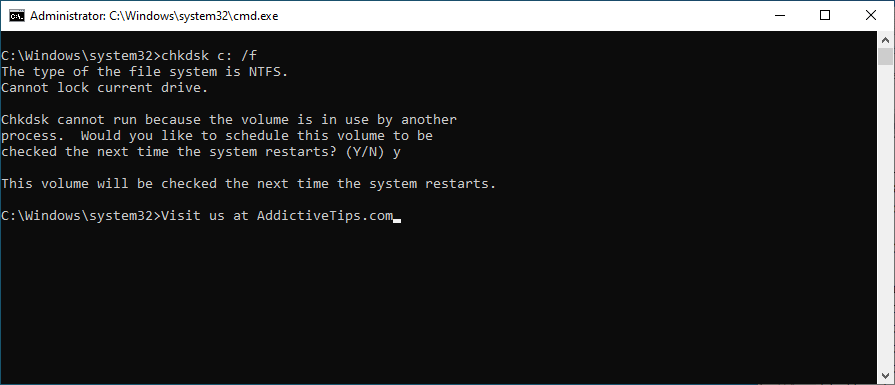

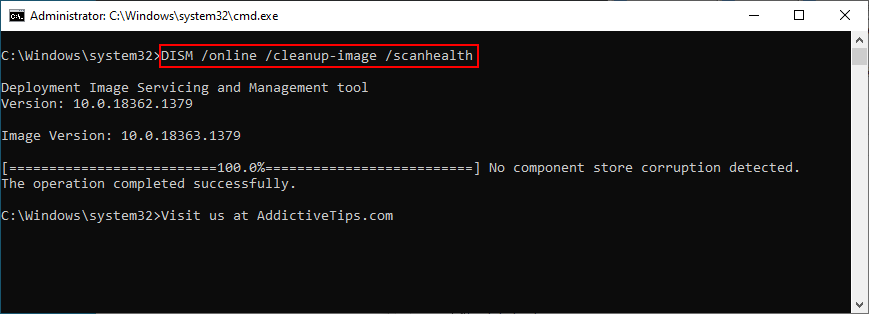
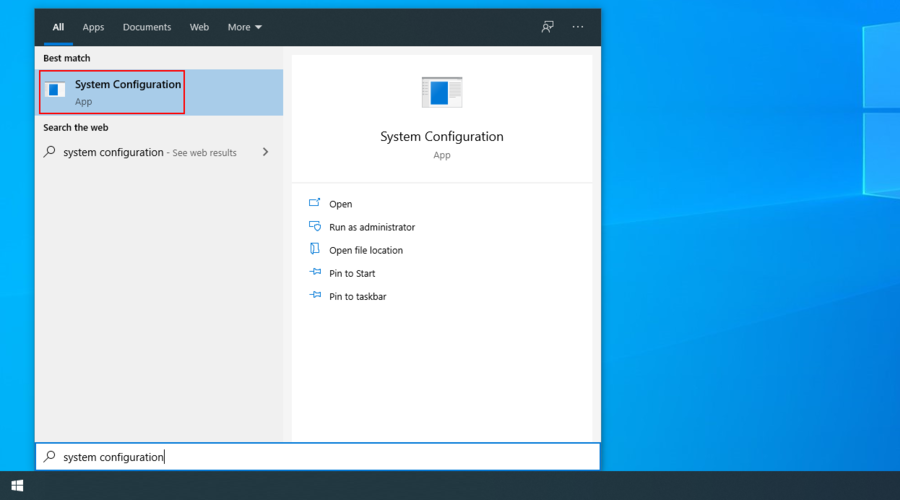
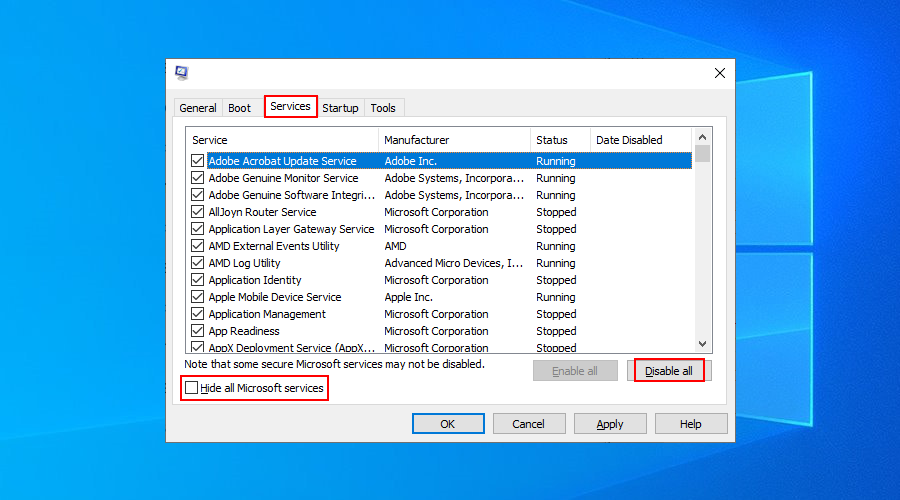
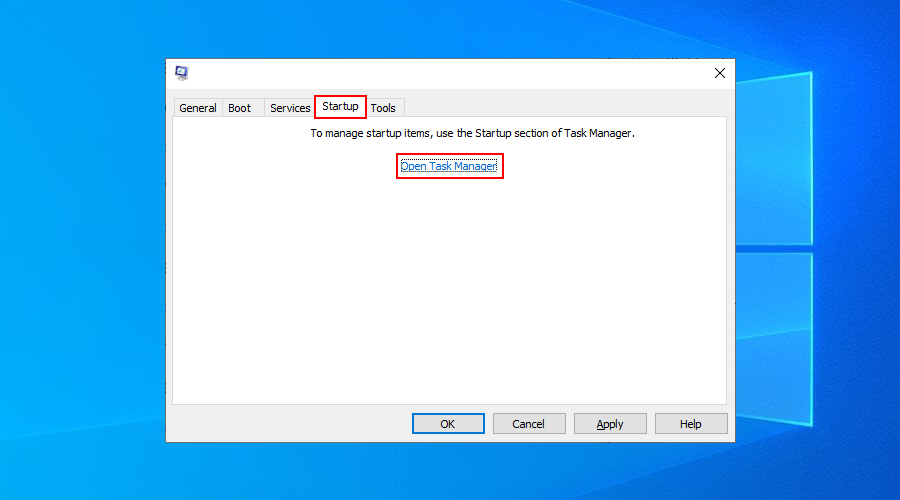
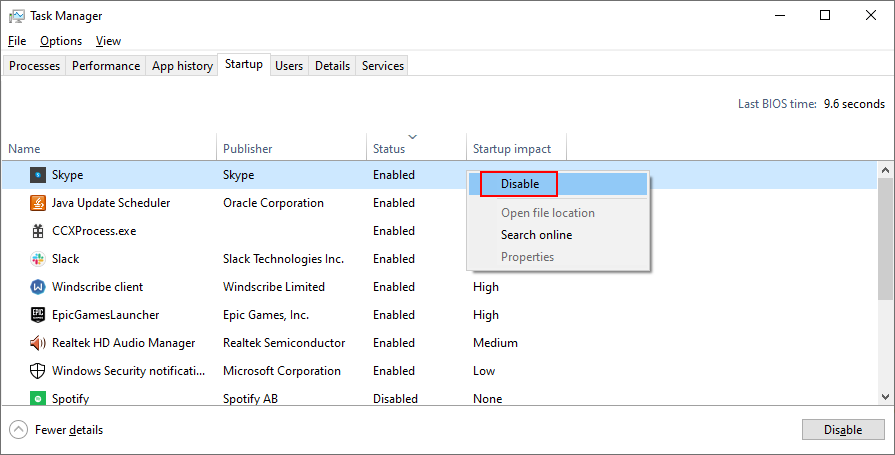
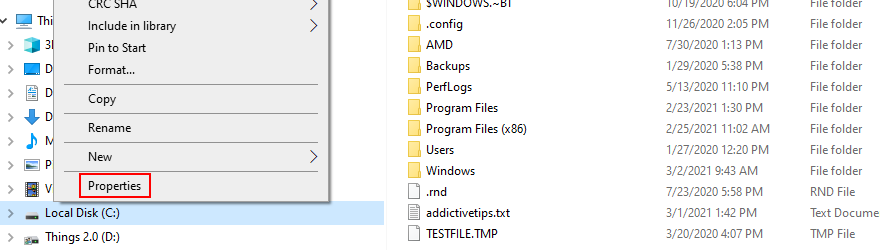
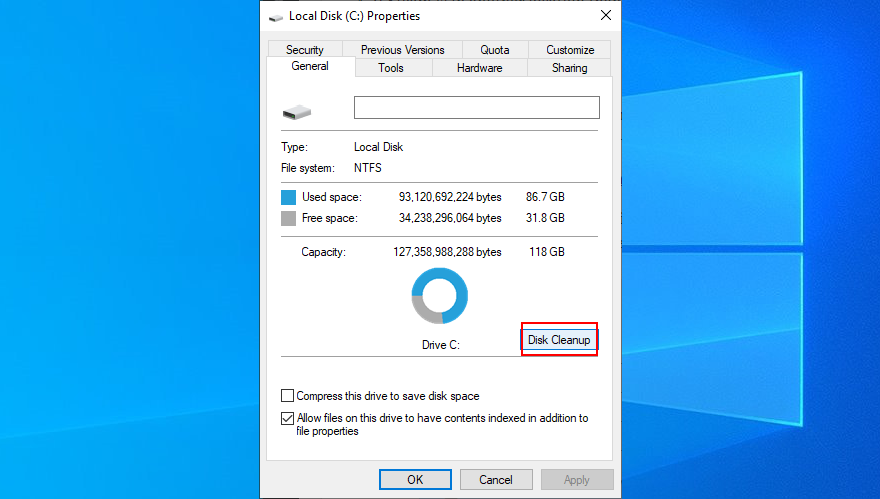
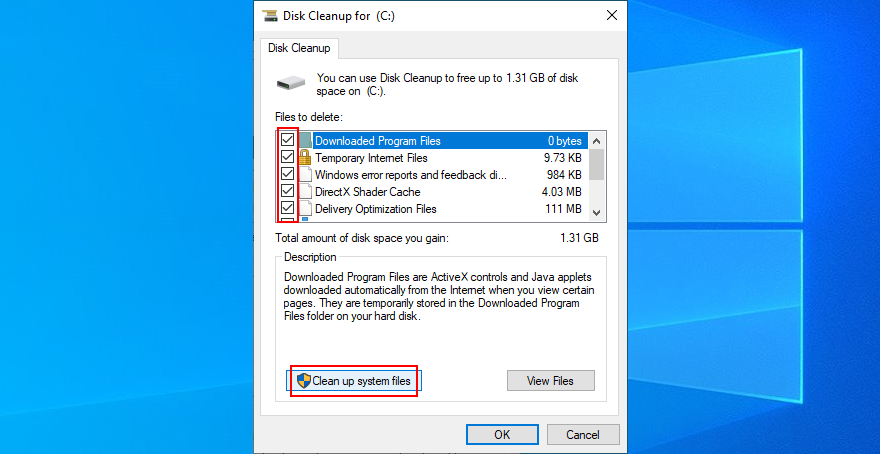
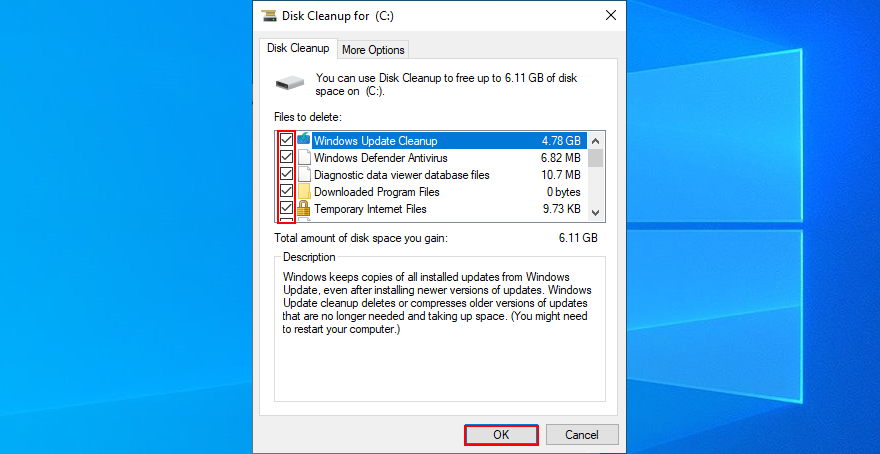
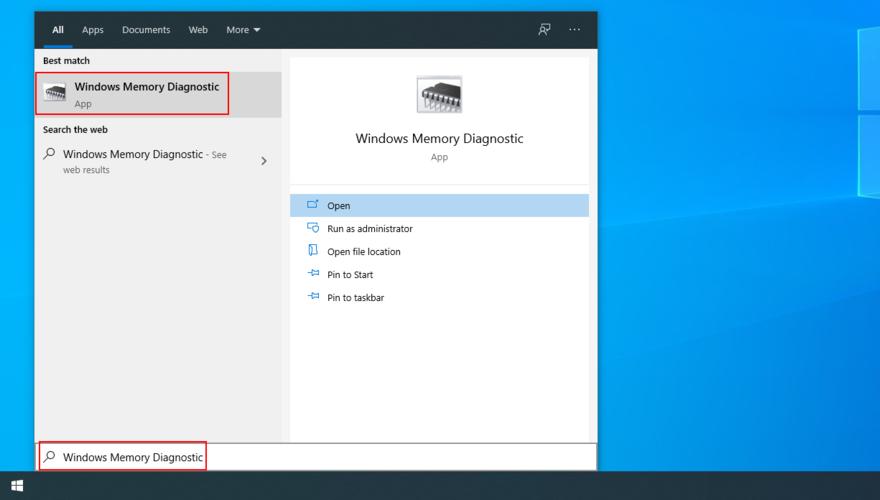
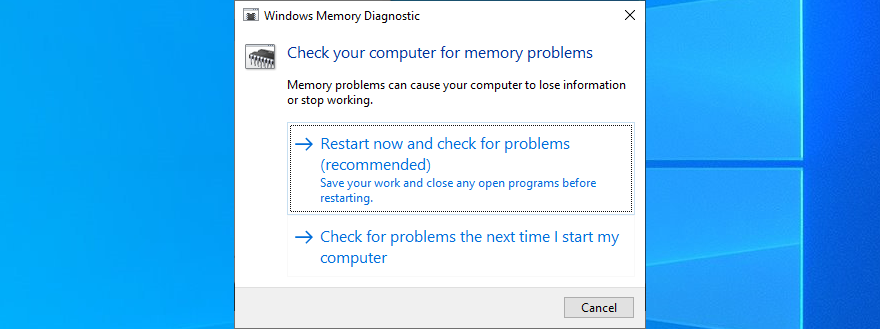

![Boot Camp Kullanarak Mace Windows Nasıl Kurulur [Kılavuz] Boot Camp Kullanarak Mace Windows Nasıl Kurulur [Kılavuz]](https://tips.webtech360.com/resources8/r252/image-9806-0829094650349.jpg)

![Dosya Türünü, Otomatik Oynatmayı ve Varsayılan Program Ayarlarını Düzenle [Windows 7/Vista] Dosya Türünü, Otomatik Oynatmayı ve Varsayılan Program Ayarlarını Düzenle [Windows 7/Vista]](https://tips.webtech360.com/resources8/r252/image-5457-0829093416584.jpg)

![SSD Sürücüsünü Optimize Etmek İçin Ayarlama [Windows] SSD Sürücüsünü Optimize Etmek İçin Ayarlama [Windows]](https://tips.webtech360.com/resources8/r252/image-2143-0829093415212.jpg)


