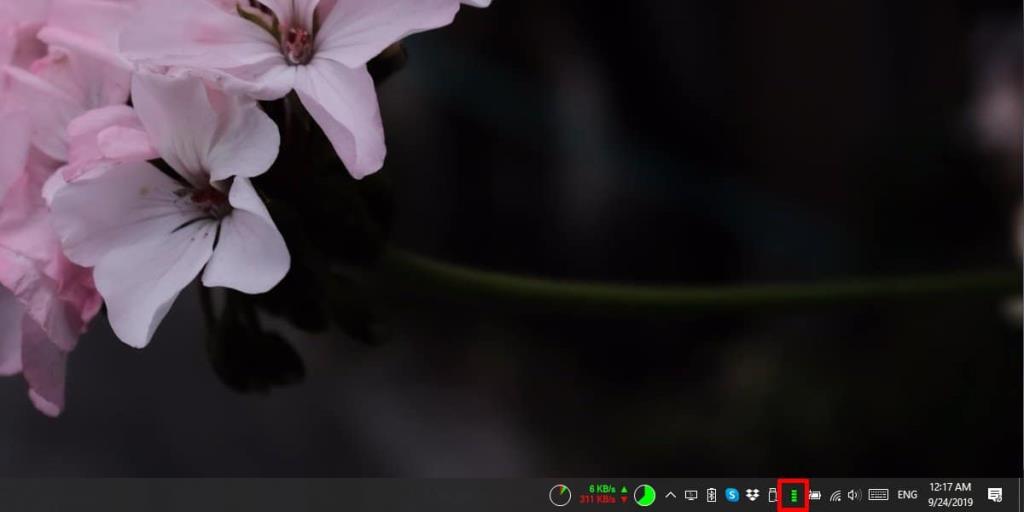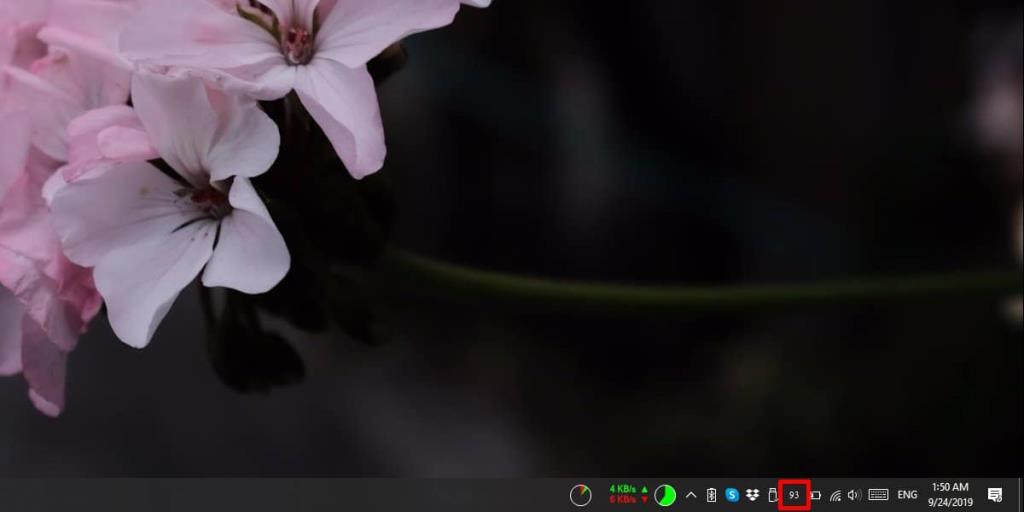Dizüstü bilgisayarınız Windows 10 çalıştırıyorsa, sistem tepsisinde büyük olasılıkla bir pil simgesi görürsünüz. Bu simge pilinizin durumunu gösterir; şarj etme, fişe takma ve şarj etme, fişe takma ve şarj etme ve boşaltma. Bu durumlar simgeyle yansıtılır. Pilin ne kadar şarj edildiğini görmek istiyorsanız, imleci pil simgesinin üzerine getirebilirsiniz; bu, bir araç ipucunda gösterilecektir. Sistem tepsisinde pil yüzdesini görüntülemek istiyorsanız, hiçbir şey yapmanıza gerek kalmadan PureBatteryAddOnSetup adlı bir uygulama yüklemeniz gerekir .
Sistem tepsisindeki pil yüzdesi
PureBatteryAddOnSetup'ı indirin ve yükleyin. Sistem tepsisinde çalışır. Sisteminiz prize takılıysa veya pille çalışıyorsa ancak şarj %100'ün altına düşmediyse, tam yeşil bir çubuk görürsünüz.
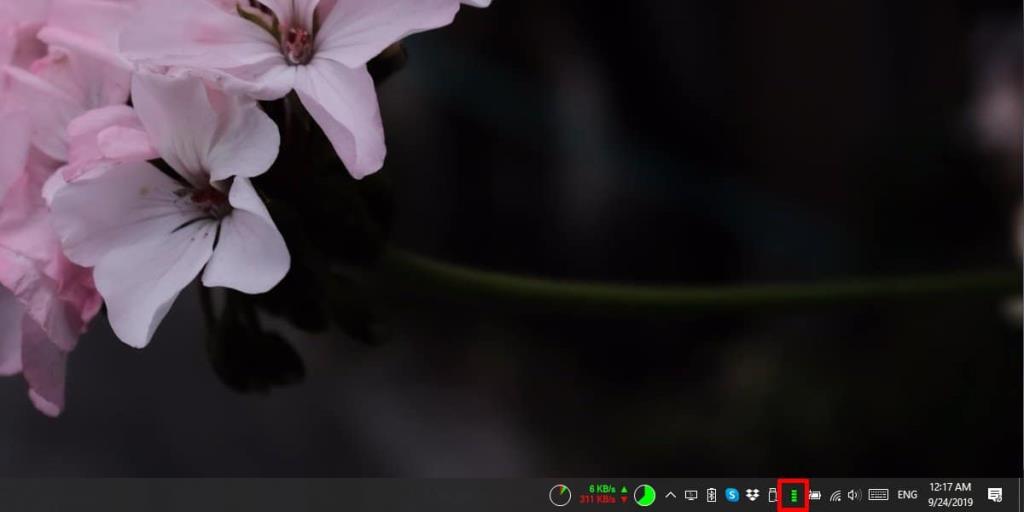
Şarj %100'ün altına düştüğünde, pil yüzdesini rakamlarla göreceksiniz. Düzenli olarak güncellenir, böylece ne kadar pil kaldığı konusunda doğru bir fikir edinirsiniz.
Dizüstü bilgisayarınızı prize takarsanız ve şarj olması gerekiyorsa, uygulama simgesi pil şarj yüzdesini göstermeye devam eder. Dizüstü bilgisayarın şarj olduğunu göstermez, bu nedenle sistem tepsisinde varsayılan pil simgesini görünür durumda tutmak iyi bir fikir olabilir.
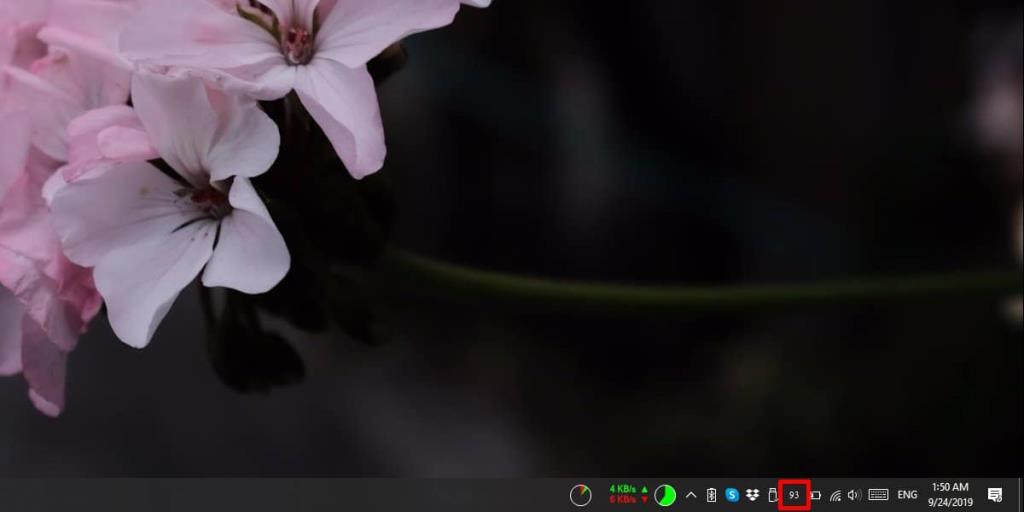
Uygulama harika ama özelleştirmenin bir yolu yok. Varsayılan metin, pil yüzdesinin görüntülendiği beyazdır ve Windows 10'da Light temasını kullanırsanız, okuyamazsınız. Alabileceğiniz tek şey beyaz renktir, bu nedenle Windows 10 için karanlık temayı kullanmak zorunda kalacaksınız, aksi takdirde bu uygulama pratik olarak işe yaramaz.
Uygulamanın herhangi bir ayarı olmadığından, başlangıçta otomatik olarak çalışmayacaktır. Başlangıç klasörüne manuel olarak eklemeniz gerekecek . Bunu yapmak için uygulamaya bir kısayol oluşturun ve bunu başlangıç klasörüne ekleyin.
Bu uygulama çok eski değil. Aslında, bu noktada sadece bir aylık, bu nedenle zaman içinde katlanarak gelişmesi mümkün. Pil yüzdesinin görünümünü özelleştirmenize izin veren uygun bir ayar paneli bile alabilir. Sonraki güncellemeler, pil yüzdesini görüntülemek için kullanılan yazı tipini değiştirme seçeneği de ekleyebilir. Şu anda kullanılan yazı tipi, özellikle bir kullanıcının görme bozukluğu varsa, okunması en kolay yazı tipi değildir.
Uygulamayı beğendiyseniz ve varsayılan pil simgesinin artık gereksiz olduğunu düşünüyorsanız, onu taşma menüsüne sürükleyip bırakabilir ve gizleyebilirsiniz.