Klavyedeki PrintScrn tuşu, ekranınızdaki her şeyi yakalayabilir ve Windows'ta panoya kopyalayabilir. Ardından, Paint gibi bir resim düzenleyicinin içine yapıştırarak resmi kaydetmeniz gerekir. Windows 10, daha akıllı, kullanımı daha kolay bir ekran görüntüsü aracına sahip ilk Windows sürümüdür. Win+PrintScrn klavye kısayoluna dokunabilirsiniz ve bir ekran görüntüsü yakalanır ve Resim kitaplığındaki bir Ekran Görüntüleri klasörüne kaydedilir.
Ekran görüntüsü aracı basit ama işe yarıyor. Sisteminizde ekran görüntüsü almaya çalışıyorsanız ancak hepsi siyah görünüyorsa, yani hiçbir şey yakalanmıyorsa, sorunu düzeltmek için yapabileceğiniz birkaç şey aşağıda verilmiştir.
Windows 10'da (FIX) ekran görüntüleri siyah görünüyor
Windows 10'da ekran görüntülerinin siyah görünmesini düzeltmek için aşağıdakileri deneyin.
1. Üçüncü taraf ekran görüntüsü araçları
Windows 10'daki ekran görüntüsü aracı basit ve Ekran Alıntısı aracı yalnızca biraz daha iyidir, ancak yerel çözümler yerine kullanabileceğiniz çok sayıda üçüncü taraf ekran görüntüsü aracı vardır. Greenshot veya IrfanView kullanmayı deneyin .
2. DRM korumalı içeriği kontrol edin
Windows'taki uygulamalar, kendilerini ekran görüntüsü aracından dışlanacak şekilde işaretleyebilir. Ek olarak, Netflix gibi uygulamalar, diğer şeylerin yanı sıra korsanlığı önlemek için ekran görüntülerini ve ekran kaydını hep birlikte engeller.
- Not Defteri'ni açın ve yakalamak için Win+PrntScrn klavyesini kullanın.
- Kullanıcı klasörünüzü açın, Resimler>Ekran görüntüleri klasörüne gidin.
- Not Defteri'nin tam ekran ekran görüntüsünde yakalanıp yakalanmadığını kontrol edin .
- Not Defteri yakalanıyorsa, ancak belirli bir uygulama ekran görüntülerinde sürekli olarak siyah görünüyorsa, büyük olasılıkla onları engelliyor. Uygulamayı bir Sandbox'ta çalıştırarak yine de yakalayabilirsiniz .
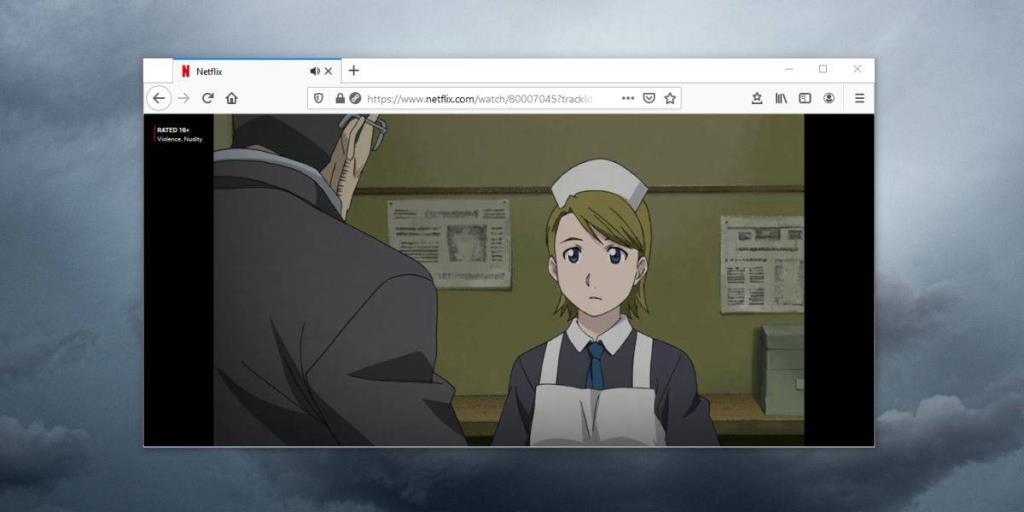
3. Ekran görüntüsü engelleyicileri kontrol edin
Uygulamalar, ekran görüntüsünü yalnızca kendileri için değil, diğer uygulamalar için de engelleyebilir . Bir virüsten koruma uygulaması, bunun gibi bir şey yapabilir veya bir güvenlik uygulaması. Bir uygulamanın sisteminizdeki ekran görüntülerini engellediğinden şüpheleniyorsanız, uygulamadan çıkmalı veya kaldırmalısınız.
- Ekran görüntülerini engelleyen bir uygulamayı kaldırmak için Denetim Masası'nı açın .
- Programlar> Bir programı kaldır'a gidin .
- Ekran görüntülerini engelleyen uygulamayı seçin ve en üstteki Kaldır'a tıklayın .
4. Ekran görüntüsü oyunları
Bazı oyunlar harici ekran görüntüsü araçlarını engeller, ancak genellikle oyun oynamayı yakalamak için kendi yerleşik araçlarına sahiptir. Bir Steam oyununda ekran görüntüsü almaya çalışıyorsanız aşağıdaki adımları izleyin.
- Steam'i açın .
- Kütüphaneye gidin ve oynadığınız oyunun orada göründüğünden emin olun. Oynat'ı tıklayın .
- Oyun yüklendiğinde ve oynayabilirsiniz, ekran görüntüsü almak için F12 tuşuna dokunun .
- Sen olabilir ekran görüntüsü erişmek Buhar klasörünün içinden. Aşağıdaki klasörü arayın.
D:\Steam\userdata\UserID\760\remote\AppID\ekran görüntüleri
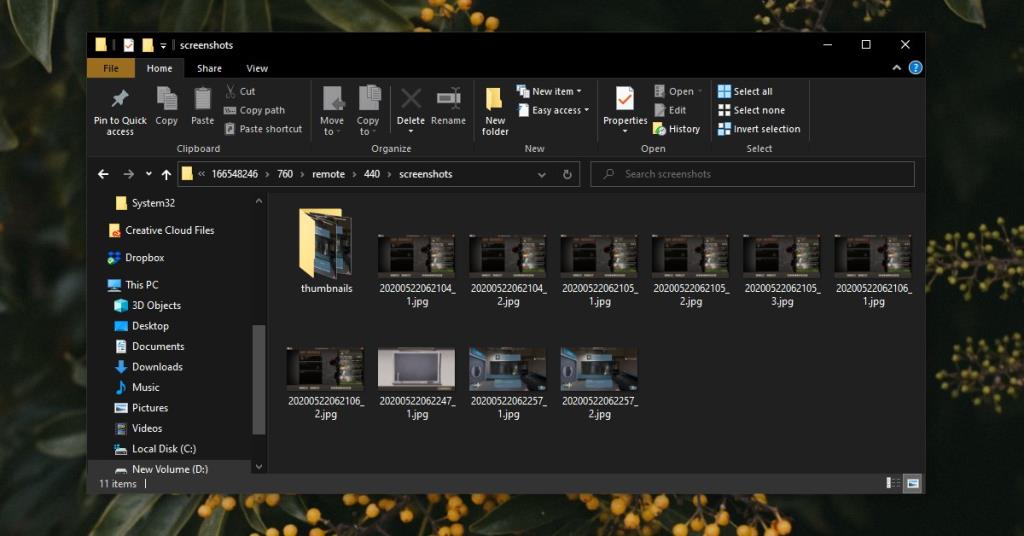
5. Kayıt Defterinden Düzeltme
Kayıt defterindeki bir sorun, ekran görüntülerinin alınmasını engelliyor olabilir.
- Çalıştır kutusunu açmak için Win+R klavye kısayoluna dokunun .
- Çalıştır kutusuna 'regedit' yazın ve Enter'a dokunun.
- Kayıt defteri düzenleyicisinde aşağıdaki anahtara gidin .
Bilgisayar\HKEY_LOCAL_MACHINE\SYSTEM\CurrentControlSet\Control\GraphicsDrivers\DCI
- Sağ bölmede TimeOut'a çift tıklayın ve değerini 0 olarak ayarlayın .
- Görev çubuğuna sağ tıklayın ve Görev Yöneticisi'ni seçin .
- Git İşlemler sekmesine basıp Windows Gezgini'ni .
- Sağ alttaki Yeniden Başlat'a tıklayın .
Artık ekran görüntüsü alabileceksiniz.
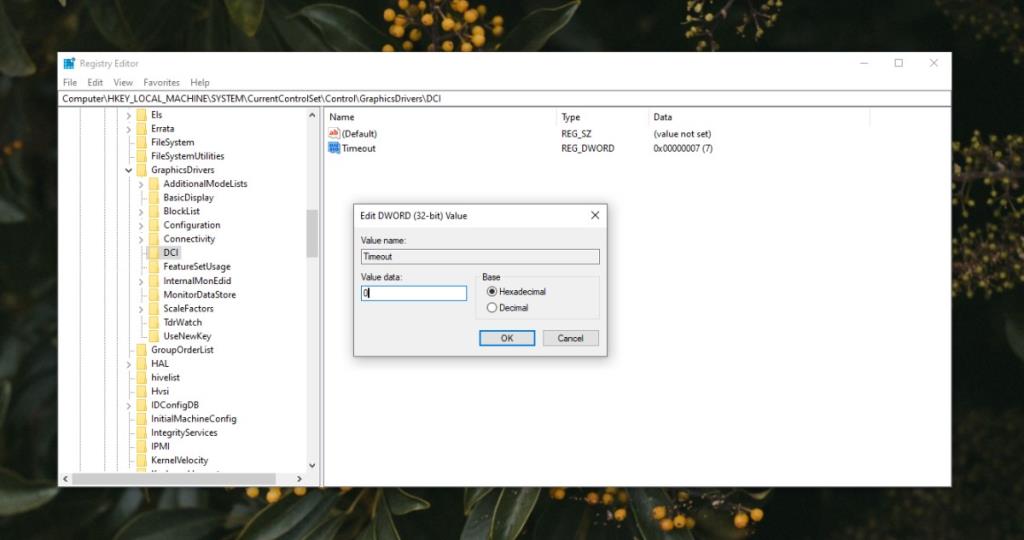
Çözüm
Windows 10'da ekran görüntüsü almak kolaydır, ancak karmaşık ihtiyaçlar için üçüncü taraf bir araca ihtiyacınız olacaktır. Windows 10, bu araçların çalışmasını etkin bir şekilde engellemez, bu nedenle ekran görüntüleriyle ilgili sorun yaşıyorsanız, büyük olasılıkla kullandığınız uygulama veya araçla ilgili bir sorun vardır.
![USB Sürücüsü İçin Otomatik Yedekleme Yazılımı [Windows] USB Sürücüsü İçin Otomatik Yedekleme Yazılımı [Windows]](https://tips.webtech360.com/resources8/r252/image-4071-0829093733946.jpg)
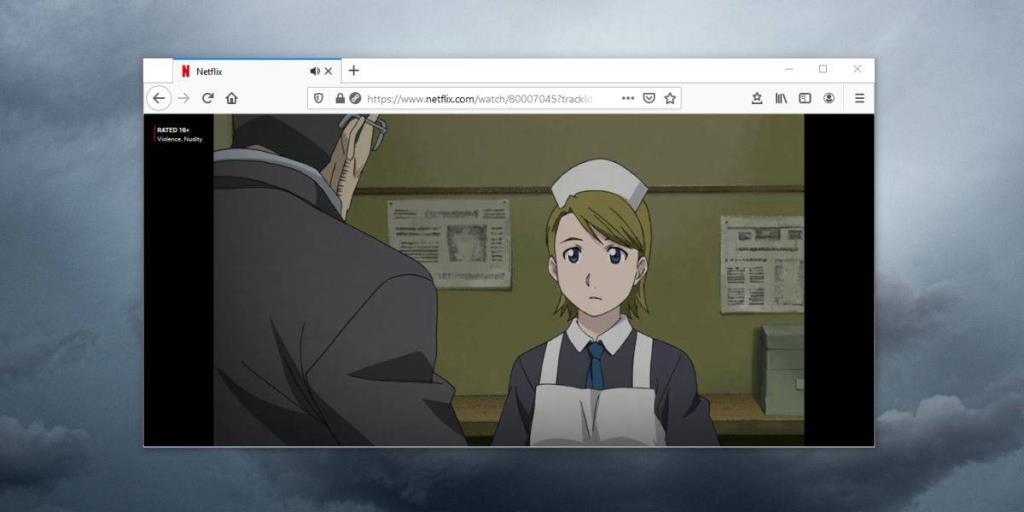
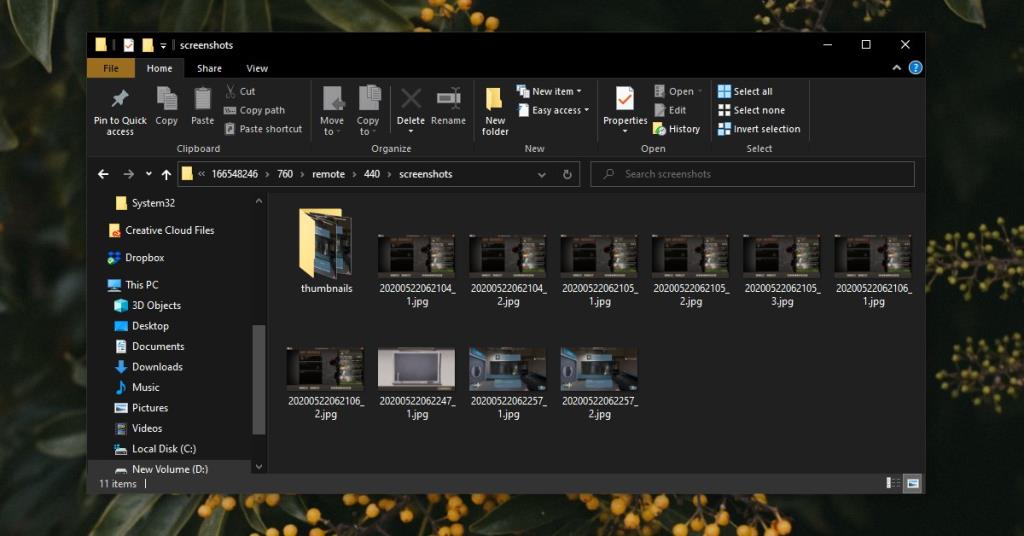
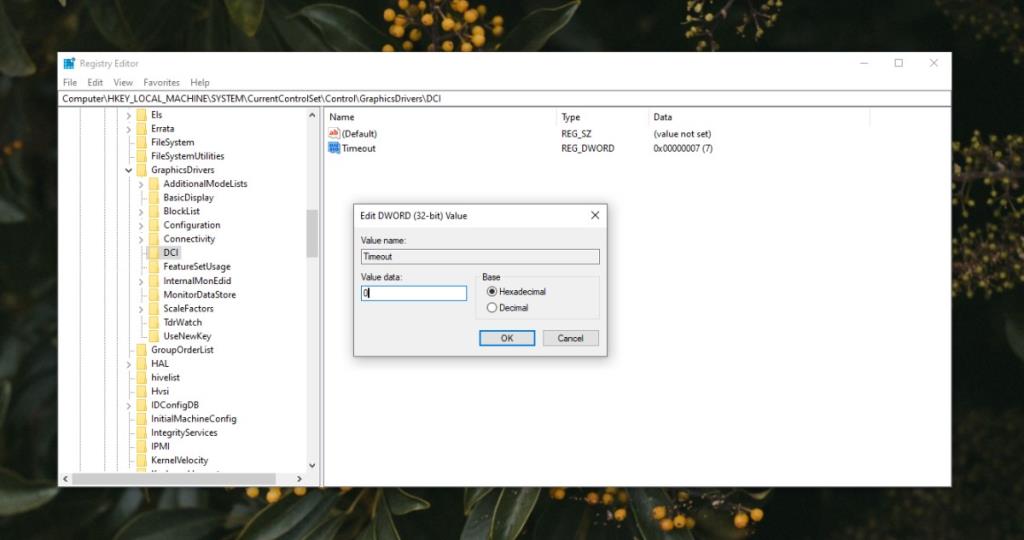

![Boot Camp Kullanarak Mace Windows Nasıl Kurulur [Kılavuz] Boot Camp Kullanarak Mace Windows Nasıl Kurulur [Kılavuz]](https://tips.webtech360.com/resources8/r252/image-9806-0829094650349.jpg)

![Dosya Türünü, Otomatik Oynatmayı ve Varsayılan Program Ayarlarını Düzenle [Windows 7/Vista] Dosya Türünü, Otomatik Oynatmayı ve Varsayılan Program Ayarlarını Düzenle [Windows 7/Vista]](https://tips.webtech360.com/resources8/r252/image-5457-0829093416584.jpg)

![SSD Sürücüsünü Optimize Etmek İçin Ayarlama [Windows] SSD Sürücüsünü Optimize Etmek İçin Ayarlama [Windows]](https://tips.webtech360.com/resources8/r252/image-2143-0829093415212.jpg)


