Chromium Edgee Güncellemeden Önce Eski Edge Tarayıcınızı Yedekleyin
Chromium Edge'e güncellerken eski Edge tarayıcınızı kaybetmeyin. Yedekleme ve her iki tarayıcıyı aynı anda çalışır durumda tutma kılavuzumuzu izleyin.
Windows 10'da ekran görüntüsü almanın iki farklı yerleşik yolu vardır ; Snip & Sketch (Ctrl + Shift + S kısayolu) ve Win+PrntScrn aracı.
Alıntı ve Taslak aracı, ekran görüntüsü almak için farklı yollar sunar; örneğin, bir pencere veya ekranın bir bölümü ve çektiğiniz ekran görüntüsüne açıklama eklemek için kullanabileceğiniz bir düzenleyiciye sahiptir. Win+PrntScrn aracı, tam ekran ekran görüntüsünü alır ve hiçbir soru sorulmadan bir dosyaya kaydeder.
Snip & Sketch ekran görüntülerini dosyaya kaydedin
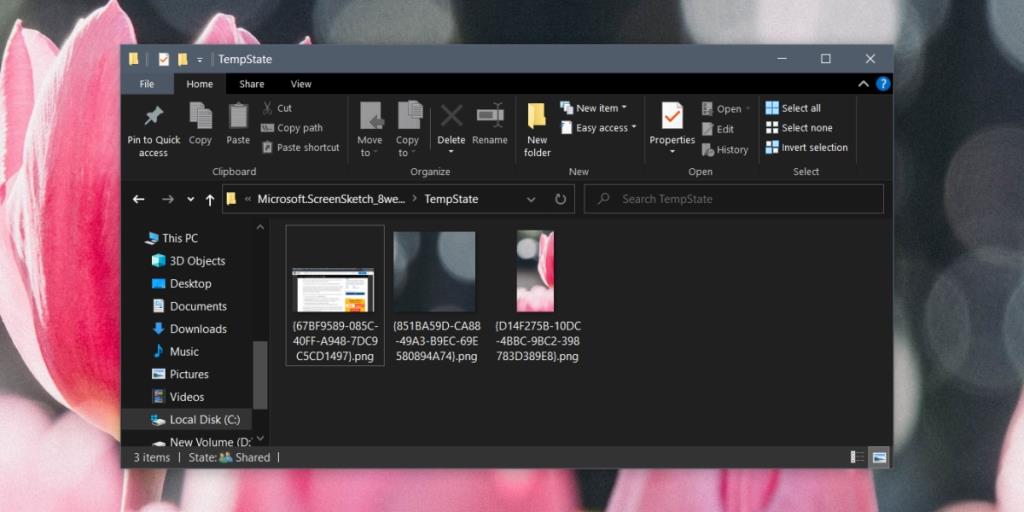 Snip & Sketch, Windows 10'daki daha güçlü ekran görüntüsü aracı olsa da, ekran görüntüsünü otomatik olarak bir dosyaya kaydetmez. Bunun yerine, bu araçla çektiğiniz tüm ekran görüntüleri panoya kopyalanır. Ekran görüntüsünü Word gibi bir uygulamaya yapıştırabilir veya bir resim düzenleyiciye yapıştırabilirsiniz.
Snip & Sketch, Windows 10'daki daha güçlü ekran görüntüsü aracı olsa da, ekran görüntüsünü otomatik olarak bir dosyaya kaydetmez. Bunun yerine, bu araçla çektiğiniz tüm ekran görüntüleri panoya kopyalanır. Ekran görüntüsünü Word gibi bir uygulamaya yapıştırabilir veya bir resim düzenleyiciye yapıştırabilirsiniz.
Snip & Sketch ekran görüntülerini otomatik olarak kaydetmek için, onunla etkileşime geçmeniz gerekir.
%LOCALAPPDATA%\Packages\Microsoft.ScreenSketch_8wekyb3d8bbwe\TempState
Not: Masaüstü bildirimini kaçırırsanız, yani siz tıklayamadan kaybolursa, Eylem Merkezi'ni (Win+A) açın, bildirim orada yığılacaktır. Tıkla.
Snip & Sketch otomatik kaydetme
Snip & Sketch'in otomatik kaydetme özelliği yoktur. Ekran görüntüsünü bir dosyaya kaydetmenin tek yolu, göründüğünde bildirime tıklamaktır. Görüntü düzenleme penceresi açıldığında, basitçe kapatmayı seçebilirsiniz. Üzerindeki kaydet düğmesine tıklamanıza gerek yoktur. Uygulamanın ekran görüntülerini de otomatik olarak kaydetmeye başlaması için bu davranışı değiştirmenin bir yolu yoktur.
Snip & Sketch'in nasıl açılacağını değiştirebilir, yani PrntScrn tuşuna dokunarak açabilirsiniz.
Çözüm
Kutunun dışında, Windows 10'un iki farklı ekran görüntüsü aracı vardır. İki araç birbiriyle hiçbir şekilde bağlantılı değildir ve her aracın kendi eksiklikleri vardır.
Win+PrntScrn ekran görüntüsü aracı yalnızca bir tür veya ekran görüntüsü alabilir, yani tam ekran ve görüntünün kaydedildiği biçimi değiştiremezsiniz.
Alıntı ve Taslak aracı farklı türlerde ekran görüntüleri alabilir ancak bunları otomatik olarak kaydetmez. Daha da önemlisi, ekran görüntüsünü kaydetmenin kolay veya daha belirgin bir yolunu sunmuyor.
Microsoft'un yıllardır mükemmel bir ekran görüntüsü aracına sahip olan macOS'tan öğrenmesi gerekiyor.
Chromium Edge'e güncellerken eski Edge tarayıcınızı kaybetmeyin. Yedekleme ve her iki tarayıcıyı aynı anda çalışır durumda tutma kılavuzumuzu izleyin.
Cdex, ses CD'lerinden verileri çıkarabilen ve dosyaları wav veya mp3 formatında kaydedebilen ücretsiz ve açık kaynaklı bir araçtır. Ayrıca ses CD'lerini kopyalayabilirsiniz.
Misafir Modu Nedir? Bilgisayarınızı kullanırken bir arkadaşınızın veya iş arkadaşınızın önemli bir dosyayı sildiği veya bazı sistem ayarlarını değiştirdiği oldu mu?
Mac OS, estetik açıdan mükemmeldir. Dock'tan geçiş animasyonlarına ve yığınlara kadar her unsur sanat eseri gibidir.
TunePat ile Netflix'ten istediğinizi indirin ve çevrimdışı izleyin. Hiçbir kısıtlama veya SD kalite sınırlaması yok.
Bir uygulamayı çalıştırdığınızda açılan UAC istemleri, sürekli olarak bunlarla uğraşmak zorunda kalmanız durumunda oldukça can sıkıcı hale gelebilir. Bilmeyenler için, UAC veya
Cryogenic, herhangi bir büyük dosyayı daha kolay ve daha hızlı paylaşım için belirtilen parçalara bölmenize olanak tanıyan küçük ama güçlü bir taşınabilir açık kaynaklı araçtır.
ZScreen, son zamanlarda dikkatimi çeken Windows için harika bir araç. Sadece basit ekran görüntüleri almanıza ve bunları kaydetmenize olanak sağlamakla kalmıyor, aynı zamanda
Çeşitli forumlardaki bazı kullanıcılara göre, Windows 7 yeniden açıldıktan sonra pencerenin konumunu ve boyutunu hatırlayamıyor. Bu durum Windows 7 için geçerli değil.
Dosyaları bulutta yedeklemek, üretkenliği gerçekten artıracak kadar sezgisel hale getirilen bir etkinlik haline geldi. Kullanımı kolay otomatik







