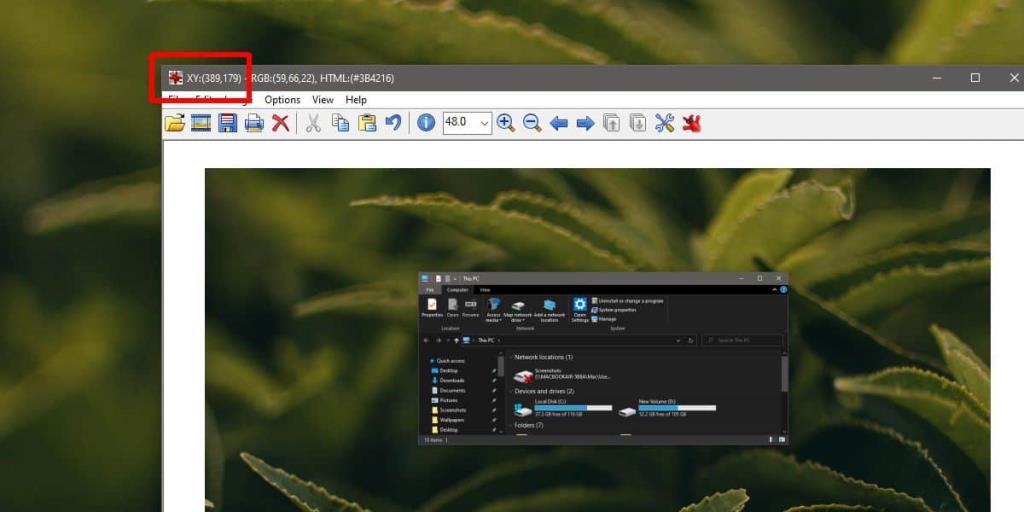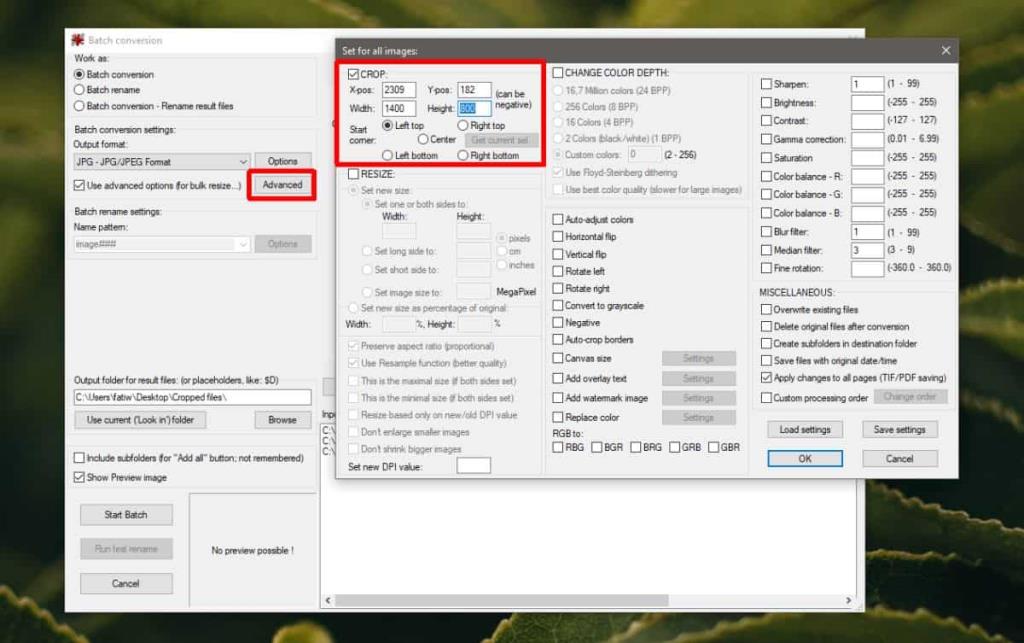Bir görüntüyü kırpmak, otomatikleştirilmesi kolay olmayan bir eylemdir. Bunun nedeni, bir görüntüde tam olarak neyin tutulması gerektiğini analiz edip anlayan ve ardından kriterleri birden çok görüntüye uygulayan bir algoritmanın olmamasıdır. İşi yapmak için bir insan gözüne ihtiyacınız var, ancak bir görüntüde tutmak istediğiniz nesne birden fazla görüntüde kabaca aynı yerdeyse, kırpma işlemini otomatikleştirebilirsiniz. Kırpma görüntülerini nasıl toplu hale getirebileceğiniz aşağıda açıklanmıştır.
Toplu kırpma görüntüleri
Görüntüleri toplu olarak kırpmak için, aynı yerde tutmayı düşündüğünüz nesneye sahip görüntülerle başlamanız gerekir. Kabaca aynı yerde olduğunu düşünüyorsanız, bu işe yarar. Bunun için IrfanView kullanacağız. IrfanView'da kırpmak istediğiniz görüntülerden birini açın ve görüntüyü kırpmaya başlamak istediğiniz sol üst köşeye tıklayın. Sürüklemeyin ve kırpmak için bir seçim çerçevesi oluşturmayın. Bunun yerine, başlık çubuğuna bakın ve XY'nin ardından iki değer göreceksiniz. Bunları not edin.
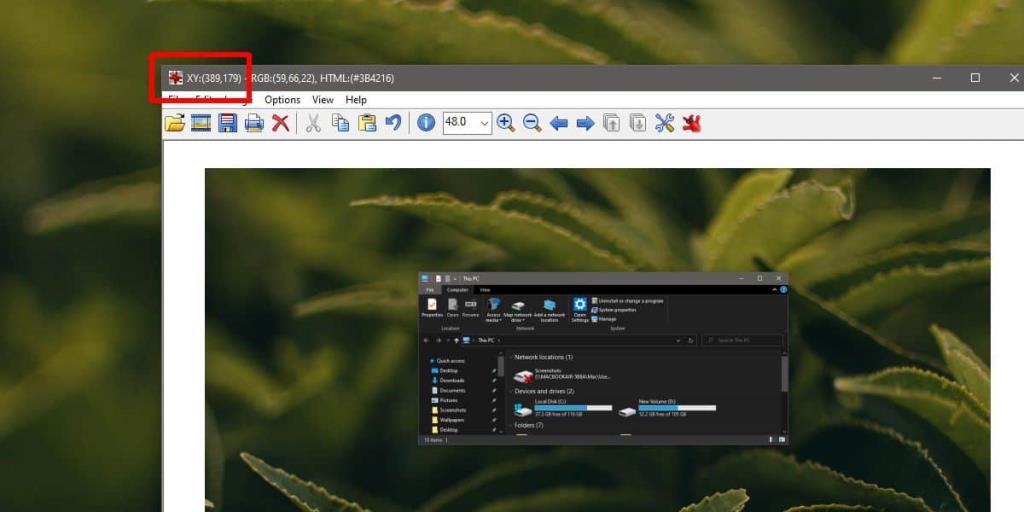
IrfanView'ı açın ve Dosya>Toplu dönüştürme/yeniden adlandır'a gidin. Açılan pencerede kırpmak istediğiniz resimleri seçin ve Ekle'ye tıklayın. Ardından, 'Toplu dönüştürme ayarları' bölümünün altındaki Gelişmiş düğmesini tıklayın. Bu yeni bir pencere açacaktır. 'Kırp' seçeneğini etkinleştirin. X-pos kutusuna, daha önce başlık çubuğundan not ettiğiniz ilk değeri girin. Y-pos kutusuna ikinci değeri girin.
Ardından, saklamak istediğiniz görüntünün yüksekliğini ve genişliğini girin. Dışarıdaki her şey kırpılacak. Tamam'ı ve ardından 'Toplu İşi Başlat'ı tıklayın. Varsayılan olarak, uygulama görüntüleri Windows sürücünüzdeki bir TEMP klasörüne kaydeder, ancak isterseniz bu konumu Toplu Dönüştürme penceresinden değiştirebilirsiniz. Görüntüler kopya olarak kaydedilir, böylece kırpmanın görüntünün önemli bir bölümünü kesmesi durumunda orijinali elinizde kalır.
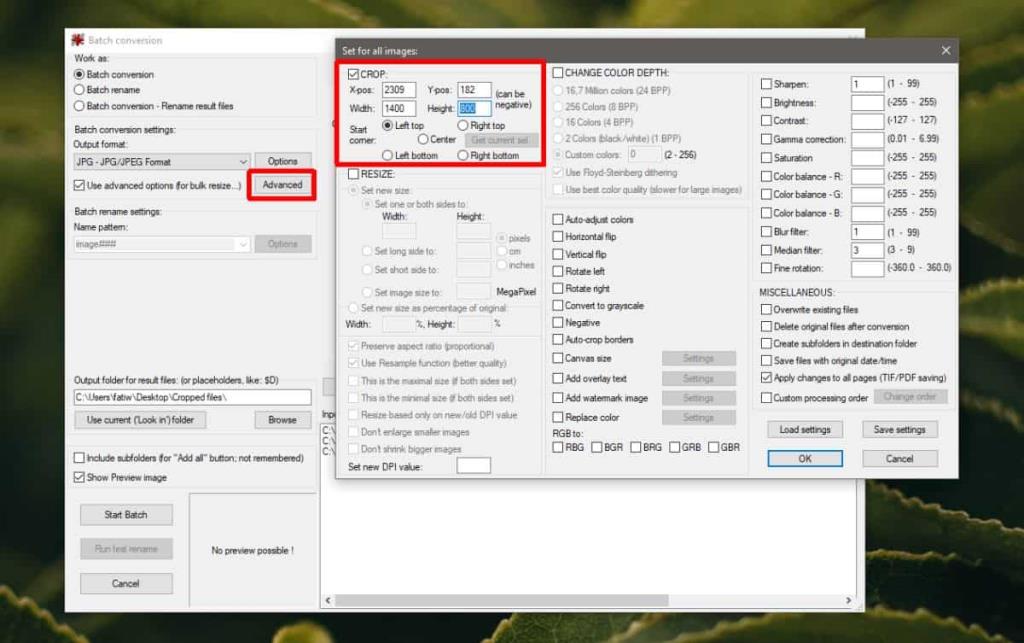
IrfanView'da bu özelliği yeni öğreniyorsanız, kullanımının zor olduğunu göreceksiniz. Bu özelliği kullanabileceğinizi bilmek, ekran görüntüsü alma şeklinizi değiştirmenize olanak tanır. Bunları, IrfanView ile toplu kırpmaları daha kolay olacak şekilde ayarlayın, örneğin, nesneyi ekranınızda ortalayıp tüm ekran görüntülerinizde aşağı yukarı aynı yere konumlandırın. Alışmak biraz zaman alabilir ama acıyı dindirmek için ekranınızdaki öğeleri düzenlemenize yardımcı olabilecek araçlar var.